În centrul atenției: Chat AI, jocuri precum Retro, schimbator de locatie, Roblox a fost deblocat
În centrul atenției: Chat AI, jocuri precum Retro, schimbator de locatie, Roblox a fost deblocat
Ne-am gândit că discurile Blu-ray nu sunt disponibile din cauza tehnologiei moderne. Cu toate acestea, discurile Blu-ray sunt încă populare; multe persoane le folosesc și le joacă pe playerul lor Blu-ray. Dacă sunteți o generație milenială sau o generație modernă, puteți încerca totuși să utilizați discul Blu-ray. În acest articol, vă vom ghida cum vă puteți transforma videoclipul într-un disc Blu-ray pentru a-l reda pe playerul dvs. Blu-ray folosind un Creator Blu-ray. Nu numai atât, există mult mai multe. Continuați să citiți această recenzie și articolul HowTo acum.
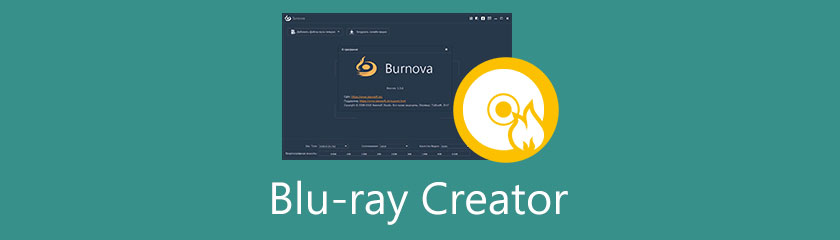
Înainte de a utiliza sau de a cumpăra software, trebuie să luăm în considerare lucrurile. Această parte vă va împărtăși câteva puncte pentru a vă ajuta să alegeți cel mai bun Creator Blu-ray. Vă rugăm să vedeți sugestiile de mai jos:
Când alegeți un Blu-ray Creator, trebuie luată în considerare viteza de ardere. Fiecare Blu-ray Creator are o viteză de ardere, dar depinde de cât de lentă sau rapidă este viteza de ardere a software-ului. De aceea suntem aici pentru a vă explica cât de important este să luați în considerare viteza de ardere.
Blu-ray Creator are o viteză de ardere rapidă. Cea mai bună parte a unei viteze de ardere rapidă este că chiar dacă inscripționați mai multe videoclipuri simultan, nu va fi nicio problemă din cauza vitezei de ardere rapidă. Din nou, vă reamintim să alegeți un Blu-ray Creator cu o viteză de ardere rapidă.
Este obligatoriu să luați în considerare formatele de fișiere acceptate de un Blu-ray Creator? Raspunsul este da. După ce alegeți un Blu-ray Creator, trebuie să cunoașteți formatele de fișiere acceptate ale acestuia. Cu cât oferă mai multe formate de fișiere, cu atât mai bine.
Blu-ray Creator pe care îl folosim acceptă nenumărate formate de fișiere, cum ar fi TS, M2TS, MPG, MPEG, TP, TRP, M4V, MP4, VOB, WMV, MXF și așa mai departe. Cu aproape toate formatele de fișiere, Blu-ray Creator este un avantaj semnificativ pentru fiecare utilizator.
Mai mult, este, de asemenea, esențial să citiți un articol despre Blu-ray Creator înainte de a-l cumpăra și să găsiți toate formatele de fișiere ale acestuia.
Uneori, utilizatorii doresc să folosească un Blu-ray Creator gratuit și nu este nimic în neregulă cu asta. Cu toate acestea, trebuie să vă asigurați că calitatea unui produs gratuit este bună. Pe baza experienței noastre ca utilizator, majoritatea software-ului gratuit nu cheltuiește atât de multă calitate pe el. Sunteți destul de norocos dacă puteți găsi software gratuit de inscripționare Blu-ray cu funcții complet împachetate.
Prin urmare, nu vă mulțumiți cu mai puțin. Când doriți să cumpărați un Blu-ray Creator, investiți în software de bună calitate, dar accesibil. Folosim un Blu-ray Creator, care costă $20.00 pentru o licență lunară, $31.96 pentru o licență pe viață și $47.20 pentru o versiune Pro cu o licență pe viață. Banii tai merita pentru ca iti vor oferi multe oferte care iti depasesc asteptarile.
Mai mult, fiți suficient de înțelept pentru a vă cheltui banii pe software excelent. Un alt sfat, dacă veți folosi software pe termen lung, alegeți un software accesibil, dar acesta va fi în continuare de încredere pentru toată viața.
Blu-ray Creator vă permite să creați un disc Blu-ray, un folder Blu-ray și un folder ISO folosind orice videoclip. În partea de jos, vom analiza Blu-ray Creator și vom fi informați despre detaliile acestuia.
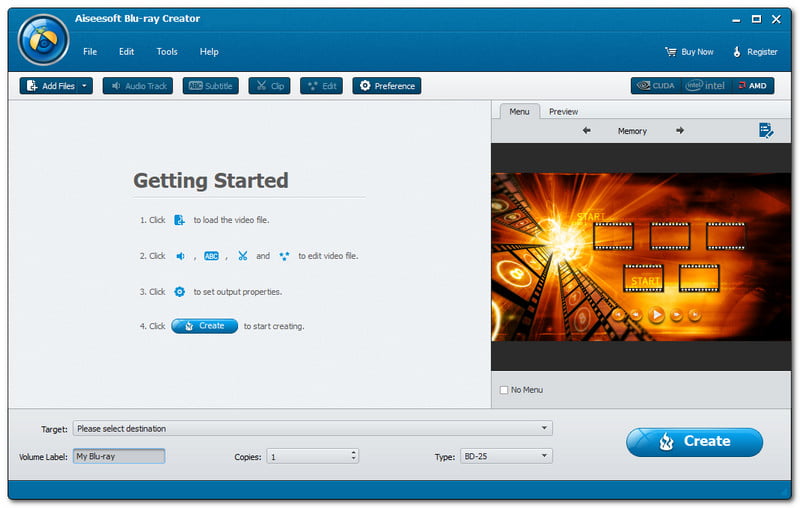
Interfața este ceea ce vedeți pe software când îl lansați. În captura de ecran pe care o oferim, puteți vedea interfața Blu-ray Creator. Poate părea că nu este ușor de utilizat, dar nu este. Are culoarea albastru și gri deschis.
În plus, arată ca un software de epocă, motiv pentru care Blu-ray Creator este unic. Puteți vedea Fișier, Editare, Instrumente și Ajutor în stânga sus. Sub ea, veți vedea și Adăugați fișiere, Track audio, Subtitlu, Clamă, Editați | ×, și Preferinţă.
În partea din mijloc dreapta, Blu-ray Creator oferă un Meniul și previzualizare unde puteți schimba Șablon și vizualizați fișierul dvs. Apoi, în partea de jos, veți observa Ţintă, Etichetă de volum, Copii, Tip, și Crea buton.
În general, oricine poate folosi Blu-ray Creator, ceea ce nu este dificil. Puteți utiliza acest Blu-ray Creator în mod eficient dacă sunteți un utilizator începător sau profesionist.
Această parte vă va arăta toate funcțiile de care vă puteți bucura, mai ales dacă cumpărați Blu-ray Creator. Vă rugăm să vedeți caracteristicile de mai jos:
◆ Poate crea un disc Blu-ray folosind videoclipul dvs.
◆ Poate inscripționa videoclipuri într-un folder Blu-ray și fișier ISO.
◆ Vă permite să editați videoclipul și să adăugați audio și subtitrări.
◆ Suportă multe formate de fișiere.
◆ Poate personaliza piese audio, subtitrări și meniuri.
◆ De asemenea, vă permite să vă retușați videoclipul cu dorința dvs.
◆ Are o conversie în lot.
◆ Are Previzualizare.
◆ Poate face instantanee.
◆ Poate adăuga un meniu personal.
◆ Vă poate personaliza setările profilului.
Blu-ray Creator este cel mai bun software de inscripționare Blu-ray și este un software perfect care vă poate ajuta să creați un disc Blu-ray, un folder Blu-ray și un folder ISO. Vă rugăm să vă extindeți răbdarea, deoarece vă vom arăta instrucțiuni despre cum să utilizați Blu-ray Creator și multe altele.
După descărcarea și instalarea Blu-ray Creator pe computer, deschideți software-ul și interfața va apărea automat.
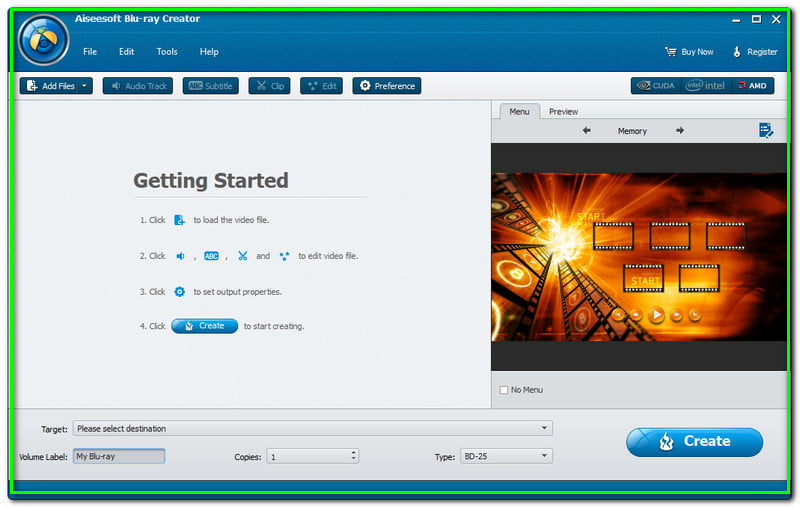
În dreapta sus, veți vedea aceste opțiuni; Adăugați fișiere, Track audio, Subtitlu, Clamă, EDT, și Preferinţă. Alege Adăugați fișiere și faceți clic pe el.
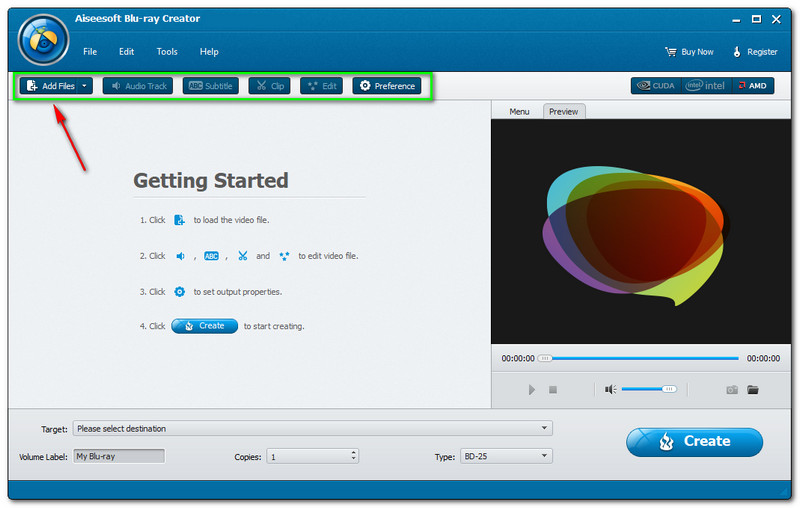
Un dosar din Explorator de fișiere va apărea după ce faceți clic pe Adăugare fișiere. Trebuie să selectați videoclipul pe care doriți să creați un disc Blu-ray. După aceea, veți vedea videoclipul dvs. pe interfața principală.
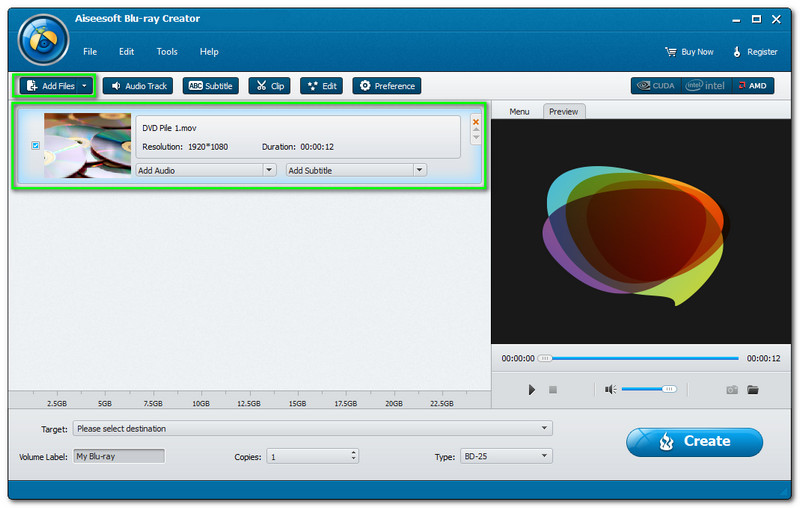
În partea dreaptă, există o previzualizare disponibilă, faceți clic pe pictograma Redare și veți începe să vizionați videoclipul. De asemenea, oferă control jucătorului, cum ar fi Joaca, Stop, și Mut. Alături de ei sunt Instantaneu al fișierului original și Deschideți folderul Snapshot.
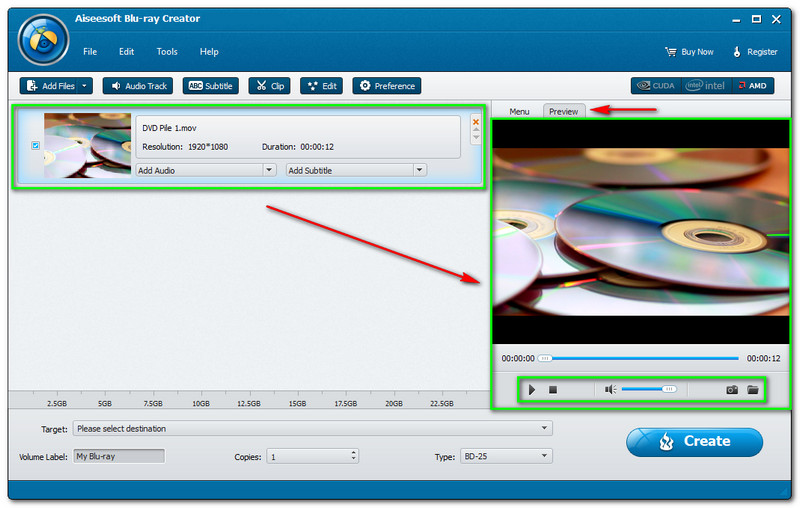
În colțul din stânga jos, căutați Ţintă și selectați o destinație a fișierului de ieșire. Aveți două opțiuni; Salvați ca folder Blu-ray și Salvați ca folder ISO.
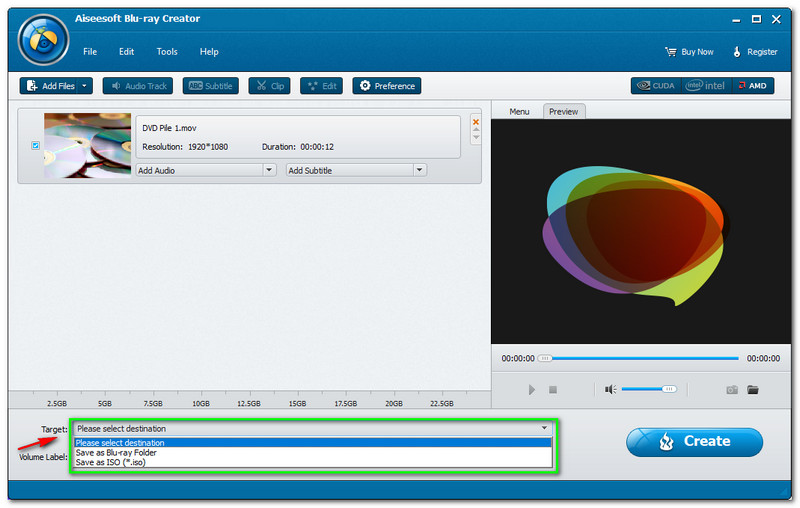
De asemenea, puteți schimba Etichetă de volum, faceți Multiplii Copii și schimbați Tip la BD-25 sau BD-50.
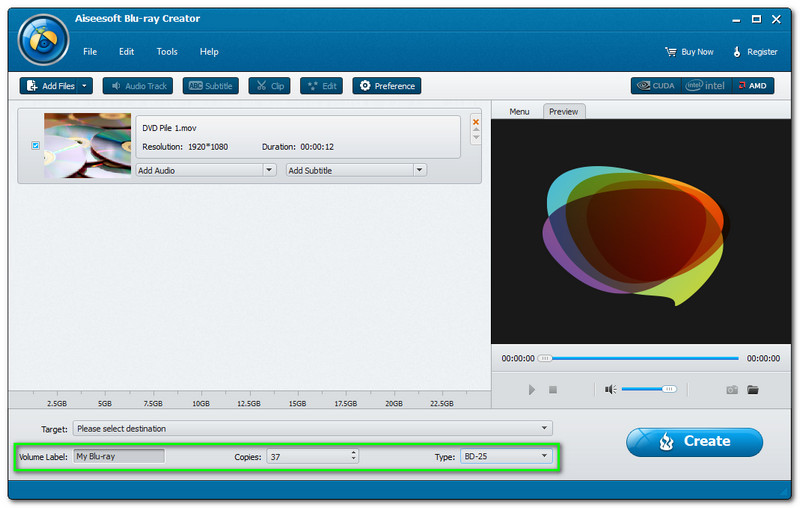
Pe partea de jos a previzualizare, veți vedea butonul Creare și îl veți atinge.
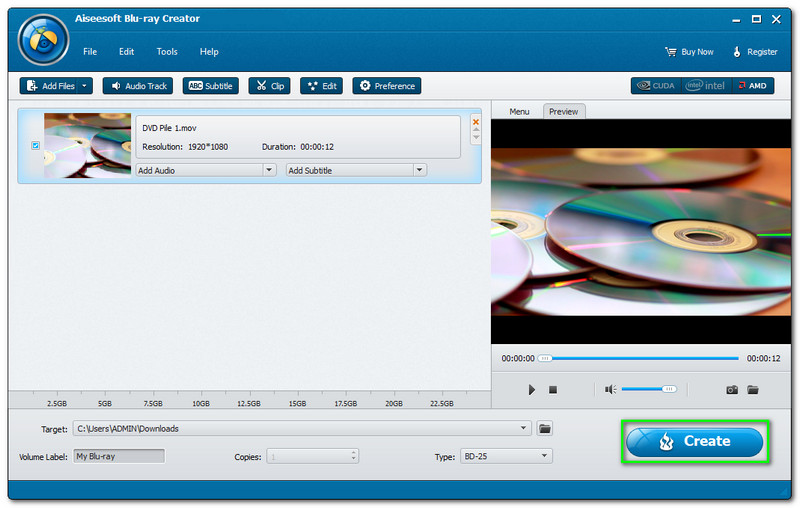
Alături de aceasta, va apărea o nouă fereastră din Blu-ray Creator. Îți va arăta Pași ca Aplicarea setărilor, Crearea titlului și Crearea meniului. Apoi, pe parcursul progresului, așteptați până când devine 100%. După aceea, faceți clic pe Terminat butonul din colțul din dreapta jos.
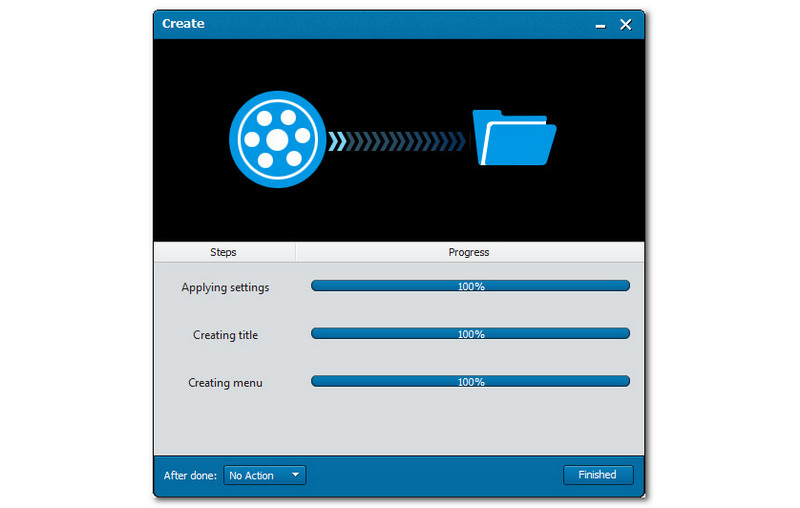
Care este diferența dintre versiunea gratuită și versiunile înregistrate/plătite ale Blu-ray Creator?
Când utilizați o versiune de încercare, aceasta va avea întotdeauna limitări. Versiunea de încercare Blu-ray Creator nu acceptă șabloanele de meniu descărcate, o puteți folosi timp de 30 de zile și va adăuga un filigran pe Blu-ray-ul creat. Pe de altă parte, beneficiile pe care le puteți obține la o versiune plătită sunt șabloanele de meniu online care sunt întotdeauna disponibile pentru descărcare, nu există nicio limitare în utilizarea zilelor, nu va adăuga un filigran pe Blu-ray-ul creat și are gratuit upgrade-uri și suport tehnic.
Cum pot personaliza meniul filmului Blu-ray sau DVD-ului de ieșire?
Accesați Meniul din colțul din dreapta al interfeței și faceți clic pe butonul Editare din panoul Meniu. După aceea, puteți schimba șablonul. În plus, puteți adăuga, de asemenea, fundal, muzică, imagine, titlu și film de deschidere.
Vreau să știu dimensiunea exactă a ieșirii înainte de a continua cu procesul de creare. Cum pot face acest lucru?
Odată ce încărcați toate fișierele, Blu-ray Creator va calcula imediat dimensiunea fișierului de ieșire, care va apărea pe pictograma Capacitate din partea de jos a interfeței. După aceea, trebuie să alegeți tipul BD în colțul din dreapta jos, în funcție de bulgărea de culoare a pictogramei Capacitate.
Concluzie:
Am terminat de partajat o recenzie a Blu-ray Creator și un ghid. Cu acest studiu, vă arătăm avantajele, dezavantajele și principalele sale caracteristici. În plus, am detaliat pașii despre cum să utilizați un Blu-ray Creator. La final, ne revedem la următorul nostru!
Ți s-a părut de ajutor?
228 Voturi