În centrul atenției: Chat AI, jocuri precum Retro, schimbator de locatie, Roblox a fost deblocat
În centrul atenției: Chat AI, jocuri precum Retro, schimbator de locatie, Roblox a fost deblocat
Având în vedere beneficiile pe care utilizatorii le pot obține de la GIF-uri, și anume compatibilitate și animație, numeroase întrebări răsare pe web dacă este posibil să convertiți HEIC în GIF. Deși există o metodă simplă de a converti HEIC într-un GIF static, totuși limitează experiența utilizatorilor care doresc să folosească GIF-ul pe deplin. Să presupunem că căutați o modalitate de a face acest lucru. Acest ghid vă va învăța cum să transformați mai multe imagini HEIC din conturile dvs. într-un GIF animat.
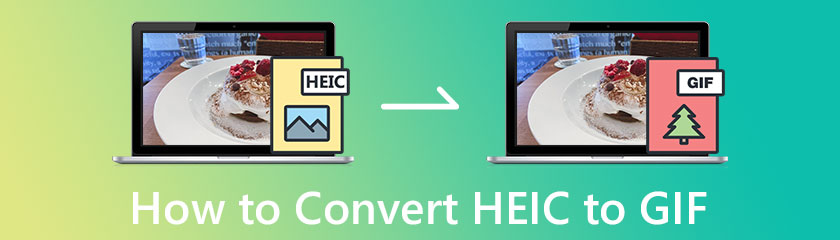
Aiseesoft Video Converter Ultimate are funcții suplimentare pe care le puteți folosi pentru a crea un GIF uimitor cu MV și GIF Maker. Aceste caracteristici vă permit să transformați HEIC într-un GIF animat, așa că, dacă doriți să le utilizați, va trebui să descărcați și să instalați convertorul pe Windows sau Mac făcând clic pe butonul de descărcare de mai jos.
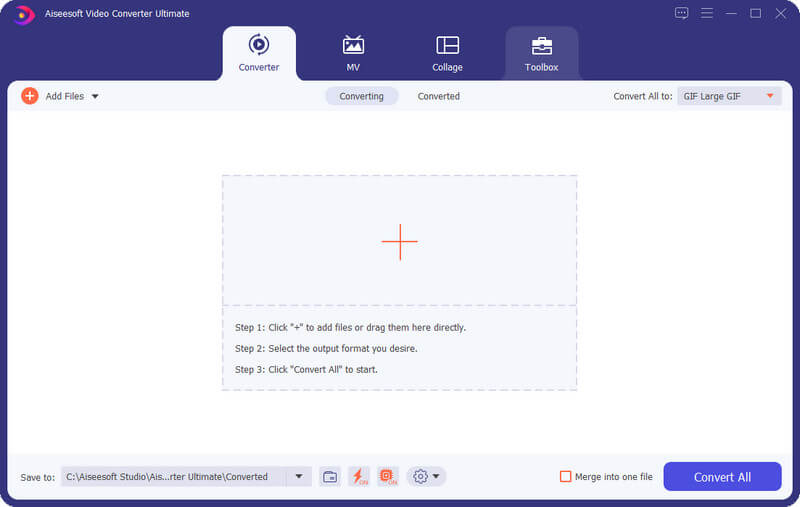
Pe lângă crearea unui GIF, puteți, de asemenea, să redimensionați GIF și să faceți unele ajustări. În general, acest software este singura soluție necesară pentru problemele video și GIF pe care cel mai probabil le întâmpinați în viața de zi cu zi.
GIF Maker vă permite să încărcați mai multe imagini pe unitatea locală și să le transformați într-un GIF animat. Cu această funcție, puteți face bucla de imagine și puteți modifica setările GIF în funcție de preferințele dvs. De exemplu, modificați rezoluția, rata de cadre și modul de zoom. Cu toate acestea, nu acceptă adăugarea de efecte asupra rezultatului; face doar un GIF în mișcare. Deci, pentru a ști cum să convertiți fișierele HEIC în GIF-uri, puteți urma pașii de mai jos.
După descărcarea convertorului, deschideți Trusa de scule, și faceți clic GIF Maker.
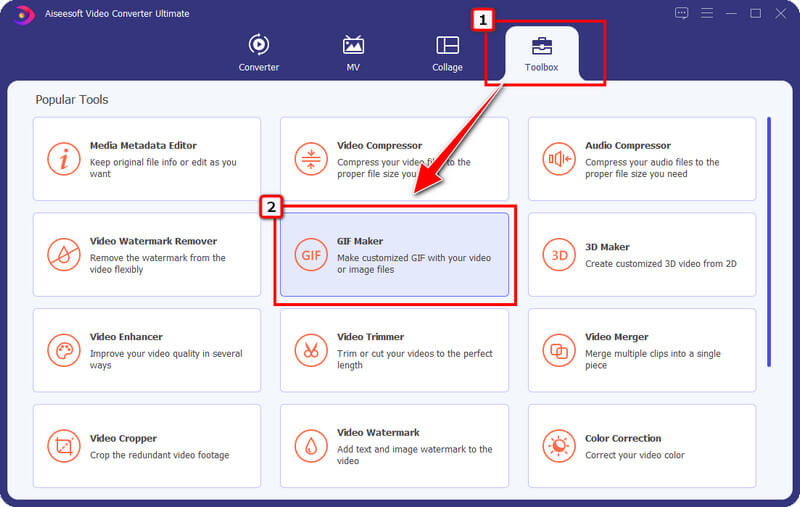
O fereastră ca aceasta va apărea pe ecran; deoarece HEIC este listat ca format de imagine, faceți clic Fotografie în GIF. Încărcați fișierele HEIC pe care doriți să le transformați într-un singur fișier GIF.
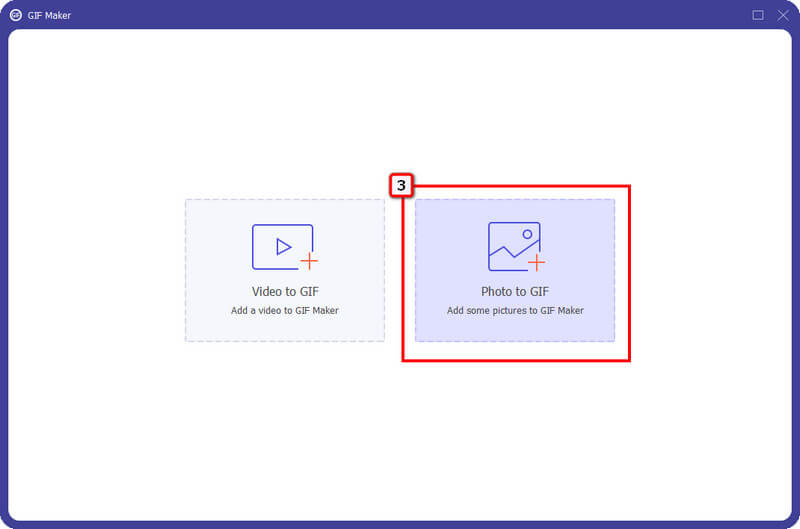
Pe ecran va apărea o casetă de dialog; modificați setările GIF în funcție de preferințele dvs. Dacă doriți să faceți ca rezultatul final să fie în buclă, bifați caseta pentru Animație în buclă și apăsați Bine pentru a salva modificările.
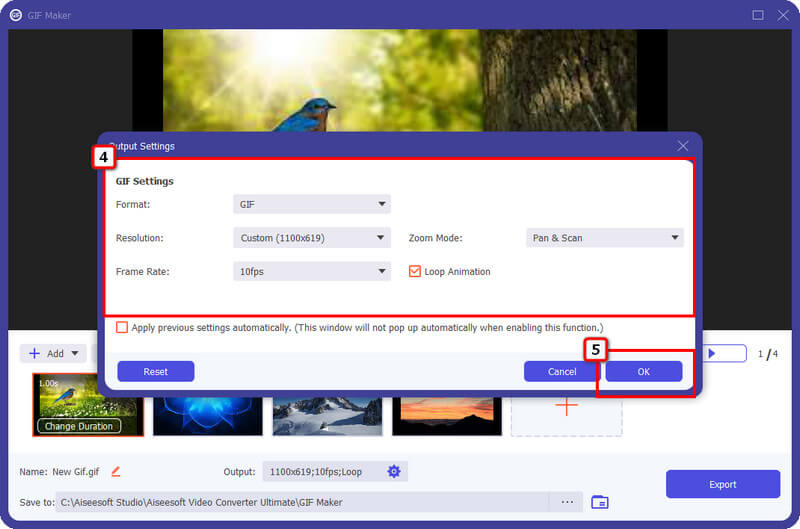
Puteți încărca mai multe imagini făcând clic pe + pictograma și rearanjați-le făcând clic pe În față și în spate. Când sunteți mulțumit de rezultatul final, faceți clic Export pentru a salva imaginea ca GIF.
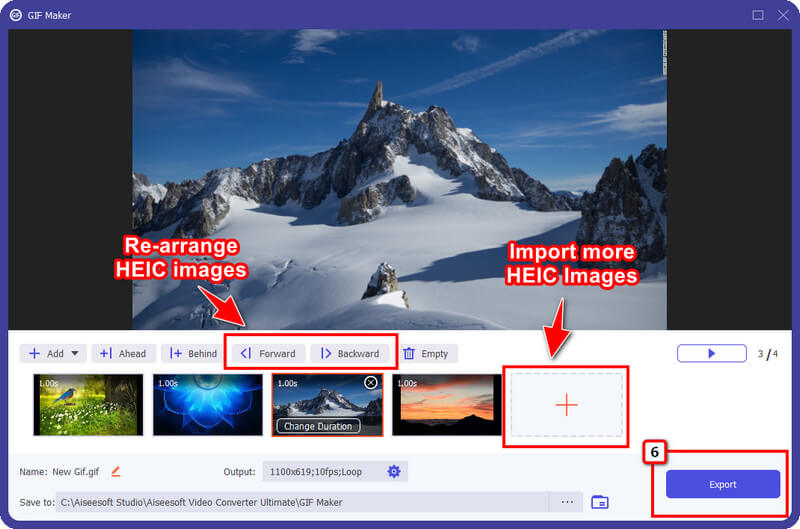
Caracteristica MV permite fiecărui utilizator să devină creativ în crearea unui GIF. Această caracteristică adaugă mai multe detalii GIF-urilor exportate decât GIF Maker, deoarece poate adăuga animație pentru tranziție și temă. Chiar dacă această caracteristică oferă o editare detaliată, puteți reuși să creați un GIF fantastic în doar câteva clicuri. Vrei să știi cum să-l folosești? Dacă da, puteți urma direct pașii.
Acum că convertorul rulează în sistemul dvs., faceți clic pe MV caracteristică în partea superioară și apăsați + pictograma pentru a încărca imaginile salvate pe unitatea dvs. locală.
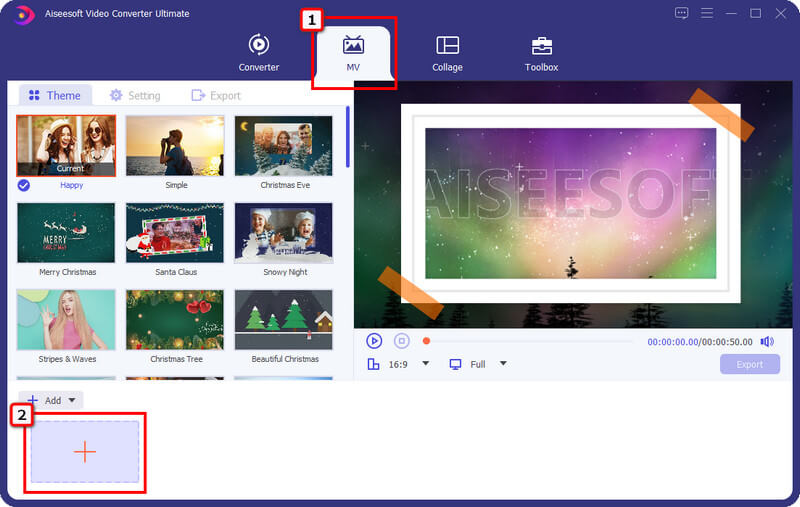
Puteți introduce mai multe imagini și le puteți transforma în imagini animate făcând clic pe semnul +. Selectează Temă vrei să fii aplicat GIF-ului tău pentru a face rezultatul final și mai impresionant.
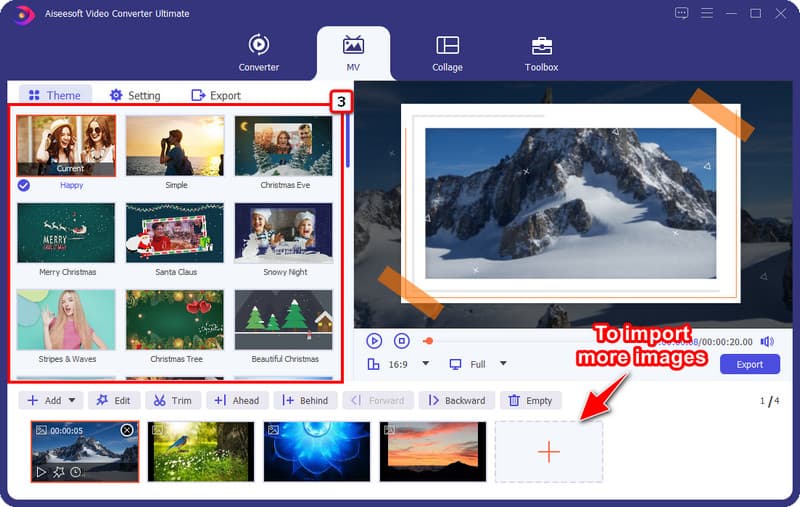
Mergi la Export și schimbați formatul în a GIF. Puteți modifica alte setări, cum ar fi rezoluția, calitatea, numele și rata de cadre. Aici, puteți face clic pe Animația în buclă pentru a activa și a face ca imaginea să treacă în buclă; dacă nu vă place, debifați-l.
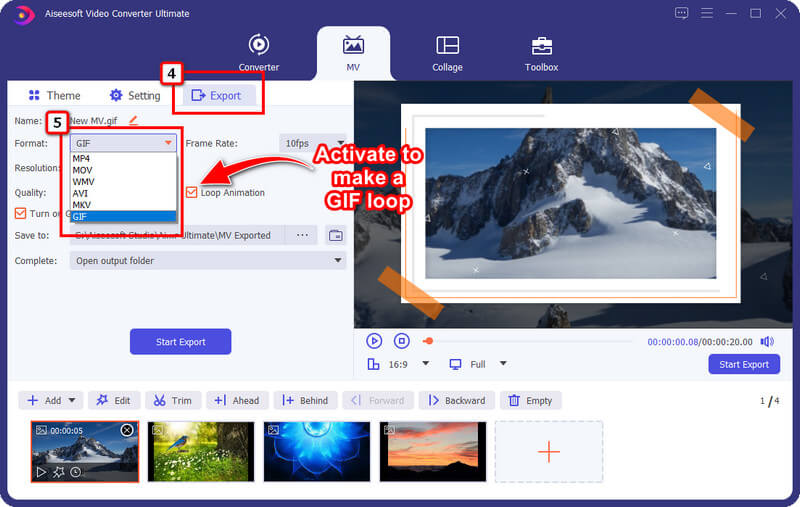
Când reglarea parametrilor este finalizată, faceți clic Porniți exportul pentru a salva rezultatul final pe desktop. La fel de ușor, acum aveți GIF-ul animat pe desktop.
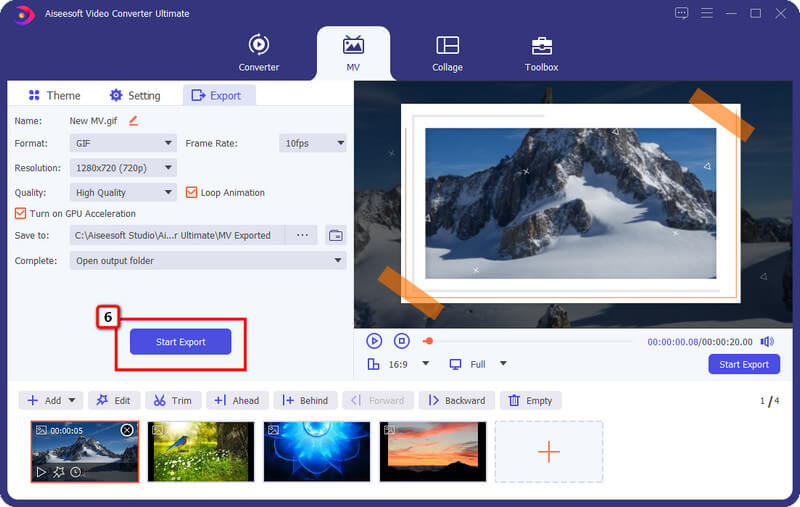
Deși conversia HEIC în JPG sau PNG se poate face online, rezultatul pe care îl oferă nu este așteptarea nimănui și are multe limitări. Dacă sunteți tipul de utilizator care își dorește o ieșire profesională, chiar dacă abilitățile nu sunt de nivel profesional, atunci puteți încerca să convertiți fișierele HEIC folosind Convertor Aiseesoft HEIC.
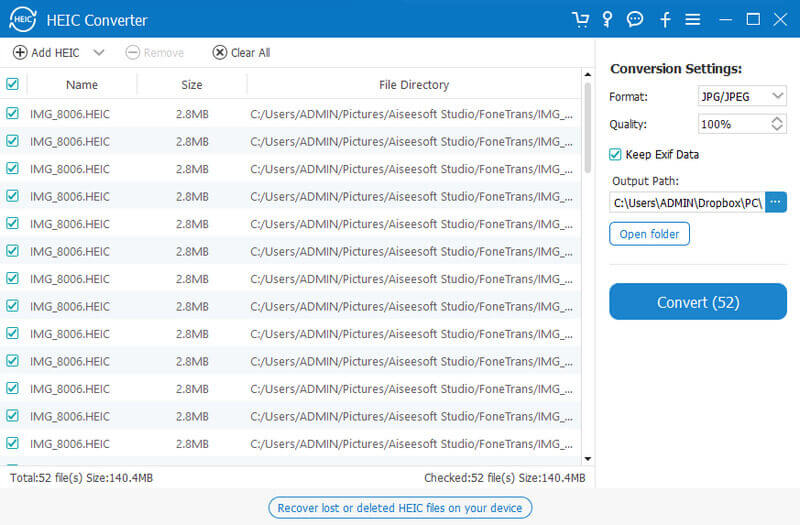
Puteți descărca acest convertor pe Windows și Mac pentru a începe procesarea HEIC într-un format compatibil, astfel încât să puteți vizualiza imaginea în mod nativ fără ajutorul software-ului sau extensiilor terțe. După ce convertiți imaginea într-un JPEG sau PNG, veți avea la îndemână cel mai compatibil format. Vrei să ai acest convertor? Vă rugăm să descărcați rapid acest convertor pe dispozitivul dvs transforma HEIC în JPG sau alt format standard.
Ce este GIF?
GIF este clasificat ca format de imagine pentru stocarea și transmiterea fișierelor animate sau statice. La fel ca PNG, acest format acceptă transparența pe 1 bit. Cu toate acestea, datele de culoare pe care le acceptă nu sunt la fel de ample ca JPG și PNG, deoarece sunt doar 256 de culori diferite. În ciuda faptului că este unul dintre cele mai vechi formate, este încă considerat unul dintre cele mai populare formate pentru a conține cele mai bune imagini animate pe care JPG și PNG nu le pot face.
Ce este HEIC?
HEIC este următorul format standard datorită calității și metodei avansate de compresie pe care nici măcar JPG/JPEG nu o are. Apple Inc. a îmbrățișat oficial acest format, deoarece a fost introdus la deschiderea noii versiuni iOS 11. Mai târziu, formatul a devenit standardul pentru noile dispozitive iOS și alte produse Apple. Deși HEIC nu poate stoca animație, poate stoca fotografii live. Deci, dacă aveți o compilație de HEIC și doriți să le transformați într-un GIF, puteți urma software-ul de mai sus. Și puteți folosi unele instrumente pentru a transforma fotografia live în GIF.
Calitatea HEIC este mai bună decât GIF?
Din punct de vedere al calității, HEIC acceptă o mare varietate de date de culoare pentru a stoca cea mai înaltă calitate a imaginilor pe care le procesează formatul, chiar și fișierul. Deoarece HEIC are 16 biți, acest lucru indică faptul că culoarea pe care o produce este foarte clară și profundă, în timp ce GIF acceptă doar 8 biți.
Concluzie
Cum se convertesc fișierele HEIC în GIF? De fapt, există două moduri de a face acest lucru, și anume prin utilizarea convertorului favorit din toate timpurile pe Windows și Mac. Aiseesoft Video Converter Ultimate îți permite să creați un GIF cu videoclipul dvs și imagine folosind MV și GIF Maker; în orice caz, producția sa este exponențial excelentă. Performanța, viteza și rezultatul general la crearea unui GIF fac din acest convertor cel mai bun dintre alți creatori de GIF pe care îi puteți descărca sau utiliza pe web. Ți s-a părut util acest articol? Dacă da, evaluează-ne cu 5 stele dacă ești mulțumit de informațiile incluse aici.
Ți s-a părut de ajutor?
369 Voturi
Convertor video all-in-one, editor, îmbunătățitor îmbunătățit cu AI.
