În centrul atenției: Chat AI, jocuri precum Retro, schimbator de locatie, Roblox a fost deblocat
În centrul atenției: Chat AI, jocuri precum Retro, schimbator de locatie, Roblox a fost deblocat
Transmiterea în flux a videoclipurilor dvs. online, cum ar fi Twitch și YouTube, necesită un software de difuzare solid și cel mai bun. Un software de difuzare care oferă funcții incredibile pentru performanță și calitate bună. Și OBS este software-ul puternic pe care îl putem utiliza în transmiterea jocului nostru către diferite platforme de streaming de rețele sociale. Cu toate acestea, funcții precum instrumentele de editare video sunt, de asemenea, importante atunci când se transmite în flux. Aceste instrumente sunt esențiale pentru îmbunătățirea videoclipurilor dvs. pentru a atrage mai mulți spectatori cu fluxul dvs. Întrebarea este acum, nu OBS oferă un editor video?
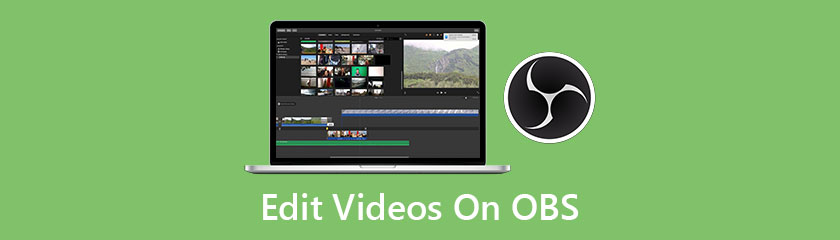
Unul dintre cei mai importanți dispozitive de înregistrare a ecranului și radiodifuzori de pe piață este OBS sau Open Broadcaster Software. Acesta este un software de streaming și înregistrare multiplatformă. Oferă sursă în timp real, captură de dispozitiv, difuzare, înregistrare video, codificare și compoziție a scenei. OBS este disponibil și pentru Windows, MacOS și Linux. Puteți folosi OBS pentru a înregistra jocuri video pe Twitch, pentru a captura ecranul și chiar pentru a transmite live pe YouTube și FB Live. Acestea sunt câteva dintre lucrurile pe care le puteți face folosind OBS. Cu toate acestea, singurul dezavantaj al acestui software este că nu oferă un instrument de editare video care poate fi esențial pentru călătoria dvs. de streaming.
Deci s-ar putea să vă întrebați dacă OBS are un editor video. Răspunsul este nu, dar poți folosi OBS cu un editor video. În conformitate cu asta, am pregătit 3 dintre cele mai bune editoare video OBS pe care le puteți descărca și utiliza gratuit.
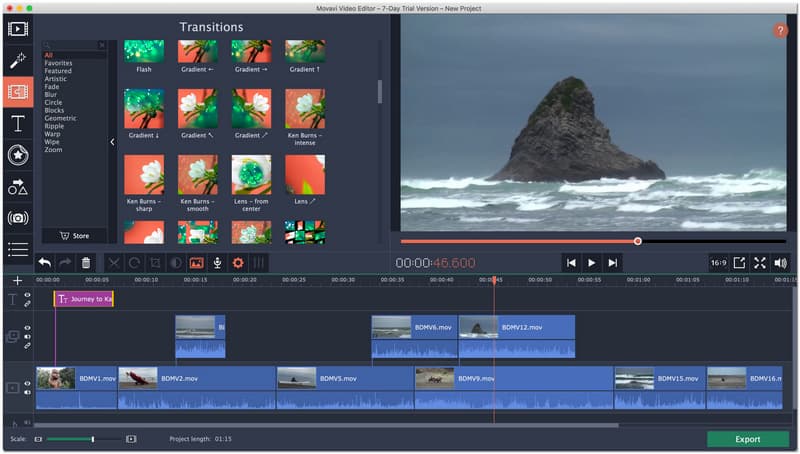
Evaluare generală: 4.5
Platforme: Windows și Mac
Preț: $59.95
Editor video Movavi este unul dintre cei mai buni editori video care vă pot face videoclipurile să arate uimitor. Acest software oferă diverse instrumente de editare pe care le puteți utiliza pentru a vă îmbunătăți videoclipul pentru a fi postat pe diferite platforme de social media. Are instrumente intuitive de editare video pentru a vă alimenta creativitatea. Cum ar fi efecte speciale, animații cu cadre cheie și clipuri introductive gata făcute, perfecte pentru deținerea dvs. În general, Movavi Video Editor este un instrument grozav pe care îl puteți folosi la editarea videoclipurilor pentru OBS Studio.
Caracteristici cheie
● Adăugați titluri, filtre și tranziții cu videoclipurile dvs. Acest lucru este un condiment special care ar trebui să fie pe videoclipul dvs. atunci când transmiteți în flux pentru a atrage mai mulți spectatori.
● Creați fundaluri virtuale uimitoare pentru videoclipurile dvs. folosind cheia Chroma și ecranul verde.
● Setați raportul de aspect corect și adecvat înainte de a vă încărca videoclipurile pe diferite platforme precum YouTube și Facebook.
● Are o stabilizare pentru a netezi videoclipurile tremurate.
● Adăugați videoclipuri în videoclip pentru a afișa perspective diferite folosind două videoclipuri diferite într-un singur ecran.
● Stilizarea este un instrument oferit de Movavi Video Editor folosit pentru adăugarea unui filtru creativ. Pentru a configura starea de spirit potrivită pentru clipurile dvs.
● Spuneți povestea din spatele filmărilor dvs. adăugând un comentariu folosind funcțiile de voce off.
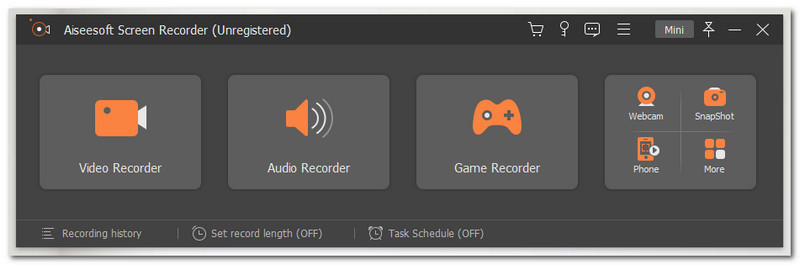
Evaluare generală: 4.6
Platforme: Windows și Mac
Preț: $25.00
Aiseesoft Screen Recorder este al doilea pe listă. Acest uimitor software de înregistrare a ecranului vă poate oferi mai mult decât suficient. Scopul principal al acestui software este să vă permită să vă înregistrați ecranul de joc fără obstacole sau probleme. În afară de asta, oferă și instrumente de editare încorporate pe care le puteți utiliza pentru a vă face videoclipurile să arate profesional. Care include, decuparea, împărțirea, adăugarea de text și multe altele.
În plus, toate caracteristicile și funcțiile sunt ușor de utilizat și se potrivesc noilor utilizatori. În general, fără îndoială de ce Aiseesoft Screen Recorder este unul dintre cele mai bune instrumente și un editor video gratuit pentru OBS.
Caracteristici cheie
● Capturați orice activități pe ecran, cum ar fi forumuri online sau jocuri.
● Înregistrați-vă jocul și partajați-l cu prietenii dvs. prin numeroase platforme.
● Utilizați instrumentele de editare încorporate pentru a vă îmbunătăți videoclipurile înregistrate.
● Tăiați și împărțiți părțile inutile din materialul dvs. video înainte de a o salva.
● Adăugați adnotări cu videoclipurile dvs., cum ar fi diferite forme și înștiințări.
● Adăugați text cu diferite tipuri de fonturi și culori.
● Înregistrați cu zona selectată sau regiunea personalizată.
● Poate captura atât video, cât și audio cu o ieșire de calitate superioară.
● Programați-vă înregistrarea.
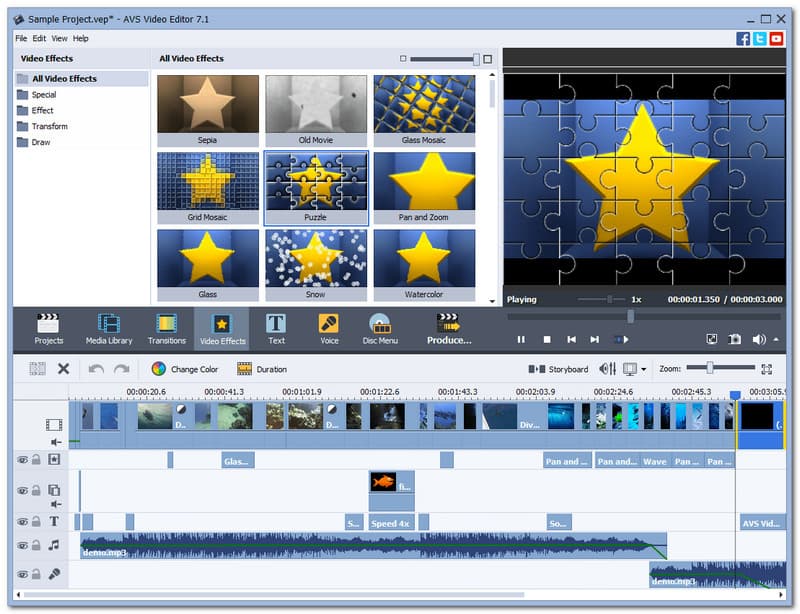
Evaluare generală: 4.3
Platforme: Windows 10, 8, 7, Vista și XP
Preț: Liber
Editor video AVS este un editor video gratuit pentru OBS, care vă va permite să înregistrați conținutul pe desktop cu ușurință. După aceea, acest lucru vă permite, de asemenea, să editați și să modificați videoclipurile folosind instrumentele sale de editare video de bază. Apoi salvați-l cu diverse formate populare, cum ar fi MP4, DVD, AVI, MOV, VOB, WMV, MKV, WEBM și multe altele. Mai mult, poate procesa videoclipuri cu orice soluție HD, Full HD, 2K Quad HD, 4K Ultra HD și DCI 4K cu un proces de editare de mare viteză deoarece are o tehnologie video cache integrată. Mai mult, deși poate oferi doar elementele de bază, nu putem nega faptul că acest editor video este încă util, eficient și grozav cu OBS Studio în editarea videoclipurilor.
Caracteristici cheie
● Înregistrați ecranul și fișierele media de pe computer.
● Îmbunătățiți casetele VHS vechi.
● Editați și salvați videoclipul în diferite formate.
● Oferă instrumente de editare video HD pentru accelerare.
● Oferă un nou set de presetări pentru computere solide.
● Împărțiți sau tăiați clipurile neimportante.
● Îmbinați mai multe videoclipuri într-un singur fișier.
● Stabilizați-vă videoclipurile tremurate cu ușurință.
● Oferă efectul Chroma Key pentru schimbarea fundalului.
Editarea videoclipurilor poate fi uneori copleșitoare. Nu astăzi, pentru că vă vom oferi o listă de pași care vă pot ghida în editarea videoclipurilor pentru studioul OBS. În această porțiune, vom afișa diferite instrumente de editare folosind produsul Aiseesoft.
Faceți clic pe pictograma Plus din partea centrală a interfeței pentru a începe să adăugați videoclipurile dvs.
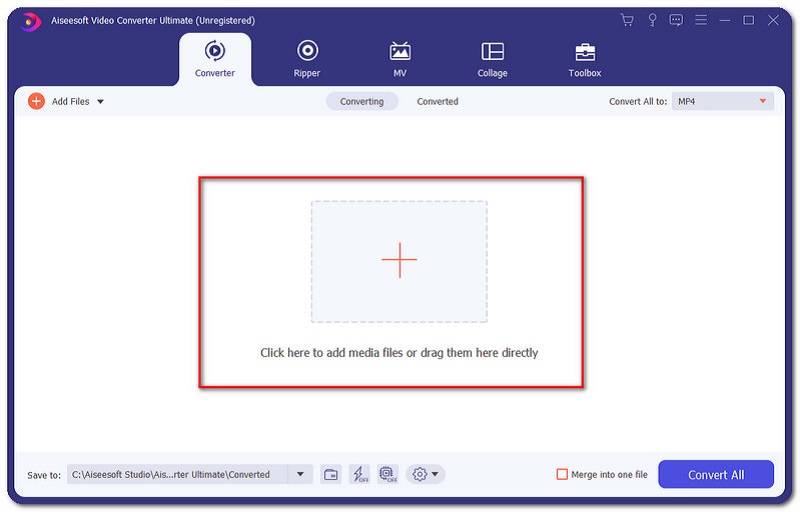
Va apărea o nouă filă unde este plasat videoclipul. Selectați un videoclip pe care doriți să îl editați și faceți clic Deschis.
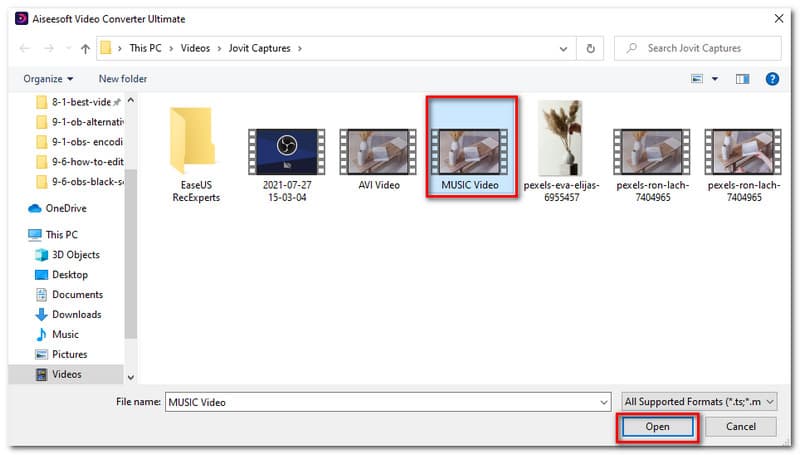
După aceea, veți vedea acum videoclipul plasat pe interfața software-ului. Apasă pe Editați | × pictograma din partea dreaptă a videoclipului selectat.
Acum, la noua filă, vă asigurați că vă aflați în Rotiți și decupați porțiune a interfeței. Verificați-l uitându-vă în partea de sus a interfeței.
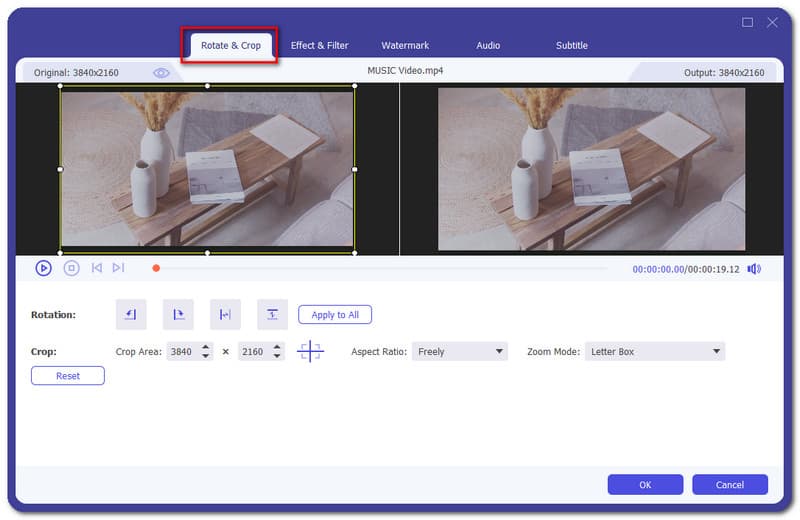
În partea de jos a videoclipului, veți vedea diferite pictograme care vă vor permite să rotiți videoclipurile la stânga, la dreapta, orizontală sau verticală. În timp ce primul ecran care arată videoclipul este partea în care puteți decupa videoclipurile selectate. Resetați butonul este de asemenea prezent.
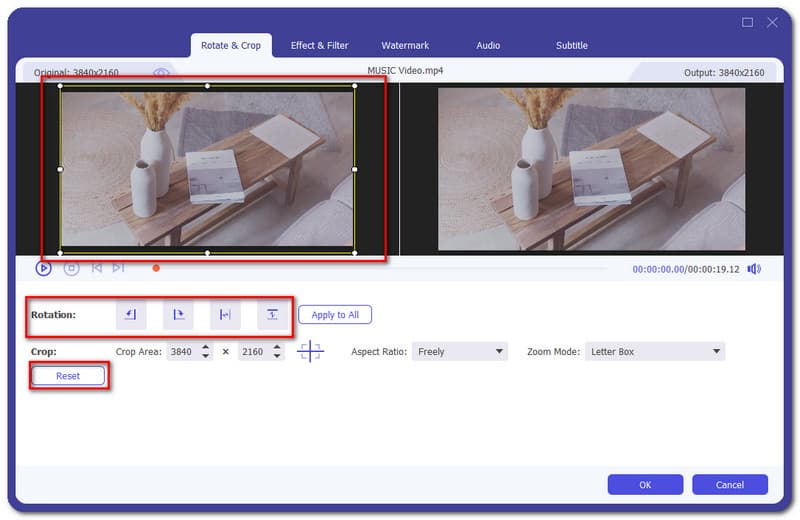
Faceți clic pe butonul Ok dacă ați terminat cu procesul.
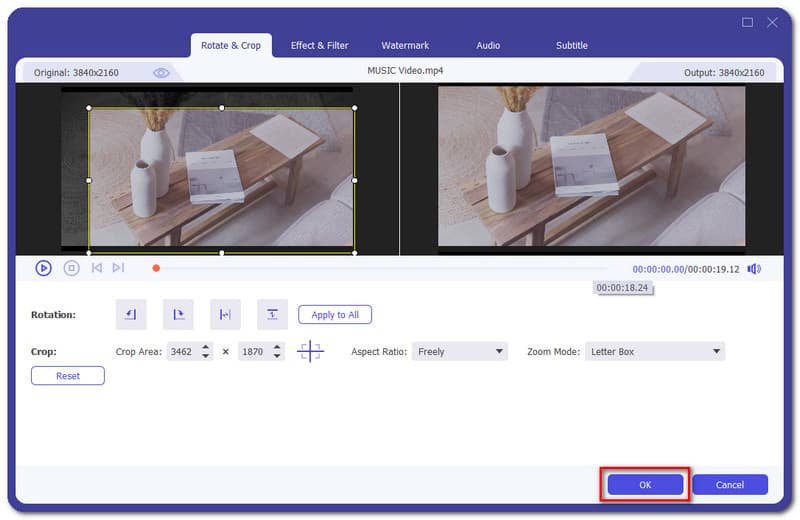
După ce ați adăugat videoclipul dvs. Du-te la Efect și filtru parte a instrumentului de editare.
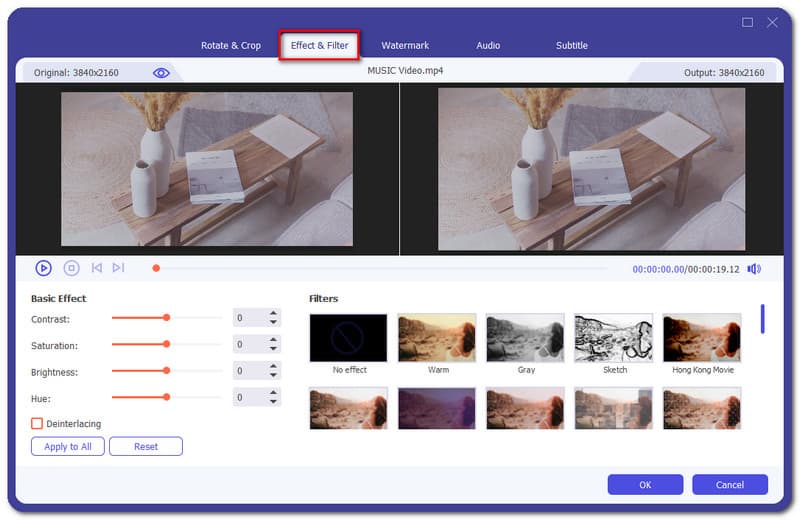
În partea stângă jos a interfeței, puteți seta efectul de bază inclusiv Contrast, Saturații, Luminozitate, și nuanțe. Există, de asemenea, un Aplica la toate și Resetați buton pentru procesare instantanee.
După aceea, puteți adăuga și un efect automat cu un singur clic. Priviți doar în partea dreaptă a interfeței și veți vedea o varietate de filtre. Selectează Filtre vrei să adaugi la videoclip.
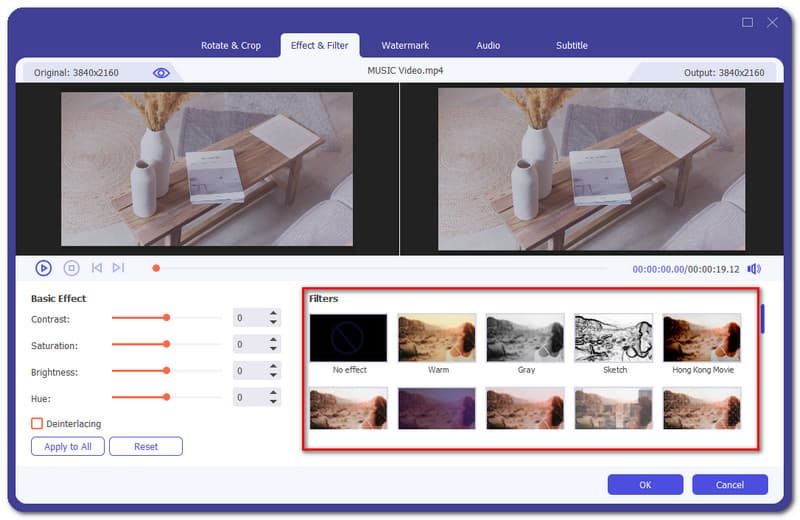
După ajustarea efectului de bază și adăugarea unui filtru, acum puteți finaliza procesul selectând O.K butonul plasat în partea de jos a interfeței.
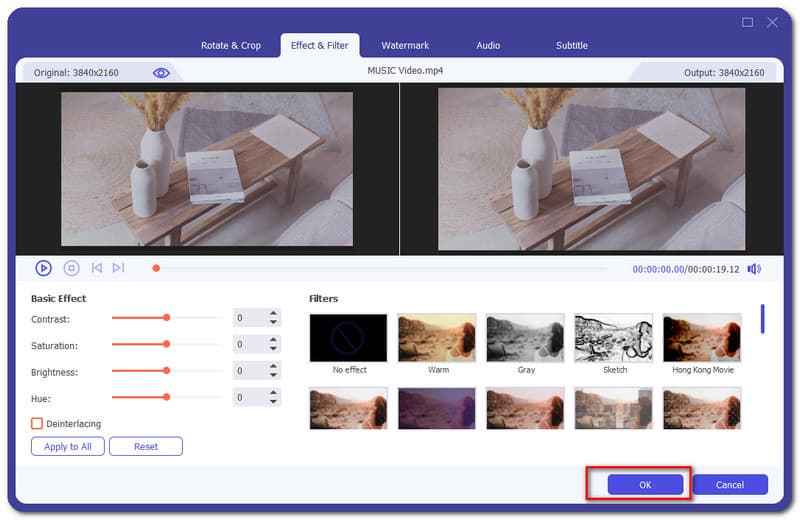
Du-te la Filigran parte a software-ului de editare.
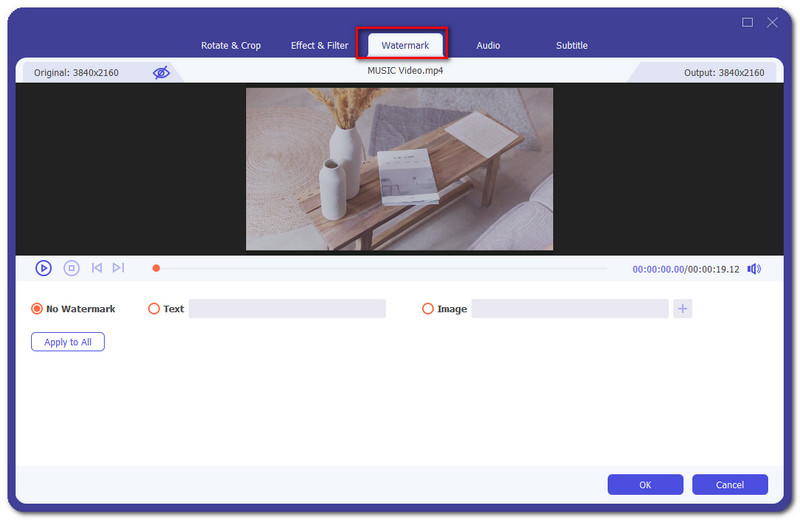
De acolo puteți alege dintre opțiuni, Fără filigran, Text, sau Filigran de imagine. În acest caz, dorim să păstrăm videoclipul fără filigran. Apoi apasa O.K.
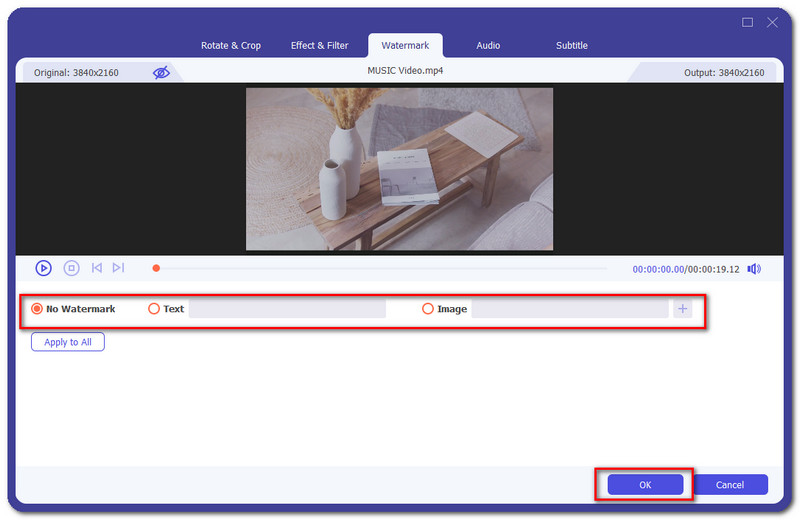
Du-te la Audio pentru a începe să adăugați muzică în videoclip.
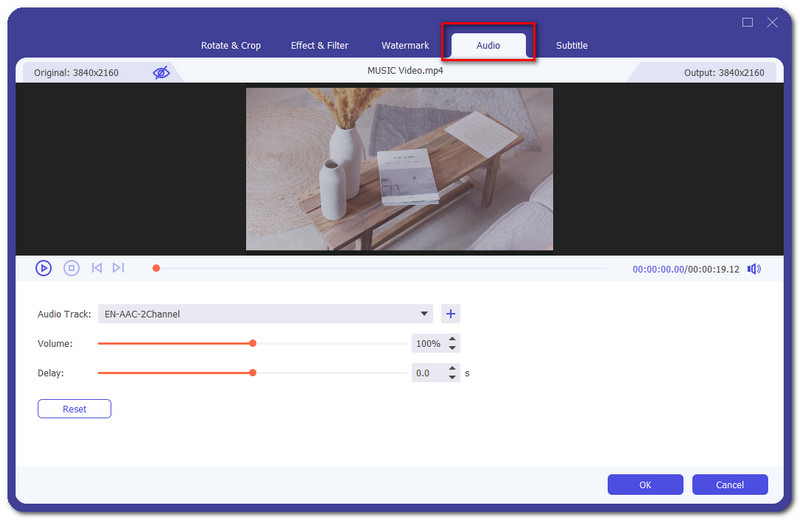
Apasă pe La care se adauga butonul pentru a adăuga muzică.
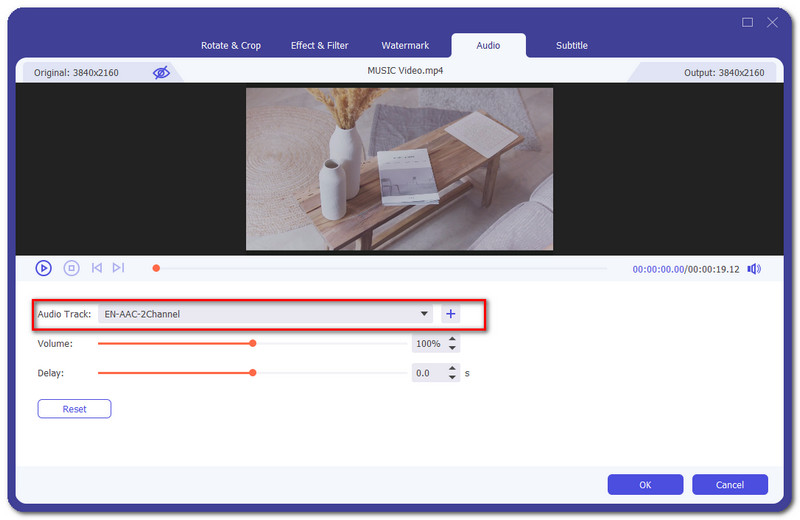
Apoi va apărea o nouă fereastră în care puteți selecta sunetul pe care doriți să îl adăugați. Selectați Deschis dacă ați ales audio.
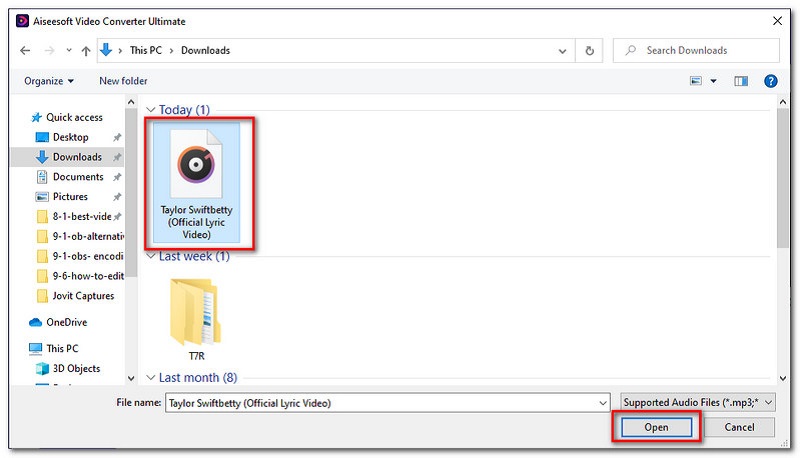
Sub pista audio selectată, puteți ajusta Volum și întârziere a sunetului dvs. din videoclip. Apoi selectați O.K pentru a finaliza procesul.
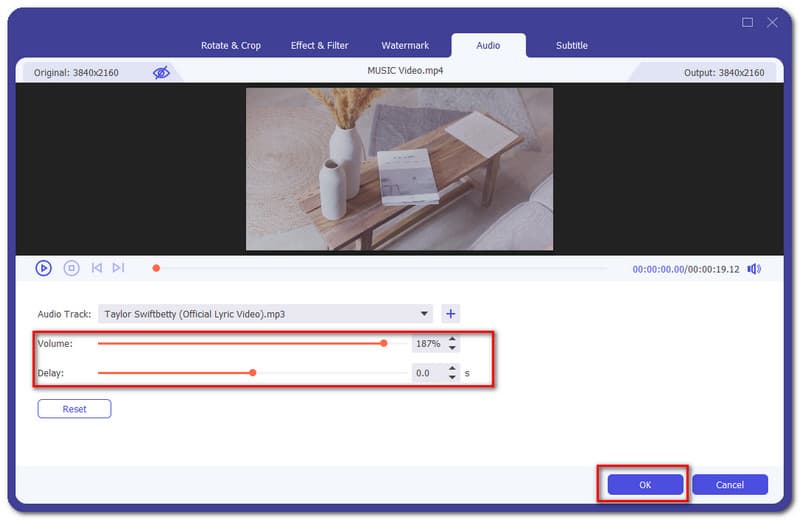
Du-te la Subtitlu apoi faceți clic pe Adăuga astfel încât să puteți alege fișierul în care sunt codificate subtitrările.
Sunt oferite diferite funcții pentru a vă modifica subtitrarea, cum ar fi poziţie, opacitate, întârziere, și culoare.
Faceți clic pe butonul Ok pentru a finaliza procesul de adăugare a subtitrarilor.
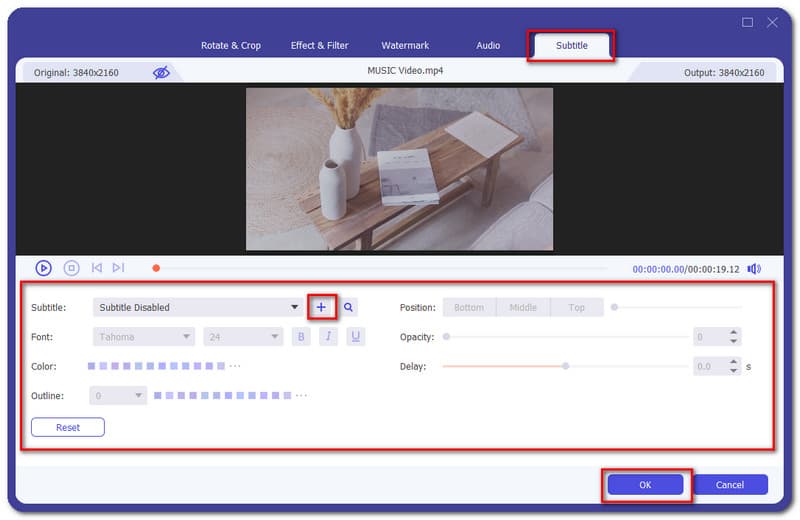
Concluzie
În concluzie, știm cu toții că OBS nu oferă instrumente de editare video pe care le puteți folosi pentru a vă îmbunătăți videoclipurile. Cu toate acestea, există software pe care îl puteți utiliza. Vă prezentăm cele 3 dintre cele mai bune programe de editare video. De asemenea, nu uitați să ajutați un prieten care caută și instrumente de editare pentru videoclipurile lor pentru OBS. Împărtășiți aceste informații cu ei.
Ți s-a părut de ajutor?
252 Voturi
Convertor video all-in-one, editor, îmbunătățitor îmbunătățit cu AI.
