În centrul atenției: Chat AI, jocuri precum Retro, schimbator de locatie, Roblox a fost deblocat
În centrul atenției: Chat AI, jocuri precum Retro, schimbator de locatie, Roblox a fost deblocat
Odată ce achiziționați un Microsoft Office, veți primi automat cheia de produs. Cu toate acestea, există cazuri în care ați putea ajunge să pierdeți cheia de produs. Ei bine, avem soluții pentru asta! Acest articol vă va ajuta găsirea cheii de produs Microsoft Office folosind trei programe software, pentru MS 365, 2007, 2010, 2013, 2017 și 2019. În plus, veți deveni conștienți de fiecare dintre ele. Pentru a începe să obțineți o idee despre găsirea cheii de produs Microsoft Office, continuați să citiți!
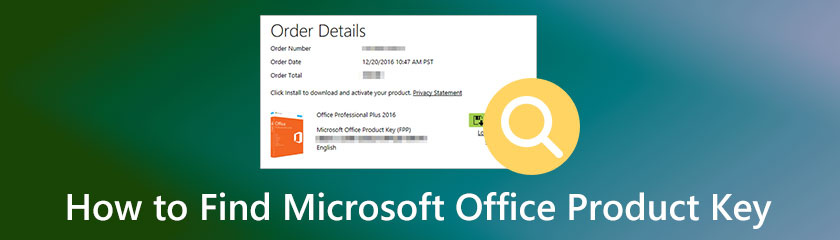
Cuprins
Cheia de produs Microsoft Office este cunoscută și ca cheie software și este folosită pentru un program de calculator. Este un grup de numere alfanumerice cu cheie de produs Windows ca un autocolant Microsoft, iar cheia de produs Microsoft Office poate fi activată pentru a o introduce offline simultan.
Întrebarea este dacă este posibil să obțineți cheia de produs Microsoft Office. Răspunsul este, desigur, da. În acest articol, pregătim trei software-uri, trei metode și trei moduri de a găsi cheia de produs Microsoft Office.
PowerShell este unul dintre renumitele software-uri pe care le puteți folosi pentru a vă găsi cheile de produs Microsoft Office 2007, 2010, 2013, 2016 și 2019. Este gratuit și are software încorporat. Prin urmare, puteți utiliza PowerShell pentru a găsi cheia de produs Microsoft Office.
În această parte a acestui articol, am pregătit un pas simplu, dar detaliat, pentru a găsi cheia de produs Microsoft Office folosind PowerShell. Vă rugăm să le vedeți mai jos:
În partea stângă a computerului, faceți clic pe Windows Start sau pe tastatură, căutați Windows tasta și apăsați-o. După aceea, tastați PowerShell.
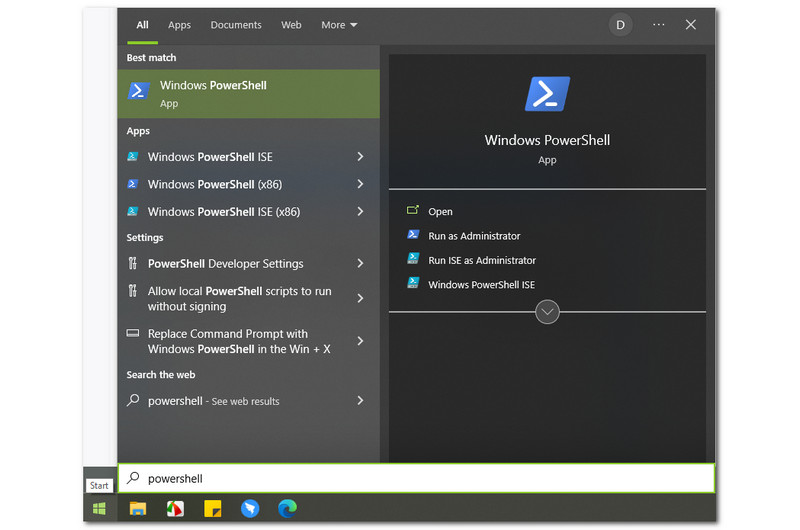
Ca rezultat, veți vedea PowerShell, iar în colțul din dreapta al Windows Start, veți vedea opțiunile pe care le puteți selecta, cum ar fi Deschis, Rulat ca administrator, Rulați ISE ca administrator, și Windows PowerShell ISE. Cu toate acestea, trebuie să selectați Rulat ca administrator.
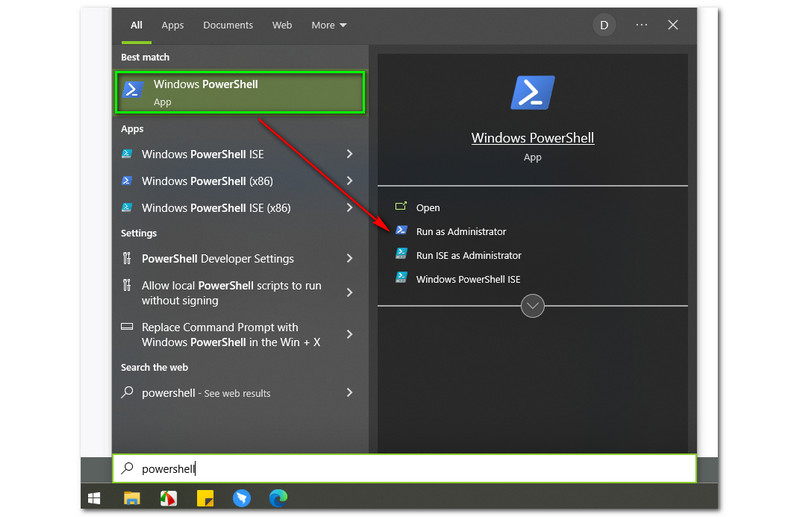
După selectarea Rulat ca administrator, va apărea o casetă mică, întrebând dacă doriți să permiteți PowerShell-ului să facă modificări pe computer. Apoi, aveți două opțiuni, da butonul și Nu buton. Pentru a continua procesul, faceți clic pe da buton.
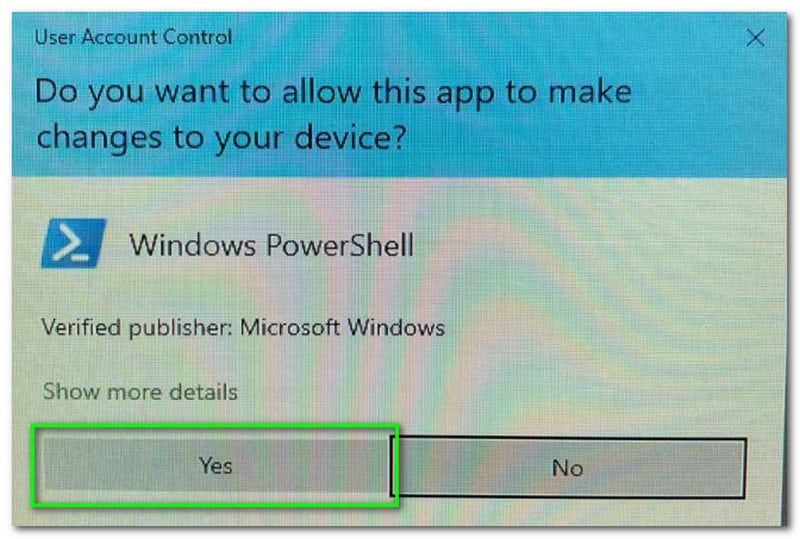
În continuare, va apărea interfața principală a PowerShell. Veți vedea o interfață de culoare alb și albastru închis, iar în partea din stânga sus, veți vedea și Administrator: Windows PowerShell.
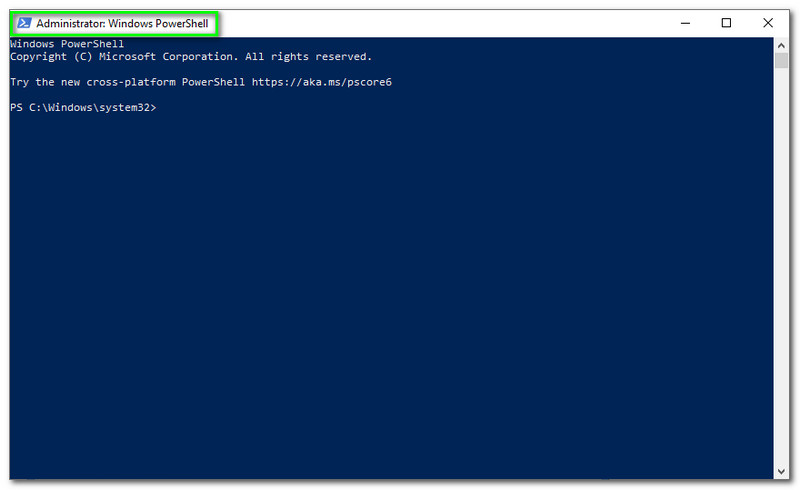
După ce ați recunoscut interfața principală a PowerShell, puteți începe să tastați comanda. Rețineți că comenzile sunt în funcție de nevoile computerului dvs.; dacă computerul dvs. este pe 64 de biți, tastați cscript „C:Program FilesMicrosoft OfficeOffice15OSPP.VBS” /dstatus și faceți clic pe introduce pe tastatura ta.
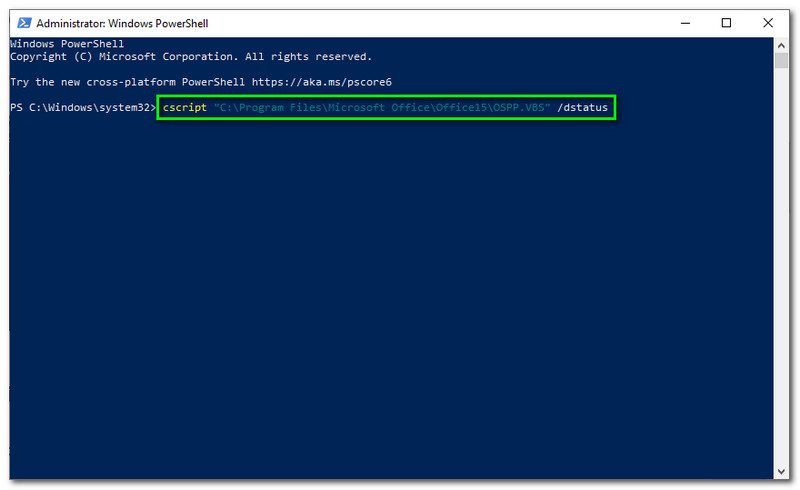
Așteptați cu răbdare până când produsul dvs. Microsoft Office apare pe ecran. Așa este cât de ușor este să găsești cheia de produs Microsoft Office folosind PowerShell.
Vom folosi un alt software pentru a găsi cheia de produs Microsoft Office 365 în această parte. De data aceasta, vom folosi Belarc Advisor. Este un software care vă oferă profilul în detaliu. Lucrul fantastic despre acest software este că a fost oferit gratuit pentru toți utilizatorii.
În plus, vă poate arăta inventarul rețelei, remedierile rapide Microsoft lipsă, starea antivirusului, benchmark-urile de securitate și multe altele. Mai jos, vom vedea pașii detaliați despre descărcarea și găsirea cheii de produs Microsoft Office folosind Belarc Advisor.
Pe fila dvs., accesați site-ul web oficial al Belarc Advisor. Apoi, în partea stângă, veți vedea Încearcă pe gratis butonul roșu și faceți clic pe el.
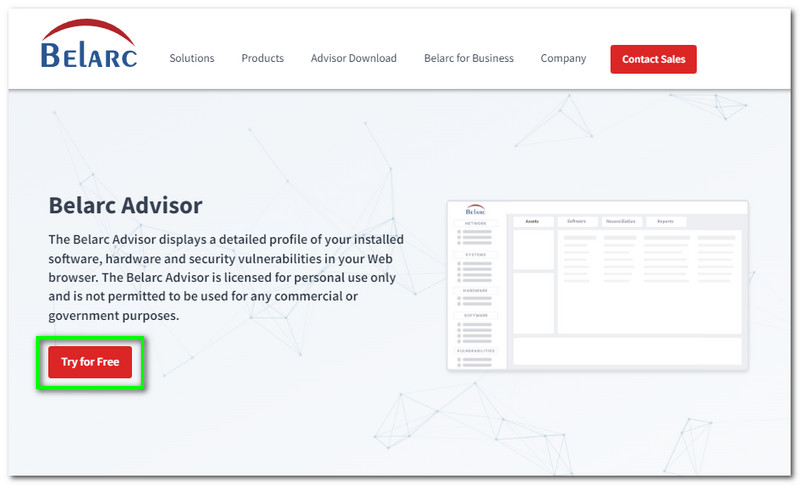
După aceea, veți trece la următoarea parte. În colțul din dreapta, trebuie să vă conectați înainte de a putea descărca Belarc Advisor. Tipul tau Nume, Nume, E-mail, și Companie.
Veți trece din nou la o altă parte după ce vă conectați. Acum, veți vedea Descărcați Belarc Advisor în partea stângă a paginii principale. Faceți clic pe butonul Descărcați Belarc Advisor, și va începe descărcarea pe computer.
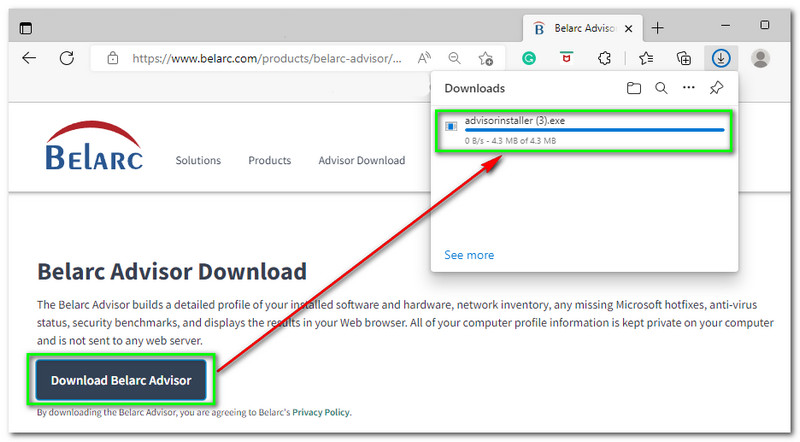
Instalați-l pe computer și acceptați toți termenii și condițiile. Apoi, System Belarc Advisor va apărea automat într-o filă nouă. Vei vedea Rezumatul profilului computerului, iar mai jos sunt detaliile computerului dvs., cum ar fi Sistem de operare, SModel de sistem, Procesor, etc.
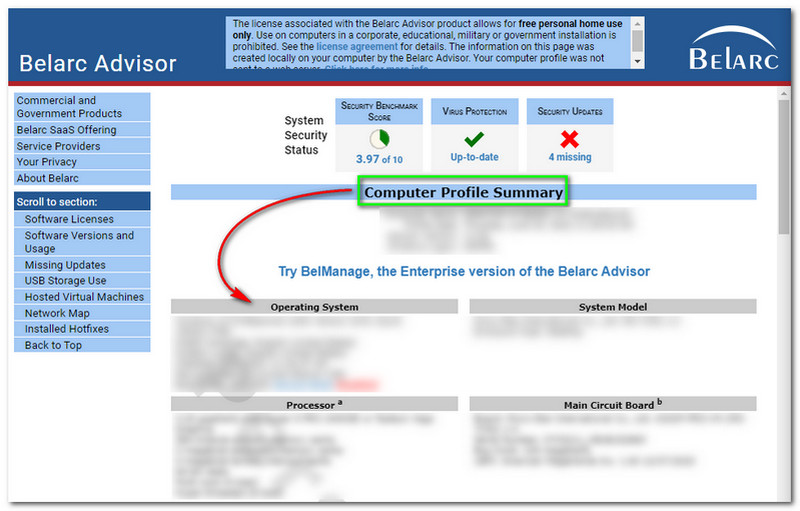
Mai este; derulați în jos și veți vedea mai multe detalii, în special cheia de produs Microsoft Office. După ce derulați în jos, căutați Licente software, și acolo veți vedea cheia de produs Microsoft Office.
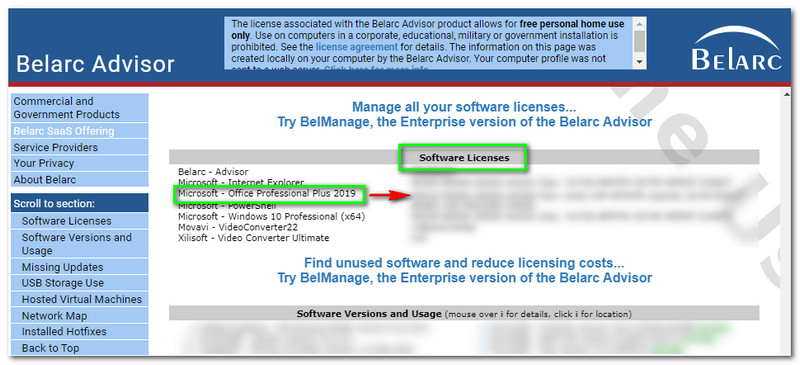
Partea excelentă despre Belarc Advisor este că nu trebuie să tastați o comandă pentru a găsi cheia de produs Microsoft Office. Puteți utiliza cheia de produs imediat după instalarea Belarc Advisor. Prin urmare, este mai puțin complicat pentru utilizatori și ușor de găsit.
Iată un alt software și o altă modalitate de a găsi cheia de produs Microsoft Office. Vă prezentăm Recuperarea cheii de produs PassFab. Licența de 1 lună costă $15.95, Licența de 1 an pentru $19.95, iar Licența pe viață costă doar $39.95. Ghici care este vestea bună? Oferă o versiune gratuită în care puteți găsi cheia de produs Microsoft Office în mod eficient.
Mai mult, atunci când achiziționați acest software, veți primi servicii gratuite pentru clienți și actualizări. Mai mult, permiteți-ne să continuăm cu găsirea cheii de produs a Microsoft Office de mai jos, vedeți pașii acum:
Odată ce ați terminat de descărcat și instalat PassFab Product Key Recovery pe computer, îl puteți lansa și puteți vedea interfața sa principală. În partea stângă a interfeței, veți vedea Recuperarea cheii de produs PassFab iar la mijloc este tabelul care include numele produsului, Cheie de licență, și ID produs.
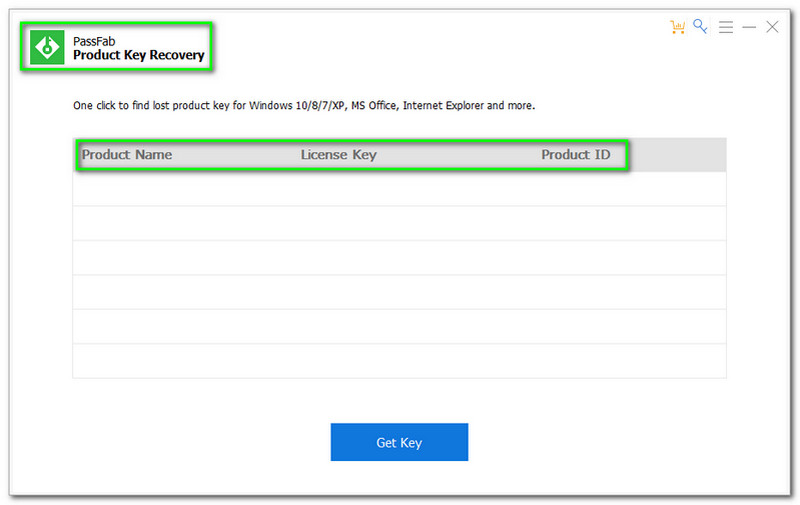
Pentru a găsi cheia de produs Microsoft Office, atingeți Obțineți cheia butonul din partea inferioară a interfeței principale
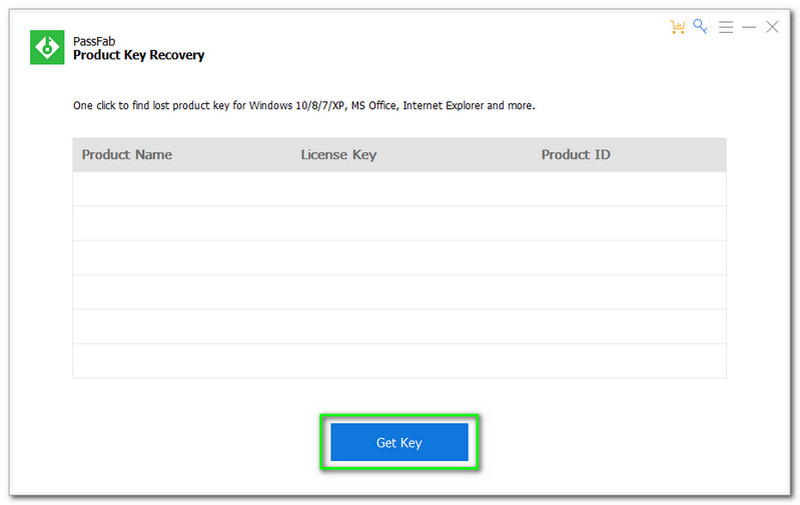
După ce atingeți Obțineți cheia buton. Vor apărea toate cheile de produs de pe computer, în special cheia de produs Microsoft Office.
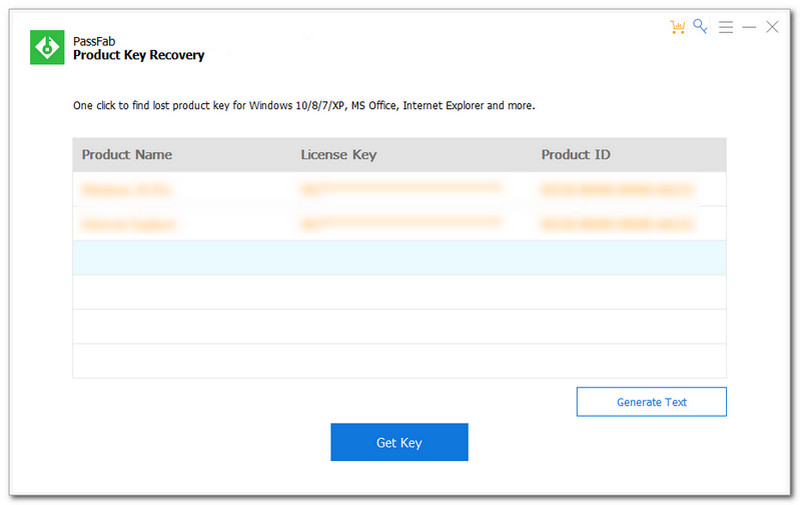
Presupunând că doriți să păstrați cheia de produs și să o salvați pe computer. Vei vedea Generați text în partea dreaptă a interfeței. Faceți clic pe el și alegeți un folder de pe computer în care doriți să salvați cheia de produs.
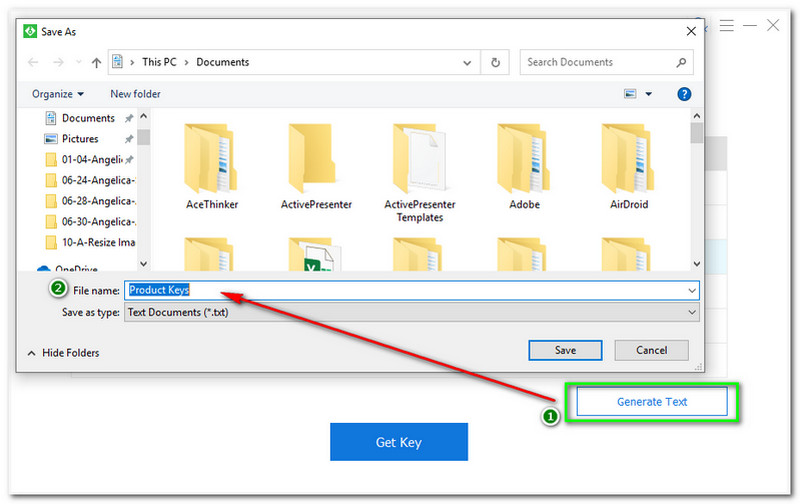
Aia este! Puteți găsi cheia de produs Microsoft Office în doar patru pași folosind PassFab Product Key Recovery. Puteți încerca acest software acum gratuit!
Cum îmi găsesc cheia de produs Microsoft Office 365?
Puteți găsi cheia de produs Microsoft Office folosind un software eficient. După cum am menționat, puteți utiliza PowerShell, Belarc Advisor și PassFab Product Key Recovery. Puteți folosi pașii de mai sus ca ghid pentru a găsi cu succes cheia de produs Microsoft Office.
De unde pot cumpăra o cheie de produs Microsoft Office 365?
Puteți cumpăra o cheie de produs Microsoft Office 365 din Microsoft Store. După aceea, veți primi cheia de produs. Trebuie să rețineți că atunci când cumpărați Microsft Office, va fi întotdeauna inclusă o cheie de produs.
Care este cheia de produs pentru Microsoft Office 365?
Iată câteva chei de produs gratuite pentru Microsoft Office 365; B9GN2-DXXQC-9DHKT-GGWCR-4X6XK, N7PXY-WR4XP-D4FGK-K66JH-CYQ6X, 4HNBK-863MH-6CR6P-GQ6WP-J42C9, 2MNJP-QY9KX-D4FGK-K66JH-CYQ6X, 4HNBK-863MH-6CR6P-GQ6WP-J42C9, 2MNJP-QY9KX-MKBKMY9KX-MKBK2-MKVFY3-MKBY3-MKFY9K-MKBK2-CJ9 Există mult mai multe și le puteți căuta pe internet.
Concluzie:
Ne așteptăm că acum sunteți familiarizat cu cum să utilizați software-ul menționat mai sus, PowerShell, Belarc Advisor și PassFab Product Key Recovery și să găsiți cheia de produs Microsoft Office. În plus, ne vom revedea în următorul nostru articol!
Ți s-a părut de ajutor?
364 Voturi