În centrul atenției: Chat AI, jocuri precum Retro, schimbator de locatie, Roblox a fost deblocat
În centrul atenției: Chat AI, jocuri precum Retro, schimbator de locatie, Roblox a fost deblocat
Odată ce oglindirea ecranului este activată, este simplu oglindiți iPhone-ul pe un dispozitiv Roku. Puteți oglindi iPhone-ul pe un televizor Roku prin Centrul de control. Asigurați-vă că televizorul dvs. Roku acceptă AirPlay și că este activat pe dispozitivele dvs. Această metodă pe care o putem folosi pentru a oglindi iPad-ul în Roku. Proiectarea și oglindirea ecranului nu sunt aceleași caracteristici pe dispozitivele Roku, deși au același scop. În schimb, proiectarea este limitată la anumite canale acceptate. Oglindirea, pe de altă parte, afișează întregul ecran al smartphone-ului și nu este limitată în niciun fel. Poate fi o opțiune grozavă dacă nu utilizați acele canale aprobate. Pentru asta, să vedem diferite metode pentru a face posibilă oglindirea către Roku de pe iPhone.
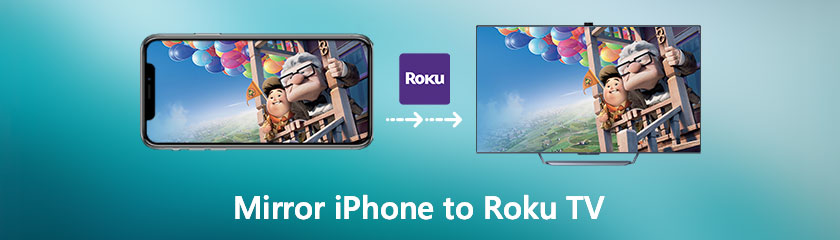
Cuprins
Dispozitivele Roku acceptă în prezent Apple HomeKit și AirPlay. Drept urmare, ați putea într-adevăr să oglindiți computerul iPhone, iPad sau Mac pentru a selecta dispozitive Roku 4K. Oglindirea ecranului vă permite să trimiteți tot ce se află pe ecranul iPhone-ului la televizorul nostru. Iată cum să oglindiți iPhone-ul pe un televizor Roku și o listă de dispozitive Roku care acceptă AirPlay.
Pe iPhone, deschideți Centrul de Control. Derulați în jos din colțul din dreapta sus al ecranului iOS pe un iPhone X sau mai târziu pentru a realiza acest lucru. Glisați din partea de jos a ecranului pe un iPhone 8 sau o versiune anterioară.
Apoi selectați Oglindirea ecranului. Simbolul va fi două dreptunghiuri stivuite unul peste altul. Este posibil să vedeți sau nu texte, în funcție de ceea ce aveți în Centrul de control.
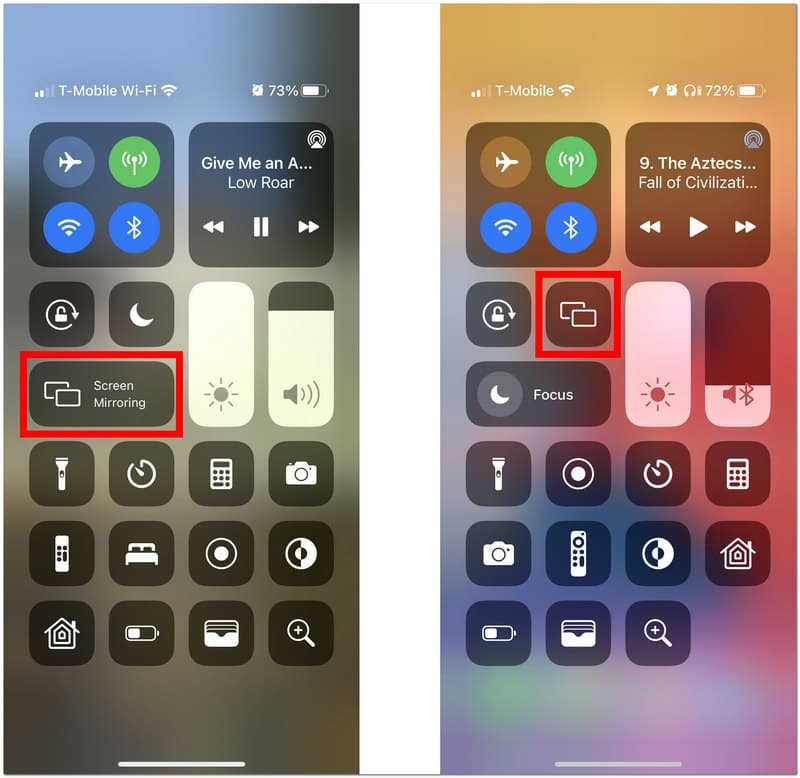
Apoi, alegeți dispozitivul dvs. Roku. Dacă dispozitivul dvs. Roku nu este listat, asigurați-vă că este pornit din nou și conectat la aceeași rețea WiFi ca și dispozitivul iPhone. Mergi la Setări Pentru a vedea Reţea. De acolo, vezi Despre pe dispozitivul dvs. Roku pentru a afla unde se conectează dispozitivul dvs. Roku la rețeaua wifi. Apoi, du-te la Setări Rețea pe măsură ce Configuram conexiunea și alegem Fără fir pentru a vă schimba retea wifi. Pe ecran va apărea un cod.
Apoi, pe iPhone, introduceți numărul de pe televizor. În cele din urmă, apăsați butonul OK pentru a-și monitoriza iPhone-ul pe un dispozitiv Roku.
Pas suplimentar. Într-adevăr, puteți opri oglindirea atingând Acasă butonul de pe o telecomandă Roku în orice moment. De asemenea, puteți reveni la Centrul de control al iPhone-ului dvs., alegeți Screen Mirroring, apoi atingeți Opriți oglindire.
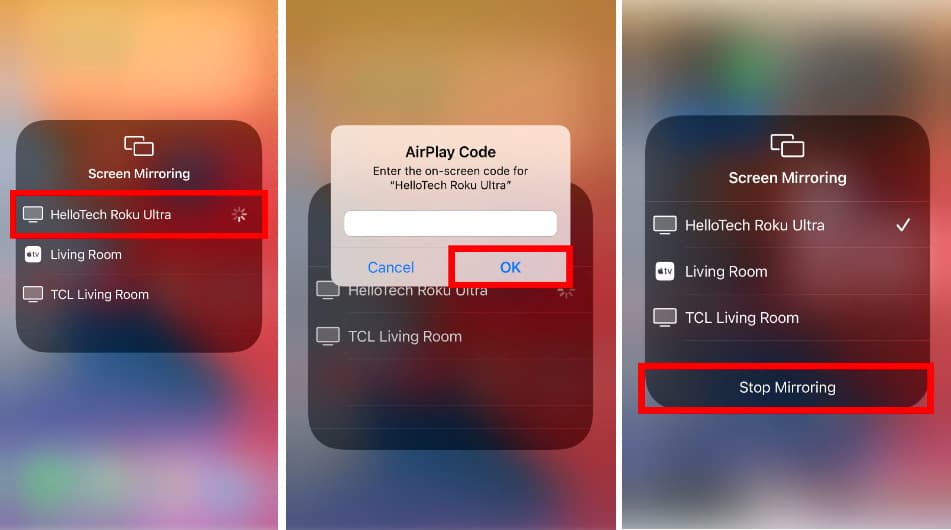
Urmați această metodă și puteți face cu ușurință oglindiți iPhone-ul pe televizor uşor.
Vor exista momente când nu sunteți conectat la o conexiune de încredere la internet. Această caracteristică nu vă împiedică să vă oglindiți iPhone-ul pe un dispozitiv Roku. Pașii de mai jos vă vor ajuta să oglindiți iPhone-ul pe un dispozitiv Roku fără wifi:
Ia un HDMI cablu și conectați un capăt la un conector și celălalt la un Roku dispozitiv.

Adaptorul poate fi apoi conectat la dvs iOS dispozitivului port fulger.
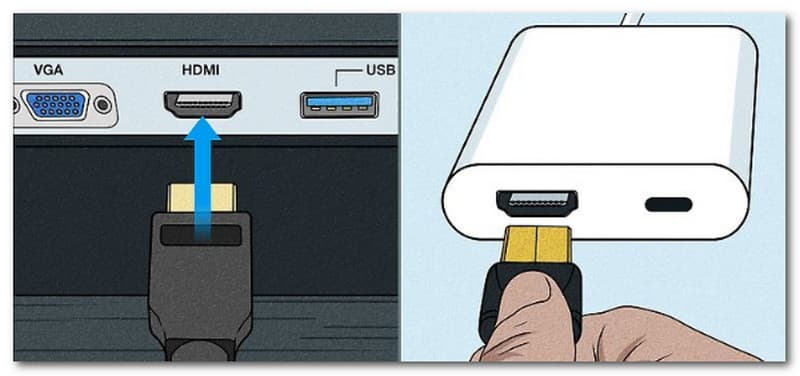
Comutați la HDMI opțiunea de intrare pe Roku TV pentru a face modificări. Pe lângă oglindirea diviziunii iPhone pe televizorul dvs. Roku pentru o vizualizare HD pe ecran gigant, puteți, de asemenea, să oglindiți telefonul pe un computer. Acest element vă permite să vă controlați dispozitivul iOS cu o tastatură și un mouse. Pentru informarea cuiva, rezoluția nu va fi afectată.
Deoarece aceeași companie produce Apple TV și iOS, știm cu toții că sunt compatibile. Deoarece nu toată lumea are acces la un Apple TV, această secțiune vă va învăța cum să oglindiți un iPhone în Roku dacă nu aveți un Apple TV folosind o aplicație terță parte numită AirDroid.
The Apple App Store oferă AirDroid Cast pentru descărcare. În plus, îl puteți obține de pe site-ul oficial AirDroid Cast.
Tastând webcast.airdroid.com în browser, puteți accesa AirDroid Cast Web pe televizor. Ecranul televizorului dvs. va afișa a cod QR. Accesați cod de difuzare sau utilizați smartphone-ul pentru a scana codul QR.
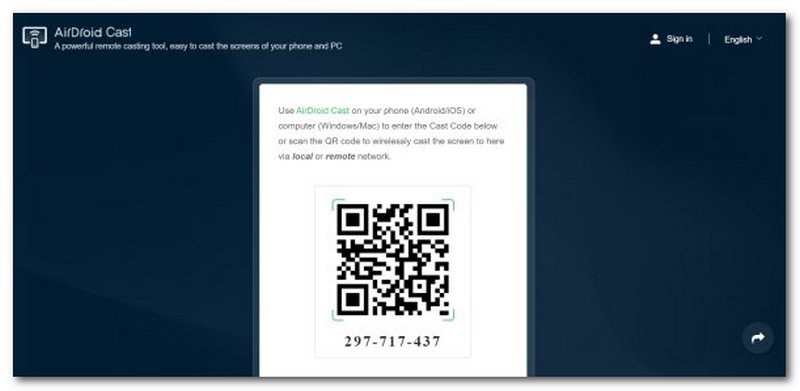
Afișajul va fi partajat pe televizor odată ce vă dați acordul pentru oglindirea ecranului dispozitivului dvs.
Tine minte: Amintiți-vă că televizoarele Roku nu au un browser web intern. Un browser de încredere trebuie descărcat din Magazinul de canale Roku. Opera, Safari, Web Browser X și Google Chrome sunt câteva browsere pe care le puteți descărca pentru unele modele de televizoare Roku.
Nu este plăcut când AirPlay pe Roku nu funcționează așa cum ar trebui. Vestea grozavă este că problema implică de obicei o rețea sau un software și este aproape întotdeauna tranzitorie. Vă vom prezenta mai multe soluții încercate și adevărate care, din experiența noastră, rezolvă problemele noastre Roku AirPlay. În scurt timp, puteți relua utilizarea AirPlay cu Roku, atâta timp cât le urmați.
Modul simplu de a face AirPlay să funcționeze din nou este să deconectați televizorul și playerul de streaming Roku, dacă aveți unul. Vă rugăm să vedeți mufa televizorului Roku și să-l deschideți cu atenție. Această metodă a devenit soluția de bază pentru utilizatori pentru a ușura problemele instantaneu. Cu toate acestea, rata de eficacitate a acestor metode nu este mare, deoarece unele probleme nu se vor rezolva dacă este ceva greșit de remediat.

Toate dispozitivele trebuie să fie conectate la același sistem pentru ca AirPlay să funcționeze. În zilele noastre, aproape toate routerele au semnale radio numite bandă dublă. Puteți face acest lucru pentru a activa conectarea echipamentelor din reședința dvs. la două rețele distincte, cum ar fi rețeaua de 2,4 GHz sau 5,0 GHz. Două rețele independente permit o mai mare flexibilitate și viteze mai mari. Benzile duale previn problemele de comunicare și interferențele, sporind totodată stabilitatea generală. Cu toate acestea, dacă dispozitivul dvs. Apple este conectat la rețeaua de 5,0 GHz, Roku este conectat la rețeaua de 2,4 GHz; acest lucru ar putea interfera cu AirPlay pe Roku.
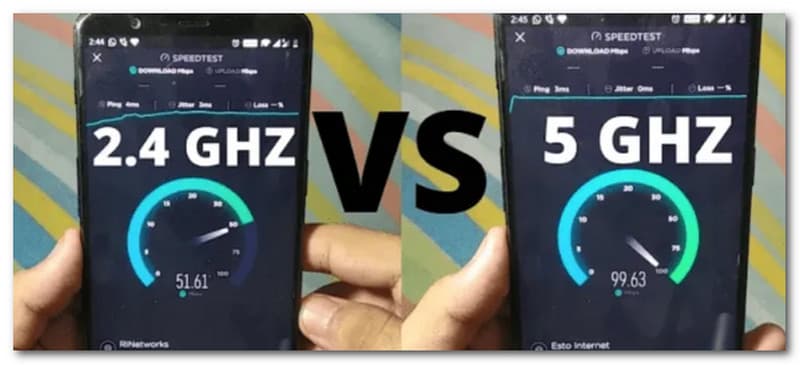
Al tău Roku AirPlay caracteristica poate fi ocazional dezactivată. Iată modalitatea de modificare.
Selectați Acasă pe telecomanda Roku, accesați Setări, apoi vezi Apple AirPlay și HomeKit.
Acum, verificați de două ori asta AirPlay este pornit.
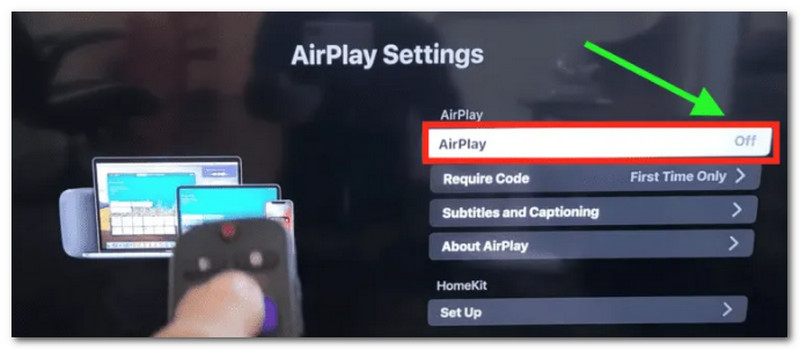
Pas suplimentar. Este posibil să fi fost dezactivat dacă ați resetat recent televizorul la setările implicite din fabrică. Dacă nu vedeți opțiunea Apple și AirPlay, televizorul sau dispozitivul dvs. Roku are nevoie probabil de o actualizare de software.
Dacă software-ul dvs. Roku este învechit, este posibil să aveți o varietate de probleme. Verifică Setări meniu pentru proaspete Roku OS actualizări pentru a rezolva această problemă. Apasă pe Acasă butonul de pe telecomandă pentru a accesa setările, apoi mutați cursorul în sus sau în jos până când vedeți Sistem. De acolo, vă rugăm să faceți clic Actualizare de sistem.
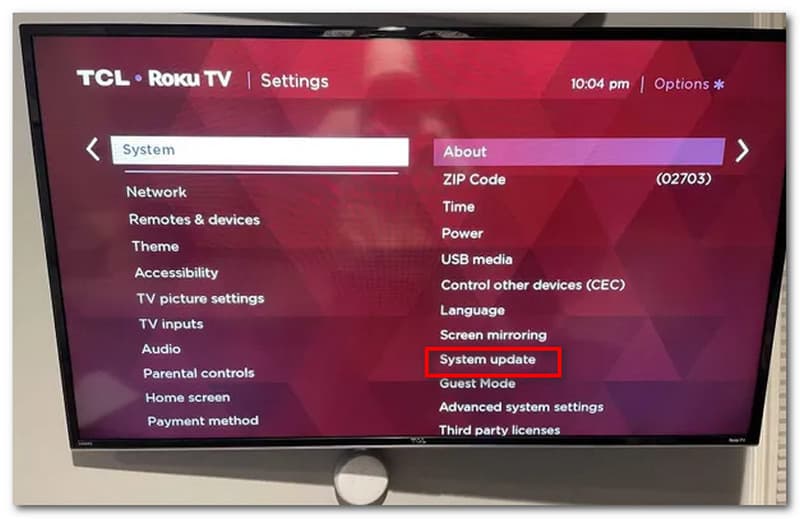
Cum să arunci iPad pe Roku?
Deschideți aplicația, apoi atingeți pictograma de proiectare din colțul din dreapta sus al afișajului. iPad-ul dvs. va fi apoi oglindit pe televizorul dvs. Roku după ce îl selectați din lista de dispozitive găsite.
Cum pot activa oglindirea pe Roku?
Începeți prin a selecta Setări din ecranul de pornire Roku. Apoi selectați Sistem din meniu. După aceea, alegeți Oglindirea ecranului. Acum, selectați metoda de oglindire a ecranului dintre opțiuni și activați-o.
Cum să oglindiți Android pe Roku TV?
Mai întâi trebuie să porniți Ecran de proiectare funcția de pe telefonul dvs. Android pentru a oglindi ecranul telefonului dvs. Android pe televizorul dvs. Roku. Mergi la Setări si vezi Sistem. Acum, vezi Despre telefon apoi du-te la Software pentru a-l găsi. Odată ajuns acolo, selectați Android atingând pe dvs Roku dispozitiv. Apoi, alegeți fișierele pe care doriți să le afișați.
Concluzie
Cunoașterea acestor metode pentru a oglindi ecranul iPhone pe Roku este de mare ajutor, mai ales dacă vrem să ne bucurăm de un film folosind un ecran mai mare. Vă încurajăm să setați corect procesul pentru a evita orice complicații legate de oglindire. Dacă apare o problemă, puteți vizita site-ul nostru web, deoarece oferim și sfaturi și trucuri pentru tehnologia dvs.
Ți s-a părut de ajutor?
412 Voturi