În centrul atenției: Chat AI, jocuri precum Retro, schimbator de locatie, Roblox a fost deblocat
În centrul atenției: Chat AI, jocuri precum Retro, schimbator de locatie, Roblox a fost deblocat
Dacă sunteți un pasionat de muzică, este posibil să cunoașteți o mulțime de versuri de la diferiți artiști precum Taylor Swift și Post Malone. Și să recunoaștem: ritmurile pieselor lor sunt destul de epice, nu? De asemenea, puteți crea acest tip de muzică folosind pur și simplu Mixpad. Este folosit în mod obișnuit de muzicieni, producători, podcasteri și alți profesioniști audio pentru diverse sarcini legate de audio. Este disponibil atât pentru platformele Windows, cât și pentru macOS. Continuați să citiți pentru a învăța cum să utilizați software-ul MixPad care vă va ajuta să mixați, să înregistrați și să adăugați efecte audio ca un profesionist.
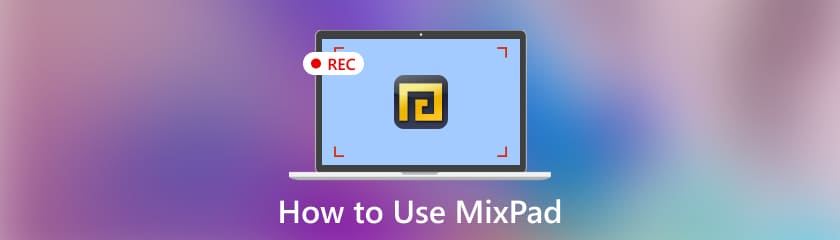
Începeți prin a lansa instrumentul pe dispozitiv și accesați Proiect nou. Apoi, faceți clic pe Opțiuni audio în interfață.
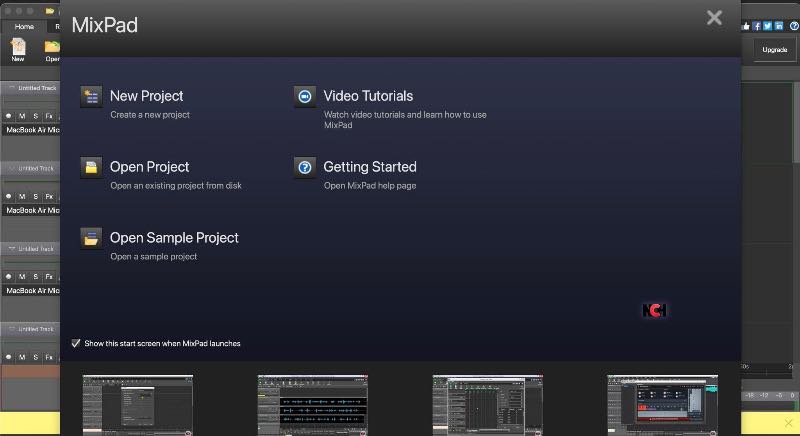
Acum Selectați Setări de urmărire vă va permite să vă alegeți preferințele în munca dvs. Apoi, faceți clic pe butonul drop-down pentru a vedea opțiunile.
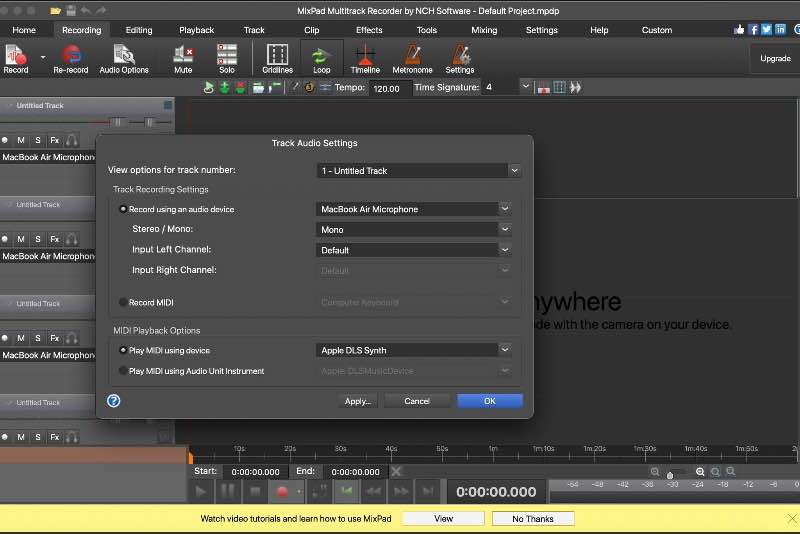
Alege aplica făcând clic pe Aplicați Setări pentru a schimba toate pistele. Nu uitați să vă conectați microfonul la computer dacă utilizați microfoane externe.
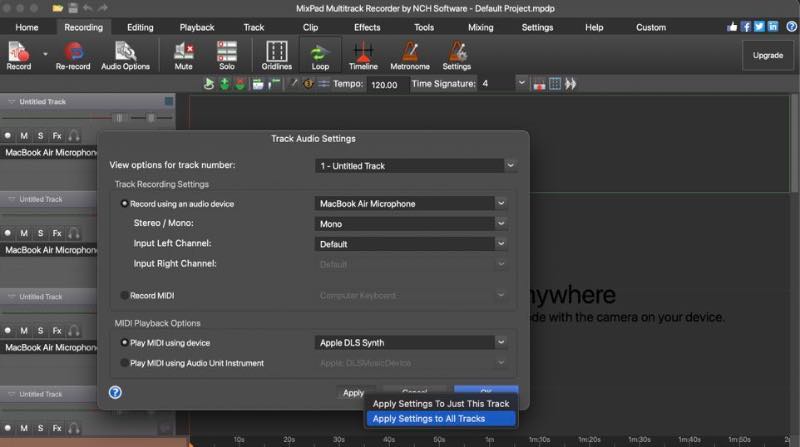
Acești trei pași simpli vă vor ajuta să configurați o înregistrare audio. Așadar, pregătiți-vă să faceți clic pe butonul de înregistrare și să vă bucurați de melodiile care vor fi redate în timp ce navigăm prin ghidul pas cu pas pentru finalizarea procesului de înregistrare audio folosind instrumentul versatil MixPad.
Deoarece ați configurat totul, faceți clic pe Record butonul de pe panoul de control al piesei pentru a seta traseul în modul de așteptare de înregistrare.
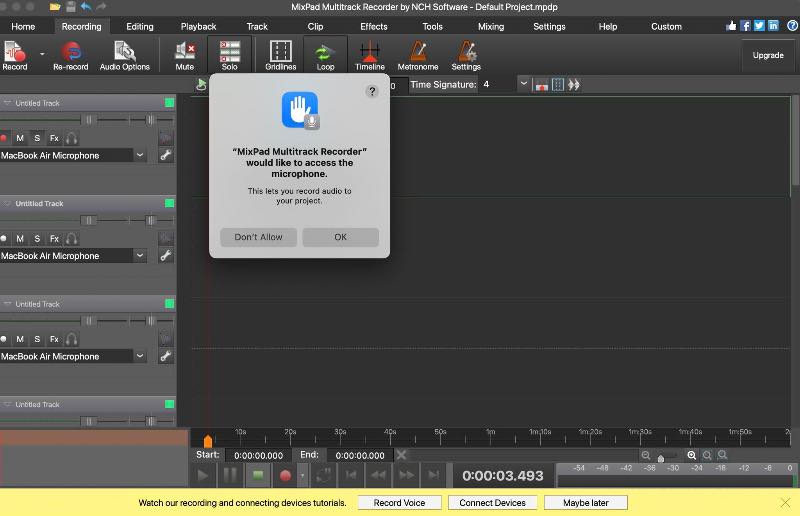
Verificați dacă contorul de nivel audio din partea de jos a panoului de control al piesei arată o intrare; apoi, poți continua.
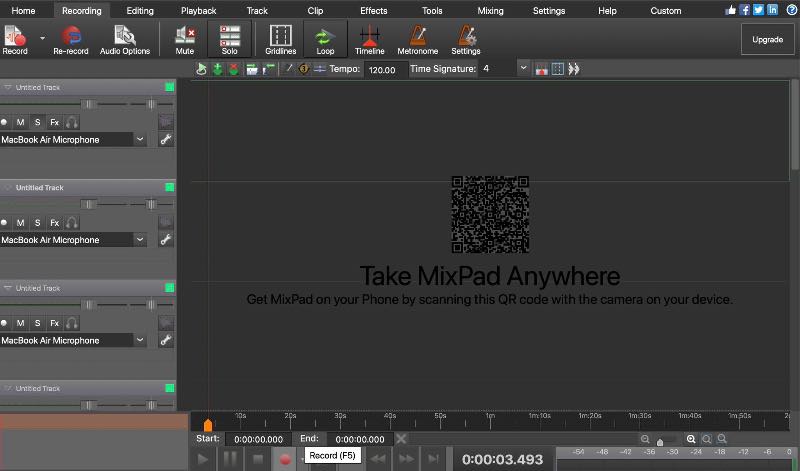
În cele din urmă, împingeți primarul Record butonul de sub interfață, apoi MixPad va începe procesul de înregistrare.
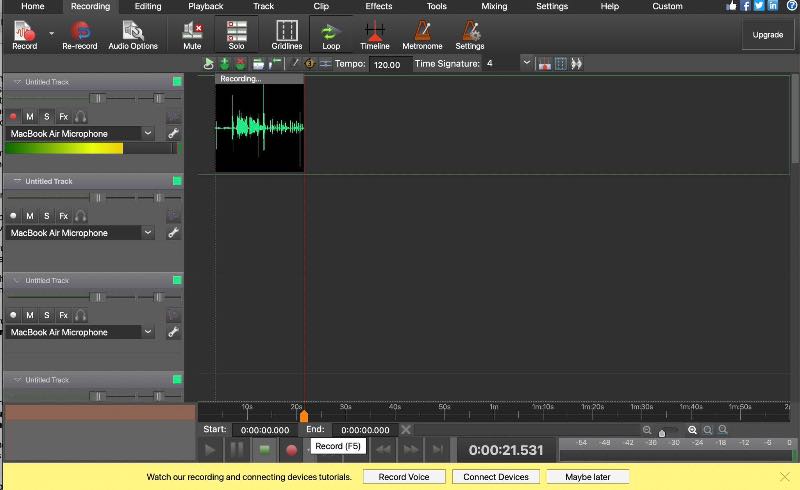
Cu acest instrument fantastic, tocmai ai cucerit pașii inițiali pentru a-ți porni înregistrarea audio. Nu ne oprim aici; este timpul să stropești un pic de magie în procesul tău creativ. Următorii pași ar fi despre adăugarea de efecte la înregistrările tale. Așadar, așteptați să apăsați pe pauză în aventura voastră de învățare; ne vom scufunda în lumea inovației continuând să citim înainte.
Faceți clic pe Fx butonul din comenzile piesei pentru a încorpora un efect în sunet.
Acum selectați Adăugați efecte opțiunea de a alege și personaliza efectele sonore. Apoi, ajustați numerele în consecință. O bucată de tort, nu?
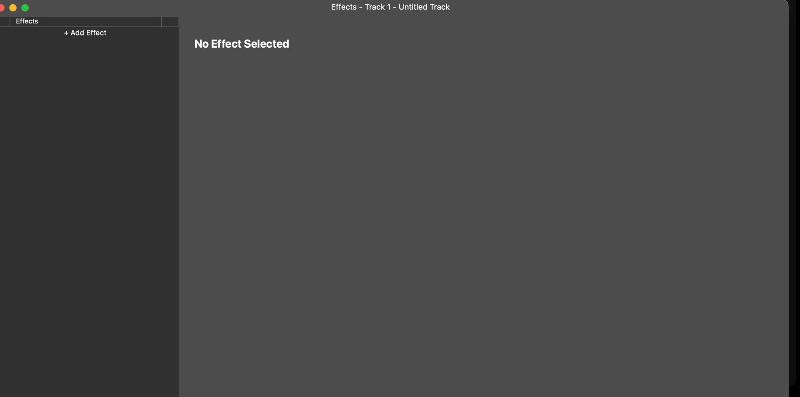
Apoi, pentru a injecta ceva distracție în sunetul dvs., apăsați butonul Create Beat. Apoi, descărcați și exportați efectele suplimentare pentru a vă îmbunătăți sunetul.
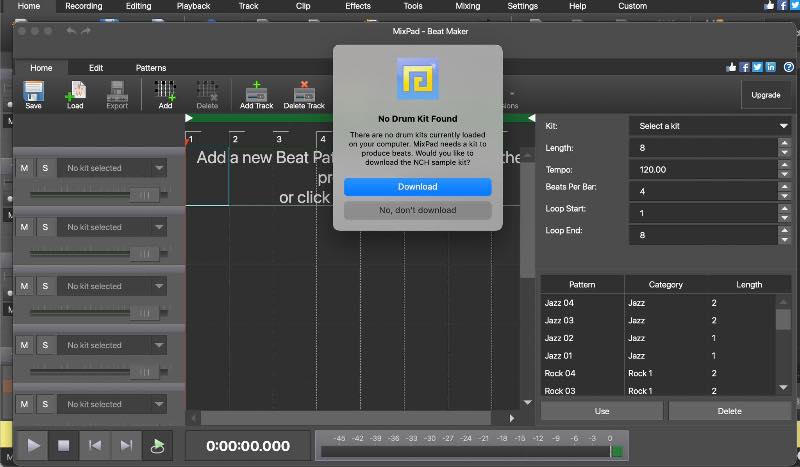
Pe lângă efectele sonore, acest instrument vă permite să trageți și să ajustați sunetul prin simplul clic. Indiferent dacă este vorba de tăiere sau repoziționare, totul este la îndemâna ta.
În cele din urmă, faceți clic pe Salvare proiect pentru a exporta și a partaja munca dvs. după ce sunteți încântat de efecte.
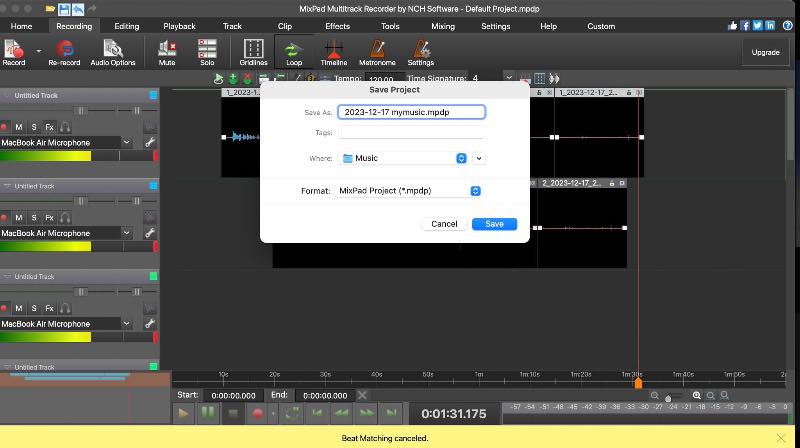
Ușor, nu? Folosind acest instrument, puteți acum să vă creați capodopera precum cântăreții dvs. preferați și să vă jucați cu melodiile lor. MixPad este un instrument de înregistrare audio larg răspândit pentru a vă îmbunătăți munca. Puteți urma acest tutorial MixPad pentru a învăța arta de a lucra. Cu toate acestea, problema cu acest instrument este că are funcții de editare avansate minime, care ar putea să nu fie alegerea potrivită pentru profesioniștii care lucrează la sunet complicat.
Pot folosi MixPad gratuit?
Da, MixPad oferă o versiune gratuită cu funcții de bază.
MixPad este un DAW bun?
MixPad poate fi o alegere bună pentru începători; cu toate acestea, alte DAW-uri high-end cu caracteristici mai extinse pot fi mai potrivite pentru profesioniști sau utilizatori cu cerințe avansate de editare.
MixPad costă bani?
Versiunea gratuită oferă funcții de bază, în timp ce versiunile plătite, cum ar fi MixPad Masters Edition, oferă funcționalități avansate suplimentare. Costul versiunilor plătite este de obicei de 139 de dolari.
AnyMP4 Screen Recorder se remarcă ca un software excepțional de înregistrare a ecranului, oferind multe funcții puternice. Acest software vă permite să capturați și să înregistrați activitățile pe ecran pe care le iubiți fără efort, asigurând o calitate a sunetului de top. Acest instrument poate înregistra sunet de înaltă calitate și are o interfață ușor de utilizat. Folosind ghidul ușor pas cu pas și funcțiile multiple, puteți captura și crea momentele de pe ecran cu excelență audio. Mai jos este un ghid simplu pentru a utiliza acest lucru eficient.
Începeți să vă înregistrați pentru superbul AnyMp4 Screen Recorder disponibil pe site-ul oficial.
Deschideți Screen Recorder pe dispozitivul dvs. Atunci alege Inregistrare audio din meniul principal.
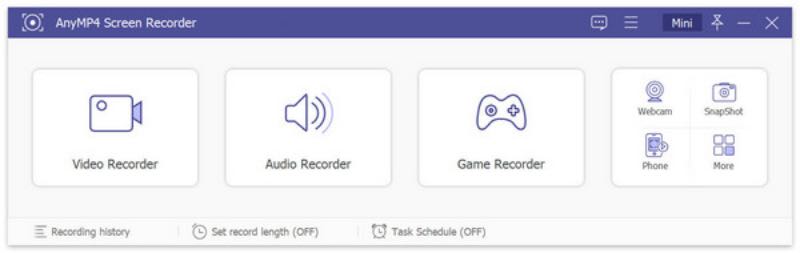
Acum, activați Sunet de sistem și Microfon butonul pentru a vă înregistra vocea.
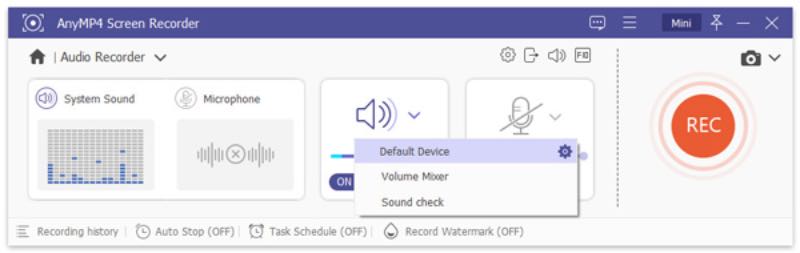
Pentru a începe înregistrarea, faceți clic pe butonul REC din dreapta. După ce ați terminat, faceți clic pe roșu Pătrat din stânga pentru a opri înregistrarea.
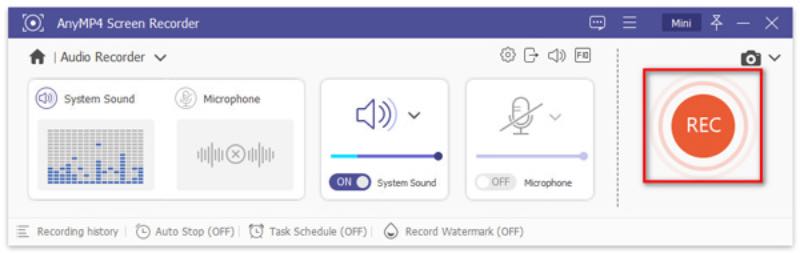
După înregistrare, aveți opțiunea de a previzualiza și edita audio. Odată mulțumit de rezultat, faceți clic pe butonul Salvare.
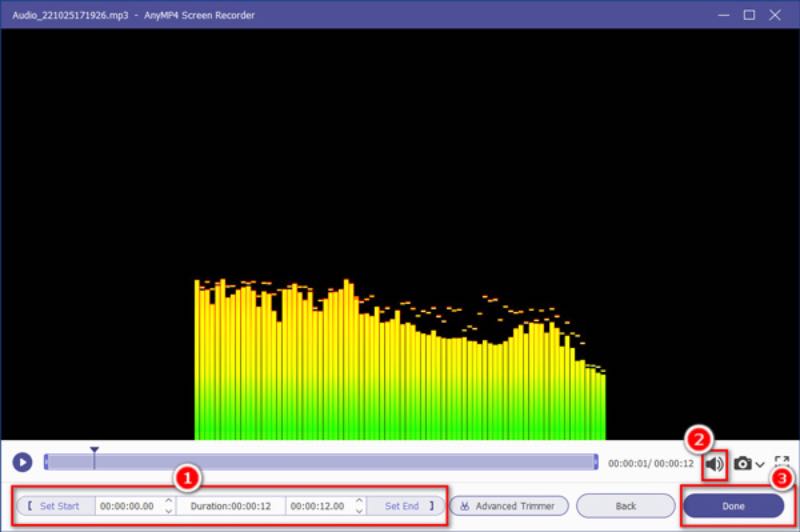
Iată, pași simpli care vă ghidează prin utilizarea fără probleme a fantasticului AnyMP4 Screen Recorder. Acest instrument incredibil face procesul de înregistrare ușor și oferă o interfață de editare prietenoasă, permițându-vă să vă rafinați munca cu ușurință și rapiditate. Cea mai bună parte? Vă puteți bucura de toate aceste funcții fără a cheltui un singur dolar.
Concluzie
Acest articol acoperă tot ceea ce aveți nevoie pentru a vă ghida cum să utilizați software-ul MixPad. AnyMp4 Screen Recorder funcționează bine și ca o alternativă excelentă, permițându-vă să vă bucurați de muzică și să vă jucați cu ea ca un profesionist. Cu aceste două instrumente excelente de înregistrare, acum puteți captura în mod flexibil orice conținut audio de pe computer.
Ți s-a părut de ajutor?
491 Voturi