În centrul atenției: Chat AI, jocuri precum Retro, schimbator de locatie, Roblox a fost deblocat
În centrul atenției: Chat AI, jocuri precum Retro, schimbator de locatie, Roblox a fost deblocat
Samsung este una dintre cele mai importante industrii care ne oferă în mod constant cele mai bune telefoane mobile și tehnologie. Este una dintre mărcile de top împreună cu Apple Inc. Pentru asta, suntem cu toții pe aceeași pagină când spunem că telefoanele Samsung sunt una dintre cele mai remarcabile tehnologii de-a lungul deceniului. Dezvoltatorii lor dezvoltă continuu versiuni Samsung care pot oferi funcții pentru utilizatorii săi. În concordanță cu asta, una dintre cele mai remarcabile caracteristici pe care Samsung le oferă până acum este înregistrarea de ecran încorporată. Pentru această funcție, acum putem înregistra orice activitate pe ecran. Asta înseamnă că acum poți avea o copie a întâlnirilor tale virtuale pe telefon. Este benefic de făcut, mai ales în salvarea detaliilor cruciale. Acest proces este aplicabil și apelurilor telefonice și nu numai.
În plus, vă vom arăta trei metode de a înregistrarea ecranului pe Samsung dispozitive. Prima folosește recorderul de ecran încorporat al Samsung, iar apoi a doua și a treia metodă vin din Play Store. Vă rugăm să descoperiți cel mai bun mod de a înregistra un ecran fără informații suplimentare.

Pe măsură ce industria Samsung crește continuu, oferă în mod constant cea mai bună caracteristică pentru toți utilizatorii Samsung. De-a lungul anilor, Samsung oferă acum un instrument pe care îl putem folosi în înregistrarea ecranului nostru cu Samsung. Asta înseamnă că acum putem înregistra ecran chiar și fără a instala o aplicație pe telefon. Pentru asta, acum putem economisi o cantitate considerabilă de spațiu de stocare pe telefonul tău. În plus, acest instrument încorporat este, de asemenea, ușor de utilizat. În legătură cu asta, alăturați-vă nouă pentru a descoperi cât de eficient și ușor este să folosiți unealta pentru grindurile noastre.
Acest tutorial specific sau instrucțiunile de mai jos vor răspunde la modul de înregistrare a ecranului pe Samsung S9. Cu toate acestea, este aplicabil și altor dispozitive atâta timp cât este un telefon mobil Samsung.
Glisați în jos Centru de control a telefonului dvs. Samsung. Veți vedea o mulțime de pictograme de funcție pentru diferite aspecte. Localizați Screen Recorder Pictogramă la al doilea set de pictograme.
Apăsați și mențineți apăsat Screen Recorder pictograma și veți vedea o setare simplă a unui parametru pentru procesul de înregistrare.
Din setările parametrilor, puteți modifica setările procesului de înregistrare în funcție de preferințele dvs.
Sub Sunet, alegeți Sunete media și microfon pentru a captura atât intern cât și extern. Te duci la Calitate video, setările recomandate pentru aceasta în 1080p pentru o rezoluție video clară. În sfârșit, pentru Dimensiunea video auto, dacă este necesar, trebuie doar să-l păstrați la setarea neutră.
Apoi, reveniți la Control Centru și faceți clic pe Screen Recorder pictograma pentru a începe procesul de înregistrare primară.
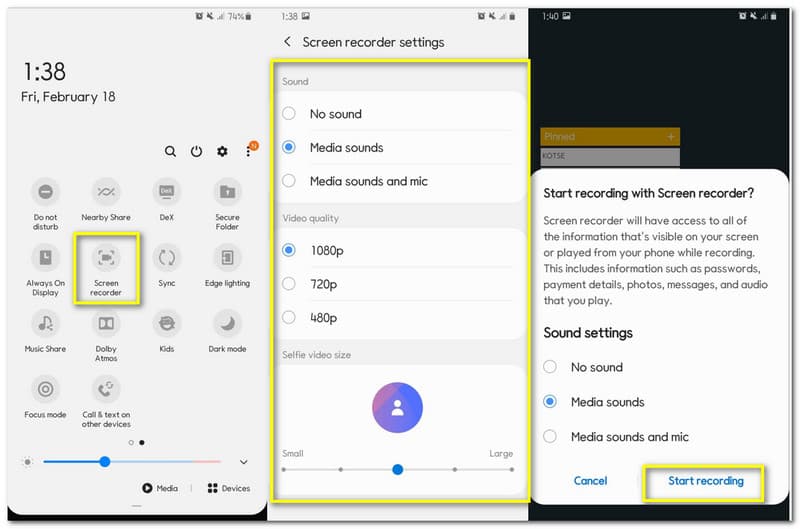
Va apărea o filă Windows similară cu setările de acum ceva timp pentru a vă confirma setările înainte de procesul de înregistrare. Modificați-l pentru ultima dată făcând clic pe Începe să înregistrezi buton.
Va exista o numărătoare inversă care va începe procesul de înregistrare. De asemenea, este posibil să vedeți acum mica filă plutitoare pentru setările procesului de înregistrare a ecranului.
Rulați media sau evenimentul pe care doriți să îl înregistrați pe ecranul Samsung.
Apoi, faceți clic pe Stop pictograma de pe bara plutitoare pentru a opri înregistrarea, iar rezultatul de înregistrare va fi automat pe dvs Galerie.
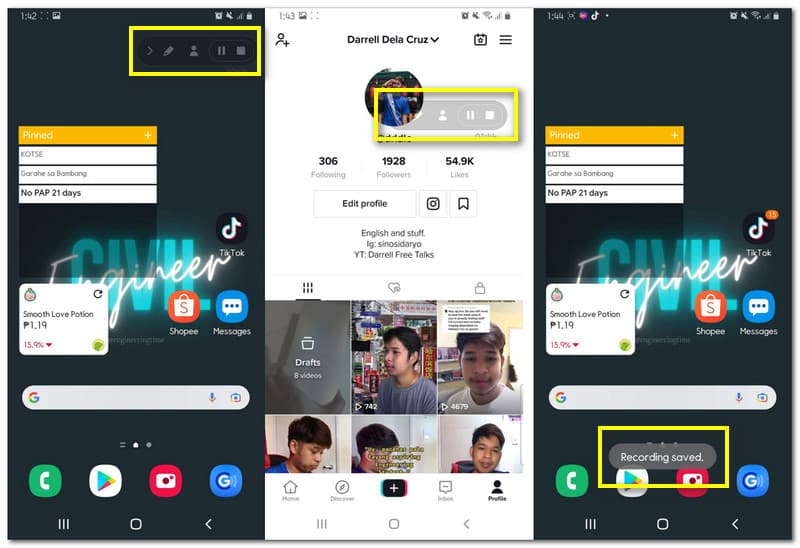
Știm cu toții că Samsung deține sistemul de operare Android. Asta înseamnă că avem acces ușor la Magazinul Google Play. Prin urmare, dacă aveți o problemă cu înregistrarea de ecran încorporată pe Samsung, putem obține câteva aplicații de înregistrare a ecranului pe Play Store. În conformitate cu asta, vă vom prezenta cele mai fantastice două aparate de înregistrare de ecran de pe Play Store - Screen Record Video Recorder și Screen Recorder XRecorder. Aceste două aplicații de înregistrare au cei mai mari utilizatori și evaluări din Magazinul Play. Noi credem că nu sunt infami fără motive. Astfel, haideți să încercăm să-i cunoaștem mai mult.
Screen Recorder Video Recorder este primele zece funcții de redare video și de editare. Cu toate acestea, este o aplicație grozavă pe care o putem folosi în înregistrarea ecranului Samsung. Într-adevăr, acest înregistrator de ecran este unul dintre cele mai stabile instrumente de înregistrare pentru orice evenimente de pe ecranul nostru, cum ar fi jocul sau întâlnirile virtuale. În plus, această aplicație posedă funcții enorme care pot oferi utilizatorilor săi videoclipuri de înaltă calitate și capturi de ecran clare. În plus, toate funcțiile sale sunt elementare de utilizat și chiar și un utilizator începător le poate utiliza. Vom începe acum să ne înregistrăm ecranul Samsung utilizând marele Screen Recorder Video Recorder, fără alte prelungiri.
Deschideți aplicația pe telefonul mobil Samsung.
Pe interfață, veți vedea diferite caracteristici. Cu toate acestea, știți Screen Recorder pictograma din partea de jos centrală a interfeței.
După aceea, va apărea o setare a parametrului unde puteți vedea o setare a parametrului care vă va cere confirmarea pentru a începe procesul de înregistrare a ecranului. Apasă pe Începe acum buton. De acolo, ar trebui să vedeți o numărătoare inversă de trei secunde înainte de procesul de înregistrare.
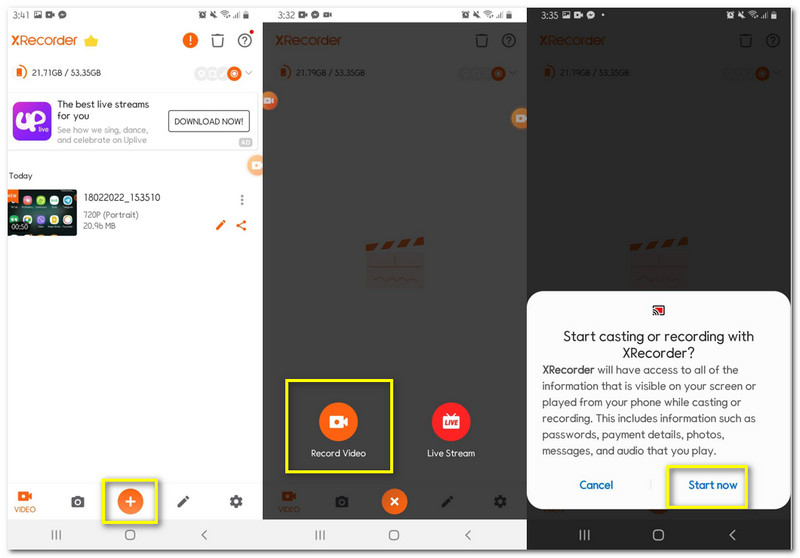
Apoi, acum este momentul în care puteți reda conținutul media pe care doriți să le capturați cu ecranul Samsung. De asemenea, puteți vedea un mic cerc plutitor ca acces ușor la reportofon în timp ce faceți asta. Lasă-l să ruleze pentru a prinde toată activitatea de pe computer.
Faceți clic pe micul balon plutitor de pe ecran în timp ce încheiem procesul de înregistrare. Veți vedea setări diferite pentru pictograme. Găsi Stop pictograma pentru a opri procesul.
Va apărea acum o filă; îl puteți atinge pentru a vă conduce la locul unde puteți găsi rezultatul de înregistrare.
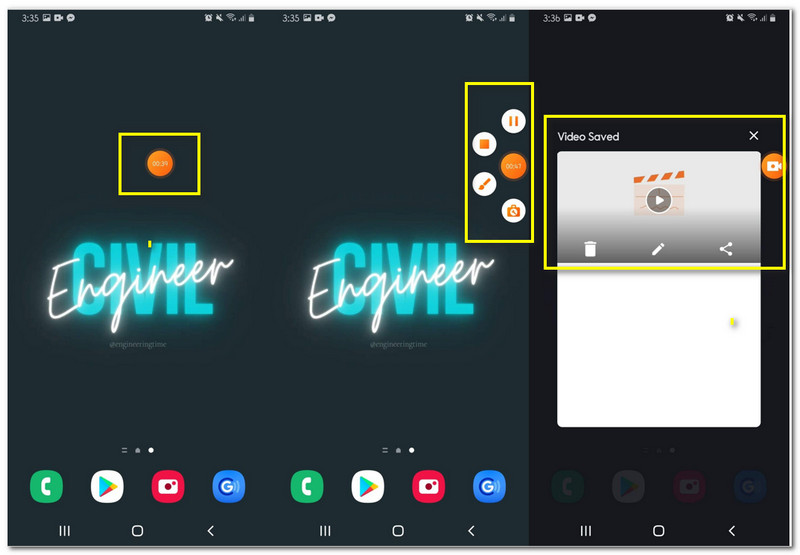
Screen Recorder XRecorder este o altă aplicație de înregistrare a ecranului pe care o putem folosi pentru a avea o înregistrare de înaltă calitate cu ecranul nostru Samsung. Posedă caracteristici unice care pot beneficia de înregistrarea ecranului nostru. În plus, oferă funcții suplimentare care ne pot ajuta să ne modificăm ieșirile de înregistrare video. În general, în ciuda lucrurilor pe care le posedă, software-ul este încă ușor de utilizat și, cu siguranță, complicațiile procesului nu aparțin aici. În conformitate cu aceasta, vă rugăm să priviți cât de ușor este să capturați ecranul nostru Samsung. Iată modalitățile ușoare de a o face.
Lansați Screen Recorder XRecorder pe telefonul nostru mobil.
Faceți clic pe pictograma Plus din partea de jos a interfeței. Îți va oferi de unde alege Înregistrați video sau Transmitere live. Alege Înregistrați video.
După aceea, veți vedea acum o filă de confirmare pe ecran care vă va întreba despre înregistrare. apasă pe Începe acum pentru a începe oficial procesul de capturare pe ecranul Samsung.
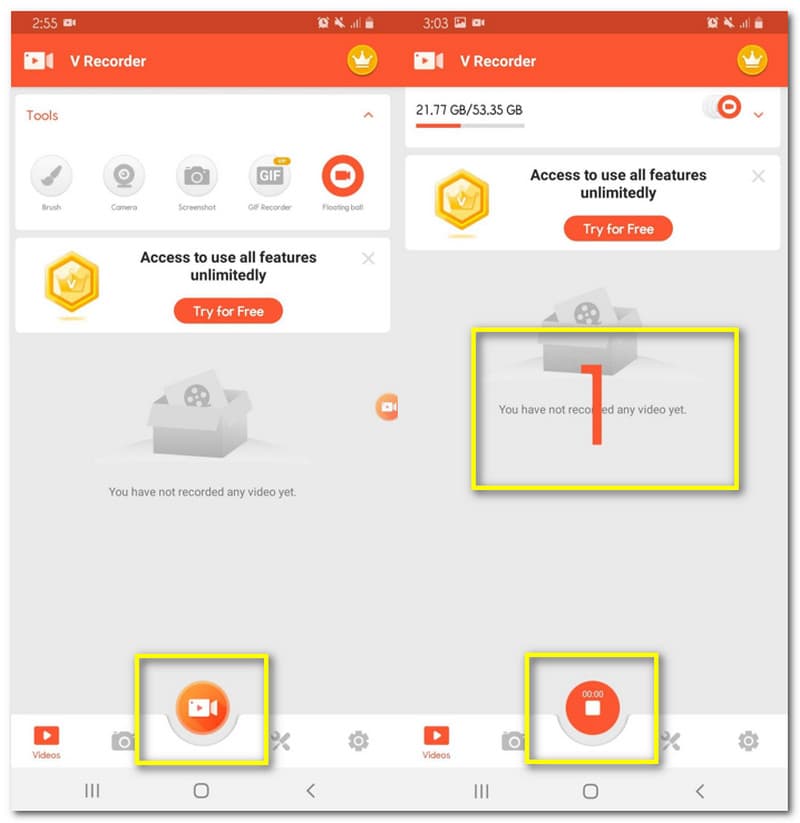
Un balon plutitor va apărea pe ecran pentru a simboliza înregistrarea în curs. Lăsați-l să ruleze în timp ce redați conținutul media pe care intenționați să le capturați.
În balonul plutitor, faceți clic pe el și vedeți un set de pictograme de funcție. Puteți apăsa tasta Stop butonul trebuie deja să opriți procesul de înregistrare.
După aceea, veți vedea o filă de previzualizare pe care puteți face clic pentru a vedea rezultatul înregistrării.
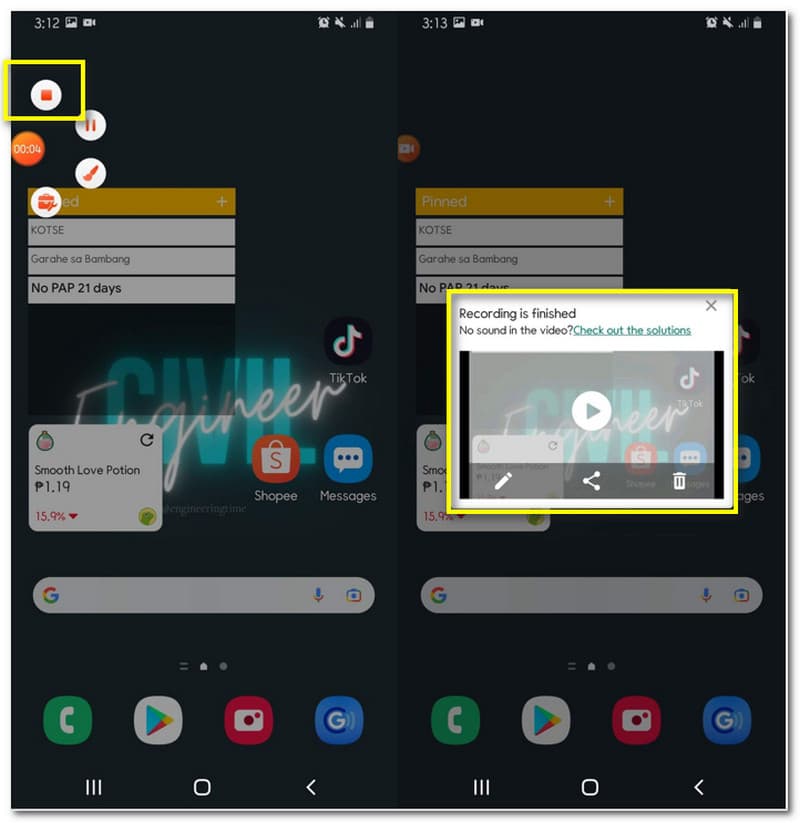
Înregistratorul de ecran încorporat Samsung poate avea capacitatea de a captura Netflix în timp ce redați un film?
Nu. Samsung Screen Recorder nu poate înregistra un film de pe Netflix. Asta pentru că Netflix are o protecție puternică în ceea ce privește serviciul său. Înseamnă că blochează fiecare înregistrator de ecran din motive de confidențialitate și drepturi de autor.
Unde pot accesa Setările avansate pentru Samsung Screen Recorder?
Setările avansate ale înregistratorului de ecran se află în Setările telefonului. Localizați Caracteristici avansate și vezi Capturi de ecran și înregistrare de ecran fila. De acolo, acum puteți modifica Setări de înregistrare a ecranului fara complicatii.
Cum accesez instantaneu ieșirea de înregistrare de pe telefonul meu Samsung?
Accesarea ieșirilor de înregistrare de pe telefon se face în două moduri. În primul rând, puteți merge la dvs Manager de fișiere și faceți clic pe Video pictograma. Apoi, în partea de sus, veți vedea înregistrările video. În al doilea rând, puteți merge direct la dvs Galerie și vedeți cele mai recente media despre el.
Concluzie
După cum conchidem, putem spune acum că screen recorder-ul Samsung posedă o capacitate remarcabilă de a ne oferi caracteristicile de care avem nevoie. În plus, diferite instrumente de înregistrare a ecranului ne pot face posibilă munca. Fie ca acest articol să ne ajute să cunoaștem lucrurile esențiale de care avem nevoie pentru a ne înregistra ecranul. Vă rugăm să partajați acest fișier pentru a atenua și problema altor utilizatori sau consultați celelalte articole ale noastre pentru tutoriale mai simple.
Ți s-a părut de ajutor?
321 Voturi