În centrul atenției: Chat AI, jocuri precum Retro, schimbator de locatie, Roblox a fost deblocat
În centrul atenției: Chat AI, jocuri precum Retro, schimbator de locatie, Roblox a fost deblocat
Prezentarea prin utilizarea înregistrării video este o modalitate excelentă de a economisi timp și de a vă asigura că toate informațiile sunt corecte. Această metodă este adesea folosită de educatori și influenți. Cu ajutorul unui software uimitor, fiecare sarcină va deveni mai ușoară. Dar ce se întâmplă dacă întâmpinați probleme la înregistrarea video? Ce ar trebui să facem când Snagit nu înregistrează videoclipuri? În acest articol, vom aborda diferitele cauze pentru care Snagit dvs. nu înregistrează video și vă vom oferi mai multe opțiuni pentru a vă rezolva problema.

Nu există o aplicație perfectă. Problemele, problemele și problemele vor fi întotdeauna prezente în experiență. În această parte, am enumerat problemele pe care le-au întâmpinat utilizatorii: cauzele, fundamentele sau factorii pentru care există.
Dacă utilizatorii s-au confruntat cu nesincronizare, s-ar putea să facă imposibilă redarea videoclipurilor pe computerul lor. În plus, există mai multe cauze ale acestei probleme, în funcție de locul în care apare problema: în interiorul computerului sau Snagit în sine. Cu toate acestea, pentru a înțelege situația și problema dvs., iată o listă scurtă a cauzelor comune care vă vor ajuta.
1. Drivere învechite
Driverele învechite sunt adesea de vină atunci când există probleme la înregistrarea video. De aceea este decisiv să le ținem la curent în orice moment.
2. Temporizator de evenimente de înaltă precizie (HPET)
HPET este temporizatorul hardware care afectează driverele video ale computerului dumneavoastră. De obicei, vă împiedică să înregistrați videoclipuri. Mai târziu, vom vorbi despre lucrurile pe care ar trebui să le rețineți în rezolvarea acestei probleme.
3. Probleme de browser
Uneori, browserele pot aduce probleme atunci când memoria cache este plină.
Cadrele video sunt cruciale pentru a distinge calitatea videoclipului dvs. Va apărea agitat, încețoșat, de calitate scăzută sau rupt atunci când cadrul video a scăzut. Acest lucru se poate întâmpla din cauza unui atac de virus sau a unei închideri bruște.
Performanța slabă poate fi unul dintre rezultatele utilizării driverelor vechi sau probleme în îndeplinirea cerințelor de sistem. Astfel, asigurați-vă că computerul dvs. îndeplinește cerințele de sistem pentru Snagit. În plus, videoclipurile de înaltă calitate vă permit să experimentați probleme de performanță.
Aceasta este cea mai frecventă problemă în iMac Pro 2017 și versiuni ulterioare sau MacBook Pro 2018 și versiuni ulterioare. Acest lucru se poate întâmpla atunci când încă utilizați cea mai recentă versiune de Snagit. În plus, această problemă a fost rezolvată de TechSmith, tot ce trebuie să faceți este să descărcați cea mai recentă versiune de Snagit.
Această problemă poate apărea din cauza performanței limitate a hard diskului: configurație falsă a sistemului sau deteriorarea unității.
Culorile inutile din videoclipul dvs. pot fi rezultatul decolorării sau distorsiunii ecranului dvs. Cu toate acestea, acest lucru poate fi rezultatul atât a problemelor software, cât și a celor hardware. Această problemă poate fi foarte necunoscută și dificil de rezolvat.
În problemele, problemele, situațiile date, cu descrierea lor. Poate că unele dintre ele sunt problemele tale în ceea ce privește înregistrarea videoclipurilor tale. În conformitate cu aceasta, vă oferim câteva opțiuni de depanare pe care să le încercați să vă remediați problemele.
Următoarele sunt cerințele de sistem ale Snagit. Asigurându-vă că îndepliniți cerințele pentru o experiență mai bună.
Cerințe de sistem Windows:
● Microsoft Windows 10, Windows 8.1, Windows Server 2016 sau Windows Server 2012 R2.
● NET 4.6 sau o versiune ulterioară.
● Procesor single core de 2,4 GHz.
● 4 GB de ram sau mai mult.
● 1 GB de spațiu pe hard disk pentru instalarea programului.
● Pentru un afișaj 4K, vă recomandăm instalarea Snagit pe 64 de biți.
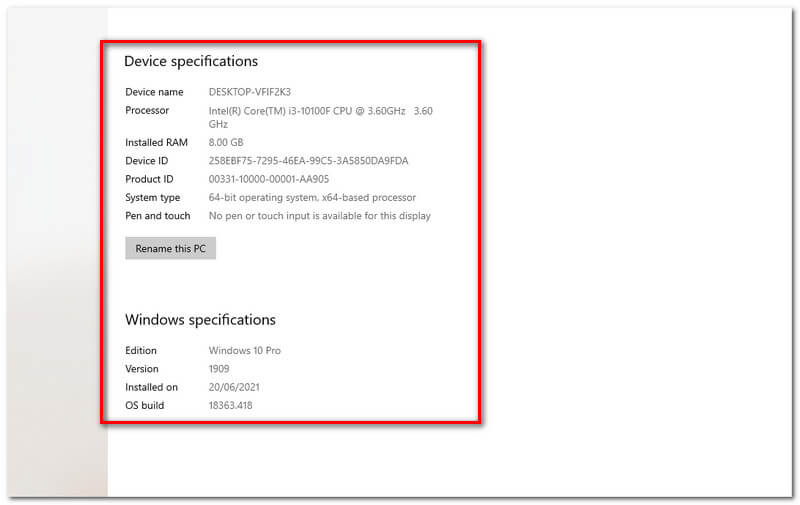
Cerințe de sistem MacOS:
● macOS Big Sur (11), Catalina (10.15) sau Mojave (10.14).
Există diferite metode și modalități de a rezolva problema de sincronizare a videoclipurilor, urmați orice metodă de mai jos pentru a scăpa de el:
Metoda 1: Actualizați driverele de dispozitiv învechite
Unele drivere nu sunt actualizate automat, acest lucru vă poate cauza problema. În acest caz, actualizarea regulată este esențială pentru a preveni astfel de probleme.
Pentru a actualiza driverele dispozitivului, urmați pașii de mai jos:
presa Windows + S și tip Manager de dispozitiv în bara de căutare și deschideți.
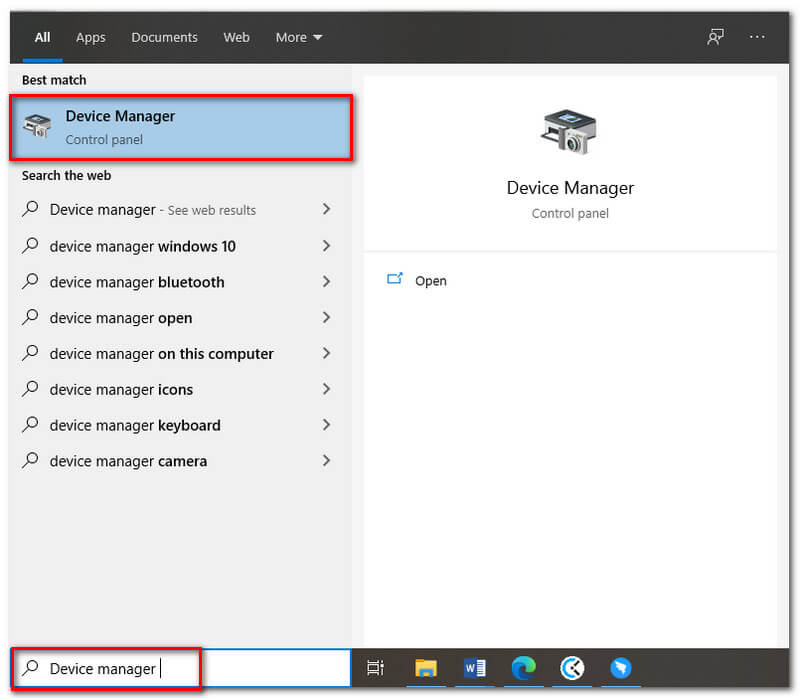
Faceți dublu clic pe Sunet, video, și controlere de joc pentru a extinde.
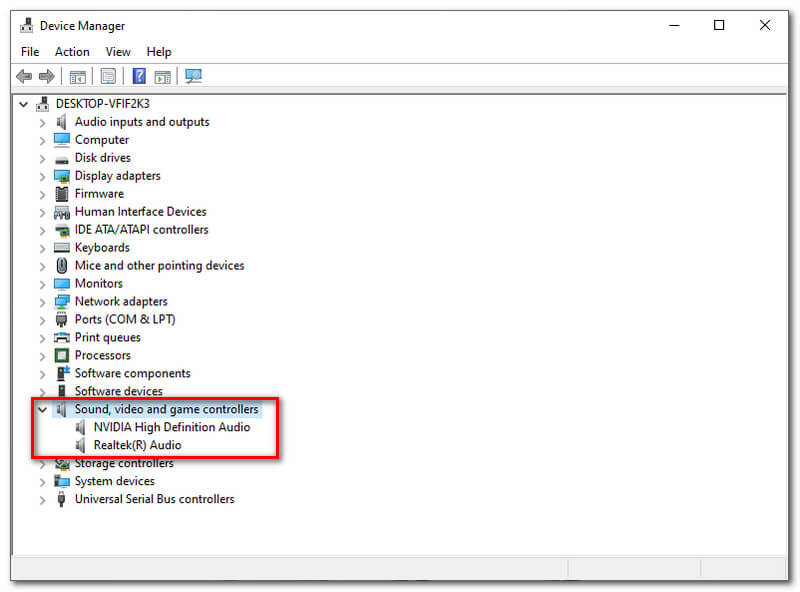
Faceți clic dreapta pe sunetul dvs., apoi faceți clic Actualizați driver-ul atunci Bine.
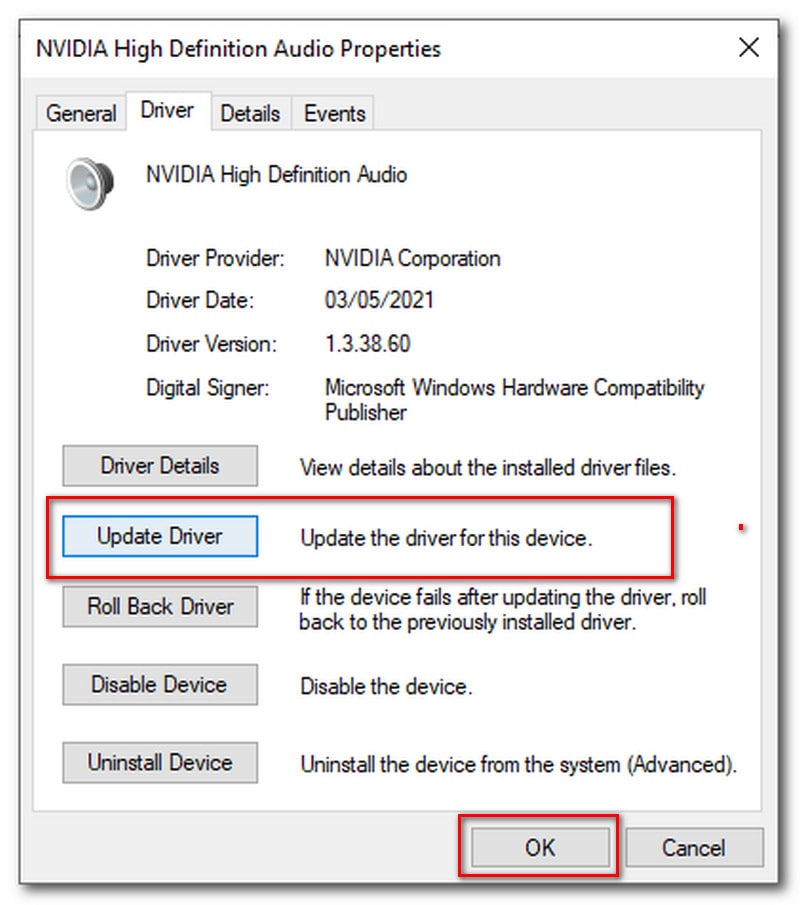
După aceea, așteptați până când va fi actualizat complet.
Metoda 2: Dezactivați HPET
Introduceți setarea BIOS introducând cheie BIOS. presa DEL pentru a rula setarea este cheia BIOS. Alte taste BIOS sunt; F1, F2, Del etc.
Dezactivați setarea HPET, în diferite file BIOS.
Uitați-vă la orice filă legată de sunet care apare pe ecran.
Veți vedea o fereastră nouă cu opțiunea Pornit/Oprit, alegeți dezactivat.
În cele din urmă, alegeți Ieșire din salvarea modificărilor și verificați dacă problema persistă.
Metoda 3: reparați-vă browserele
Există trei soluții posibile pentru a vă remedia browserul: actualizarea browserului, golirea memoriei cache ar putea reduce problema și schimbarea browserului este utilă.
Snagit este setat să înregistreze la calitate medie în mod implicit. Puteți încerca să reduceți setarea de calitate dacă aveți probleme de performanță.
Iată pașii pentru a reduce setarea de calitate:
Lansați aplicația.
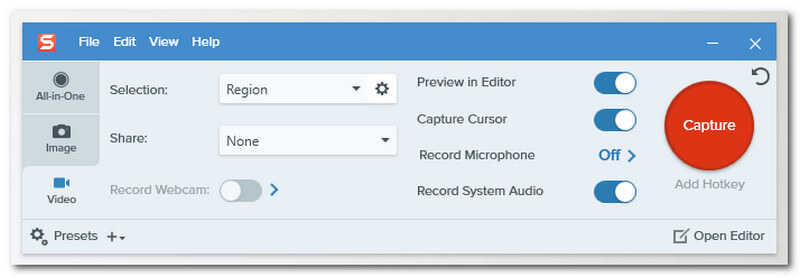
Apasă pe Fişier, și du-te la Preferințe de captură.
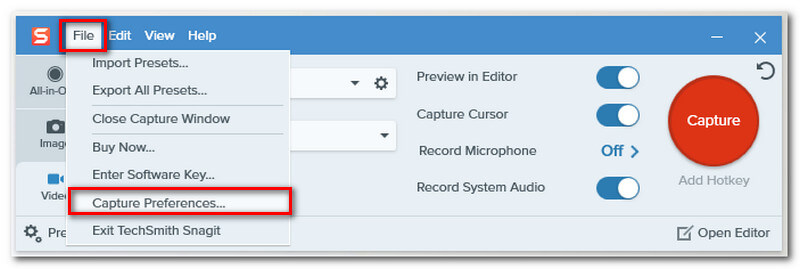
Apasă pe Captură din partea de sus și ajustați Calitate video la meniul derulant. În cele din urmă, faceți clic O.K.
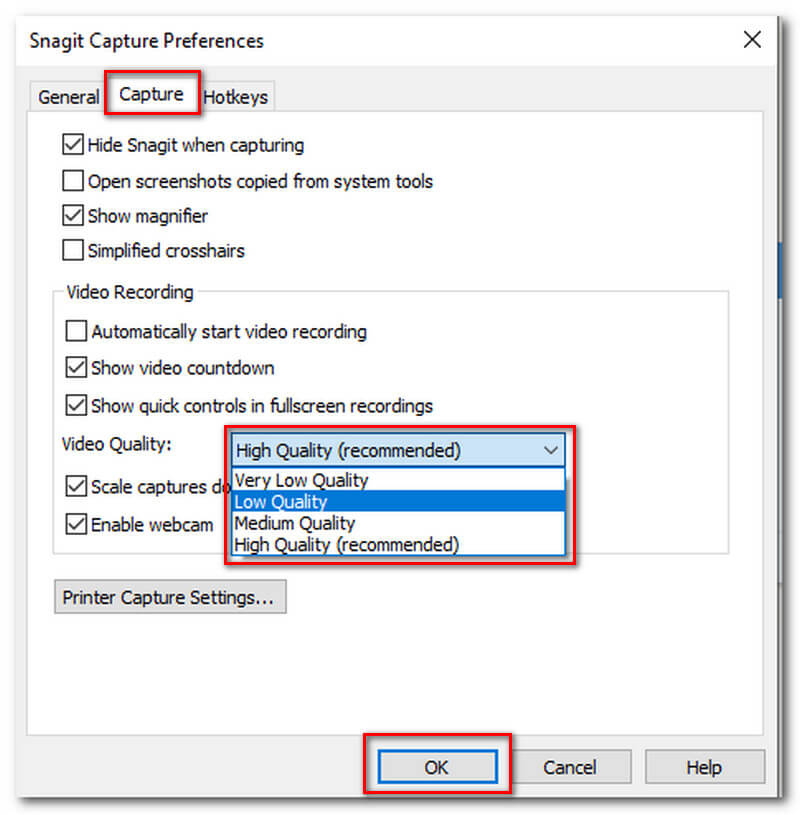
Majoritatea laptopurilor au opțiunea de a ajusta performanța generală. Pentru a regla: deschide Panou de control > Setarea puterii si alerga la Performanta ridicata.
Te-ai săturat să folosești software problematic? Dacă acesta este cazul, vă sugerăm să încercați software nou, cum ar fi Aiseesoft Screen Recorder. Aceasta este cea mai bună alternativă la Snagit. Vă poate ajuta să înregistrați ecranul sau camera web cu rezultate de înaltă calitate și cu ușurință. AiseeSoft nu este doar un reportofon, ci are și o funcție prin care vă puteți edita înregistrările: adăugați text, subtitrări, călătorii, decupați sau îmbunătățiți gradarea culorilor prin adăugarea de efecte.
Pași despre cum să înregistrați folosind Aiseesoft Screen Recorder:
Deschideți aplicația Aiseesoft.
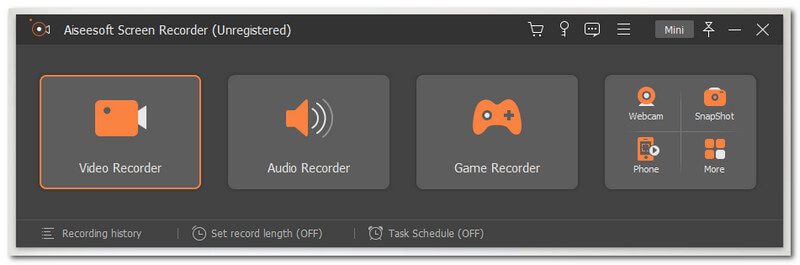
Selectează Înregistrare videobutonul de funcție r la primul buton de casetă.
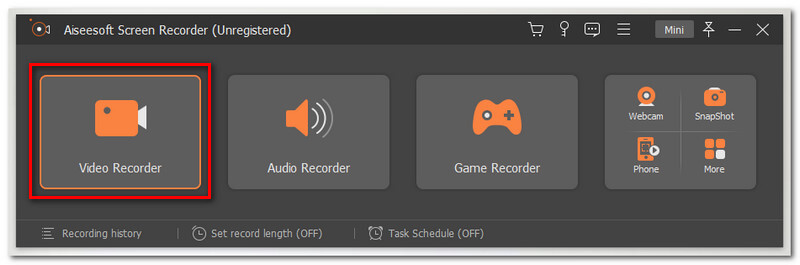
Aveți voie să alegeți lungimea preferată a afișajului dvs., selectați Deplin sau Personalizat.
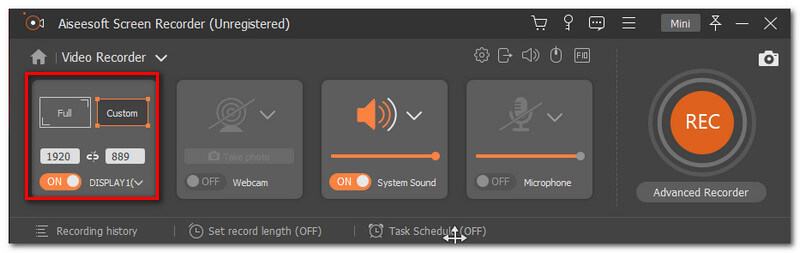
Apasă pe REC butonul din partea dreaptă a interfeței pentru a începe înregistrarea.
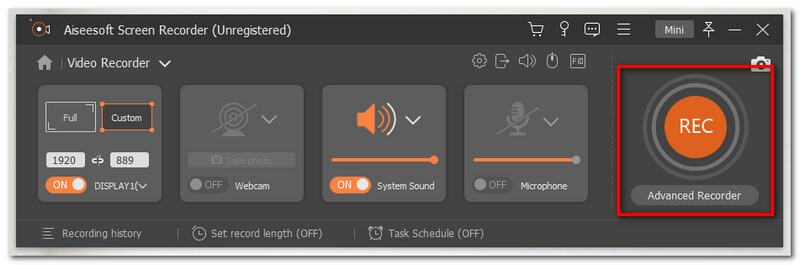
După ce ați terminat înregistrarea, faceți clic pe Stop butonul din partea de jos a ecranului, va apărea o altă filă unde salva. butonul poate fi găsit
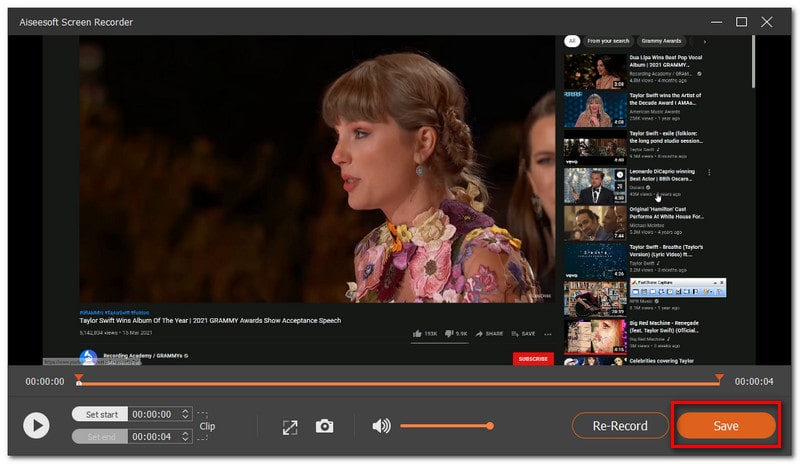
Concluzie
A avea probleme cu utilizarea unei aplicații nu este util în munca ta, la fel ca atunci când ești Snagit nu înregistrează videoclipuri. De aceea ți-am prezentat diferite probleme și soluții care să te ajute cu grind. În plus, alegerea celui mai bun software este crucială. Aplicația potrivită vă poate ajuta să faceți munca instantaneu. În plus, v-am prezentat și cea mai bună alternativă Snagit - Aiseesoft Screen Recorder.
Ți s-a părut de ajutor?
115 Voturi