În centrul atenției: Chat AI, jocuri precum Retro, schimbator de locatie, Roblox a fost deblocat
În centrul atenției: Chat AI, jocuri precum Retro, schimbator de locatie, Roblox a fost deblocat
A avea un videoclip instabil poate provoca o experiență de editare neplăcută, în special pentru pasionații de media, cum ar fi influenți media, videografi și alți personal tehnic de producție. Astfel, un instrument de editare excelent este o necesitate pentru a atenua problema. În conformitate cu asta, suntem norocoși să avem un software de editare grozav care ne poate ajuta să vă ușurăm durerea. Astfel, dacă ești una dintre persoanele care se confruntă cu aceeași situație, acest articol te poate ajuta. Vă vom prezenta diferite metode folosind diferite stabilizatoare video. Ca o privire de ansamblu, nu contează ce dispozitiv utilizați, deoarece vă vom învăța o modalitate diversificată de a stabiliza videoclipuri tremurate pe computere, Android, iPhone, Windows, macOS sau mai multe.
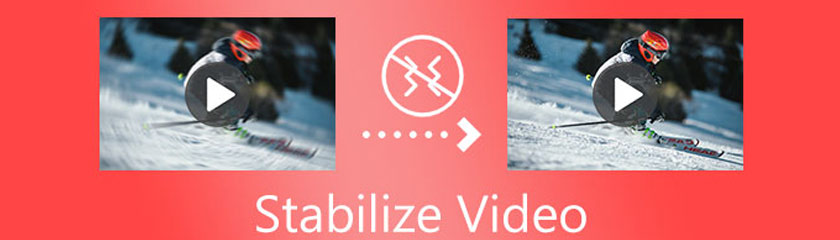
Cuprins
Pe măsură ce începem prezentarea modalităților grozave de a stabiliza un videoclip tremurător, vom începe cu cel mai bun software. AnyMP4 Video Converter Ultimate este un software flexibil care ne poate oferi multe caracteristici. Acest instrument este un convertor ca prim scop. Cu toate acestea, are și o mulțime de abilități de a ne ajuta în diferite aspecte ale fișierelor noastre media. AnyMP4 Video Converter Ultimate are o cutie de instrumente în care aparțin funcțiile de stabilizare. Împreună cu amplificator de volum, 3D maker, GIF maker, editor de metadate media și multe altele. În plus, este, de asemenea, foarte ușor de utilizat și chiar și utilizatorii începători îl pot stăpâni rapid pentru o perioadă scurtă de timp. În acest sens, să vedem acum capacitatea sa de a stabiliza videoclipul în mod eficient și eficient.
Descărcați gratuit uimitor AnyMP4 Video Converter Ultimate pe site-ul lor oficial. Apoi, deschideți-l pe computer.
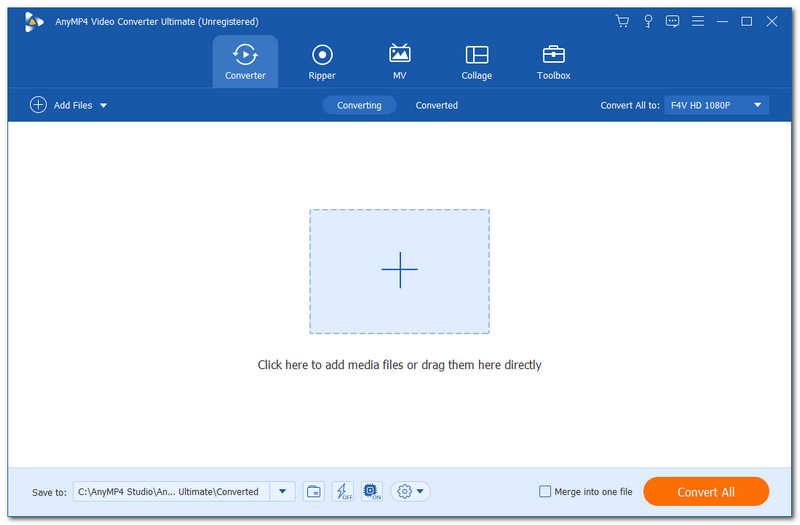
Veți vedea acum interfața curată și intuitivă cu ecranul computerului. Vă rugăm să accesați partea superioară a instrumentului din interfața software-ului. Localizați Trusa de scule, pe care îl putem folosi în opțiunile din partea dreaptă. Acum puteți vedea funcții și instrumente enorme pe care le putem folosi pentru videoclipul nostru, dar avem nevoie doar de Video Enhancer în situații video instabile. După ce faceți clic pe pictograma caracteristică, va exista o filă mai mică pe ecran.
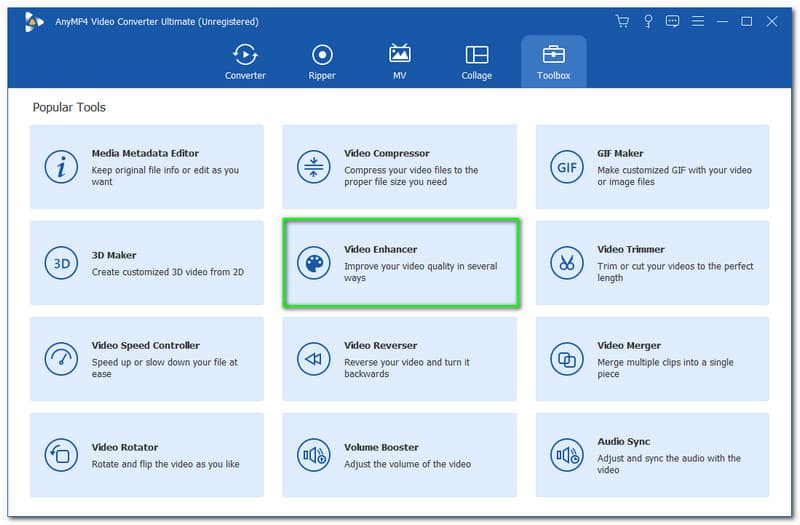
Puteți vedea o La care se adauga pictograma în centrul său din fila mai mică. Faceți clic pe el pentru a adăuga fișierele media pe care doriți să le îmbunătățiți. Va apărea și o filă Windows unde puteți vedea fișierele video. Selectați fișierul video și atingeți Deschis buton.
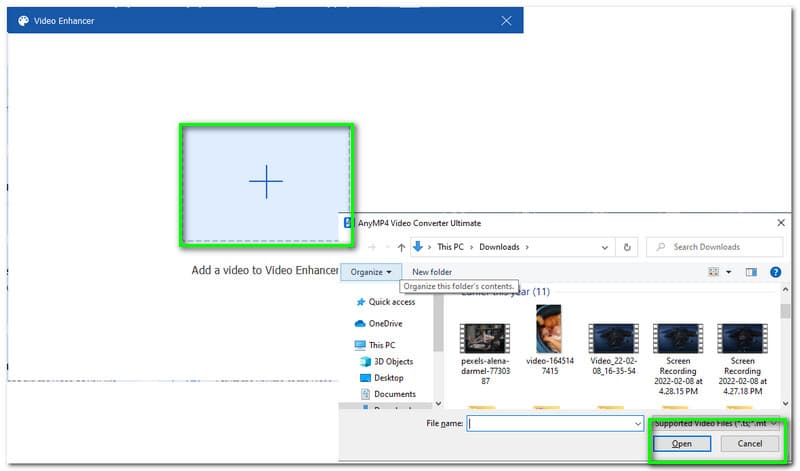
După aceea, va exista din nou o filă, care conține diferite setări pe care le putem aplica videoclipului nostru. Este posibil să vedeți rezoluția Upscale, să optimizați luminozitatea și contrastul, să eliminați zgomotul video și să reduceți tremurul video. Vă rugăm să faceți clic pe Reduceți tremuratul video prin completarea casetei de deasupra acestuia.
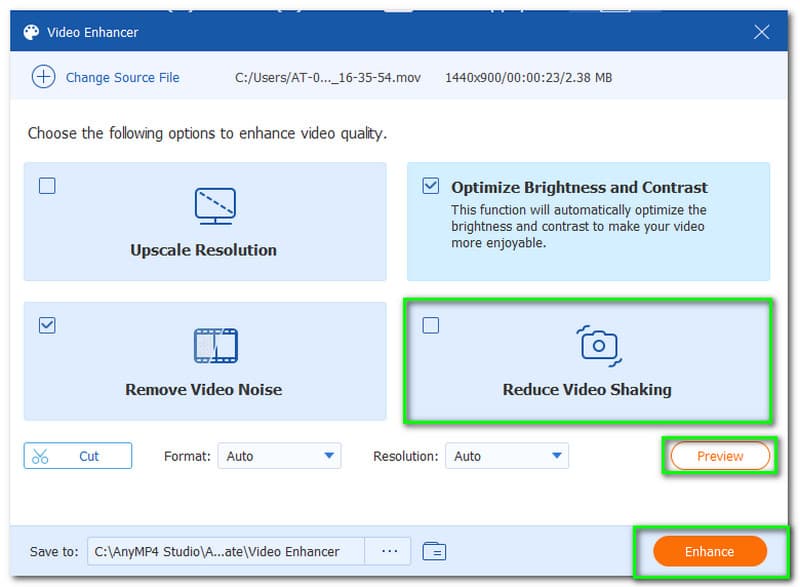
De asemenea, alegi previzualizare fișierele dvs. pentru a asigura fiecare detaliu cu fișierele dvs. media. Apasă pe previzualizare butonul și veți fi supus unui Pre-conversie proces. Apoi, un player va exista pe ecran pentru a vă vedea rezultatul.
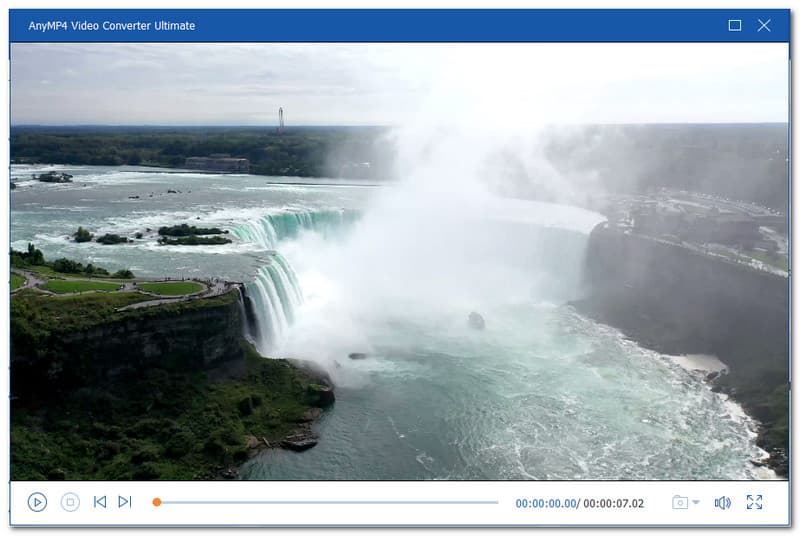
După ce v-ați asigurat fiecare detaliu al ieșirii dvs., puteți începe acum să reduceți tremuratul videoclipului dvs. făcând clic pe Spori buton. Permiteți software-ului să treacă printr-un proces de îmbunătățire a videoclipului dvs. În mod automat, videoclipul dvs. va fi salvat.
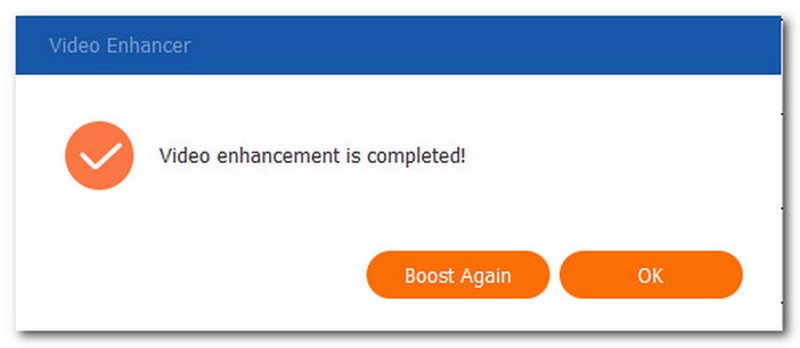
Cel mai simplu și mai fantastic software pentru a vă stabiliza clipurile video tremurate fără probleme este acolo. Putem vedea cum este posibil să ne îmbunătățim videoclipul cu full HD datorită tehnologiei sale AI. Pe lângă eficacitatea sa, instrumentul este și ușor de utilizat. Într-adevăr, AnyMP4 Video Converter Ultimate este cel mai bun stabilizator video pentru toată lumea.
Următoarea metodă este menită să facă stabilizarea tremurătoare cu dispozitive mobile precum iPhone și Android. PowerDirector oferă o versiune pentru dispozitive mobile. În prezent, versiunea sa mobilă este una dintre cele mai bune aplicații de stabilizare video pentru iPhone și Android, pe care o putem vedea în recenziile din App Store și Play Store de la utilizatorii săi. În plus, acest instrument este și un stabilizator video gratuit care oferă caracteristici impresionante. Acum ne putem îmbunătăți videoclipul prin această aplicație fără a avea nevoie de un computer. Cyberlink oferă multe funcții, cum ar fi Ajustări, Viteză, Efecte, Pielea mai netedă, etc. Instrumentul include și funcții pentru stabilizarea videoclipului. În conformitate cu aceasta, vom ști cât de eficient este pentru procesele mobile.
Obține Cyberlink PowerDirector pe App Store și Play Store. Apoi lansați aplicația pe smartphone. Apoi, din interfață, adăugați videoclipul pe care trebuie să îl îmbunătățiți. Faceți clic pe videoclipul dvs. și acesta va fi adăugat automat la aplicația dvs.
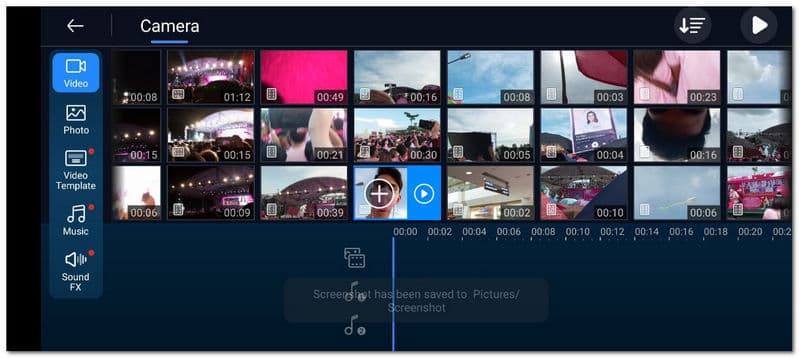
Apoi, faceți clic pe Săgeată pictogramă pentru a vedea alte instrumente pe care le putem folosi pentru îmbunătățirea fișierelor video. Din opțiunea de mai jos, găsiți caracteristica pictogramă pentru Stabilizator și faceți clic pe el. După aceea, permiteți instrumentului să vă stabilizeze videoclipul după câteva minute.
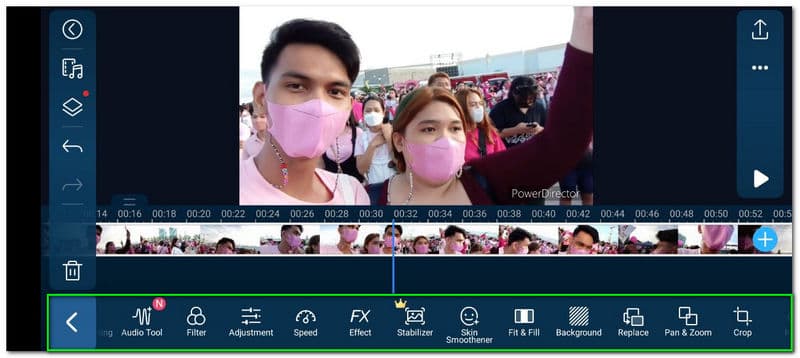
Dacă videoclipul dvs. este gata de difuzat, acum puteți face clic pe salva pictograma din colțul cel mai din stânga al interfeței.
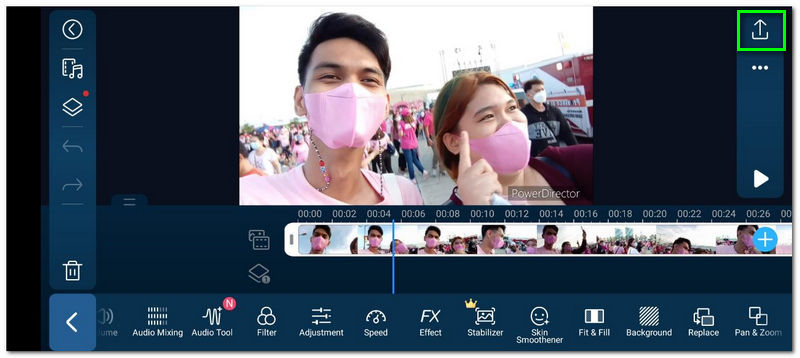
În cele din urmă, alegeți procesul de salvare. Puteți salva videoclipul în fișierele locale sau îl puteți partaja direct pe rețelele de socializare și stocarea online. Vă rugăm să așteptați procesul de export, apoi videoclipul dvs. este gata de redare.
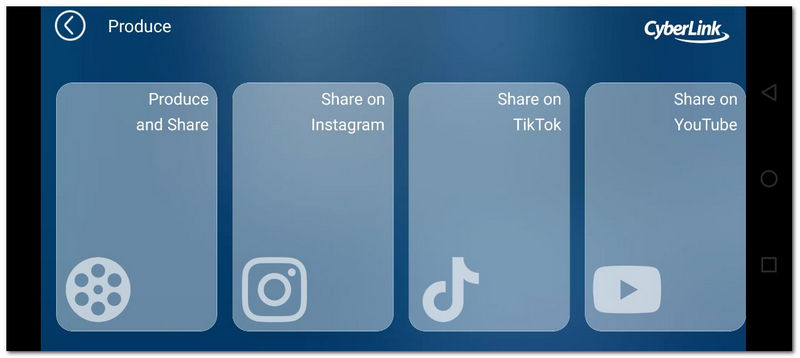
Aceste proceduri sunt pașii pe care trebuie să-i facem pentru a face posibil procesul de stabilizare cu smartphone-urile noastre. Putem vedea cât de ușor și flexibil este PowerDirector în sarcina noastră. Cu toate acestea, există o disponibilitate de anunțuri în aplicație și unele funcții trebuie achiziționate.
În a treia metodă, vom învăța cum putem remedia videoclipuri tremurate folosind unul dintre cele mai excelente software de editare de pe piață. Vorbim despre Adobe Premiere. Știm cu toții că instrumentul de editare posedă o mulțime de caracteristici pentru utilizarea profesională a experienței de editare. Acesta este motivul pentru care mulți entuziaști ai mass-media folosesc acest lucru pentru lucrul lor. Cu toate acestea, în această porțiune, vom afla capacitatea sa de a îmbunătăți videoclipul cu o experiență de filmare șubredă.
Importați fișierul media tremurător selectând Selectați Fișier, atunci Importați din browserul media. După ce ați făcut-o, trageți fișierele video în panoul de proiect. Apoi, treceți la Efecte caracteristicile software-ului.
De acolo, faceți clic pe Efecte video porţiune. Făcând-o, îți va oferi o listă de opțiuni. În lista drop-down, localizați caracteristica pentru Deformare. În cadrul acestei caracteristici, utilizați Stabilizator Warp pentru a începe procesul de îmbunătățire.
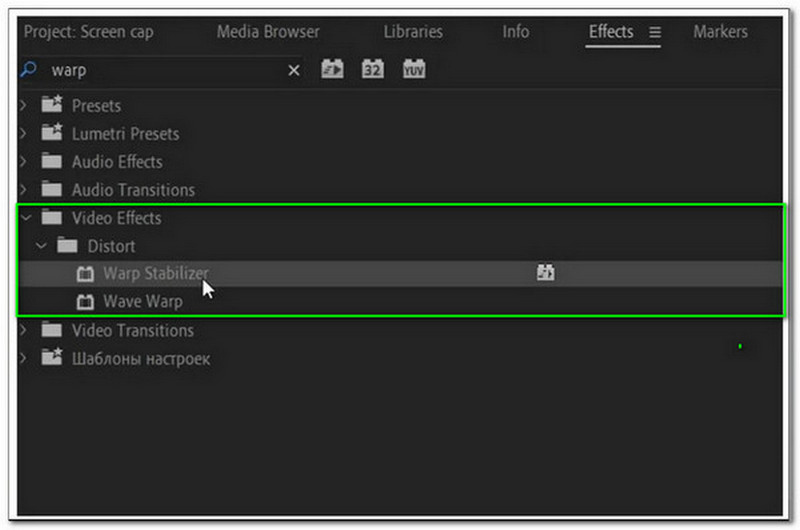
După pasul doi, software-ul va dura ceva timp pentru a vă evalua fișierul media. Apoi, acum este momentul să modificați Finete a videoclipului tremurat.
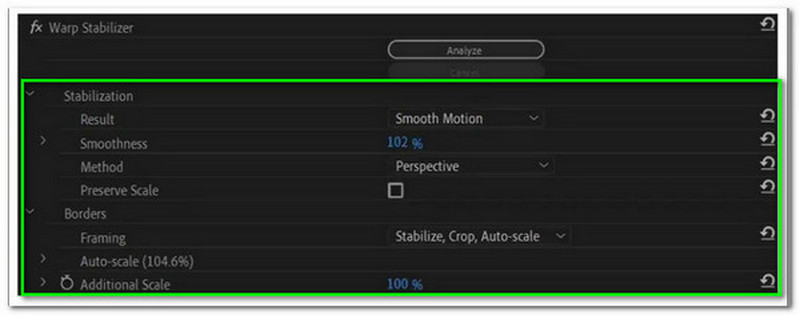
În pasul următor, selectați Stabilizare, pe care îl putem vedea în bara de opțiuni. Apoi, găsiți Rezultat a alege între Fără mișcare sau Mișcare lină. După aceste lucruri, videoclipul dvs. nu este pregătit pentru redare.
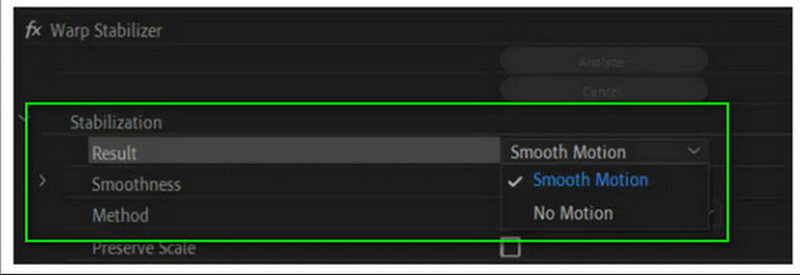
Toți acești pași sunt lucruri pe care trebuie să-i facem pentru a face procesul posibil. Cu toate acestea, dacă pierdem urma, există posibilitatea să fim confuzi cu privire la proces. După cum știm cu toții, Premiere posedă caracteristici remarcabile care ne pot ajuta cu orice aspect al editării media, dar nu este recomandat pentru noii utilizatori.
Trecând la următoarea porțiune, acum vom oferi utilizatorului macOS o modalitate de a utiliza unul dintre cei mai buni stabilizatori video pentru Mac. După cum știm cu toții, dispozitivele Mac sunt dispozitive fascinante pentru editare, iar acum vom vedea capacitatea de a iMovie ca stabilizator video.
Lansați iMovie pe computer. Începeți procesul adăugând videoclipul pe care trebuie să îl îmbunătățiți. Acum veți vedea videoclipul pe interfață, îl veți atinge de două ori și veți vedea diferite opțiuni pentru a vă edita videoclipul, cum ar fi caracteristica Stabilizare.
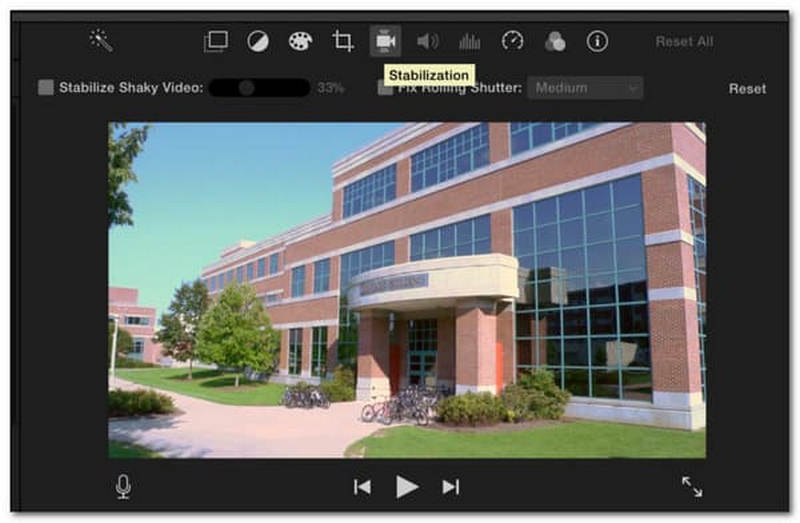
În Setări, localizați Stabilizați videoclipul tremurat caseta pictogramă pentru a permite software-ului să analizeze videoclipul dvs.
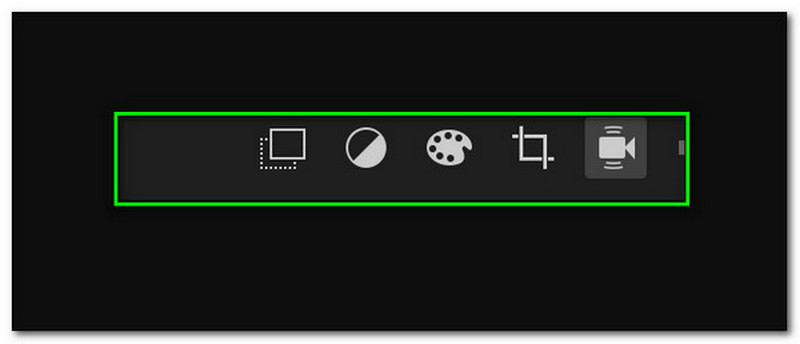
Folosind cursorul, vă rugăm să reglați stabilizarea. Setați-l urmând preferințele dvs.
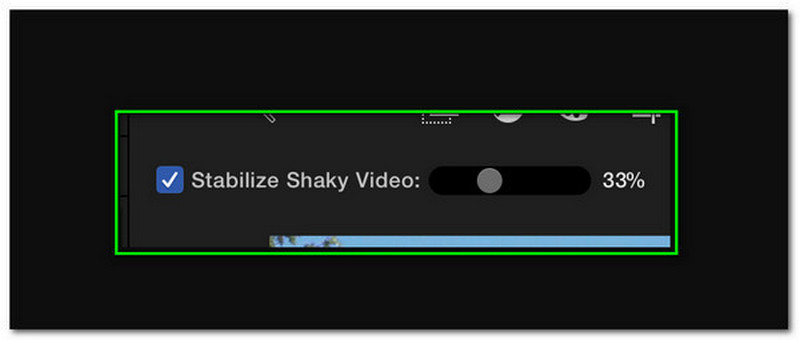
După ce ți-ai modificat videoclipul, acum este bine să mergi Export și salvați-l cu computerul dvs.
Procesul este mai accesibil decât Adobe Premiere, dar mult mai dificil decât utilizarea AnyMP4 Video Converter Ultimate. Cu toate acestea, metoda este încă eficientă, mai ales cu utilizatorii macOS.
Cât va costa prima pentru PowerDirector?
Lista de planuri pentru PowerDirector va costa $4.08. Achiziționarea versiunii premium a acestuia vă va permite să utilizați toate caracteristicile sale, inclusiv stabilizatorul.
Pot stabiliza videoclipul în timpul înregistrării?
Există multe moduri prin care vă putem stabiliza înregistrarea pe loc. Avem diferite echipamente pe care le putem folosi, cum ar fi stabilizatorul portabil portabil. Acest echipament vă va permite să vă puneți camera pe el și să înregistrați în timp ce îl utilizați. Pe de altă parte, camerele iOS posedă un stabilizator încorporat cu camera lor. Asta înseamnă că acum putem avea un videoclip fără tremurături instantaneu.
Este posibil să setați încadrarea doar să se stabilizeze?
Da. Este posibil să setați încadrarea să se stabilizeze. În premieră, accesați Stabilizator Warp pentru a deschide Frontiere. Apoi, vă rugăm să vedeți Încadrarea si schimba-l in Numai stabilizați.
Concluzie
Vederea diferitelor instrumente de editare demonstrează cât de ușor este procesul de stabilizare a videoclipului nostru tremurător. Putem vedea caracteristicile lor și procesul pe care ni-l pot oferi. Acum, este timpul să alegi ce va fi cel mai potrivit pentru tine. De asemenea, vă provocăm să distribuiți această postare pentru a ajuta alți utilizatori să-și facă videoclipurile să arate profesionale.
Ți s-a părut de ajutor?
311 Voturi
Convertor video all-in-one, editor, îmbunătățitor îmbunătățit cu AI.
