În centrul atenției: Chat AI, jocuri precum Retro, schimbator de locatie, Roblox a fost deblocat
În centrul atenției: Chat AI, jocuri precum Retro, schimbator de locatie, Roblox a fost deblocat
Te-ai săturat să cauți un software de tăiat PDF cu interfață de utilizator sigură, rapidă și excelentă. Pentru acest scenariu rezonabil, acest articol de recenzie este avantajos, mai ales dacă sunteți un utilizator Windows. Tipard PDF Cutter vă puteți împărți fișierele PDF în doar câteva secunde! În plus, funcționează perfect pe Windows și oferă o versiune gratuită. Dacă sunteți încântat să aflați mai multe, citiți acum întregul articol de recenzie.
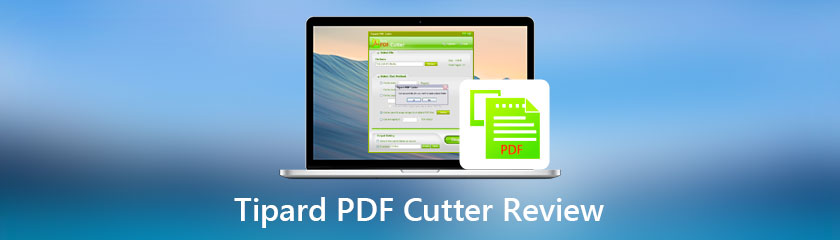
Cuprins
Interfata:9.0
Viteză:9.0
Caracteristici:9.0
Cel mai bun pentru: Utilizatori care au nevoie de un cutter PDF de mare viteză. De asemenea, cu o interfață excelentă și este sigur de utilizat.
Preț: Licență pe viață: $21.25
Platformă: Windows 11/10/8/7
Conform cercetărilor noastre despre Tipard PDF Cutter, este cel mai profesionist dispozitiv de tăiat PDF. Are puterea de a tăia fișierele PDF în pagini, marcaje și intervale de pagini. Unul dintre avantajele tăietorului PDF Tipard este că puteți achiziționa acest software pentru o licență pe viață la un preț accesibil.
Cu toate acestea, singurul dezavantaj al Tipard PDF Cutter este că nu este compatibil cu Mac. Cu toate acestea, dacă sunteți un utilizator Windows, vă puteți bucura pe deplin de funcțiile sale. Vă rugăm să le vedeți mai jos:
1. Poate împărți fișierele PDF în pagini, marcaje și intervale de pagini.
2. De asemenea, poate împărți fișierele PDF în anumite pagini simultan.
3. Vă permite să împărțiți fișierul PDF în medie.
4. Vă permite să salvați fișierul PDF de ieșire într-un folder personalizat de pe computer.
5. De asemenea, vă permite să selectați o metodă de tăiere.
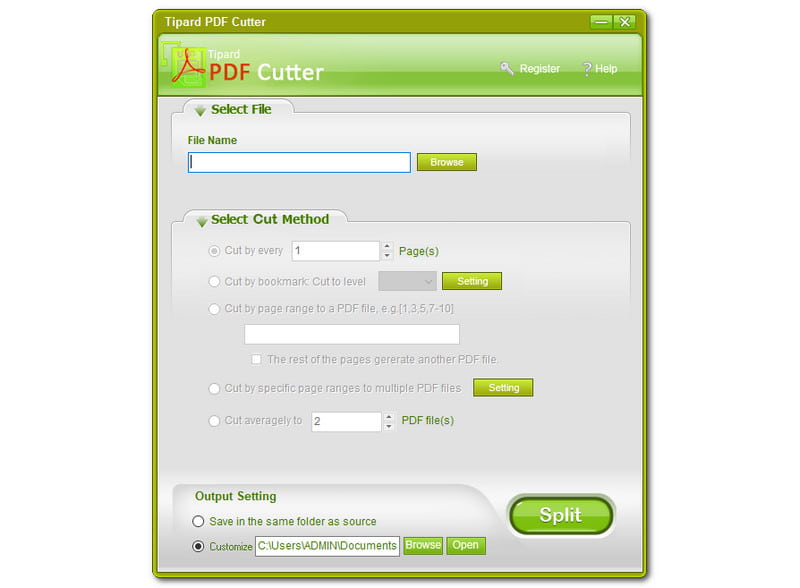
Tipard PDF Cutter are o interfață color unică. Are o combinație de culori de galben-verde, verde armat și gri deschis. Poate alții nu vor aprecia această culoare, dar este bună. Este curat și revigorant pentru ochi. În plus, este ușor de utilizat și oricine îl poate folosi fără probleme.
Mai mult, în partea de sus, veți vedea Selectați Fișier, iar mai jos, puteți vedea Nume de fișier și Naviga. Apoi, în partea de mijloc, puteți vedea Selectați Cut Method. Vom discuta cealaltă parte a ei mai târziu. Apoi, în partea de jos a ferestrei, veți vedea Setări de ieșire, și chiar lângă el este Despică buton.
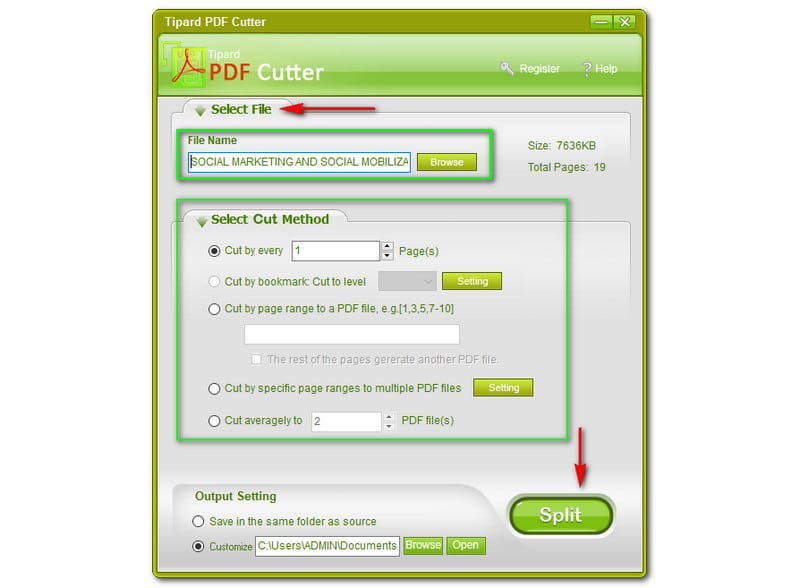
Este ușor să împărțiți fișierele PDF folosind Tipard PDF Cutter. Pentru a împărți fișierele PDF, răsfoiți un fișier PDF de pe computer și acesta va apărea pe ferestre. Tipard PDF Cutter va arăta Nume de fișier a fișierului dvs. PDF. Din păcate, nu puteți trage fișierul PDF direct în software de pe computer, dar este în regulă, deoarece nu este mare lucru.
În plus, vă va arăta și mărimea și Total Pagini a fișierului dvs. PDF. După cum observați, dimensiunea fișierului nostru PDF este 7626 KB, iar paginile sunt în total 19 pagini. Acum, puteți selecta Metoda de tăiere. Depinde de tine dacă vrei tăiați fiecare pagină. De exemplu, dacă aveți 19 pagini, puteți introduce doar de la 1 la 19.
Mai mult, poți și tu Decupat după marcaj, Tăiați la nivel, aici, puteți introduce numărul care vă place și faceți clic pe Setare a personaliza. Cand tu Tăiați după intervalul de pagini într-un fișier PDF, veți introduce și un număr bazat pe numărul total de pagini pe care le aveți în fișierele PDF.
În plus, dacă tăiați după anumite intervale la mai multe fișiere PDF, puteți atinge Setarea de lângă acesta și puteți face câteva modificări. Apoi, dacă tăiați în medie, veți introduce și numărul dorit în funcție de numărul total de pagini ale fișierului PDF. Pentru mai mult Splitter PDF recenzie, le puteți găsi aici.
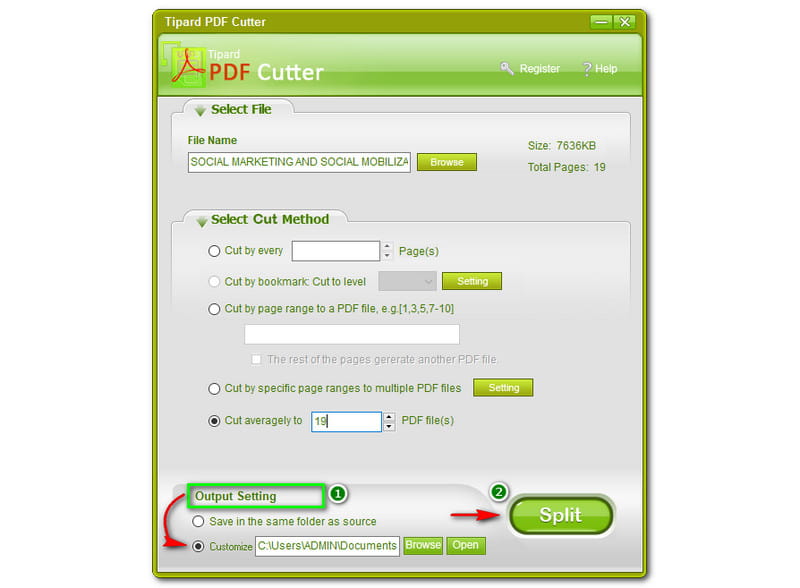
Veți găsi Setarea ieșirii în partea de jos a ferestrei Tipard PDf Cutter. Înainte de procesul de împărțire, puteți personaliza la salvarea fișierelor PDF de ieșire. Rețineți, nu faceți clic pe Despică butonul dacă nu l-ați personalizat încă, deoarece nu îl puteți reface după ce ați împărțit fișierul PDF.
Prin urmare, selectați mai întâi un folder în care doriți să salvați fișierul, apoi puteți face clic pe Despică butonul după aceea. Cu toate acestea, puteți alege și prima alegere, the Salvați în același folder ca sursa, dacă nu doriți să schimbați ceva. In plus Despică butonul este chiar lângă Setări de ieșire.
Tipard PDF Cutter este sigur de utilizat?
Potrivit dezvoltatorului Tipard PDF Cutter, acestea oferă cel mai înalt nivel de protecție a datelor și a confidențialității fiecărui utilizator. Prin urmare, Tipard PDF Cutter este sigur și sigur de utilizat. Nu este nimic de care să vă faceți griji, deoarece produsele Tipard sunt testate și de încredere.
Care sunt beneficiile atunci când cumpăr un Tipard PDF Cutter?
Când achiziționați Tipard PDF Cutter, codul de înregistrare va fi trimis pe e-mailul dvs. în doar un minut. După aceea, vă puteți înregistra și vă puteți bucura de asistență tehnică de primă clasă cu expertiza incisivă și serviciul atent al Tipard PDF Cutter. În plus, oferă un upgrade gratuit pe viață, fără limitări. Dacă aveți nevoie de mai multe funcții de editare, veți avea nevoie de un Instrument de editare PDF.
De ce am nevoie pentru a mă înregistra pentru Tipard PDF Cutter?
Odată ce achiziționați software-ul, codul de înregistrare va fi trimis pe adresa dvs. de e-mail. Apoi, lansați Tipard PDF Cutter și faceți clic pe Inregistreaza-te. Acum, tastați dvs Nume de utilizator, iar în continuare, introduceți Cod de înregistrare. Apoi, faceți clic pe Inregistreaza-te butonul și bucurați-vă de utilizarea pe viață!
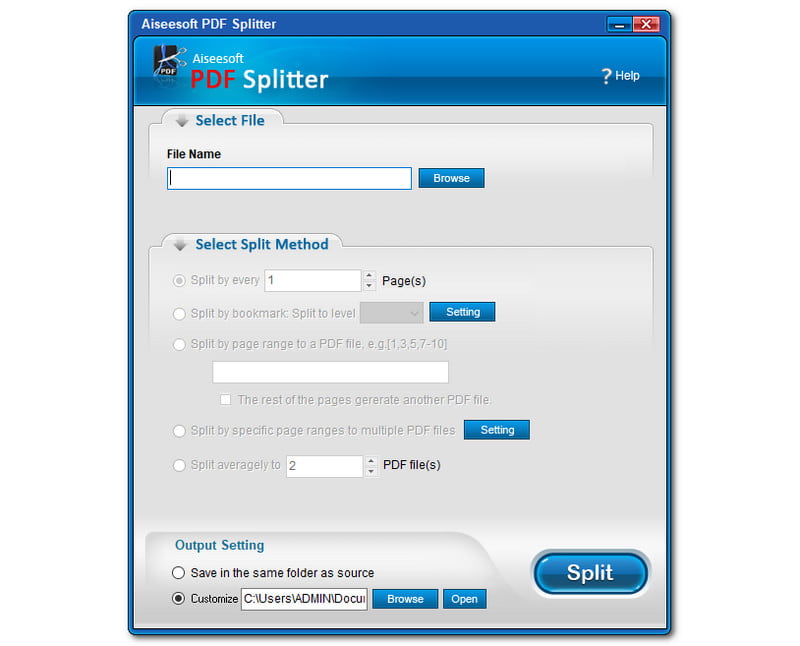
Tipard PDF Cutter și Aiseesoft PDF Splitter au aproape aceeași interfață și funcții. Cu toate acestea, de ce este Aiseesoft PDF Splitter cea mai bună alternativă pentru Tipard PDF Cutter? Să vorbim despre asta.
1. Poate împărți fișierele PDF.
2. Poate împărți și fișiere PDF.
3. Poate extrage paginile fișierului PDF prin marcaje.
4. Poate împărți fișierele PDF în pagini fără pierderi.
5. Are o funcție de separare independentă.
Nu doar atât, pentru a afla mai multe, îl puteți descărca gratuit și puteți începe versiunea de încercare gratuită. În general, ambele software sunt excelente, mai ales cu fișierele PDF. Dar, vă recomandăm mai mult Aiseesoft PDF Splitter.
Concluzie:
În acest articol, revizuim cu succes Tipard PDF Cutter. Acum suntem conștienți că este unul dintre software-urile perfecte pe care le putem lua în considerare atunci când dorim să tăiem sau să împărțim fișierele PDF. În plus, vă așteptăm să citiți următorul nostru articol. Nu uitați să dați like acestui articol!
Ți s-a părut de ajutor?
261 Voturi