Прожектор: ИИ-чат, такие игры, как ретро, смена местоположения, Роблокс разблокирован
Прожектор: ИИ-чат, такие игры, как ретро, смена местоположения, Роблокс разблокирован
Сделать снимок экрана просто, просто нажмите PS или prntscr на клавиатуре, и все. Тем не менее, некоторые просто делают снимок экрана, нажимают PS или prntscr на клавиатуре, и все. Однако иногда некоторые из вас желают иметь обновленный инструмент для создания скриншотов и записи экрана. Существует обновленное программное обеспечение для всех вас, пользователей, чтобы сообщить вам. Мы знакомим вас с ПоделитьсяX. Это инструмент для записи видео и снимков экрана, который позволяет вам захватить область, захватить весь экран, захватить активное окно и многое другое. Более того, ShareX совместим с Windows. Ниже мы узнаем больше о том, что ShareX может предложить вам больше. Прочитай сейчас.

Оглавление
Интерфейс:9.0
Легко использовать:8.5
Качество:8.6
Цена: Бесплатно
Платформа: Окна
ShareX — это бесплатное программное обеспечение. Кроме того, это инструмент для захвата экрана и видеомагнитофон, который вы можете легко использовать. Кроме того, ShareX может многое предложить. Пожалуйста, смотрите их ниже:
◆ Он может полностью захватить ваш экран, окно, монитор, регион и многое другое.
◆ Он имеет запись экрана и запись экрана GIF.
◆ Обеспечивает захват прокрутки, захват текста и автоматический захват.
◆ Позволяет загружать файлы, папки и текст. Вы также можете загрузить из буфера обмена и URL.
◆ Он имеет загрузку с помощью перетаскивания.
◆ Он предоставляет редактор изображений, эффекты, объединитель, разделитель и миниатюру.
◆ Он также имеет конвертер видео.
◆ Предоставляет палитру цветов, палитру цветов экрана и линейку.
◆ Позволяет отображать задачи после захвата и задачи после загрузки.
◆ Он включает в себя историю изображений.
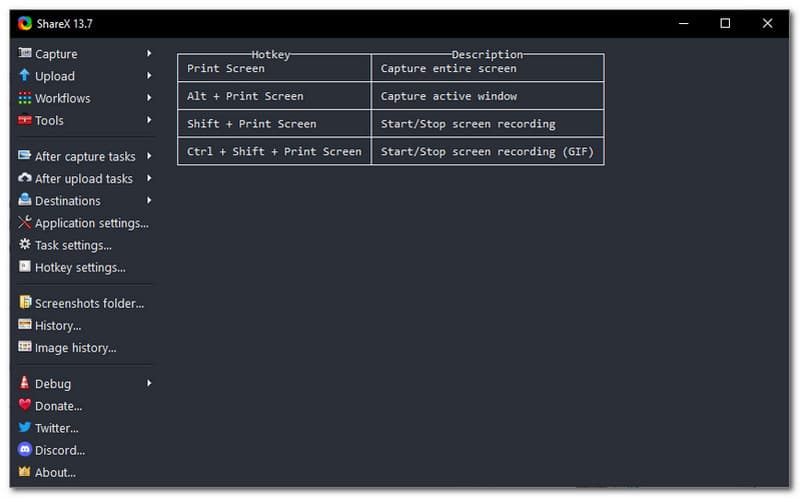
Одно из того, что мы учитываем при работе с каждым программным обеспечением, — это интерфейс. Трудно использовать программное обеспечение, если интерфейс не дружественный. Отличная новость заключается в том, что у ShareX отличный интерфейс. Цвет такой красивый, и он делает интерфейс классическим. В дополнение к этому, все опции и выбор находятся в левой части панели. Он включает в себя основные функции, такие как захват, загрузка, рабочие процессы и инструменты. В средней части интерфейса отображается горячая клавиша и каждое описание. Кроме того, всем понравится интерфейс ShareX. Ниже сообщите нам, что пользователям также понравятся его возможности и функции.
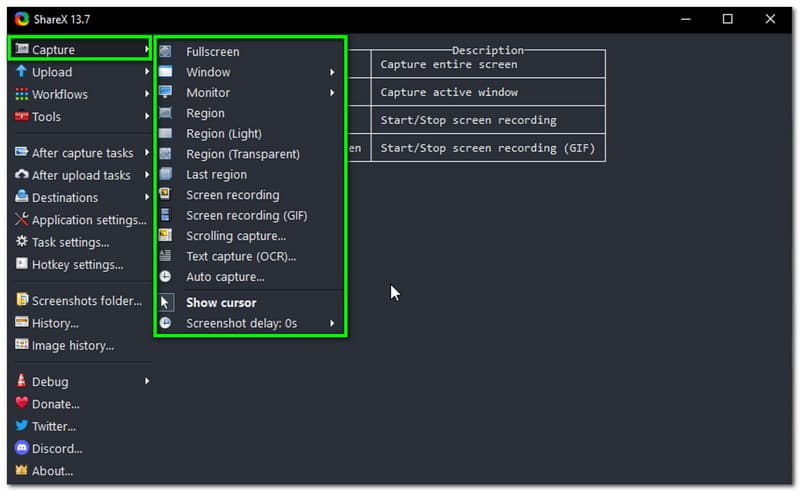
Вы можете многое сделать с помощью захвата экрана ShareX. Слева от панели первым в списке вы увидите Capture. Нажав на нее, вы увидите все варианты. Вы можете захватить весь экран, окно и монитор. Он также имеет дополнительную функцию для захвата экрана с помощью регион (светлый), регион (прозрачный), а также последний регион. ShareX — единственный инструмент, который я видел с этими дополнительными функциями.
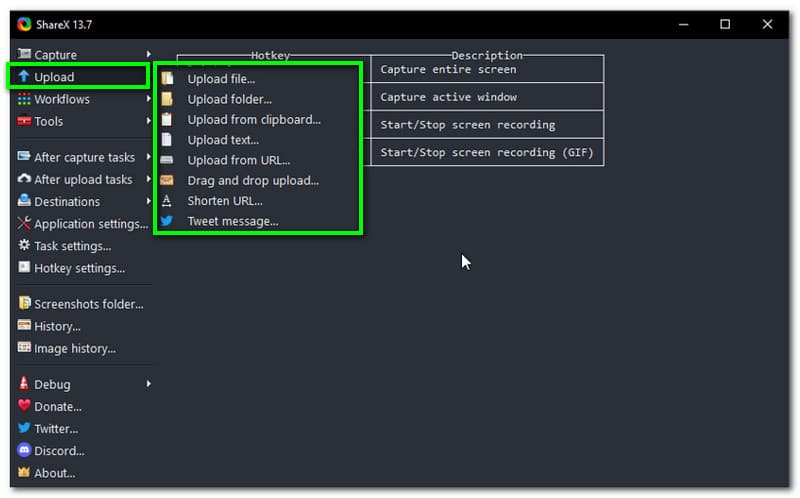
ShareX позволяет загружать входной файл. Вы увидите загрузку в левой части панели. Затем нажмите на нее. Когда вы коснетесь Загрузить файл, вы перейдете в проводник вашего компьютера и выберите нужный файл. Кроме того, вы также можете загрузить папку со своего компьютера. Другое дело, что после нажатия перетащить загрузить, появится маленькое поле, куда вы бросите свой файл. Затем он будет автоматически размещен на ShareX.
Что еще? Вы также можете Загрузить из буфера обмена. Все, что вам нужно сделать, это найти изображение. Затем щелкните правой кнопкой мыши выбранное изображение и выберите Копировать изображение. Затем загрузите его. То же, что и с Загрузить с URL-адреса. Найдите и скопируйте URL-адрес изображения. Затем загрузите его.
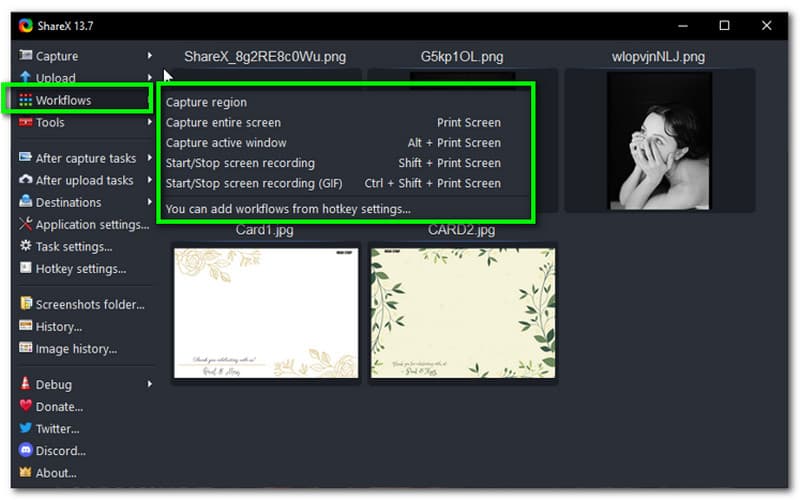
В Рабочие процессы, здесь вы можете выбрать снимок экрана. Вы можете захватить свой экран по регионам, захватить весь экран и захватить окно. При захвате экрана по регионам вы должны выбрать только часть, которую хотите сделать скриншотом. Вы можете использовать его, загрузив и используя его бесплатно.
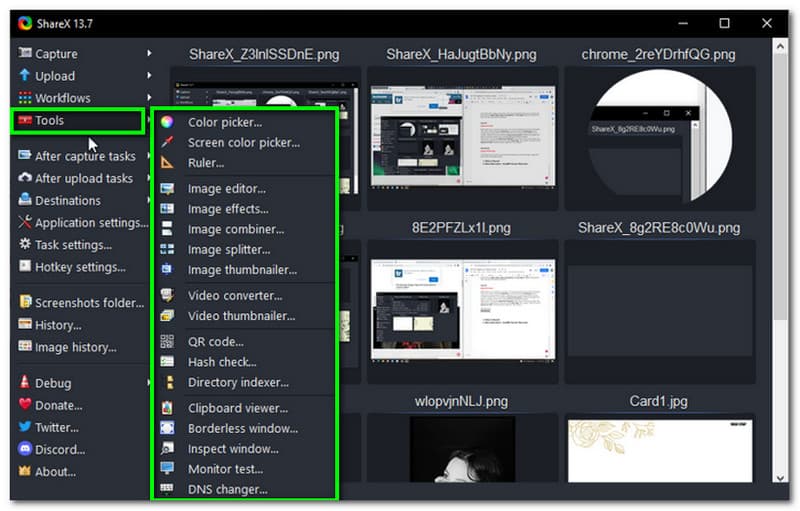
В этой части мы поговорим о некоторых инструментах ShareX. Это программное обеспечение может многое предложить. Пожалуйста, смотрите их ниже:
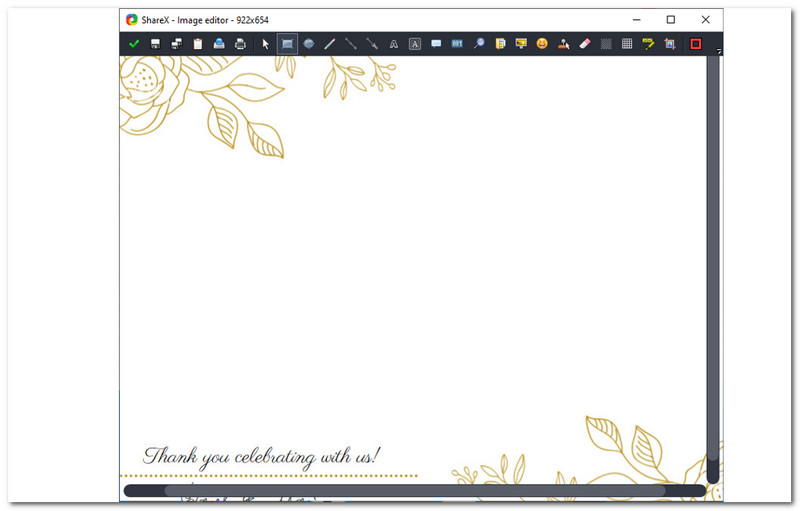
Чтобы отредактировать изображение, нажмите кнопку Инструменты, и вы увидите Редактор изображений. После нажатия на нее появится небольшая панель с коробкой. У вас есть возможность выбирать из этих вариантов; Откройте файл изображения, Загрузить изображение из буфера обмена, а также Создать новый образ. После выбора доступных вариантов вы можете приступить к редактированию изображения. ShareX позволяет добавить Прямоугольный, Эллипс, Линия, Стрелка, Текст, и больше.
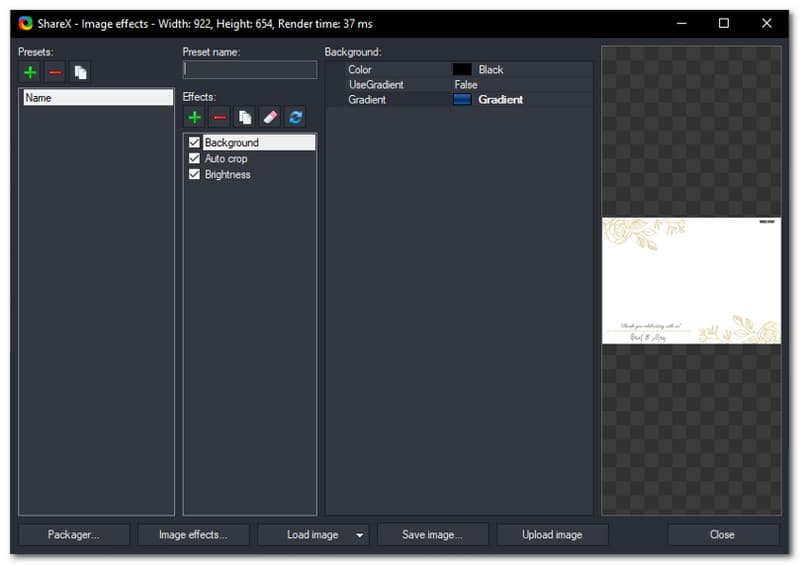
После нажатия на Эффекты изображения, вы узнаете, что вы можете с этим поделать. Вы перейдете к новой панели интерфейса. Вы можете добавить свой новый Пресеты и установите Предустановленное имя. Кроме того, вы можете добавлять эффекты, добавляя Чертежи включая Задний план, Граница, шахматная доска, Изображение, Частицы, Текст, а также Текстовый водяной знак. Вы также можете добавить Манипуляции с помощью Автоматическая обрезка, Холст, Обрезать, Подбросить, Повернуть, и больше. Кроме того, добавив Корректировки это возможно с ShareX, например Alpha, Black & White, Brightness и т. д. Кроме того, вы можете добавить фильтры как размытие, Глубина цвета, Край обнаруживает, Тиснение, и больше.
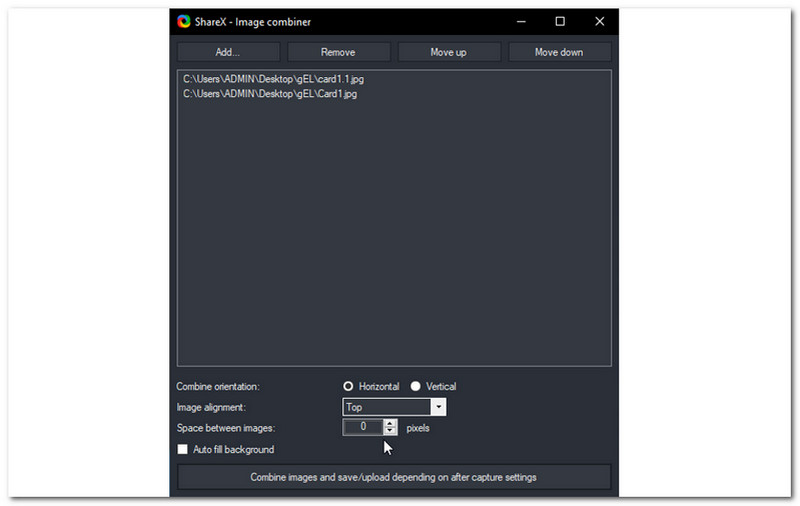
Это простая в использовании функция. После нажатия на Комбинатор изображений, вы перейдете к новому интерфейсу. Затем коснитесь Добавлять, и у вас есть возможность выбрать изображение с вашего компьютера. Выбрав желаемое изображение, вы можете изменить Объединить ориентацию выбрав Горизонтальный и Вертикальный на дне. Вы также можете изменить Выравнивание изображения подобно Верхняя, Центр, а также Нижний. Кроме того, вы можете включить Фон автозаполнения. После всех изменений нажмите кнопку Объединение изображений и сохранение/загрузка в зависимости от настроек после захвата. Вот и все!
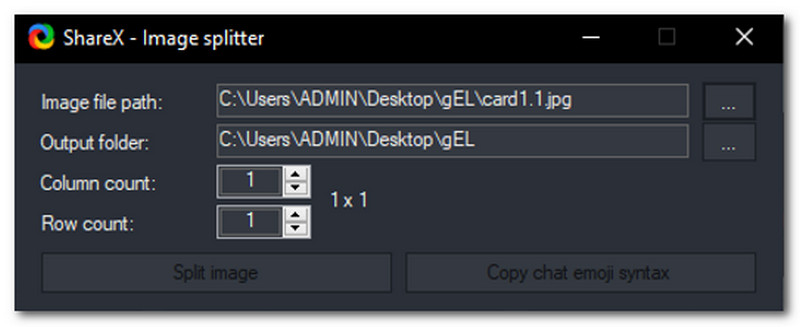
Чтобы использовать эту функцию, добавьте изображение Путь к файлу с вашего компьютера. Ниже вы можете изменить выходную папку и решить, в какой папке вы хотите сохранить файл. Затем добавьте Количество столбцов и Количество строк. Затем вы можете нажать кнопку Разделить изображение, и он автоматически сохранится на вашем компьютере.
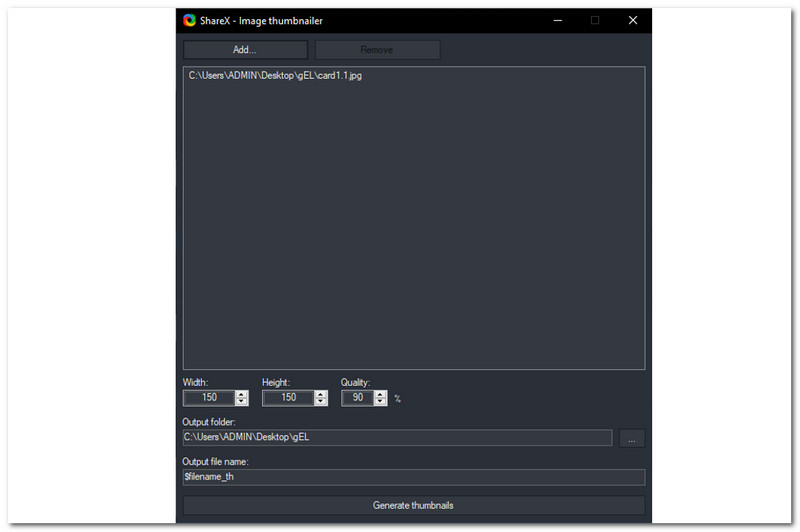
После выбора миниатюры изображений появится новое окно. При этом вы можете нажать «Добавить» и добавить изображение. Затем вы можете изменить Ширина, Высота, а также Качество от 0 до 100%. Вы также можете выбрать Папки вывода где вы хотите сохранить свой ввод. Вы также можете установить свой Имя выходного файла. Затем, после всех настроек, вы можете нажать кнопку Создание эскизов.
Безопасен ли ShareX?
Несмотря на то, что ShareX бесплатен, его использование безопасно. Однако некоторые пользователи говорят, что то, как ShareX настроил автоматическую загрузку снимка экрана на общедоступном сайте, не защищено.
Захватывает ли ShareX звук?
На данный момент ShareX может захватывать звук только с вашего микрофона. Однако ранее ShareX мог записывать системный звук на ваш ПК, если вы установили виртуальное аудиоустройство. Если вы хотите это сделать, вы можете нажать «Установить рекордер», чтобы загрузить и установить необходимые записывающие устройства для ShareX.
Как я могу записать видео на ShareX?
Запустите ShareX. Затем в левой части интерфейса нажмите кнопку Рабочие процессы. Затем выберите Начать запись экрана, или вы можете нажать Shift плюс принтскрин. После процесса записи сохраните его на свой компьютер.
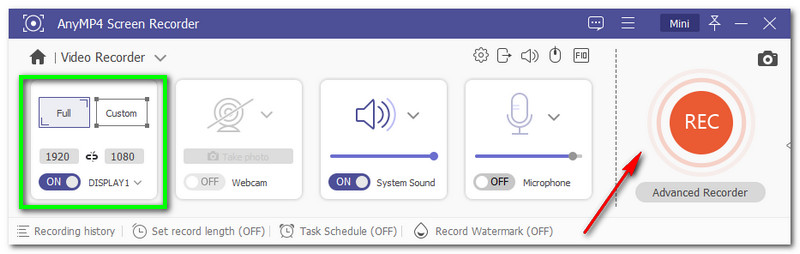
Мы знаем, что ShareX можно использовать бесплатно. Однако, если вам нужен более безопасный инструмент, у нас есть лучшая альтернатива. Мы представляем вам AnyMP4 Screen Recorder. Это проще в использовании, чем ShareX. Несмотря на то, что это не бесплатно, вы не будете разочарованы его функциями. Это позволяет вам записывать видео без каких-либо колебаний и выбирать, хотите ли вы полное или индивидуальное.
Кроме того, вы также можете сделать снимок с помощью множества инструментов редактирования. Кроме того, его отдельный игровой рекордер и телефонный рекордер могут записывать игровой процесс и отображать телефон на компьютере для записи.
Попробуйте AnyMP4 Screen Recorder прямо сейчас и не беспокойтесь, потому что он предоставляет бесплатную пробную версию. Попробуй это сейчас!
Заключение
В заключение мы обнаруживаем плюсы и минусы ShareX. Более того, в этом пост-обзоре мы даем вам общую оценку, на которую можно положиться перед установкой программного обеспечения. Также мы обсудим с вами, что такое ShareX и какие функции он предлагает. Кроме того, мы объясним вам детали в средней части этой статьи. Внизу мы приводим некоторые вопросы и ответы, которые помогут вам быстрее. В заключение, мы предполагаем, что вы узнали много нового и не забудьте поделиться этим с друзьями!
Вам это помогло?
123 Голоса
Запечатлейте каждый момент на рабочем столе, в браузерах, программах и веб-камере.
