Прожектор: ИИ-чат, такие игры, как ретро, смена местоположения, Роблокс разблокирован
Прожектор: ИИ-чат, такие игры, как ретро, смена местоположения, Роблокс разблокирован
Индустрия развлечений становится массовой и постоянно совершенствуется. Мы можем видеть эволюцию в наши дни с традиционного аспекта, когда мы принимаем современность. Что касается элементов видеоигр, то в конце 2000-х видеоигры все еще были мейнстримом с 2D-анимацией и простой фоновой музыкой. В наше время этот вид развлечений отличается от прежнего. Как мы видим, теперь мы можем играть с 3D-анимацией, захватывающими фоновыми эффектами и ощущением, будто вы находитесь именно на месте своего игрового процесса. Одна из замечательных особенностей этой современной технологии заключается в том, что теперь вы можете записывать свой игровой процесс и сохранять его для будущих целей и обмена ими. После этого мы теперь будем знать, как сделать это возможным. В этой статье будут представлены два наиболее эффективных метода, которым мы можем следовать. как записать геймплей на Xbox One. Мы предоставим вам отличный инструмент для записи экрана и встроенный инструмент, полезный и эффективный. Эти действия могут быть для вас захватывающим занятием; поэтому давайте начнем процесс записи на вашем Xbox.
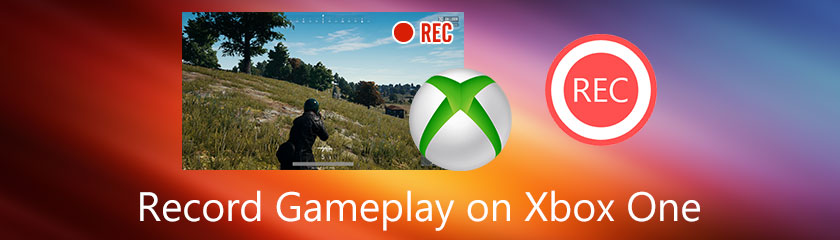
Теперь можно записывать свой замечательный и колоссальный игровой опыт на Xbox. Это потому, что существует множество инструментов для записи экрана, которые мы можем использовать, чтобы сделать это возможным. Многие инструменты записи обладают различными функциями и возможностями, которые они могут предложить. Однако из-за этого факта выбор лучшего устройства записи экрана является обязательным, анализируя то, что наиболее подходит для вас. В соответствии с этим мы можем сказать, что Программа записи экрана Aisesoft обладает элементами и функциями, которые мы ищем, чтобы помочь нам в нашей работе. Этот инструмент записи экрана обеспечивает простой процесс, полный веществ с точки зрения функций. Вот почему многие новые пользователи постоянно выбирают его для своих задач по записи. Действительно, Aiseesoft Screen Recorder — это гибкий инструмент для записи различных событий, таких как игровой процесс с Xbox One. Вот шаги, которые мы можем использовать в качестве руководства, чтобы сделать это возможным.
Во-первых, важно знать, что вы должны подключить Xbox к ПК, который вы используете. Вы можете использовать определенный аккорд, такой как мультимедийный интерфейс высокой четкости, кабель HDMI и графический массив. Эти кабели позволяют Xbox освещать анимацию на вашем мониторе.

Установите Aiseesoft Screen Recorder на свой компьютер. Запустите его, чтобы увидеть все его функции. Вы увидите различные функции значков в его интерфейсе, которые вы можете использовать в своей работе.
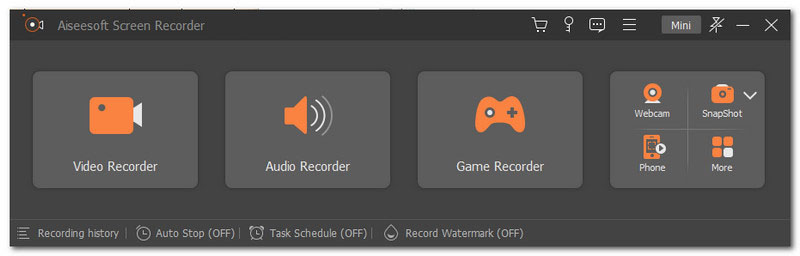
Когда мы начинаем записывать наш экран, нам нужно нажать кнопку Регистратор игр значок, который мы можем видеть на третьем поле значка в интерфейсе.
Последний шаг позволит нам настроить параметры нашей записи. Включает в себя режим записи. Кроме того, на этой же вкладке можно настроить и настроить Веб-камера, микрофон, а также аудиосистема. Как мы все знаем, эти элементы являются одной из важнейших вещей, которыми должны обладать наши выходные записи геймплея.
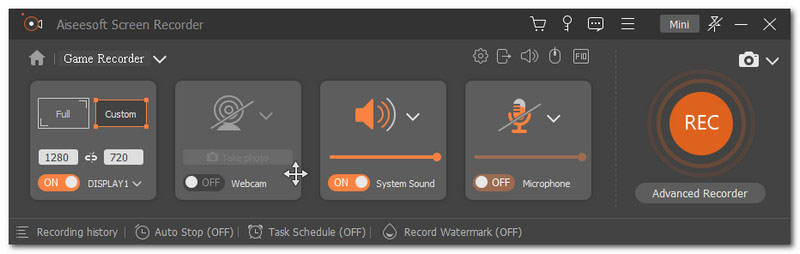
После настройки параметров записи мы можем начать запись, нажав кнопку Рек. кнопку в правом углу вкладки. После этого появится трехсекундный обратный отсчет, который символизирует, что ваша запись вот-вот начнется.
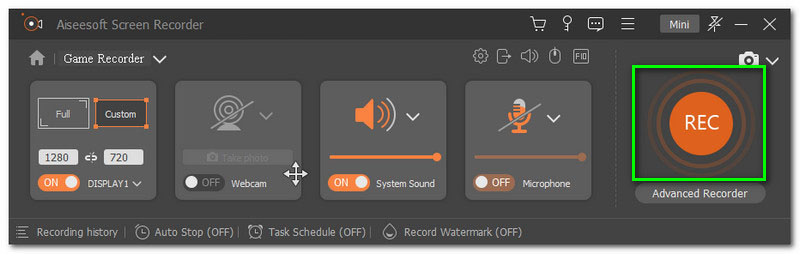
Следующее, что вам нужно сделать после настройки инструментов видеозаписи, — это время, когда вам нужно начать игровой процесс, когда запись уже запущена. Откройте игру на Xbox One и играйте, не отключая диктофон.
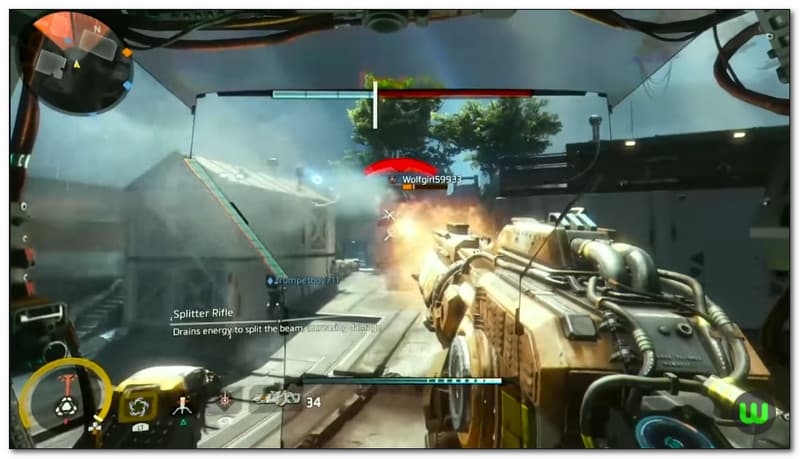
После игрового опыта нажмите кнопку Останавливаться Кнопка, и появится новая вкладка, где вы можете обрезать видео. Кроме того, на этой же вкладке вы можете сохранить свои результаты. На этой вкладке нажмите кнопку Экспорт кнопку, которую мы видим в нижней части правого угла интерфейса.
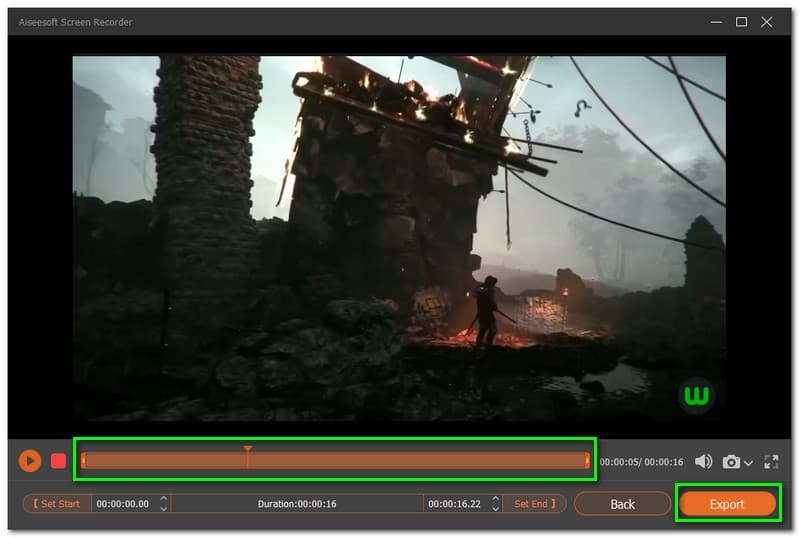
Наконец, вы можете настроить параметры своих видеовыходов, такие как заголовок и другие элементы метаданных. Нажмите кнопку «Завершить» в нижней части интерфейса, чтобы завершить процесс.
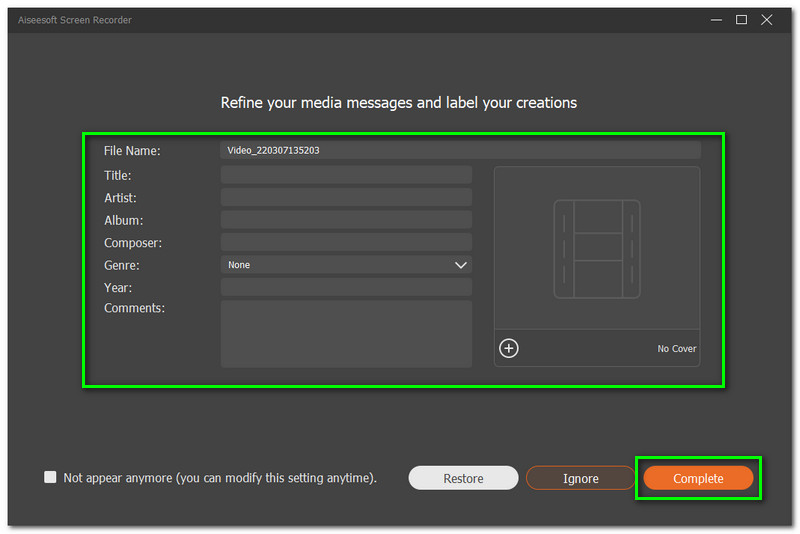
Следующий метод также является отличным способом записать свой игровой процесс на Xbox. Это с помощью встроенного средства записи экрана Xbox One. Как мы все знаем, Xbox — это одна из технологий, которая обладает гибкими инструментами для всех пользователей. Он включает в себя различные функции, которые могут быть полезны для нашего игрового процесса. В этом разделе представлены шаги для записи вашего игрового процесса с помощью встроенного средства записи экрана Xbox One. Пожалуйста, обратите внимание на каждую деталь и информацию, которые могут вам понадобиться для успешного процесса записи.
Вы должны нажать кнопку Xbox, которую вы можете найти в верхней средней части контроллера. Эта кнопка приведет вас к открытию руководства. Теперь вы увидите различные варианты и функции, такие как меню, отображающее ваш игровой процесс и демонстрирующее его на экране. Вы можете использовать их для фиксации и записи своего опыта.
Когда мы настроим продолжительность вашей записи, найдите Настройки захвата под Снимайте и делитесь меню. Отрегулируйте время записи до 1 минуты. Вы можете записать до 10 минут игрового процесса в зависимости от разрешения вашего игрового процесса и вашего жесткого диска.
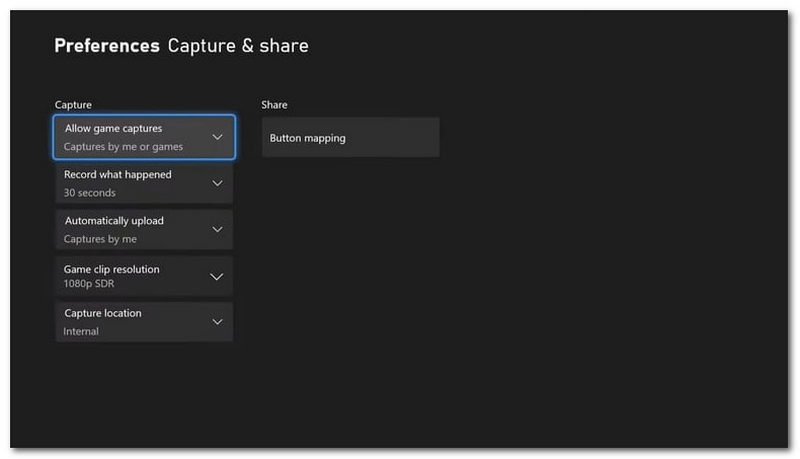
Пожалуйста, перейдите на Захватывать и доля вкладку вашего Xbox на экране. Затем, после этого, вам нужно нажать кнопку Запись о том, что произошло первый в списке. Пусть инструмент записи работает, пока вы наслаждаетесь игрой. Запись остановится автоматически в зависимости от времени, установленного на Настройки захвата.
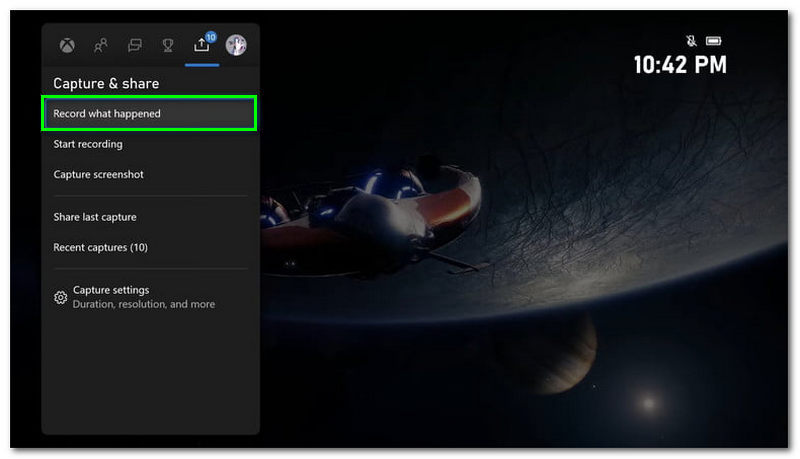
Приступая к процессу экспорта, пожалуйста, нажмите кнопку Кнопка Xbox чтобы привести вас к гиду. Вы должны прокрутить вправо, чтобы увидеть Снимайте и делитесь снова меню. Вы можете увидеть Недавние снимки возможность просмотра результатов записи вашего игрового процесса в этом меню.
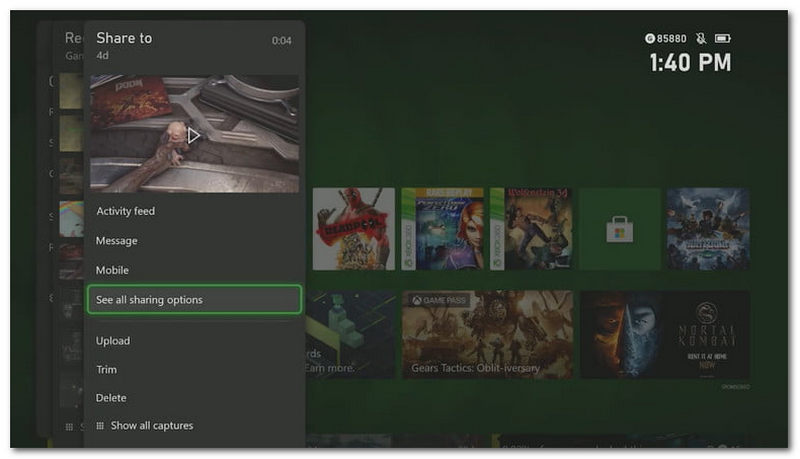
Выберите конкретную запись, после чего вы сможете удалить, сохранить или поделиться ею в учетных записях Twitter и OneDrive.
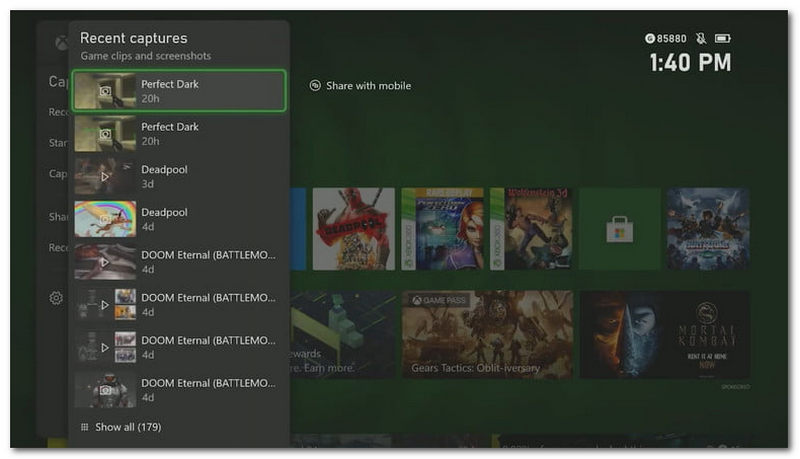
Можно ли записывать более 10 минут на Xbox?
да. Запись продолжительностью более 10 минут возможна с помощью Xbox — либо с помощью встроенного инструмента, либо с помощью программного обеспечения. Тем не менее, мы должны помнить несколько вещей, чтобы сделать это возможным. Очень важно следовать инструкциям по записи Xbox и знать о предварительной подготовке, которая нам необходима перед процессом записи. Во-первых, мы должны помнить, что внешние устройства хранения данных необходимы. Как мы все знаем, внутренняя память позволит вам записывать только в стандартных условиях. Во-вторых, вы можете настроить максимальную продолжительность записи, перейдя в настройки Windows. Вы можете настроить его до 30 минут, 1 часа, 2 часов, 3 часов и 4 часов.
Что такое лучший Xbox, который может дать нам потрясающий игровой процесс для отличной записи?
Есть несколько недостатков использования Xbox One. Однако многие пользователи предлагают использовать Xbox Series X. Это одна из лучших консолей Microsoft с мощным оборудованием. Для этого он может дать нам отличный игровой процесс и супер-качественную запись.
Запись игрового процесса на Xbox лучше, чем на PlayStation?
да. Запись геймплея на Xbox впечатляет больше, чем запись на PlayStation. Это потому, что Xbox превосходит PlayStation с точки зрения совместимости. Следовательно, нам нужна совместимость, особенно если мы планируем записывать наш опыт для обмена.
Заключение
Теперь мы собираемся закончить эту статью искрой. Мы видим, как просто записывать игровой процесс на Xbox, используя отличный инструмент для записи экрана и встроенный процесс. Мы надеемся, что эта статья поможет вам сделать это возможным. Кроме того, вы также можете помочь другу, который находится в том же зелье, что и вы, поделившись с ним этой статьей. С другой стороны, этот веб-сайт предлагает множество статей, которые помогут вам во многих аспектах гриндинга. Пожалуйста, посетите нашу страницу, чтобы узнать больше об этом.
Вам это помогло?
253 Голоса
Запечатлейте каждый момент на рабочем столе, в браузерах, программах и веб-камере.
