Прожектор: ИИ-чат, такие игры, как ретро, смена местоположения, Роблокс разблокирован
Прожектор: ИИ-чат, такие игры, как ретро, смена местоположения, Роблокс разблокирован
Учитывая преимущества, которые пользователи могут получить от GIF, а именно совместимость и анимацию, в Интернете бродит множество вопросов, возможно ли конвертировать HEIC в GIF. Хотя существует простой способ преобразования HEIC в статический GIF, он по-прежнему ограничивает возможности пользователей, которые хотят использовать GIF в полной мере. Предположим, вы ищете способ сделать это. Это руководство научит вас, как превратить несколько изображений HEIC в ваших учетных записях в анимированный GIF.
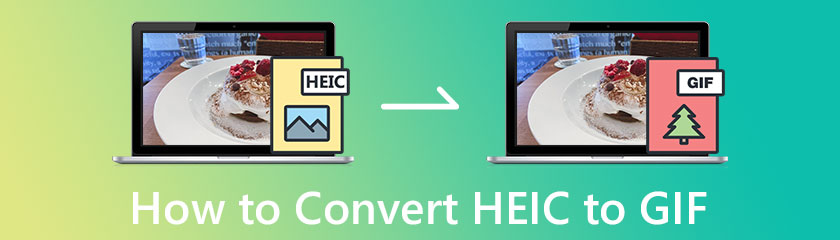
Конвертер видео Aiseesoft Ultimate имеет дополнительные функции, которые вы можете использовать для создания потрясающих GIF с помощью MV и GIF Maker. Эти функции позволяют вам превратить HEIC в анимированный GIF, поэтому, если вы хотите их использовать, вам нужно будет загрузить и установить конвертер на свой Windows или Mac, нажав кнопку загрузки ниже.
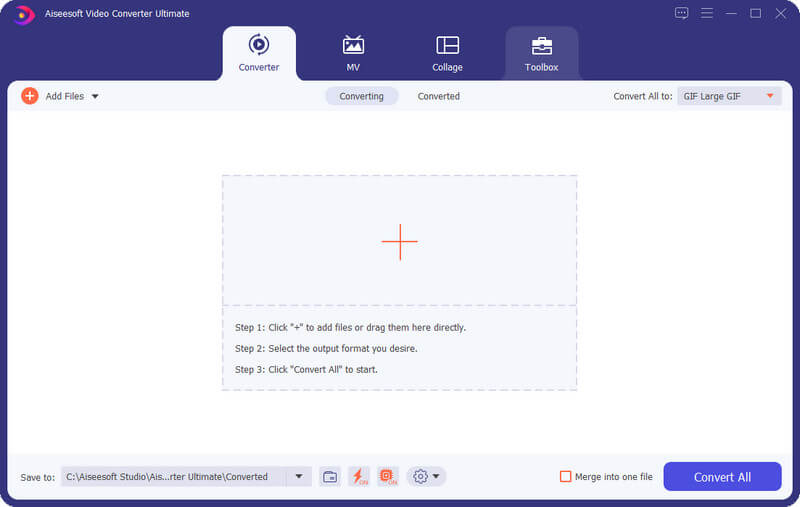
Помимо создания GIF, вы также можете изменить размер GIF и внести некоторые коррективы. В целом, это программное обеспечение является единственным необходимым решением для проблем с видео и GIF, с которыми вы, скорее всего, сталкиваетесь в своей повседневной жизни.
Создатель GIF позволяет загружать несколько изображений на локальный диск и превращать их в анимированный GIF. С помощью этой функции вы можете сделать цикл изображения и изменить настройки GIF в соответствии с вашими предпочтениями. Например, изменить разрешение, частоту кадров и режим масштабирования. Однако он не поддерживает добавление эффектов на выходе; это просто делает простой движущийся GIF. Итак, чтобы узнать, как конвертировать файлы HEIC в GIF, вы можете выполнить следующие шаги.
После загрузки конвертера откройте Ящик для инструментови нажмите Создатель GIF.
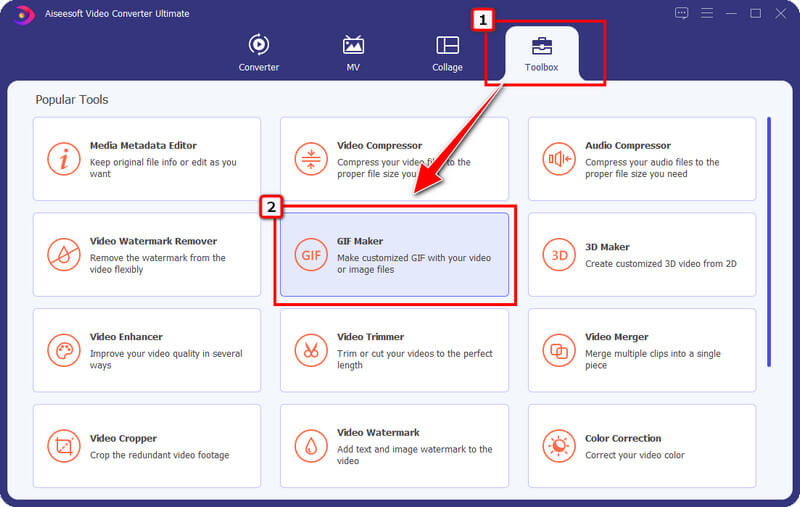
Такое окно появится на вашем экране; поскольку HEIC указан как формат изображения, нажмите Фото в GIF. Загрузите файлы HEIC, которые вы хотите превратить в один файл GIF.
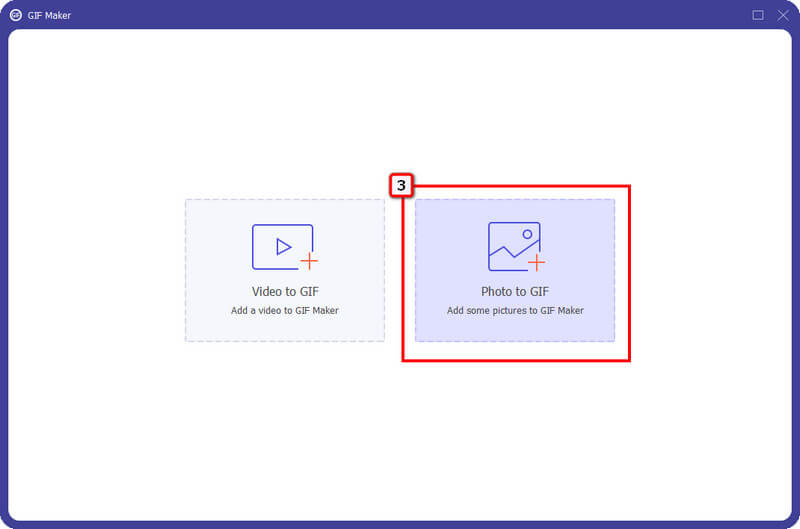
На вашем экране появится диалоговое окно; измените настройки GIF в соответствии с вашими предпочтениями. Если вы хотите, чтобы окончательный вывод был зациклен, установите флажок «Циклическая анимация» и нажмите В ПОРЯДКЕ чтобы сохранить изменения.
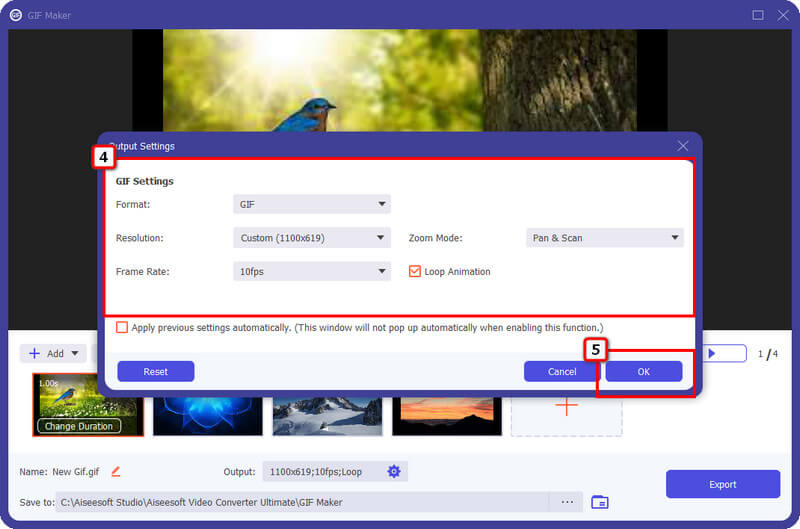
Вы можете загрузить больше изображений, нажав кнопку + значок и переупорядочить их, щелкнув значок Впереди и позади. Когда вы будете удовлетворены окончательным результатом, нажмите Экспорт чтобы сохранить изображение в формате GIF.
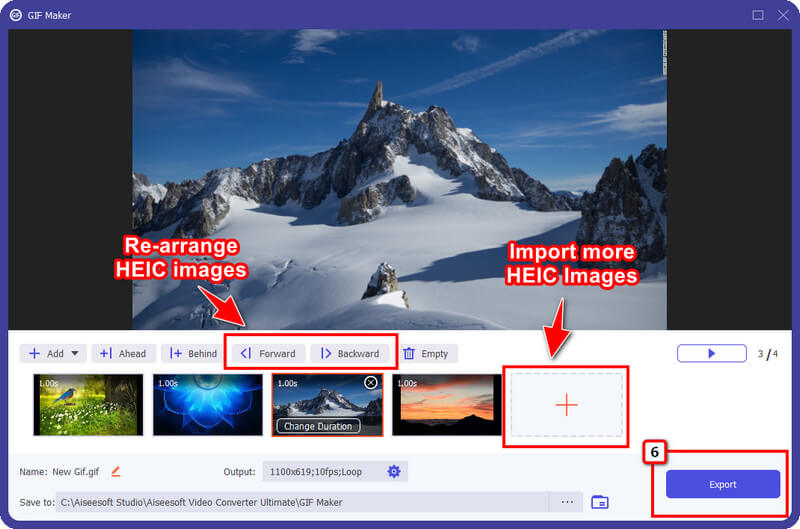
Функция МВ позволяет каждому пользователю стать творческим в создании GIF. Эта функция добавляет больше деталей к экспортируемым GIF-файлам, чем GIF Maker, поскольку она может добавлять анимацию для перехода и темы. Несмотря на то, что эта функция обеспечивает детальное редактирование, вы все равно можете создать фантастический GIF за несколько кликов. Хотите знать, как его использовать? Если это так, вы можете следовать инструкциям напрямую.
Теперь, когда конвертер запущен в вашей системе, нажмите кнопку МВ в верхней части и нажмите + значок для загрузки изображений, сохраненных на локальном диске.
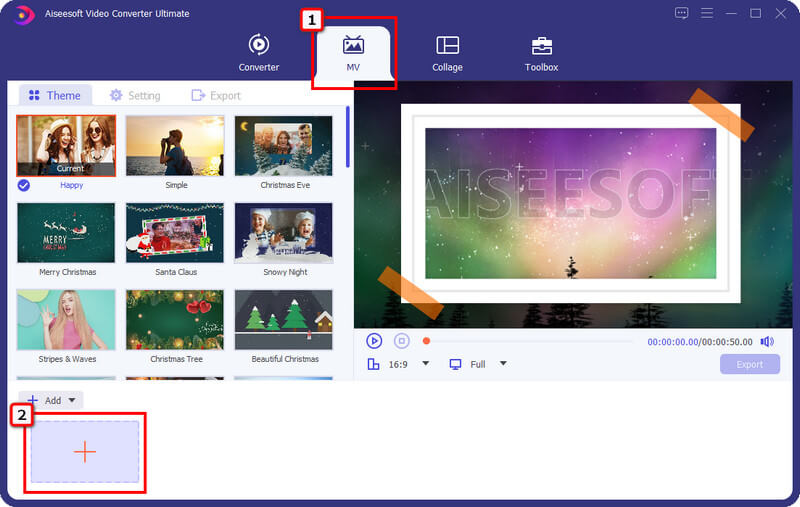
Вы можете ввести больше изображений и превратить их в анимированные, нажав знак +. Выберите Тема вы хотите применить к своему GIF, чтобы сделать окончательный результат еще более впечатляющим.
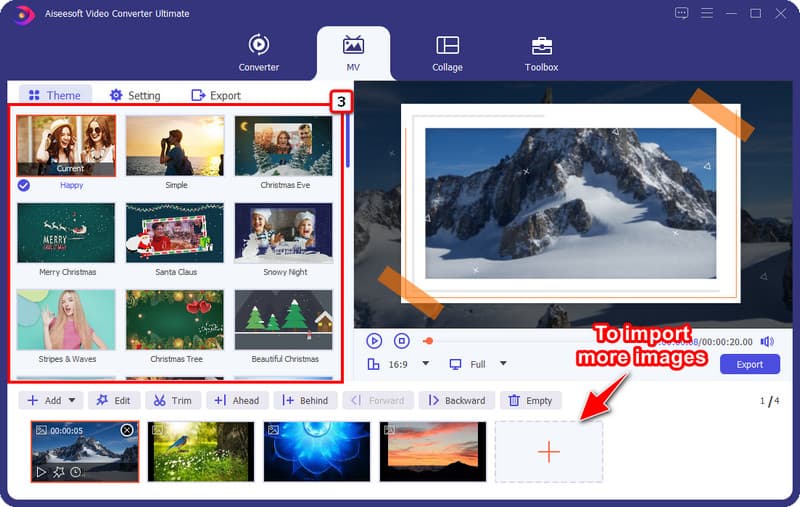
Перейти к Экспорт и измените формат на Гифка. Вы можете изменить другие параметры, такие как разрешение, качество, имя и частоту кадров. Здесь вы можете щелкнуть циклическую анимацию, чтобы активировать и заставить изображение повторяться; если вам это не нравится, то снимите галочку.
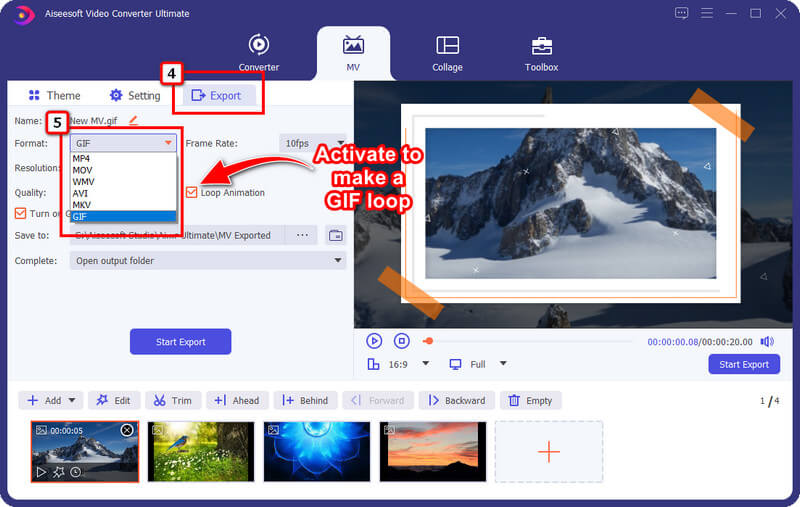
Когда настройка параметров завершена, нажмите Начать экспорт чтобы сохранить окончательный результат на рабочем столе. Теперь у вас есть анимированный GIF на рабочем столе.
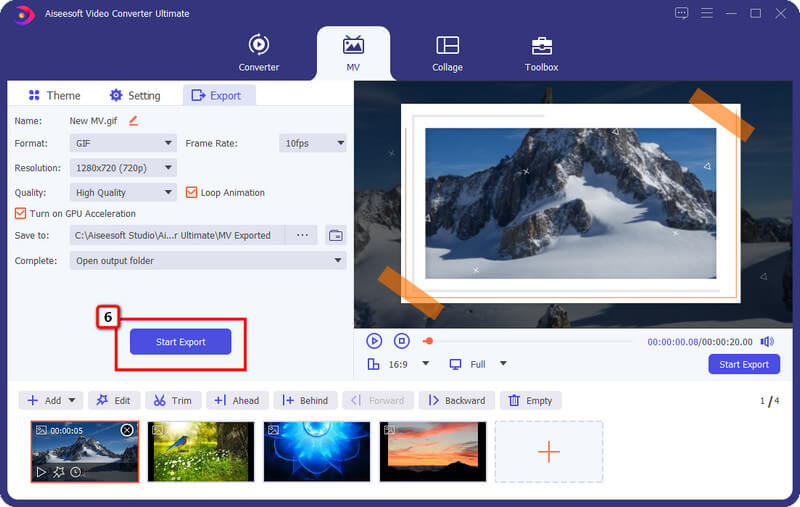
Хотя преобразование HEIC в JPG или PNG можно выполнить онлайн, результат, который они обеспечивают, не соответствует ожиданиям и имеет много ограничений. Если вы относитесь к тому типу пользователей, которым нужен профессиональный результат, даже если навыки не на профессиональном уровне, вы можете попробовать преобразовать файлы HEIC с помощью Конвертер Aiseesoft HEIC.
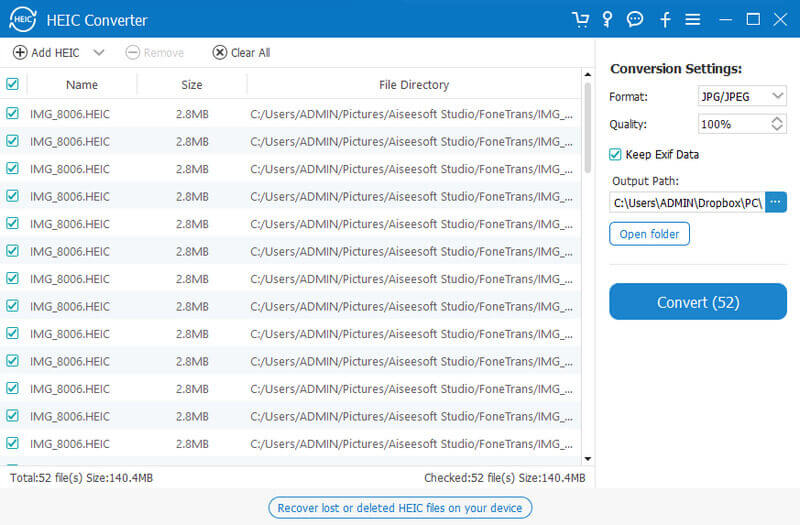
Вы можете загрузить этот конвертер на свои Windows и Mac, чтобы начать преобразование HEIC в совместимый формат, чтобы вы могли просматривать изображение в исходном виде без помощи стороннего программного обеспечения или расширений. После того, как вы конвертируете изображение в JPEG или PNG, у вас будет наиболее совместимый формат. Хотите иметь этот конвертер? Пожалуйста, загрузите этот конвертер на свое устройство, чтобы быстро превратить HEIC в JPG или другой стандартный формат.
Что такое GIF?
GIF классифицируется как формат изображения для хранения и передачи анимированных или статических файлов. Как и PNG, этот формат поддерживает 1-битную прозрачность. Тем не менее, данные о цвете, которые он поддерживает, не так широки, как JPG и PNG, поскольку содержат всего 256 различных цветов. Несмотря на то, что это один из старейших форматов, он по-прежнему считается одним из самых популярных форматов для хранения анимированных изображений с лучшим качеством, чего не могут сделать JPG и PNG.
Что такое ХЕЙК?
HEIC является следующим стандартным форматом из-за его качества и передового метода сжатия, которого нет даже в JPG/JPEG. Apple Inc. официально приняла этот формат, поскольку он был представлен на открытии новой версии iOS 11. Позже формат стал стандартом для новых iOS-устройств и других продуктов Apple. Хотя HEIC не может хранить анимацию, он может хранить живые фотографии. Итак, если у вас есть компиляция HEIC и вы хотите превратить их в GIF, вы можете использовать программное обеспечение, указанное выше. И вы можете использовать некоторые инструменты, чтобы превратить живое фото в GIF.
Качество HEIC лучше, чем GIF?
Что касается качества, HEIC поддерживает широкий спектр цветовых данных для хранения изображений самого высокого качества, обрабатываемых форматом, даже файла. Поскольку HEIC имеет 16-битный цвет, это означает, что цвет, который он производит, очень четкий и глубокий, в то время как GIF поддерживает только 8-битный.
Заключение
Как конвертировать файлы HEIC в GIF? На самом деле, есть два способа сделать это, а именно с помощью самого любимого конвертера на Windows и Mac. Конвертер видео Aiseesoft Ultimate позволяет вам создать GIF с вашим видео и изображение с помощью MV и GIF Maker; в любом случае, его производительность экспоненциально превосходна. Производительность, скорость и общий результат при создании GIF делают этот конвертер лучшим из других программ для создания GIF, которые вы можете скачать или использовать в Интернете. Считаете ли вы эту статью полезной? Если да, оцените нас на 5 звезд, если вы удовлетворены информацией, содержащейся здесь.
Вам это помогло?
369 Голоса