Прожектор: ИИ-чат, такие игры, как ретро, смена местоположения, Роблокс разблокирован
Прожектор: ИИ-чат, такие игры, как ретро, смена местоположения, Роблокс разблокирован
Без сомнения, OBS Screen Recorder является одним из самых популярных приложений для записи экрана на рынке. Его блестящие функции - вот почему он был печально известен как одно из лучших программ. Действительно, он обладает отличным качеством записи и потоковой передачи. Однако OBS не всегда записывает экран и звук. Бывают случаи, когда он терпит неудачу в процессе записи. Эта проблема может со временем вызвать большое раздражение, особенно у людей, которые полагаются на это приложение в своей работе. С другой стороны, эта проблема может стать камнем преткновения на пути к качественной продукции. Следовательно, вот решения, которые вы можете исправить, так как многие пользователи жалуются на OBS не записывает звук, экран, и другие вопросы.
В этой статье мы увидим разные причины проблем. Для этого мы также выполним некоторые действия по устранению неполадок при устранении проблемы. Кроме того, в этом посте есть отличная альтернатива студии OBS, если вы решите выбрать другой инструмент для записи.

У некоторых пользователей возникают проблемы с записью экрана с помощью OBS. Иногда запись просто становится черной. В этом случае существуют разные причины возникновения проблемы. Некоторые из них являются неправильной конфигурацией графических настроек для вашего OBS. Аппаратное ускорение Chrome может остановить ваш процесс, особенно если оно несовместимо с вашей версией OBS. Это те немногие и наиболее вероятные причины, по которым OBS не записывает экран должным образом.
Также бывают моменты, когда OBS плохо записывает аудио. В соответствии с этим существуют разные причины этой проблемы. Однако наиболее распространенными причинами являются конфликты с программным обеспечением Nahimic Audio Manager или необходимость настройки аудиосистемы вашего компьютера.
Еще одна проблема, с которой до сих пор сталкиваются многие пользователи, — внезапная остановка процесса записи. Некоторые пользователи говорят, что это процесс записи с задержкой OBS. Тем не менее, это глубже, чем это. Эта проблема, когда запись OBS останавливается, связана с перегрузкой кодирования OBS. Этот вопрос может потребовать серьезного решения. Но не беспокойтесь, потому что мы дадим это в последней части этой статьи.
Вот несколько шагов, которые вы можете сделать, чтобы облегчить проблему с OBS, которая не записывает экраны.
Исправление 1: Настройка графических настроек OBS
Используете ли вы две видеокарты одновременно, потому что думаете, что это поможет вам добиться плавного процесса записи? Это обман, потому что, скорее всего, это может вызвать проблемы с OBS, например, проблему с записью экрана. Таким образом, модификация вашего графического процессора является обязательной.
1. Щелкните правой кнопкой мыши на рабочем столе, чтобы увидеть Настройки экрана под выпадающим списком. Оттуда найдите Настройки графики.
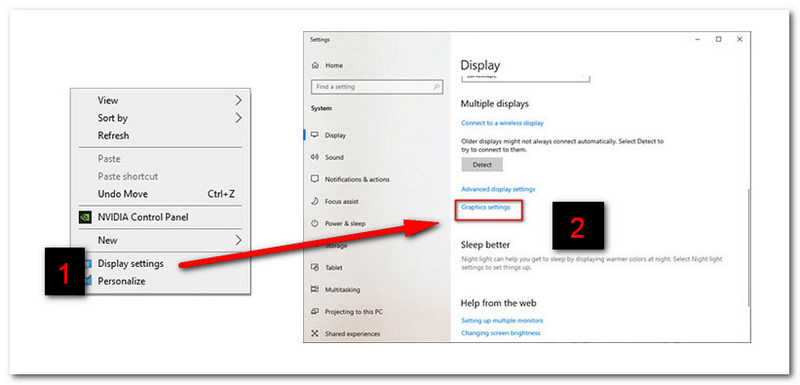
2. После этого нажмите Просматривать. Затем перейдите к Этот компьютер, найти C:// Program Files выбрать Бин OBS Studio 64bit. Затем нажмите кнопку Добавить кнопка
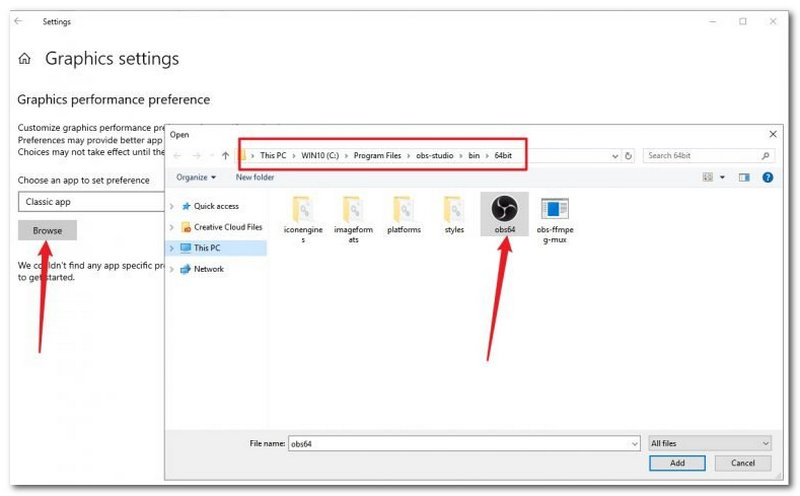
3. Следующее, что вам нужно сделать, это нажать Опции и искать Высокая производительность. Наконец, нажмите В ПОРЯДКЕ чтобы закончить процесс.
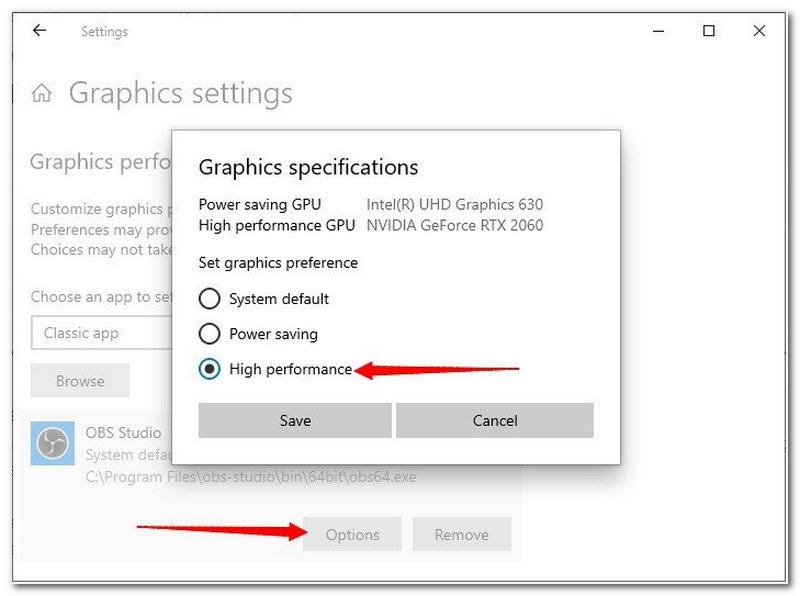
Исправление 2: отключение аппаратного ускорения через Chrome
1. Перейдите в настройки Chrome и найдите Передовой под Настройки таб.
2. Оттуда снимите флажок Используйте аппаратное ускорение.

Исправление 3: Запуск OBS от имени администратора
Щелкните правой кнопкой мыши на OBS значок на рабочем столе и щелкните значок Запустить от имени администратора из выпадающего списка.
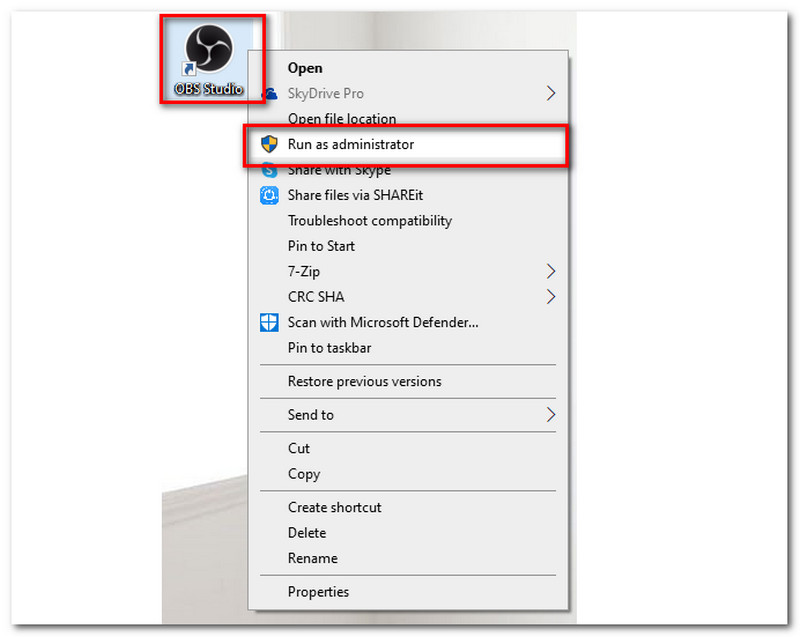
Эта часть даст несколько решений для устранения проблемы со звуком в OBS Studio.
Исправление 1: проверка настроек звука OBS
1. Запустите OBS Studio, и перейти к Настройки окно.
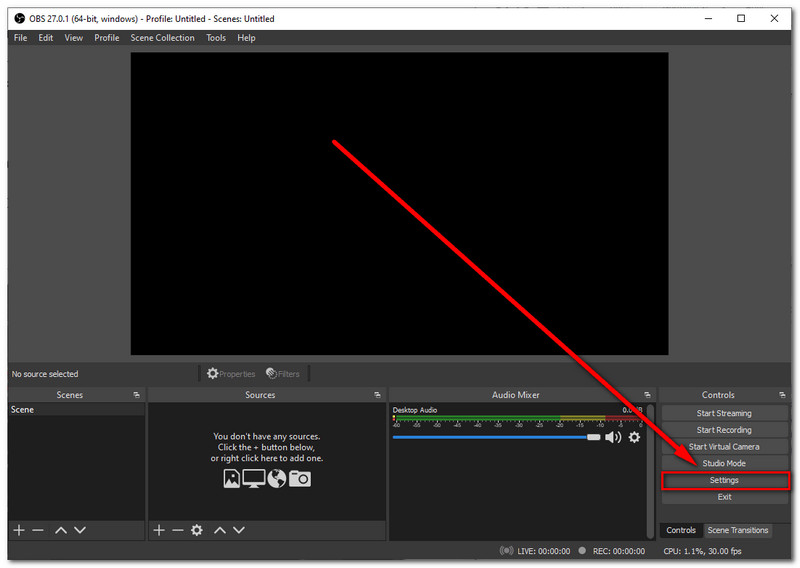
2. Найдите Аудиои выберите Микрофон/вспомогательное устройство. Включите его Дефолт.
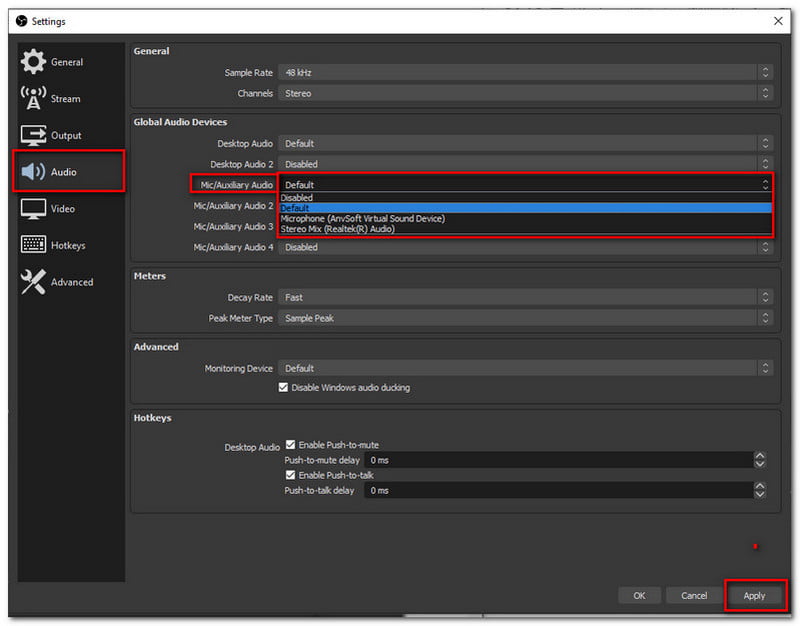
3. Нажмите Применять кнопка. Затем нажмите В ПОРЯДКЕ чтобы выйти из окна.
Дополнительные решения для исправить OBS, не записывающий звук, вы можете обратиться к этой статье.
Исправление 2: отключение устройства Nahimic
На других устройствах, таких как Nahimic, в системе предустановлены сторонние звуковые утилиты. Эта конкретная третья сторона может помешать вам добавить аудио в процесс записи. Мы должны отключить это устройство, чтобы облегчить нашу проблему. В качестве решения выполните следующие действия:
1. Нажав Windows + R на клавиатуре вы можете получить доступ к окну «Выполнить».
2. Найдите и дважды щелкните Нахимская служба.
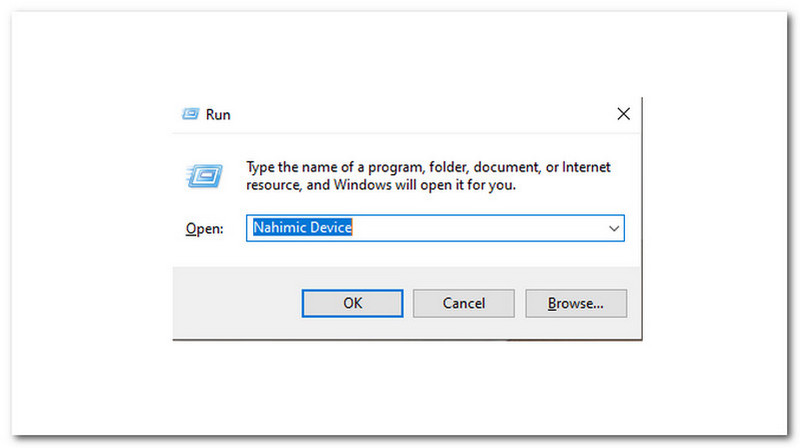
3. Выберите Неполноценный в раскрывающемся меню «Тип запуска».
4. В нижней части вкладки щелкните значок Применять кнопка.
5. Для остальных перезагрузите компьютер или используйте Root и снова попробуйте OBS Studio.
Исправление 1: Отключение настроек видео
Перейдите в настройки OBS Studio и найдите Output. Оттуда вы должны установить Режим вывода на Расширенный.
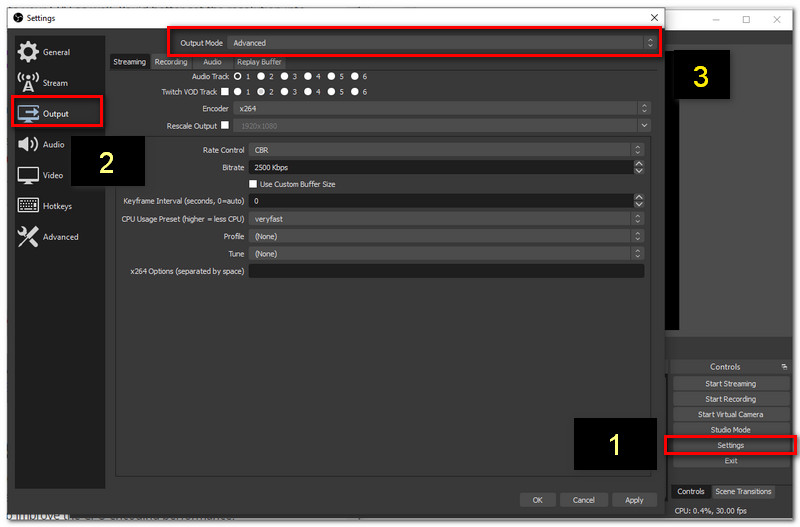
Исправление 2: изменение предустановки использования ЦП
1. Найдите Настройка ОБС, иди в Режим вывода. Следовать Исправить 1 что вы можете видеть выше.
2. Оттуда идите вниз, и вы увидите ЦП Предустановка использования. Теперь вы можете установить значение как Сверхбыстрый или Сверх быстрый.

Дополнительное решение: освободите место на ЦП
Закрывая ненужные программы, вы уменьшаете пространство процессора. Это действие позволит вам облегчить проблемы с OBS, такие как проблемы с остановкой записи.
Какова цель Nahimic Devices с OBS Studio?
Nahimic Devices может предложить технологию звука высокой четкости. Это устройство способно повысить качество звука и голоса. Однако некоторые устройства Nahimic поставляются со сторонними устройствами, что может вызвать проблемы с записью в OBS.
Предлагает ли OBS функции редактирования?
OBS Studio предлагает функцию редактирования видео в реальном времени. Он предоставляет больше, чем просто видеомагнитофон. Через OBS Studio у вас также может быть диспетчерская для прямой трансляции. Вот почему это одно из применимых определений универсального инструмента.
Какой рекомендуемый FPS с OBS?
Рекомендуемый FPS с OBS — 30 или 60 кадров в секунду. Эти стандарты FPS дадут вам более плавное, но медленное движение. Однако, если вы транслируете геймплей, 60 кадров в секунду — лучший вариант.
Мы понимаем, если вы будете искать альтернатива ОБС. Студия для более эффективного процесса. Вот почему мы предоставим вам одну из лучших альтернатив OBS. Мы хотим встретиться с вами в AnyMP4 Screen Recorder. Это программное обеспечение является популярным решением многих пользователей для простого, но мощного процесса записи. Он предлагает впечатляющие функции, которые помогут вам без стресса справиться с невыполненными работами.
Самое простое программное обеспечение для записи видео на рынке в настоящее время.
Заключение
Мы видим различные проблемы, с которыми мы можем столкнуться в процессе записи с помощью OBS Studio. В соответствии с этим некоторые решения могут помочь вам решить вашу проблему. Мы надеемся, что эта статья поможет вам справиться с проблемами, с которыми вы столкнулись. Кроме того, не забудьте поделиться им с другими пользователями OBS, которые находятся в той же ситуации, что и вы. Мы надеемся, что из-за этого у нас может быть больше пользователей, попавших в беду.
Вам это помогло?
382 Голоса
Запечатлейте каждый момент на рабочем столе, в браузерах, программах и веб-камере.
