Прожектор: ИИ-чат, такие игры, как ретро, смена местоположения, Роблокс разблокирован
Прожектор: ИИ-чат, такие игры, как ретро, смена местоположения, Роблокс разблокирован
OBS является одним из ведущих программ для видеозаписи благодаря своим невероятным функциям, особенностям, настройкам, отличному обслуживанию клиентов, совместимости с платформами и мощным инструментам редактирования видео. Лучшее в этом то, что вы можете пользоваться всеми этими вещами бесплатно. Однако также могут возникнуть проблемы, особенно если вы не настроите параметры должным образом. Одна из распространенных проблем, с которой вы можете столкнуться, Перегрузка энкодера OBS. Обычно это происходит, когда пользователь транслирует свой игровой процесс. В большинстве случаев в нижней части программы появляется сообщение об ошибке, в котором говорится, что кодировка перегружена. Это может стать проблемой для пользователя. Поэтому нам нужно исправить это быстро.
В соответствии с этим мы собираем различные решения для исправления вашего кодировка перегружена с помощью OBS. Без дальнейших церемоний, давайте посмотрим, что мы должны сделать, чтобы все было правильно.
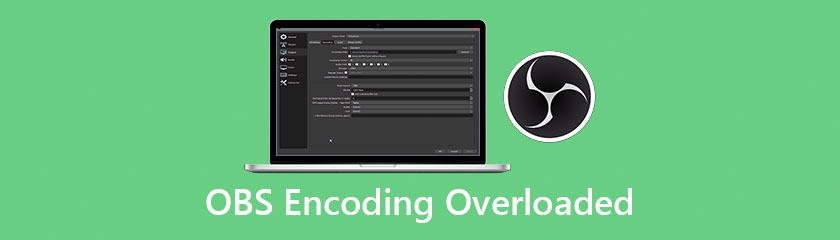
Сокращение вашего вывода является определяющим фактором использования ЦП. Чем выше разрешение, тем больше пикселей должен обрабатывать ваш процессор. Уменьшение разрешения означает, что вы позволяете OBS сжимать ваше видео перед его отправкой в кодировщик, поэтому вы также оказываете меньше нагрузки на свой процессор. Чтобы уменьшить разрешение, вот что вам нужно сделать.
Нажмите Настройки расположен в нижней правой части интерфейса.
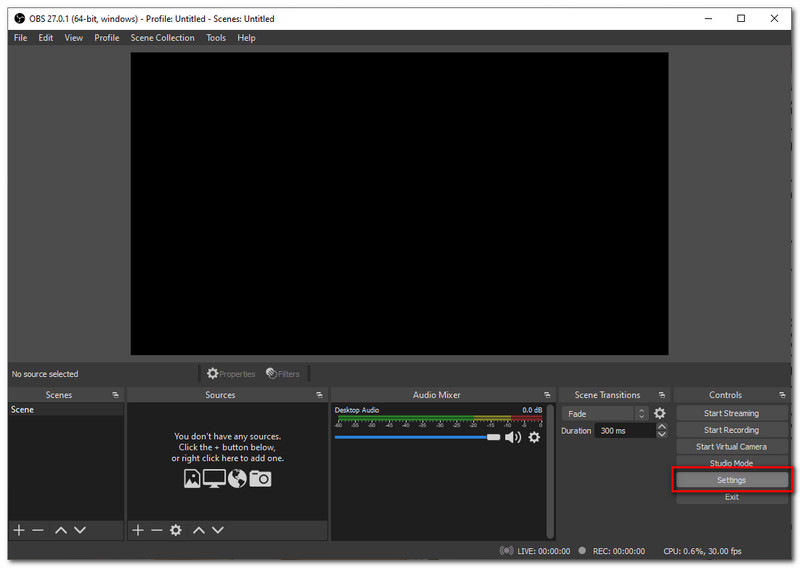
Перейти к видео вкладку, затем нажмите Выход (масштабированное разрешение).
Уменьшите параметр от 1920x1080 к 1280x720нажмите Применять. Затем снова запустите поток и посмотрите, исчезнет ли проблема.
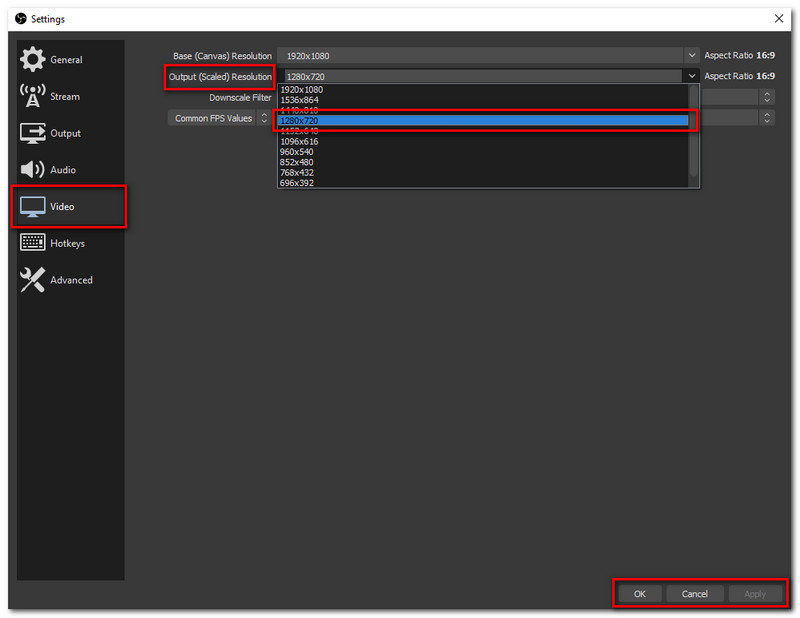
Параметр частоты кадров — это тот, кому присваивается количество кадров, которые вы снимаете в течение каждой секунды исходного игрового видео. Чем выше частота кадров, тем выше нагрузка на графический процессор. Захват с высокой частотой кадров, например от 48 до 60, приведет к задержке, потому что ваш графический процессор будет отображать саму игру и одновременно видео, которое вы транслируете. Поэтому рекомендуется установить параметр частоты кадров на 30 или даже 24 кадра в секунду, это не ухудшит качество. Чтобы снизить параметр частоты кадров вашего OBS при потоковой передаче, вот простые шаги, которые помогут вам это сделать.
Перейти к Параметр расположен в нижней правой части интерфейса на вкладке «Управление».
Найдите видео значок, оттуда перейдите к Общие значения FPS по последнему варианту.
Снизьте параметр частоты кадров до 30 или даже 24.
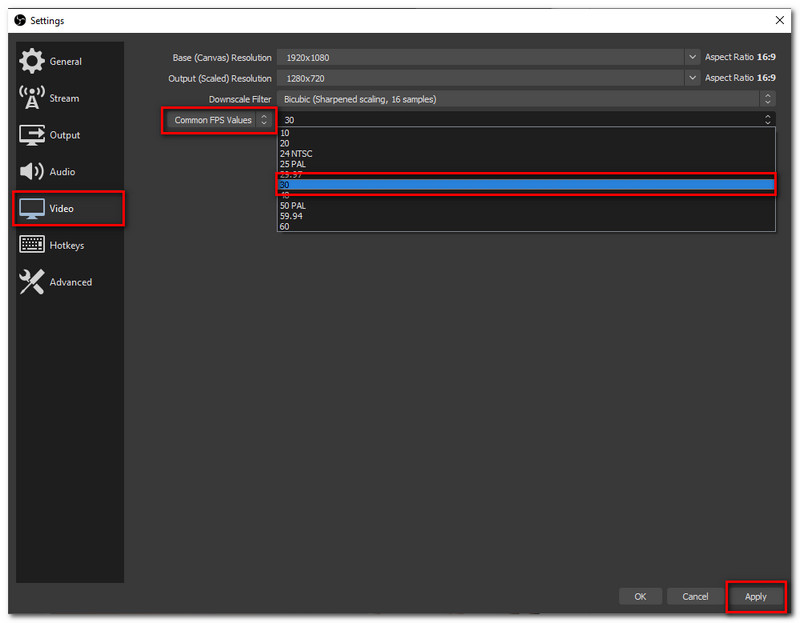
Запустите поток еще раз и посмотрите, не исчезла ли проблема.
Как мы знаем, OBS использует лучшую библиотеку кодирования видео с открытым исходным кодом — x264. Он предлагает множество предустановок, которые оптимизируют загрузку процессора и качество видео. Разница в пресетах указывает на скорость работы энкодера. В данном случае термин «быстрый» не совсем «быстрый», а «очень быстрый» и «сверхбыстрый». Поэтому, если вы испытываете лаги на очень высокой скорости, вам следует попробовать еще более быструю. Чтобы установить очень быстрый пресет Encoder, вот что вам нужно настроить с помощью настроек OBS.
Перейти к Настройки находится на вкладке «Управление» в нижней части интерфейса.
Во-вторых, откройте Вывод вкладка В верхней части настройки найдите Режим вывода и включить Передовой режим.
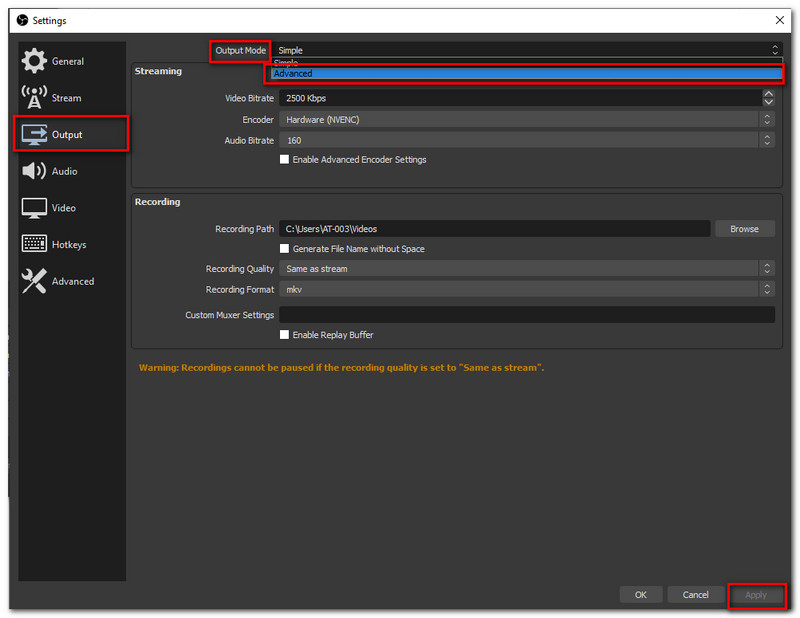
Также важно убедиться, что выбранный кодировщик Программное обеспечение (x264) и установите Предустановка использования ЦП в Сверхбыстрый.
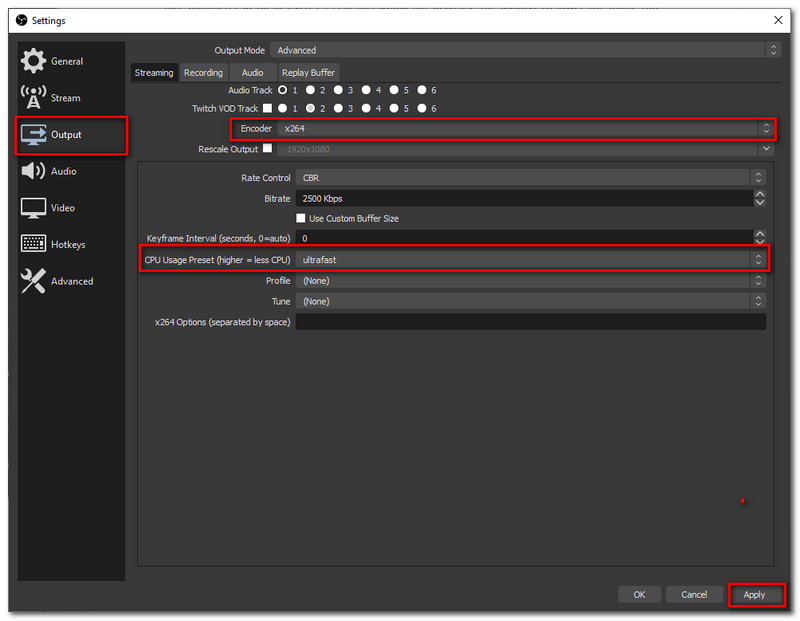
Затем нажмите «Применить» в нижней правой части интерфейса. Также не забудьте повторить попытку записи и посмотреть, устранена ли проблема.
Если вы еще не знаете, OBS позволит вам использовать альтернативы x264, такие как MF, Quicksync или NVENC. Если какие-либо из них доступны на вашем компьютере, вы можете попробовать их использовать. Чтобы увидеть, есть ли альтернатива, вот шаги, которые вам нужно выполнить, чтобы сделать это.
Перейти к Настройки и найти Вывод. Убедитесь, что вы находитесь на вкладке потоковой передачи, чтобы найти Кодер.
Щелкните значок Кодер чтобы узнать, есть ли доступные графические процессоры, которые вы можете использовать. В таком случае, NVIDIA НВЕНК Н, 264 доступен. Нажмите на Применять кнопка внизу.
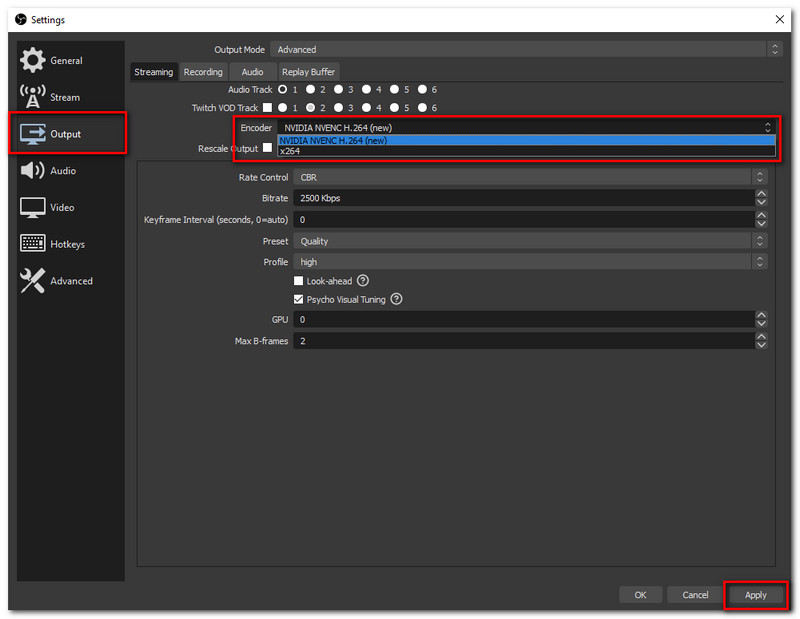
Повторите попытку потоковой передачи или записи, чтобы убедиться, что проблема решена.
Слишком много приоритетов ЦП может быть одной из причин, по которой OBS показывает кодировщик перегрузки. Поэтому установка других программ ниже приоритета может решить проблему. Чтобы сделать это, вот что вам нужно сделать, чтобы установить приоритеты процессов.
Перейти к вашей Диспетчер задач нажав Виндовс + Р, тип диспетчер задач в диалоговом окне и нажмите Входить.
Если вы сейчас находитесь в диспетчере задач, щелкните правой кнопкой мыши выбранные программы и найдите Перейти к деталям.
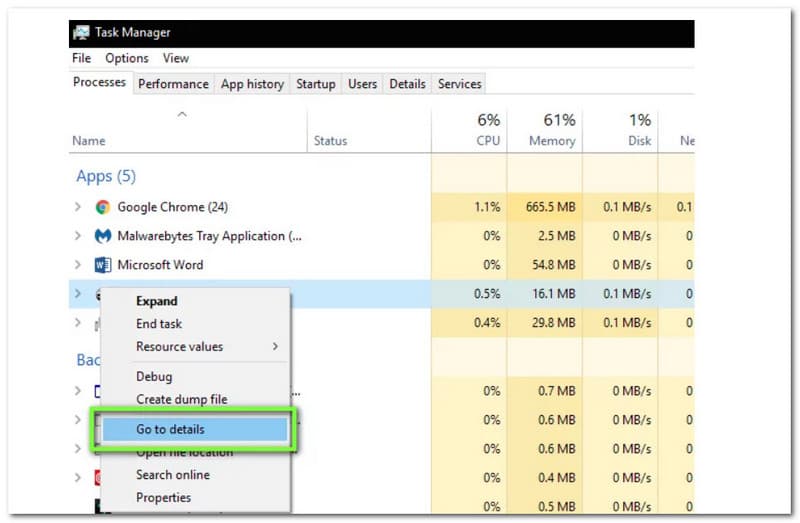
Щелкните правой кнопкой мыши конкретную программу и выберите Установить приоритет, тогда Ниже нормы.
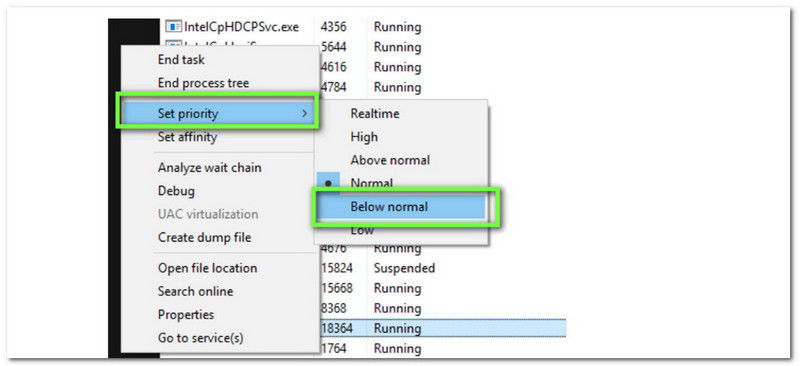
Продолжайте трансляцию и посмотрите, исчезла ли проблема.
Проблемы возникают так же, как кодирование, перегруженное OBS, когда ваше оборудование просто не может справиться с одновременным потоковым и игровым процессом. Если ваше оборудование устарело, процесс может отставать или может снизить качество ваших выходных данных.
Если вы хотите иметь более высокую производительность для лучшего вывода ваших потоков, вам нужен надежный процессор с 6 или 8 ядрами, включая Intel i5 или i7 7-го или 9-го поколения или AMD среднего уровня.
Примечание: Если вы попробуете все вышеперечисленные решения, но проблема все равно возникнет, настоятельно рекомендуется немедленно связаться со службой поддержки клиентов OBS для ее решения.
Мы пытаемся дать несколько наиболее эффективных решений, как остановить кодирование, перегруженное OBS. Однако проблема до сих пор не устранена. Вы можете использовать альтернативы так же, как Программа записи экрана Aiseesoft. Этот удивительный рекордер экрана позволит вам записывать ваш экран и игровой процесс, сталкиваясь с любыми проблемами и проблемами. Попрощайтесь с перегруженным кодировщиком Aiseesoft Screen Recorder, потому что этот экранный рекордер обладает сверхсовременным процессором, который может сделать запись максимально плавной.
Ключевая особенность:
● Несколько устройств записи экрана, которые могут записывать экран и звук ваших компьютеров MAC.
● Он поставляется без водяных знаков, поэтому вы можете сохранить исходное видео чистым, каким оно должно быть.
● Здесь также разрешен выбор области. Это идеальная функция, особенно если вы не хотите записывать весь экран для конфиденциальности.
● Здесь также разрешен выбор области. Это идеальная функция, особенно если вы не хотите записывать весь экран для конфиденциальности.
● Удобный для пользователя экранный рекордер, поскольку он позволяет обрабатывать все одним щелчком мыши.
Заключение
В заключение, проблемы с использованием OBS, особенно когда вы транслируете, так же, как перегрузка кодировщика, действительно проблема для всех. Вот почему мы представили вам различные решения, которым вы можете следовать, чтобы решить проблему. Однако, если проблема все еще не решена, для вас есть альтернатива — Aiseesoft Screen Recorder. Также не забудьте помочь другу, поделившись ссылкой на эту статью.
Вам это помогло?
243 Голоса
Запечатлейте каждый момент на рабочем столе, в браузерах, программах и веб-камере.
