Прожектор: ИИ-чат, такие игры, как ретро, смена местоположения, Роблокс разблокирован
Прожектор: ИИ-чат, такие игры, как ретро, смена местоположения, Роблокс разблокирован
Наличие дрожащего видео может вызвать проблемы при редактировании, особенно для медиа-энтузиастов, таких как влиятельные лица в СМИ, видеооператоры и другой технический производственный персонал. Таким образом, для решения этой проблемы необходим отличный инструмент редактирования. В соответствии с этим, нам повезло, что у нас есть отличное программное обеспечение для редактирования, которое может помочь нам облегчить вашу боль. Таким образом, если вы один из тех, кто сталкивается с такой же ситуацией, эта статья может вам помочь. Мы познакомим вас с различными методами, используя различные стабилизаторы видео. В качестве обзора: неважно, какое устройство вы используете, потому что мы научим вас разнообразным способам стабилизации дрожащего видео на компьютерах, Android, iPhone, Windows, macOS или других устройствах.
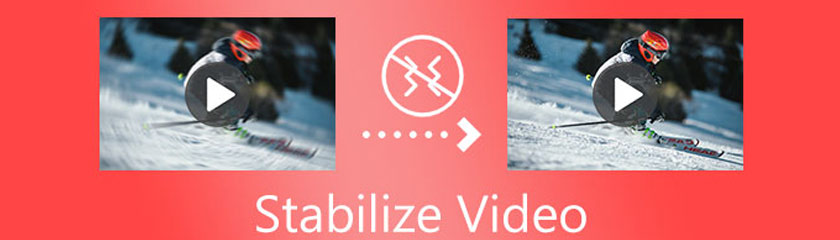
Оглавление
Поскольку мы начинаем презентацию отличных способов стабилизации дрожащего видео, мы начнем с лучшего программного обеспечения. Конвертер видео AnyMP4 Ultimate это гибкое программное обеспечение, которое может предложить нам множество функций. Этот инструмент является конвертером в качестве его первой цели. Тем не менее, он также может помочь нам в различных аспектах наших медиафайлов. AnyMP4 Video Converter Ultimate имеет набор инструментов, к которому относятся функции стабилизации. Вместе с Volume Booster, 3D Maker, GIF Maker, редактором метаданных мультимедиа и многим другим. Кроме того, он также очень прост в использовании, и даже начинающие пользователи могут быстро освоить его за короткое время. Что касается этого, давайте теперь посмотрим на его способность эффективно и действенно стабилизировать видео.
Скачать бесплатно удивительный Конвертер видео AnyMP4 Ultimate на их официальном сайте. Затем откройте его на своем компьютере.
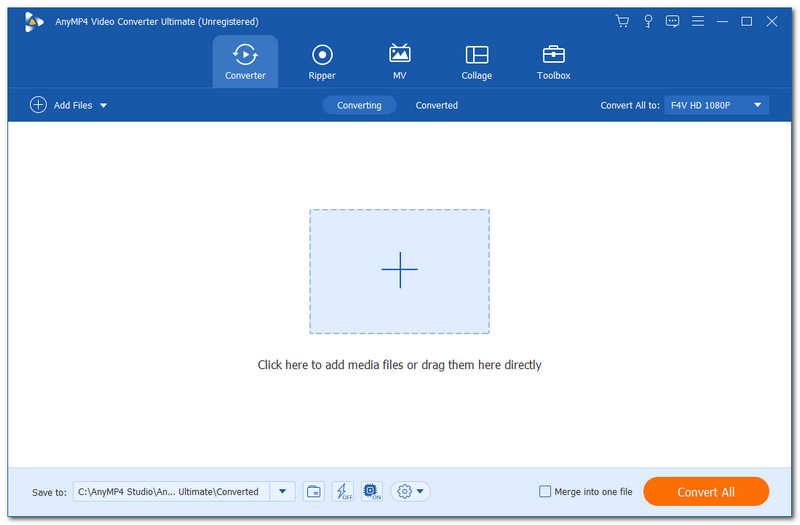
Теперь вы увидите чистый и интуитивно понятный интерфейс с экраном вашего компьютера. Перейдите в верхнюю часть инструмента из интерфейса вашего программного обеспечения. Найдите Ящик для инструментов, который мы можем использовать в параметрах с правой стороны. Теперь вы можете увидеть огромные функции и инструменты, которые мы можем использовать для нашего видео, но нам нужно только Video Enhancer в ситуациях с дрожащим видео. После нажатия на значок функции на экране появится вкладка меньшего размера.
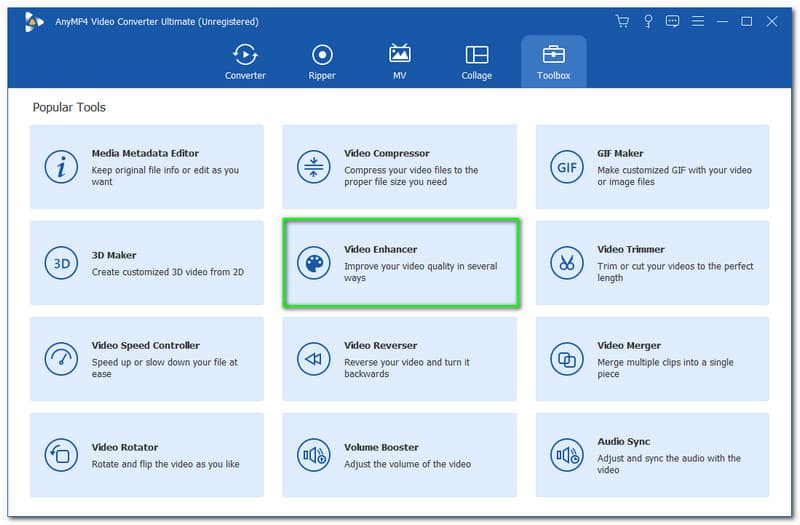
Вы можете увидеть Плюс значок в центре на меньшей вкладке. Щелкните ее, чтобы добавить медиафайлы, которые вы хотите улучшить. Также появится вкладка Windows, где вы можете просмотреть свои видеофайлы. Выберите свой видеофайл и коснитесь значка Открытым кнопка.
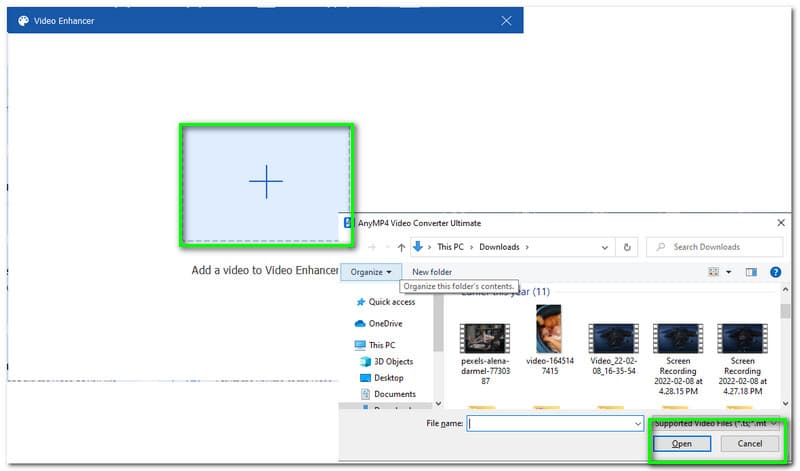
После этого снова появится вкладка, содержащая различные настройки, которые мы можем применить к нашему видео. Вы можете увидеть разрешение Upscale, оптимизировать яркость и контрастность, удалить шум видео и уменьшить дрожание видео. Пожалуйста, нажмите на Уменьшить дрожание видео заполнив поле над ним.
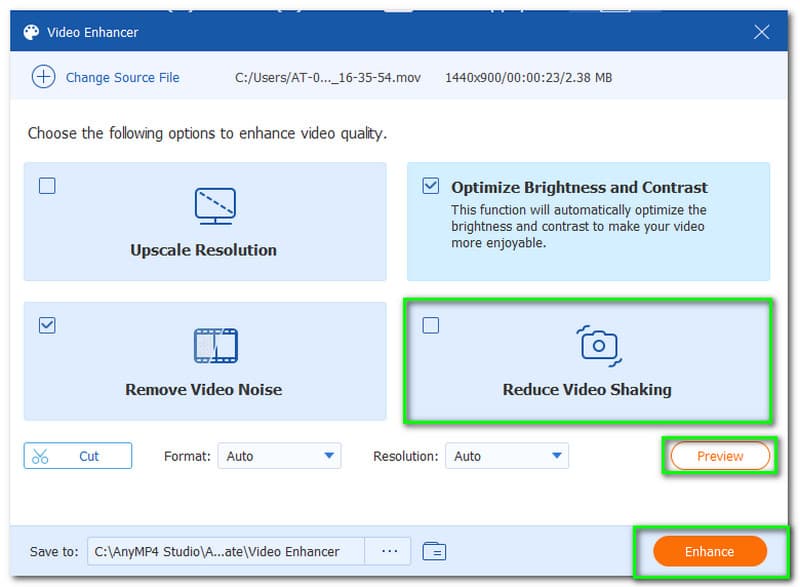
Вы также выбираете Предварительный просмотр ваши файлы, чтобы обеспечить каждую деталь с вашими медиафайлами. Нажмите на Предварительный просмотр кнопку, и вы пройдете Предварительное преобразование процесс. Затем на вашем экране появится игрок, который увидит ваш вывод.
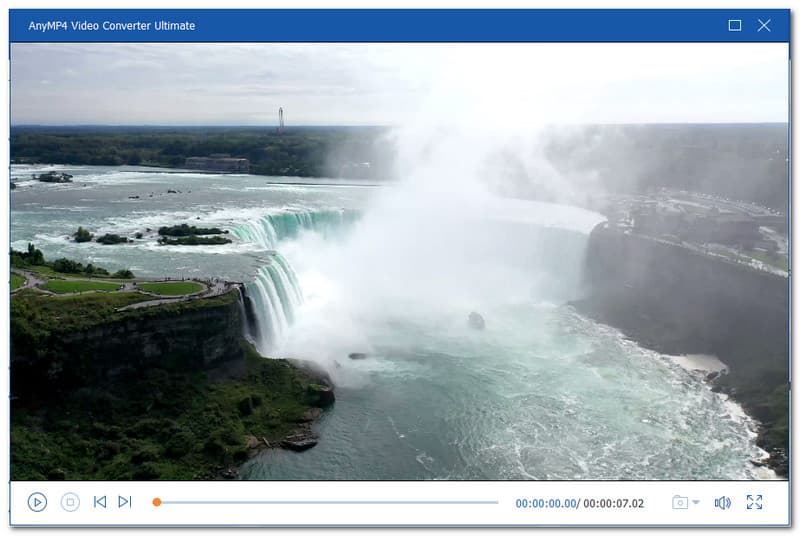
Убедившись в каждой детали вашего вывода, теперь вы можете начать уменьшать дрожание вашего видео, щелкнув значок Усилить кнопка. Разрешите программному обеспечению пройти процесс улучшения вашего видео. Автоматически ваше видео будет сохранено.
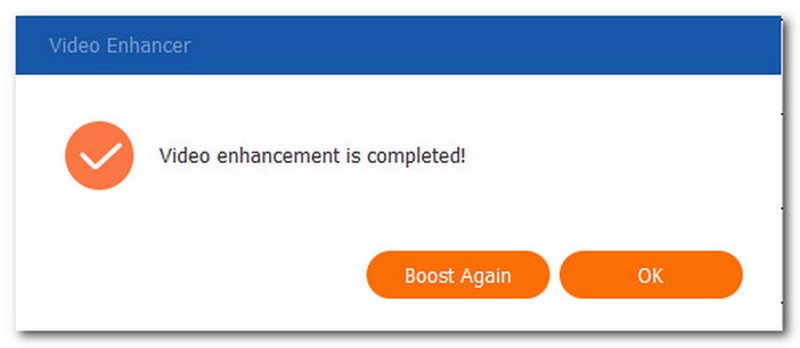
Самое простое и самое фантастическое программное обеспечение для беспроблемной стабилизации вашего дрожащего видео уже готово. Мы видим, как можно улучшить наше видео в формате Full HD благодаря технологии искусственного интеллекта. Помимо эффективности, этот инструмент еще и прост в использовании. Действительно, AnyMP4 Video Converter Ultimate — лучший стабилизатор видео для всех.
Следующий метод предназначен для того, чтобы сделать стабилизацию шаткой на мобильных устройствах, таких как iPhone и Android. PowerDirector предлагает версию для мобильных устройств. В настоящее время его мобильная версия является одним из лучших приложений для стабилизации видео для iPhone и Android, которое мы можем видеть в обзорах App Store и Play Store от его пользователей. Кроме того, этот инструмент также является бесплатным стабилизатором видео с впечатляющими функциями. Теперь мы можем улучшать наше видео с помощью этого приложения без компьютера. Cyberlink предлагает множество функций, таких как Корректировки, Скорость, Последствия, Кожа более гладкаяи т. д. Инструмент также включает в себя функции для стабилизации вашего видео. В соответствии с этим мы узнаем, насколько это эффективно для мобильных процессов.
Получить Киберлинк PowerDirector в App Store и Play Store. Затем запустите приложение на своем смартфоне. Затем из интерфейса добавьте видео, которое нужно улучшить. Нажмите на видео, и оно будет автоматически добавлено в ваше приложение.
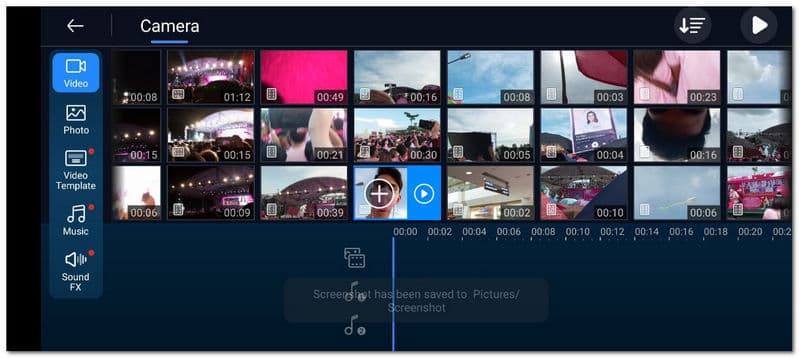
Далее нажмите на Стрелка значок, чтобы увидеть другие инструменты, которые мы можем использовать для улучшения видеофайлов. В приведенном ниже варианте найдите функцию значка для Стабилизатор и щелкните по нему. После этого позвольте инструменту стабилизировать ваше видео через несколько минут.
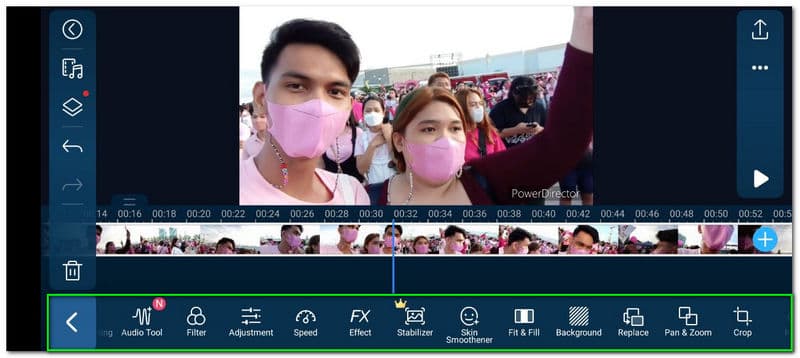
Если ваше видео готово к просмотру, теперь вы можете нажать кнопку Сохранять значок в самом левом углу интерфейса.
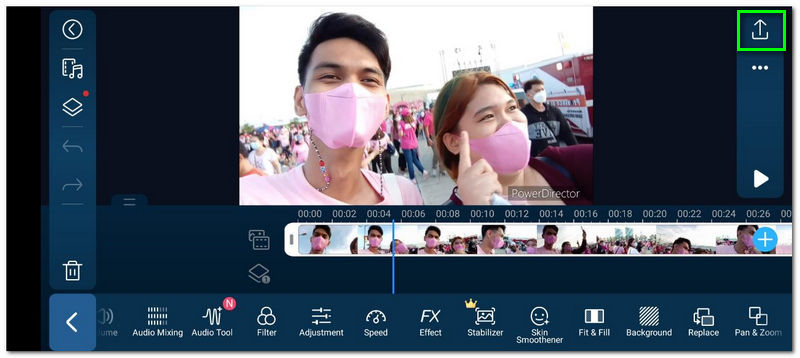
Наконец, выберите процесс сохранения. Вы можете сохранить свое видео в своих локальных файлах или напрямую поделиться им со своими социальными сетями и онлайн-хранилищем. Дождитесь завершения процесса экспорта, после чего ваше видео будет готово к воспроизведению.
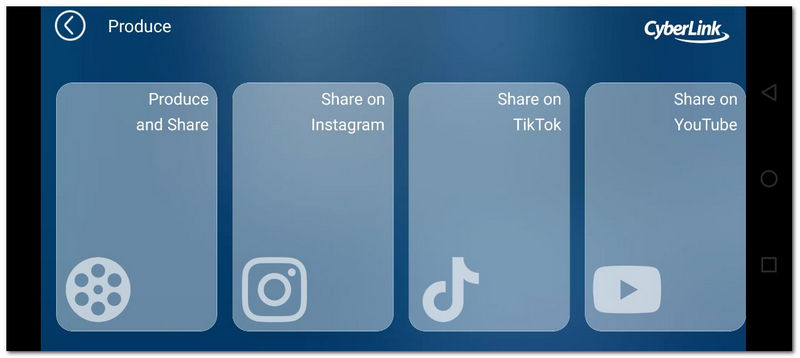
Эти процедуры — шаги, которые мы должны предпринять, чтобы сделать возможным процесс стабилизации с помощью наших смартфонов. Мы видим, насколько легко и гибко PowerDirector справляется с нашей задачей. Однако в приложении есть реклама, и некоторые функции необходимо приобрести.
В третьем методе мы научим, как исправить дрожащее видео с помощью одного из самых отличных программ для редактирования на рынке. Мы говорим об Adobe Premiere. Мы все знаем, что инструмент редактирования обладает множеством функций для профессионального использования опыта редактирования. Вот почему многие медиа-энтузиасты используют это для своей работы. Однако в этой части мы узнаем о его способности улучшать видео с помощью дрожащих съемок.
Импортируйте дрожащий медиафайл, выбрав Выбрать файл, тогда Импорт из медиабраузера. После этого перетащите ваши видеофайлы на панель проекта. Затем перейдите к Последствия особенности программного обеспечения.
Оттуда нажмите на Видеоэффекты часть. Это даст вам список вариантов. В раскрывающемся списке найдите функцию для Искажение. В рамках этой функции используйте Стабилизатор деформации чтобы начать процесс усиления.
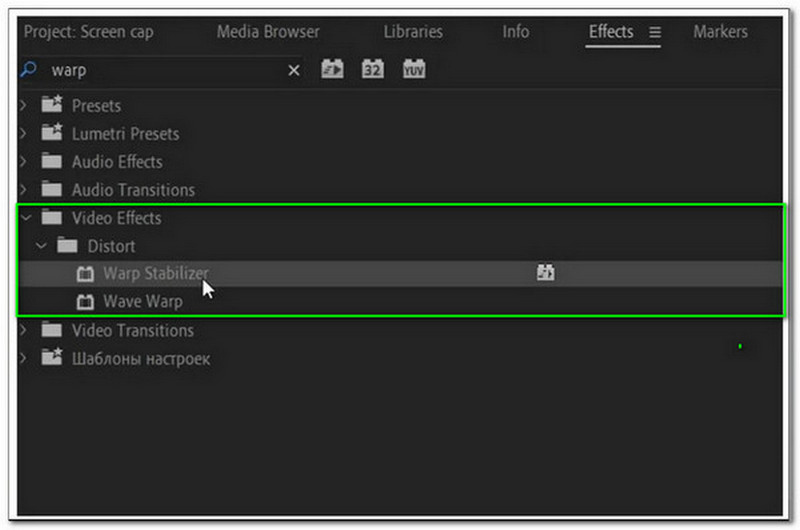
После второго шага программному обеспечению потребуется некоторое время для оценки вашего медиафайла. Тогда настало время изменить Гладкость дрожащего видео.
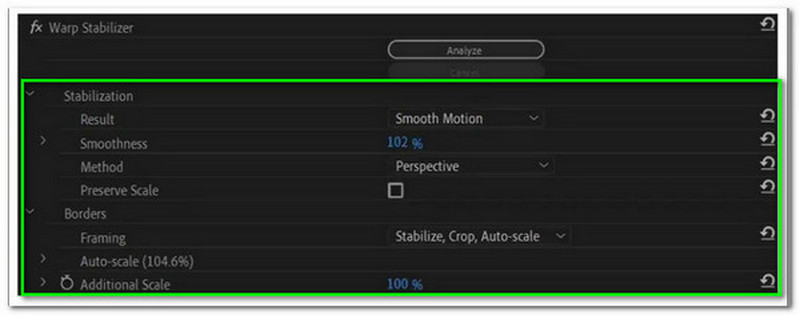
На следующем шаге выберите Стабилизация, который мы можем видеть на панели параметров. Затем найдите Результат выбирать между Нет движения или Плавное движение. После всего этого ваше видео не готово к рендерингу.
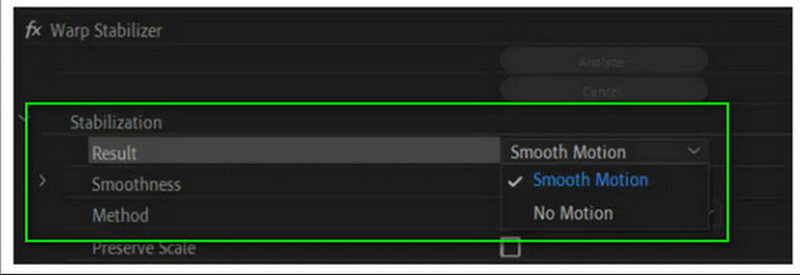
Все эти шаги необходимо предпринять, чтобы сделать этот процесс возможным. Однако, если мы потеряем след, есть вероятность, что мы запутаемся в процессе. Как мы все знаем, Premiere обладает выдающимися функциями, которые могут помочь нам с любым аспектом редактирования мультимедиа, но не рекомендуется для новых пользователей.
Переходя к следующей части, теперь мы дадим пользователю macOS возможность использовать один из лучших стабилизаторов видео для Mac. Как мы все знаем, устройства Mac — это потрясающие устройства для редактирования, и теперь мы увидим возможность iMovie как стабилизатор видео.
Пожалуйста, запустите iMovie на своем компьютере. Начните процесс, добавив видео, которое нужно улучшить. Теперь вы увидите видео в интерфейсе, дважды коснитесь его и увидите различные параметры редактирования видео, такие как функция стабилизации.
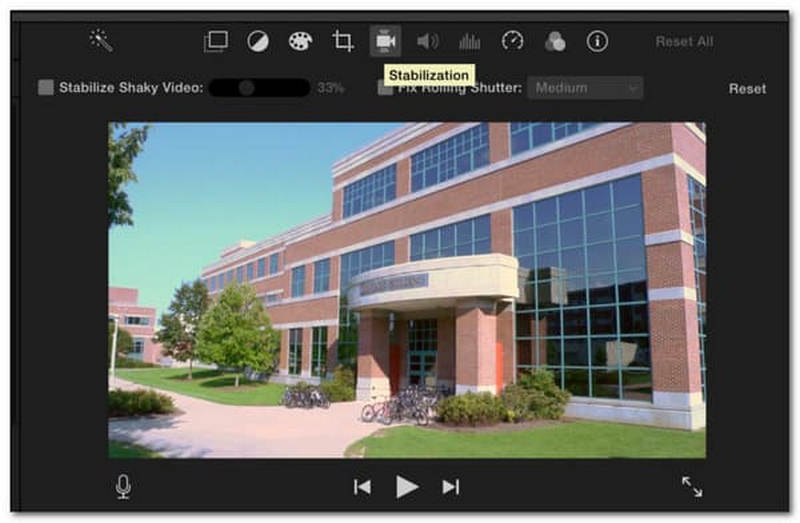
в Настройки, найдите Стабилизация дрожащего видео значок, чтобы программное обеспечение могло анализировать ваше видео.
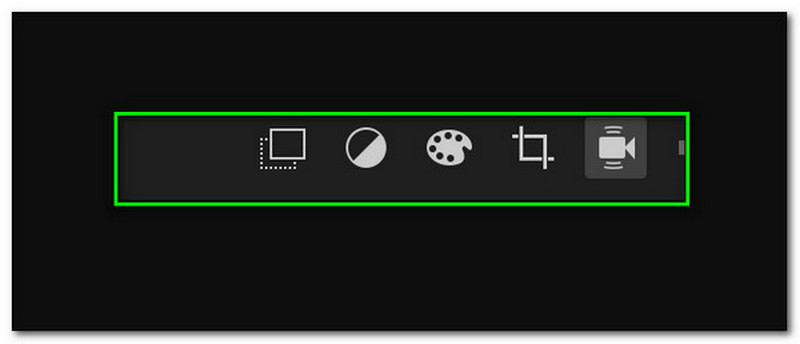
С помощью ползунка отрегулируйте стабилизацию. Установите его, следуя вашим предпочтениям.
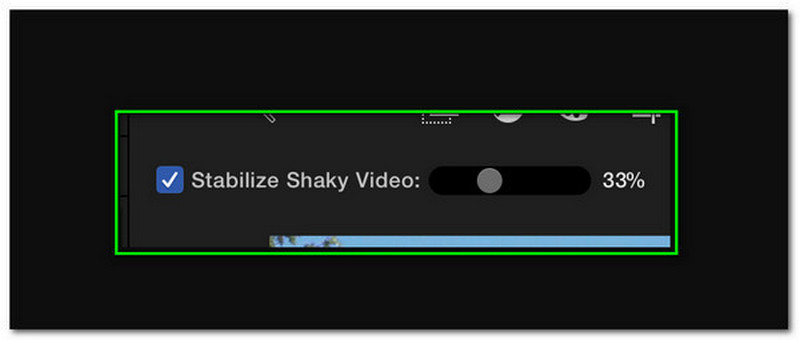
После изменения вашего видео теперь можно перейти к Экспорт и сохраните его на своем компьютере.
Этот процесс более доступен, чем в Adobe Premiere, но гораздо сложнее, чем при использовании AnyMP4 Video Converter Ultimate. Тем не менее, этот метод по-прежнему эффективен, особенно для пользователей macOS.
Сколько будет стоить премиум для PowerDirector?
Список планов PowerDirector будет стоить $4.08. Приобретение премиум-версии позволит вам использовать все его функции, включая стабилизатор.
Могу ли я стабилизировать видео во время записи?
Есть много способов, которыми мы можем стабилизировать вашу запись на месте. У нас есть различное оборудование, которое мы можем использовать, например, портативный ручной стабилизатор. Это оборудование позволит вам установить на него камеру и записывать во время ее использования. С другой стороны, камеры iOS имеют встроенный стабилизатор. Это означает, что теперь мы можем мгновенно получить видео без тряски.
Можно ли настроить кадрирование только на стабилизацию?
Да. Можно настроить кадрирование на стабилизацию. Во время премьеры перейдите на Стабилизатор деформации открыть Границы. Тогда, пожалуйста, см. Обрамление и измените его на Только стабилизировать.
Заключение
Различные инструменты редактирования доказывают, насколько прост процесс стабилизации нашего трясущегося видео. Мы можем видеть их особенности и процесс, который они могут дать нам. Теперь пришло время выбрать то, что будет наиболее подходящим для вас. Мы также призываем вас поделиться этим постом, чтобы помочь другим пользователям сделать их видео профессиональными.
Вам это помогло?
311 Голоса