สปอตไลท์: เอไอแชท, เกมเช่นย้อนยุค, ตัวเปลี่ยนตำแหน่ง, Roblox เลิกบล็อกแล้ว
สปอตไลท์: เอไอแชท, เกมเช่นย้อนยุค, ตัวเปลี่ยนตำแหน่ง, Roblox เลิกบล็อกแล้ว
โดยทั่วไปแล้ว พื้นที่ที่ไม่ได้ถูกจัดสรรจะไม่สามารถใช้จัดเก็บข้อมูลได้โดยตรงก่อนที่จะทำการแบ่งพาร์ติชั่น ดังนั้น ผู้ใช้ Windows ส่วนใหญ่จะแบ่งฮาร์ดไดรฟ์ออกเป็นพาร์ติชั่นต่างๆ เพื่อเก็บข้อมูลต่างๆ สามารถสร้างพาร์ติชันระหว่างหรือหลังการติดตั้ง Windows ผ่านการจัดการดิสก์ คำสั่ง DiskPart หรือเครื่องมือของบุคคลที่สาม
พาร์ติชั่นใน Windows File Explorer จากนั้นพาร์ติชั่นจะแสดงเป็นพื้นที่พิเศษที่ไม่ได้ถูกจัดสรรในการจัดการดิสก์ กล่าวคือ พาร์ติชั่นของคุณสูญหายหรือถูกลบ ซึ่งมักจะตามด้วยวันที่ทั้งหมดบนพาร์ติชั่นนั้นจะถูกลบออก เมื่อมันเกิดขึ้นคุณจะต้องต้องการที่จะ กู้คืนพาร์ติชั่นที่หายไปใน Windows 10 เพื่อรับข้อมูลของคุณกลับมา
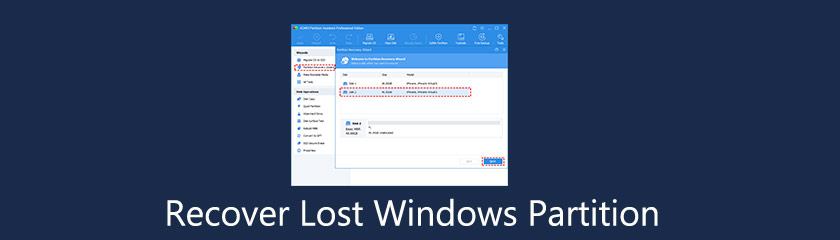
ก่อนทำการกู้คืนพาร์ติชั่นใน Windows 10 มาดูกันว่าทำไมพาร์ติชั่นถึงหายไป? นี่คือรายการสาเหตุที่เป็นไปได้มากที่สุด:
◆ การทำงานที่ไม่เหมาะสม. คุณอาจพิมพ์คำสั่ง DiskPart ผิดหรือคลิกปุ่มที่ไม่รู้จักเพื่อให้พาร์ติชั่นถูกลบโดยไม่ได้ตั้งใจ
◆ ตารางพาร์ทิชันเสียหาย. ตารางพาร์ติชั่นสร้างความแตกต่างในการบันทึกข้อมูลทั้งหมดเกี่ยวกับโวลุ่ม เมื่อตารางพาร์ติชั่นเสียหายหรือเสียหายจากข้อผิดพลาด จะทำให้พาร์ติชั่นสูญหายได้ง่าย
◆ ภาคไม่ดี. คอมพิวเตอร์ของคุณอาจไม่รู้จักพาร์ติชันที่มีเซกเตอร์เสีย ดังนั้น พาร์ติชันนั้นจะแสดงเป็นพื้นที่ที่ไม่ได้ปันส่วน
◆ ไวรัสและมัลแวร์. หากคอมพิวเตอร์ของคุณติดไวรัสหรือมัลแวร์ พาร์ติชันของคุณน่าจะได้รับผลกระทบ ส่งผลให้มีการลบพาร์ติชัน
◆ แบ่งพาร์ติชั่นฮาร์ดไดรฟ์. พาร์ติชั่นที่มีอยู่ทั้งหมดบนดิสก์ของคุณจะถูกลบออกเมื่อทำพาร์ติชั่นฮาร์ดไดรฟ์ใหม่
ช่วงเวลาที่คุณรู้ว่าพาร์ทิชันของคุณสูญหาย อย่ากระทำโดยบังเอิญสำหรับการดำเนินการที่ไม่เหมาะสมใดๆ อาจทำให้ข้อมูลสูญหายอย่างถาวร แม้ว่าการกู้คืนพาร์ติชั่นที่ถูกลบจะเป็นเรื่องง่าย แต่คุณยังต้องให้ความสนใจกับการแจ้งเตือนต่อไปนี้เป็นอย่างมากเพื่อเพิ่มโอกาสในการกู้คืนพาร์ติชั่นที่ประสบความสำเร็จ
◆ อย่าเพิ่มข้อมูลใหม่ลงในฮาร์ดไดรฟ์. หากคุณยังคงบันทึกข้อมูลในนั้น ข้อมูลที่สูญหายอาจถูกทำลายหรือเขียนทับ และไม่สามารถกู้คืนได้
◆ อย่าเปลี่ยนตารางพาร์ทิชันปัจจุบัน. ดังที่เราได้กล่าวไว้ข้างต้น ตารางพาร์ติชั่นมีบทบาทสำคัญ ดังนั้นการปรับเปลี่ยนการตั้งค่าปัจจุบันจึงมีความเสี่ยงที่จะทำให้พาร์ติชั่นดีๆ อื่นๆ ยุ่งเหยิง
◆ อย่าฟอร์แมตฮาร์ดไดรฟ์ใหม่. นี่ควรเป็นทางเลือกสุดท้ายของคุณเนื่องจากการฟอร์แมตฮาร์ดไดรฟ์หมายความว่าคุณจะสูญเสียข้อมูลทั้งหมดในพาร์ติชั่นที่สูญหายไปตลอดกาล
◆ อย่าสร้างพาร์ติชั่นใหม่. การสร้างพาร์ติชั่นใหม่บนพาร์ติชั่นที่สูญหายจะทำให้เกิดการเขียนทับข้อมูล ซึ่งไม่สามารถกู้คืนได้
ดังนั้นจะกู้คืนพาร์ติชั่นที่ถูกลบใน Windows 10 ได้อย่างไร? จากคำอธิบายข้างต้น เมื่อพาร์ติชั่นสูญหาย คุณต้องระมัดระวังในการลดโอกาสที่จะทำให้ข้อมูลไม่สามารถกู้คืนได้ ดังนั้น การเลือกเครื่องมือการกู้คืนพาร์ติชั่นที่ใช้งานง่ายและเป็นมืออาชีพจึงสามารถทำงานได้อย่างมีประสิทธิภาพและประสิทธิผล ขอแนะนำให้คุณใช้ตัวจัดการพาร์ติชั่นชื่อ AOMEI Partition Assistant Professional ด้วยอินเทอร์เฟซที่ใช้งานง่ายและขั้นตอนการทำงานที่ง่าย ซอฟต์แวร์นี้มีชื่อเสียงที่ดีใน การจัดการดิสก์สำหรับ windows 10, 8, 7, XP, Vista และ Windows 11 ใหม่ล่าสุด แม้กระทั่งการกู้คืนพาร์ติชั่นที่ถูกลบไปแล้ว หากคุณเป็นมือสีเขียวของคอมพิวเตอร์ คุณสามารถทำตามคำแนะนำด้านล่างเพื่อลองด้วยตัวเอง
ติดตั้งและเรียกใช้ AOMEI Partition Assistant Professional เลือก 'ตัวช่วยสร้างการกู้คืนพาร์ติชัน' ใน 'ตัวช่วยสร้าง' ที่แผงด้านซ้าย เมื่อคุณเข้าสู่หน้าต่างใหม่ ให้เลือกดิสก์ (ในที่นี้ ใช้ดิสก์ 2 เป็นตัวอย่าง) ที่คุณต้องการกู้คืน จากนั้นคลิก 'ถัดไป'
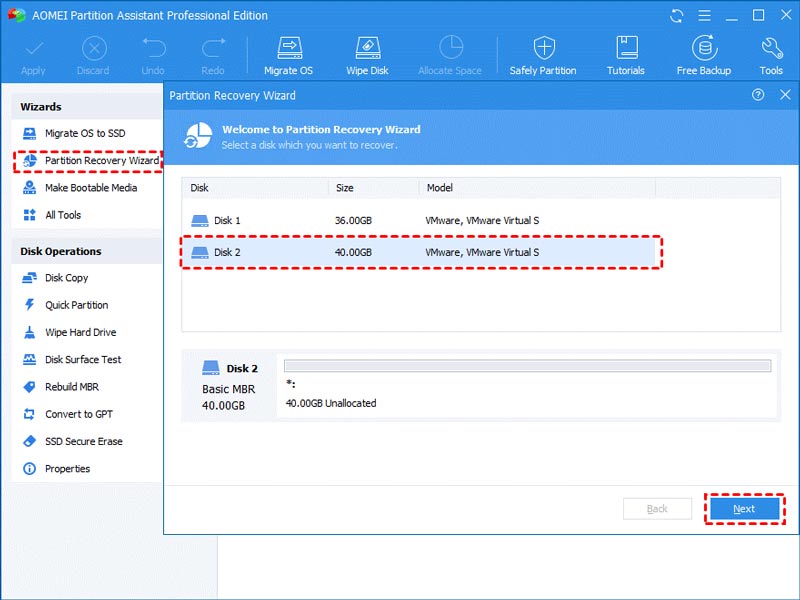
จากนั้นคุณจะเห็นโหมดการค้นหาสองโหมด ขอแนะนำให้คุณเลือก Fast Search เป็นครั้งแรก หากไม่สำเร็จ ให้เปลี่ยนเป็น Full Search
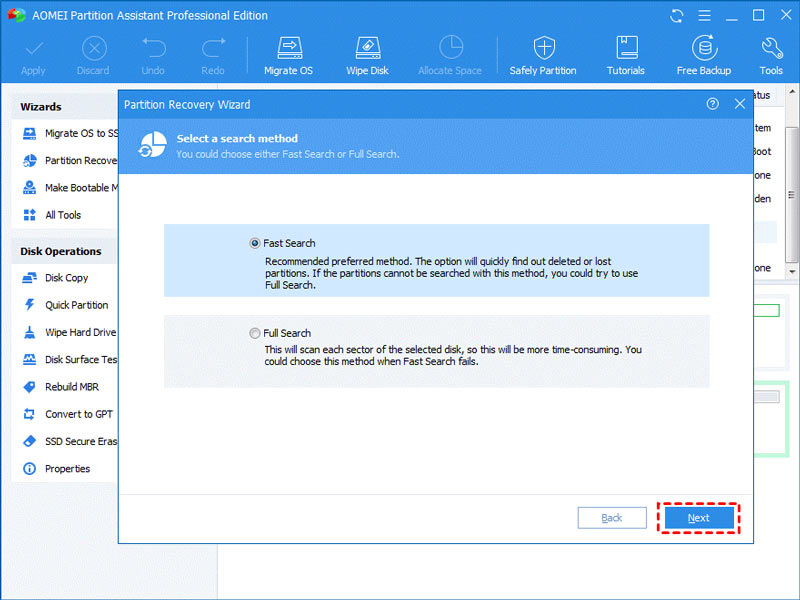
เมื่อพบพาร์ติชั่นที่ถูกลบหรือสูญหาย พาร์ติชั่นนั้นจะแสดงรายการดังนี้ จากนั้นเลือกพาร์ติชั่นที่คุณต้องการกู้คืนแล้วคลิก “ดำเนินการต่อ” เพื่อดำเนินการต่อ
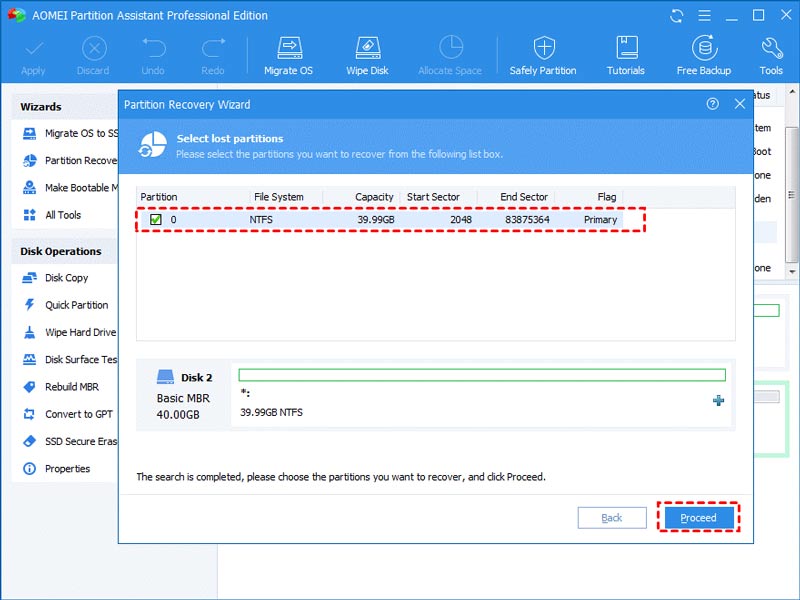
หากพาร์ติชั่นของคุณกู้คืนสำเร็จ คุณจะได้รับข้อความแสดงความยินดี คลิก 'เสร็จสิ้น' เพื่อออก
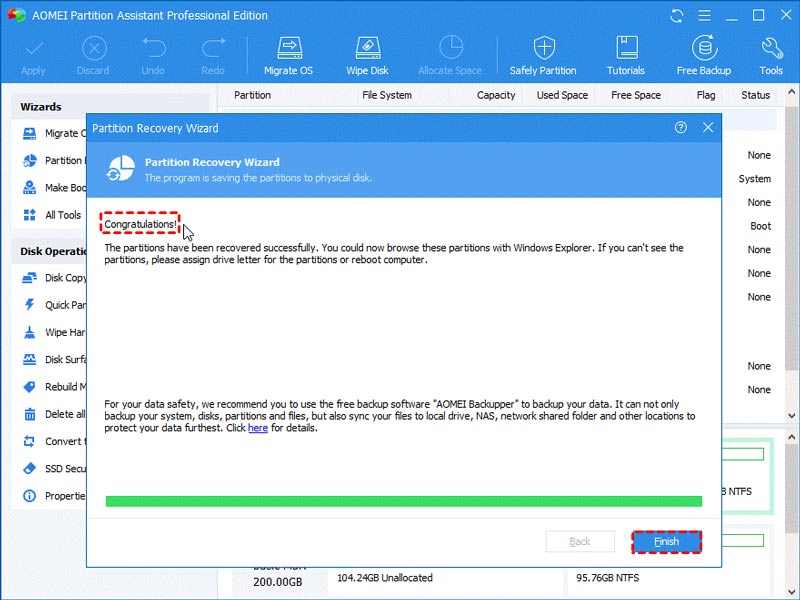
จากนั้นคุณสามารถเรียกดู Windows File Explorer เพื่อตรวจสอบว่าพาร์ทิชันที่สูญหายได้รับการกู้คืนหรือไม่ หากมีไฟล์ที่เก็บไว้ในพาร์ติชั่นมาก่อน คุณจะพบว่าไฟล์นั้นกลับมาโดยอัตโนมัติหลังจากกู้คืนพาร์ติชั่นแล้ว
บทสรุป
วิธีการกู้คืนพาร์ติชั่นที่หายไปใน windows 10 อย่างที่เราเห็น มันไม่ยากเลยที่จะทำมันภายใต้ความช่วยเหลือจาก AOMEI Partition Assistant Professional หากคุณกำลังประสบปัญหาการลบพาร์ติชั่น ให้ดาวน์โหลดซอฟต์แวร์ AOMEI เพื่อกู้คืนพาร์ติชั่นที่ถูกลบพร้อมข้อมูลกลับคืนทันที ยิ่งไปกว่านั้น การสำรองข้อมูลของคุณเป็นประจำนั้นไม่ใช่นิสัยที่ไม่ดี เช่น โคลน HDD เป็น SSD ฟรี เพื่อคัดลอกเนื้อหาทั้งหมดบนดิสก์ต้นฉบับหรือเพียงแค่โคลนพาร์ติชั่นที่คุณจัดเก็บข้อมูลที่สำคัญที่สุดของคุณ
คุณพบว่าสิ่งนี้มีประโยชน์หรือไม่?
231 โหวต