Apple'ın AirPlay özelliği sayesinde, iPhone veya Mac gibi Apple Aygıtlarından daha büyük ekranlara ve daha güçlü hoparlörlere ses ve video akışı yapmak kolaydır. Tay dili özellikleri, sesli geziler, film maratonları ve yapmak istediğimiz diğer medya etkinlikleri için bize mükemmel bir deneyim sunabilir. Ancak, bazen AirPlay olması gerektiği gibi çalışmayabilir. Birçok kişi raporlarını AirPlay çalışmıyor. Bununla, artık mücadele eden tek kişinin siz olmadığınızın farkındasınız. Binlerce müşteri Google'a Airplay'in neden her ay çalışmadığını soruyor.
Bu nedenle, bu kullanıcıya yardım etme çağrımız var. Bu nedenle, bu gönderi, AirPlay sorunlarının en tipik nedenlerinden bazılarını ve bunların nasıl çözüleceğini ele alacaktır. Lütfen daha fazla ayrıntı için bu makaleyi okuyun veya doğrudan okumak için Gezinme çubuğunu kullanın.
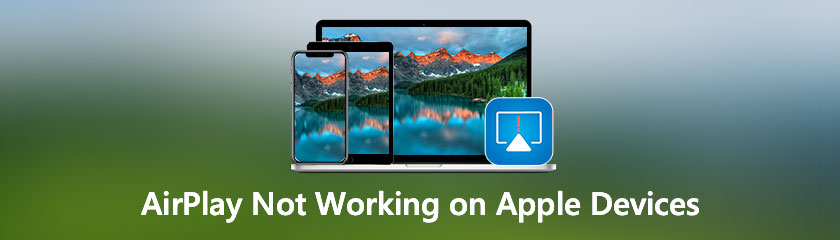
Geleceğin sadece adını biliyorsun; cihazlarınızdaki kesin işlevini bulmanız gerekir. Kılavuzun bu bölümünde, özellikle bunu açıklayacağız. AirPlay Apple Inc. tarafından tasarlanmış, ses, video, cihaz ekranları, fotoğraflar ve ilgili meta verilerin cihazlar arasında akışını sağlayan bir kablosuz iletişim protokol yığını veya paketidir. Başlangıçta AirTunes olarak adlandırıldı ve yalnızca Apple'ın yazılım ve cihazlarında ses için kullanıldı. Apple artık Apple'ın cihazlarıyla uyumlu ürünler tasarlayan üreticilere üçüncü taraf yazılım bileşeni teknolojisi olarak AirPlay protokol yığınını lisansladı.
En basitinden, iOS işletim sisteminde, iPhone'unuzun içeriğini bir AirPlay alıcısına yansıtmanıza izin veren AirPlay adlı bir işlev vardır. AirPlay, Apple TV dahil çoğu Apple aygıtında varsayılan olarak etkin olduğundan, herhangi bir üçüncü taraf uygulaması yüklemeden iOS aygıtınızın ekranını Apple TV dahil çoğu Apple aygıtına yansıtmaya başlayabilirsiniz. AirPlay uyumluluğu eklemek için cihazınızda yoksa bir uygulama yüklemeniz gerekir. Tüm Windows bilgisayarlarda AirPlay yoktur; bu nedenle, bu bilgisayarların özelliklerine erişmek için üçüncü taraf bir uygulama kullanmalısınız.
AirPlay'imizle ilgili bir sorun yaşamamız bize güçlük deneyimi yaşatacaktır. Neden var olduğunu ve onu hafifletmek için olası çözümü bilmek çok önemlidir. Bu sorunun arkasındaki nedenleri öğrenerek başlayalım.
AirPlay'iniz düzgün çalışmıyorsa bunun birçok nedeni olabilir. Bunun için, işte bu tür sorunların en yaygın birkaç nedeni.
◆ Cihazlarınızla uyumluluk sorunu.
◆ AirPlay'in Mac'te yanlış kurulumu.
◆ Cihazlarınızda uyku modu etkinleştirildi.
◆ Eski yazılım ve uygulamalar.
◆ Uçak Modu etkinleştirildi, vb.
Bunlar, sorunu yaşamanızın birkaç nedenidir. Bu nedenle, bu sorundan kurtulmak için uygulayabileceğimiz en etkili ve standart çözümleri bileceğiz.
En iyi yaklaşım, ara sıra kapatıp tekrar açmaktır. En iyi iPhone, iPad ve Mac'inizdeki logoya birkaç dokunuş veya tıklama Wi-Fi'yi açıp kapatacaktır. Bu, AirPlay'i kullanamamanızın olası nedeni olan sorunlu bir bağlantıyı çözmenize yardımcı olabilir.
Not: Kontrol Merkezi artık Wi-Fi'yi devre dışı bırakmıyor. Mevcut bağlantı basitçe sonlandırılır, ancak AirPods, Apple Pencil ve Apple Watch gibi cihazlar hala kullanılabilir. git Ayarlar tamamen kapatmak için.
iPad ve iPad Cihazları
iPhone veya iPad'de Ana Sayfanıza gidin. Ana ekran, başlattığınız yerdir Ayarlar.
Şimdi farklı simgeler göreceksiniz. Seçeneklerden lütfen tıklayın Kablosuz internet.
Bundan sonra, simgesine dokunun. Wi-Fi Açık/Kapalı İki kez geçiş yapın. Ardından, bir kez kapatmak ve bir kez tekrar açmak için.
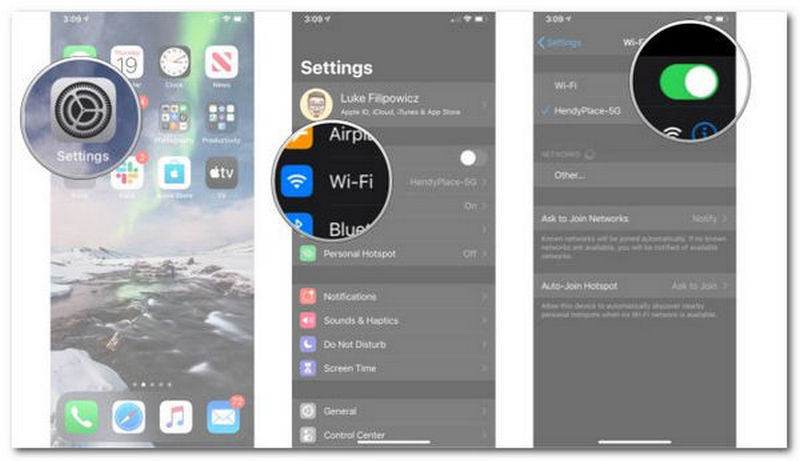
Mac Aygıtı
Lütfen Mac'inizi açın ve ardından Menü çubuğu.
Oradan, lütfen tıklayın Kablosuz internet simge.
Bir sonraki adımda, çift tıklamamız gerekiyor Wi-Fi Açık/Kapalı Anahtar. Bir kez kapatılmalı, ardından iki kez tekrar açılmalıdır.
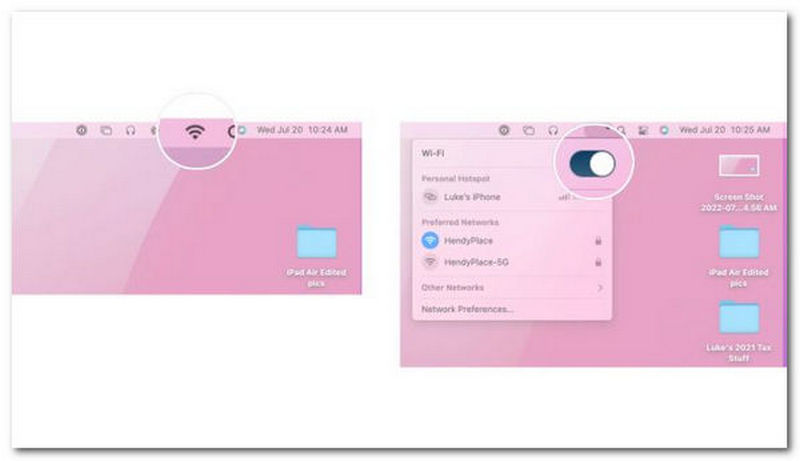
Diğer tüm cihazlarınızda Wi-Fi özelliğini açtığınızdan emin olun. Örneğin, TV'nizde bir şeyi AirPlay ile oynatmaya çalışıyorsanız, TV'nin ayarlarından bağlantıyı kesmeyi ve Wi-Fi ağına geri dönmeyi deneyin.
İşleri bir adım daha ileri götürmek için cihazlarınızda her zaman donanım sıfırlaması gerçekleştirmeyi deneyebilirsiniz. İşler biraz ters gitmeye başladığında, yazılımı yeniden başlatmak genellikle işleri yoluna koymak için harika bir yöntemdir. Mac, iPhone ve iPad'inizi nasıl yeniden başlatacağınız aşağıda açıklanmıştır.
iPhone veya iPad'i Face-ID ile sıfırlayın
Basmamız ve hızlıca bırakmamız gerekiyor Sesi aç düğme. O zaman, şimdi basmalıyız ve hızlıca bırakmalıyız. Sesi kıs buton.
Bundan sonra, lütfen basılı tutun Uyu/Uyan aşağı düğmesi.
Ne zaman Kapat ekran görünür, basılı tutmaya devam edin Uyu/Uyan düğme. Ekran karardığında düğmeyi bırakabilirsiniz.

iPhone veya iPad'i Face-ID olmadan sıfırlayın
Sağ köşede, tuşuna basın ve basılı tutun. Açık kapalı buton.
Şimdi, lütfen tuşuna basın ve basılı tutun. Sesi kıs tutarken iPhone'unuzun sol tarafındaki düğme Açık kapalı düğme basılı.
Ekran kapanırken her iki düğmeyi de basılı tutun; ekran tekrar açılıncaya ve Apple logosunu gösterene kadar onları tutmaya devam edin.

Mac'i Sıfırla
Bir Mac'i sıfırlamak isterseniz yapmanız gereken prosedürler şunlardır:
Mac cihazınızı açın.
en solunda Menü çubuğu, tıkla elma simgesi.
Oradan farklı bir seçenek göreceksiniz, simgesine dokunun. Tekrar başlat.
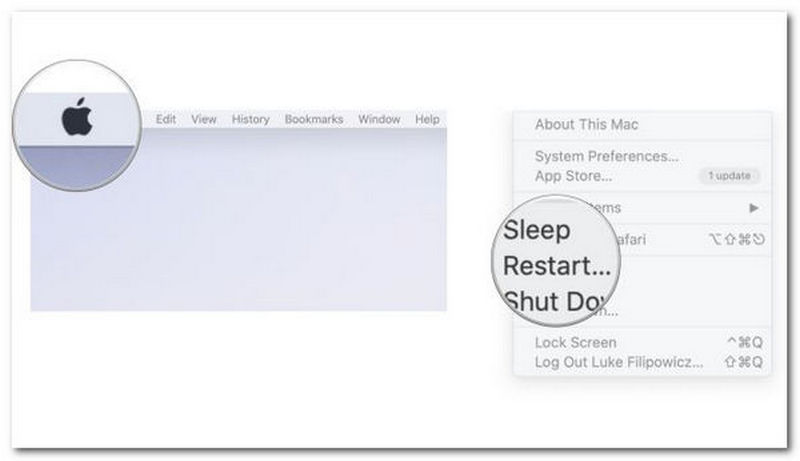
iPhone, iPad veya Mac'inizi yeniden başlattıktan sonra sorunu çözüp çözmediğini görmek için AirPlay'i kullanmayı bir kez daha deneyin. Bunun yardımcı olup olmadığını kontrol etmek için üçüncü taraf cihazlarınızı da sıfırlamak isteyebileceğinizi unutmayın.
Bu hala işe yaramazsa, diğer üçüncü tarafları indirebilirsiniz. iPhone için ekran yansıtma uygulamaları AirPlay'i değiştirmek için.
AirPlay düzgün çalışmıyorsa, şimdi bir alternatife ihtiyacımız var. Şans eseri, size yansıtma için harika özellikler sunabilecek harika bir AirPlay alternatifimiz var. Kullanıcılar, iOS/macOS cihazlarını bilgisayara hızlı, eş zamanlı ve istikrarlı bir şekilde yansıtabilir. Aiseesoft Telefon Aynası. Kullanıcılar telefon ekranlarını kaliteden PC'ye ödün vermeden bile yayınlayabilirler. Ayrıca, iOS 16 da dahil olmak üzere işletim sistemlerinin en son sürümlerini çalıştıran birkaç mobil cihazın bağlanmasını sağlar. Bu uygulamanın nasıl performans gösterebileceğini bize bildirin.
öneriler
◆ Fotoğraflar veya videolar gibi medya dosyalarını kalite kaybı olmadan yansıtın.
◆ iPhone, Mac, Android ve daha fazlası gibi birden çok cihazla uyumludur.
◆ İçerikleri Apple cihazlarıyla güvenli bir şekilde paylaşma.
◆ Muazzam ekstra özellikler mevcuttur.
Başlamak için, resmi web sitesini ziyaret ederek Aiseesoft Phone Mirror'ı ücretsiz olarak indirip yükleyin. Daha sonra bu programı kullanabilirsiniz.
seçebilirsiniz iOS'u yansıt iPhone'un ekranını PC'ye aktarmak için
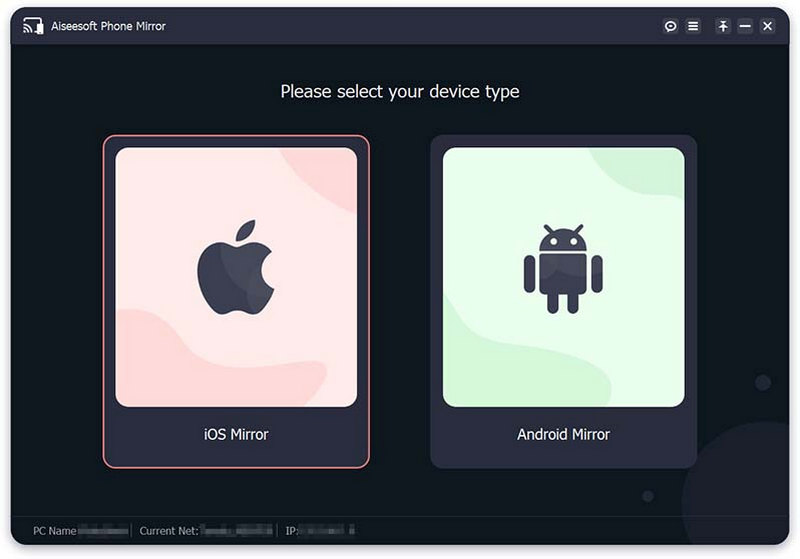
Devam etmeden önce, lütfen iPhone'unuzun ve PC'nizin aynı cihaza bağlı olduğundan emin olun. WLAN veya Kablosuz internet bağlantı kurmadan önce.
Lütfen seç Ekran yansıtma iPhone'un ekranını PC'ye aktarmak istiyorsanız. içine git Kontrol Merkezi Şimdi. Bundan sonra, seçin Aiseesoft Telefon Aynası simgesine dokunarak açılan listeden Ekran yansıtma simge. Bir dakika bekleyin, iPhone'unuz ve PC'niz başarıyla bağlanacaktır. Ayrıca şunları da seçebilirsiniz: Ses Yansıtma seçenek.
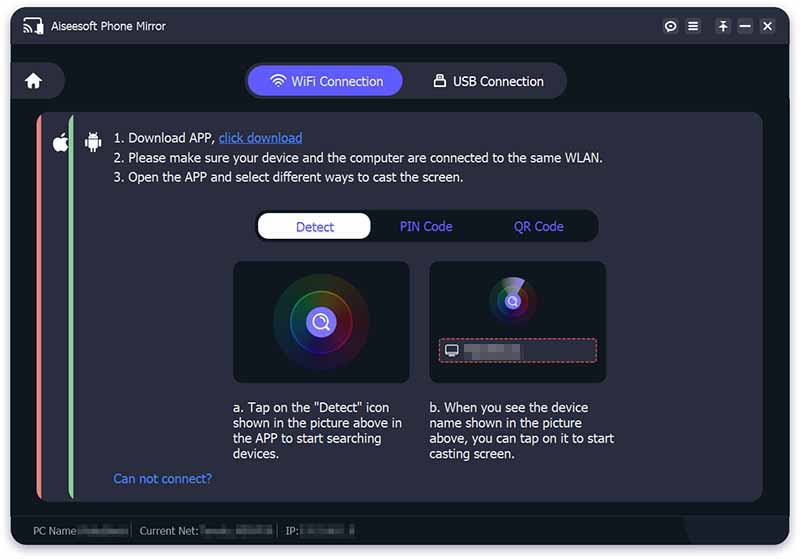
iPhone ve PC arasındaki bağlantı başarılı olduğunda, iPhone ekranınız hemen bilgisayara aktarılacaktır.
İşte karşınızda, AirPlay için en harika alternatif. Bu aracın ne kadar kolay olduğunu ve özelliklere ne kadar harika baktığını görebiliriz. AirPlay'iniz çalışmıyorsa şimdi kullanabilirsiniz.
AirPlay WiFi olmadan çalışır mı?
Hayır. AirPlay'in çalışması için hem akış yaptığınız hem de akış yaptığınız cihazların aynı Wi-Fi ağına bağlı olması gerekir. iPhone'unuzdaki bazı içerikleri AirPlay özellikli bir TV'ye aktarmak istiyorsanız, hem telefonunuzun hem de TV'nizin aynı internete bağlı olduğundan emin olun.
AirPlay'i hangi cihazlarda kullanabilirim?
iOS 4.2 veya üstünü çalıştıran iPhone'lar, iPod'lar ve iPad'ler gibi Apple iOS aygıtları, AirPlay gönderen aygıtlarına örnektir. Cihazlar Wi-Fi veya ethernet üzerinden AirPlay gönderebilir. AirPlay aracılığıyla ekran yansıtma, 2. nesil Intel Core işlemcilere veya daha sonrasına sahip bilgisayarlarda OS X Mountain Lion tarafından desteklenir.
AirPlay nasıl çalışır?
Apple AirPlay'i kullanarak iTunes'dan veya mobil Apple aygıtınızdan aynı ağdaki AirPlay özellikli başka bir aygıta müzik veya film yayınlayabilirsiniz. Apple, tüm ev ağınızda ses ve video yayınlamanızı teşvik eder. Ayrıca sizi kablosuz teknolojiyi kullanmaya teşvik ederler. Doğal olarak, bunu başarmak için Apple AirPlay'i kullanmanızı istiyorlar.
Çözüm
AirPlay düzgün çalışmadığında hoş olmayabilir. Ancak, umarım yukarıdaki öneriler size yardımcı olmuştur. Bunun gibi daha fazla makale için, teknolojinizle ilgili her sorunu çözdüğümüz için şimdi sayfamızı ziyaret edin.
Bunu faydalı buldunuz mu?
357 oylar