En sevdiğiniz ses veya video içeriği AirPlay ile Apple cihazlarınızdan Apple TV'ye veya AirPlay'i destekleyen herhangi bir TV'ye aktarılabilir. Daha büyük bir ekranda daha iyi bir deneyim elde etmek için fotoğraf paylaşabilir veya ekranı yansıtabilirsiniz. Bununla bağlantılı olarak, iPhone/iPad'inizle Apple TV'ye veya diğer bilgisayar cihazlarına AirPlaying yaparken yepyeni bir deneyim yaratsa da hatırlamanız gereken birkaç önemli nokta. Bu kapsamlı kılavuza bir göz atalım.
Bu makalenin var olmasının nedeni, kullanıcıların süreci başarılı kılmalarına yardımcı olmak istememizdir. Bunun için, bu makale size nasıl yapılacağı konusunda bir rehber vermek için var. AirPlay iPhone/iPad'den TV'ye Apple TV ve Smart TV gibi. Şimdi ihtiyacımız olan ayrıntıları bilmek için lütfen her bir bölüme bakın. Anında gezinme okuması için gezinme sekmesini de kullanabilirsiniz.

Belirli bir özelliğin olmasa bile AirPlay uygulamasıyla, iPhone'unuzdan uyumlu bir cihaza müzik ve video akışı yapmak için AirPlay'i kullanmaya devam edebilirsiniz. Ayrıca, tüm uygulamalar AirPlay uyumlu olmasa da iPhone'unuzu TV'nize bağlayabilir ve filmlerinizi ve uygulamalarınızı daha büyük bir ekranda görüntülemek için ekran yansıtmayı kullanabilirsiniz. Ancak, birkaç kısıtlama vardır.
Öncelikle AirPlay 2'yi destekleyen bir akıllı TV kullanıyor olmalısınız. TV'nizin bu kategoriye dahil olup olmadığı konusunda açıklamaya ihtiyacınız varsa, AirPlay 2'yi destekleyen TV'lerin ve diğer cihazların kapsamlı bir listesi Apple'ın web sitesinde görülebilir. Sadece orada markanızı ve modelinizi arayın. Oradaysa harika. Değilse, büyük olasılıkla TV'nizi AirPlay'e bağlayamazsınız.
Telefonunuzda uygun bir uygulama açın ve müzik veya film oynatın. Daha sonra erişmek için Kontrol Merkezi, dokunduğumuzda ekranın sağ üst köşesinden aşağı kaydırın medya kontrol merkezindeki kontroller.
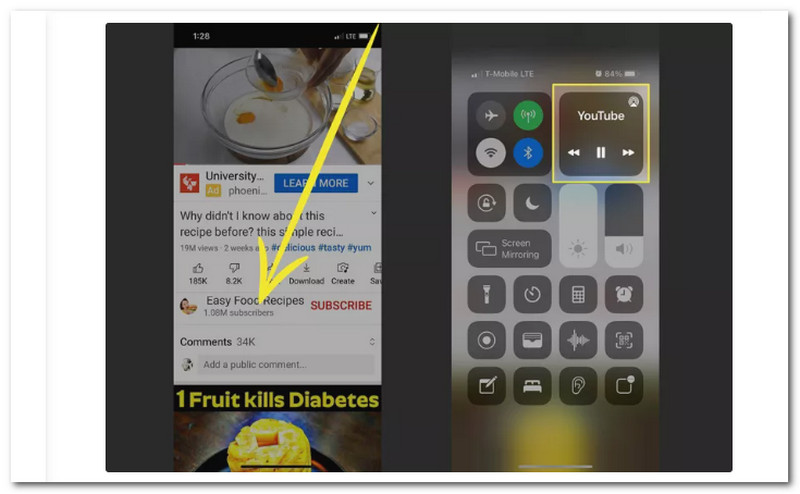
Bundan sonra, görmelisiniz AirPlay medya kontrolleri genişlediğinde kartın yarısına kadar simgesi. erişmek için AirPlay Kontrolleri, oraya dokunun.
seç elma televizyonu üzerinde AirPlay Kontrolleri Medyanızı almak istediğiniz kartı seçin. AirPlay'i ilk kez kullanıyorsanız, TV setinin materyalinize erişmesini sağlamanız istenebilir. Bu durumda, ekranda görüntülenen talimatlara uyun. Kullanmayı bitirdiğinizde bağlantıyı kesmek için AirPlay ile bağladığınız cihazın adına dokunun.
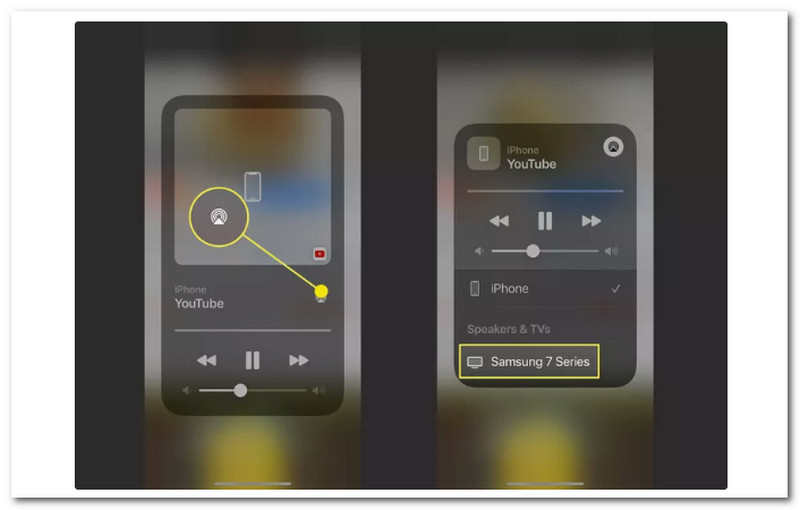
Artık Apple'ın her iki cihazının da AirPlay özelliğini kullanmasının kolay olduğunu söyleyebiliriz. Bunun nedeni, AirPlay özelliklerinin tam olarak iPhone ve iPad'den Apple TV'ye kadar Apple Cihazları için oluşturulmuş olmasıdır. Artık Apple TV'nizde medya dosyalarınızı izlemenin keyfini çıkarabilir ve inanılmaz oynatmayla yansıtma yöntemlerini deneyimleyebilirsiniz.
Bir yıldırım dijital AV dönüştürücü, Apple TV kullanmadan bir iPhone'u bir TV'ye yansıtmanın en basit yoludur. Ancak doğru Lightning Digital AV adaptörünü almak en iyisi olacaktır. Ek olarak, bir HDMI kablosuna ihtiyacınız olacak.
Genellikle iPhone'unuza güç sağlamak için kullanılan iPhone'unuzdaki Lightning konektörü Lightning Digital AV Adaptörüne bağlanmalıdır.
üzerindeki HDMI yuvası AV Adaptörü HDMI kablosunun bir ucunu almalıdır.
TV'nizin arkasındaki HDMI bağlantı noktası, HDMI kablosunun diğer ucunu almalıdır.

İsterseniz, kullanabilirsiniz Lightning Dijital AV Adaptörü şarj etmek için ikinci yuva iPhone TV'ye bağlıyken.

TV açıldıktan sonra, aşağıdakiler arasında geçiş yapın: HDMI HDMI bağlantı noktası için şimdi taktığınızı bulana kadar kanallar. iPhone'unuzu Apple TV olmadan bir TV'ye etkili bir şekilde yansıtabileceğinizi görmek için hemen iPhone'unuzda herhangi bir videoyu oynatın.
iPhone veya iPad'inizi kablosuz olarak bir akıllı TV'ye bağlayabilirsiniz. TV'niz AirPlay 2 uyumluysa bu uygundur. TV'nizin AirPlay 2 uyumlu olup olmadığını öğrenmek için TV makinenize danışın. İkisinin uyumlu olduğunu onayladıktan sonra iPhone'unuzu nasıl yansıtacağınız aşağıda açıklanmıştır.
İlk olarak, iPhone ve Akıllı televizyon aynı şeye bağlı kablosuz ağ ve açık.
Artık şuraya erişebiliriz: Kontrol Merkezi sağ üst köşeden aşağı kaydırarak iPhone'unuzda. Bundan sonra, dokunmamız gerekiyor Ekran yansıtma.
Görüntülenen listeden TV'nizi seçin. Giriş şifre TV'nizde bir parola gösterilirse bağlantıyı sonlandırmak için iPhone'unuzda Unutmayın, bu ilk kez kullananlar için mümkündür.
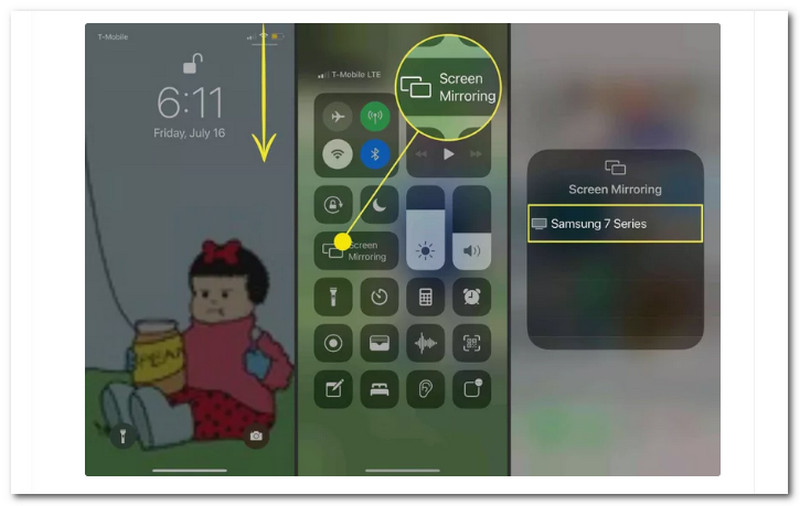
iPhone/iPad'inizi Smart TV gibi Apple TV dışı bir cihaza AirPlay ile oynatmak için bu iki yöntemi uygulayabilirsiniz. İki kablosuz veya kablolu işlem arasında seçim yapabilirsiniz. Bu işlem için, artık dosyalarımızı Apple TV olmadan bile izlemenin keyfini çıkarabiliriz.
iPhone, Mac ve Apple TV'niz AirPlay kullanılarak aynı yerel Wi-Fi ağına bağlanabilir. Cihazlar bağlandıktan sonra, iOS cihazınızın uygulamalarındaki içeriği Apple TV'nizde oynatmak basittir. Ancak, diğer tüm iOS özelliklerinde olduğu gibi, AirPlay'de de birazdan ele alacağımız nedenlerle ara sıra sorunlar yaşanır. Bu kısım, Airplay düzgün çalışmıyorsa deneyebileceğiniz birkaç hızlı düzeltme sağlayacaktır.
Devam etmeden önce, merak ediyorsanız AirPlay'in çalışmamasının birkaç nedeni olduğunu bilmeliyiz. Ağ, bir Mac veya iOS aygıtında çalışmayan yayının en büyük nedenlerinden biridir. AirPlay'in düzgün çalışması için bağlı her cihazın aynı ağda olması gerekir. Herhangi bir cihaz herhangi bir nedenle bağlantı kuramıyorsa AirPlay çalışmayacaktır. Bunun için, düzeltmek için çözümler burada.
AirPlay'in çalışması için Apple TV ve iOS aygıtının aynı Wi-Fi ağına bağlı olması gerektiğini unutmayın. Herhangi bir ek seçeneği denemeden önce, tüm cihazların bağlı olduğundan emin olun.
Cihazınızın AirPlay simgesi, AirPlay'in çalışır durumda olduğunu gösterir. Bağlanmaya çalıştığınız Apple TV'nin veya başka bir aygıtın açık ve göremiyorsanız uyanık olup olmadığını kontrol edin.
Bluetooth, AirPlay bağlantısını engelleyebilir. iPhone/iPad'inizde lütfen şu adrese gidin: Ayarlar, ardından bkz. Genel sekme. Oradan, simgesine dokunun. Bluetooth ve Bluetooth'u devre dışı bırak Airplay bağlı değilse.
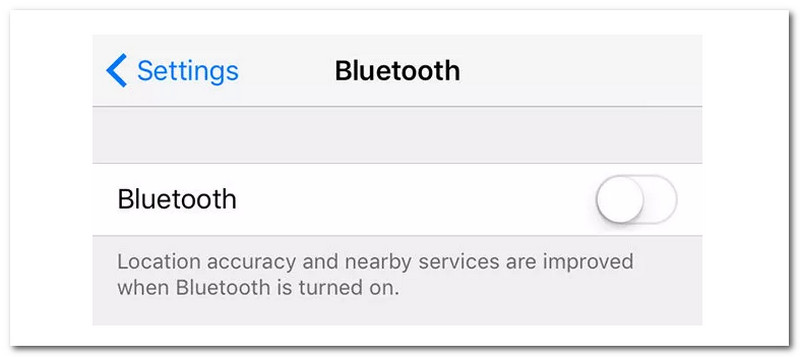
iPhone'umun ekranını bir Roku TV'ye nasıl yansıtabilirim?
şuraya git Kontrol Merkezi iPhone'unuzda seçin ve Ekran yansıtma ekranı yansıtmak için iPhone bir Roku cihaz. dokunabilirsin Roku cihazı seçimler listesinden seçin ve TV'niz bir kod gösterecektir. İstendiğinde, bu kodu iPhone'unuza girin. Bundan sonra vur tamam başlamak iPhone ekranını Roku TV'ye yansıtma.
iPhone'umu Wi-Fi olmadan TV'me yansıtabilir miyim?
Wi-Fi olmadan, iPhone'unuzu TV'nize yansıtmak için Apple'ın Lightning konektörü gibi bir adaptöre ihtiyacınız olacaktır. $49 için bir Lightning Dijital AV Adaptörü doğrudan Apple'dan edinilebilir. Bu adaptör, iPhone'unuzu bir HDMI kablosuna bağlamak için kullanılacaktır. HDMI kablosunun diğer ucu Lightning Digital AV adaptörüne bağlanmadan önce TV'nize bağlanması gerekir. Anında, TV ekranı iPhone'unuzdan yansıtılacaktır.
Mac'ten TV'ye AirPlay Nasıl Yapılır?
Sadece aynı şekilde katılmamız gerekiyor kablosuz ağ Apple TV'niz veya Mac'inizle AirPlay 2 uyumlu bir akıllı TV olarak. Ardından, lütfen Mac'inizde video akışı yapabileceğiniz uygulamayı veya web sitesini açın. Oradan artık akıllı TV'nizi veya Apple TV'nizi seçerken video için oynatma kontrollerini tıklayabiliriz.
Çözüm
Gördüğünüz gibi, her yaklaşımın avantajları ve dezavantajları vardır, bu yüzden belki artık AirPlay'i Apple TV ile ve Apple TV ile nasıl kullanacağınızı veya iPhone'u TV'ye nasıl yansıtacağınızı anlamışsınızdır. Yukarıda etkili olduğu garanti edilen farklı yöntemler görebilirsiniz. Bu nedenle, artık kullanmak istediğiniz yöntemi seçebilirsiniz. Lütfen seçiminizi ihtiyacı olabilecek diğer kullanıcılarla paylaşın. Ayrıca, daha faydalı makaleler için lütfen web sitemizi ziyaret ederek bizimle iletişime geçin.
Bunu faydalı buldunuz mu?
377 oylar