Her kullanıcıya her zaman söylediğimiz gibi, Windows şifreleri doğru bir şekilde korunmalı ve saklanmalıdır. Yine de, Windows parolanızı unutabileceğiniz bir durum her zaman olacaktır. Yine de korkmayın çünkü bu Nasıl Yapılır makalesi aşağıdakilere bir çözüm gösterecektir: unutulan Windows şifrenizi kurtarın. Ayrıca sizlere tanıtacağımız iki yazılıma da aşina olacaksınız. Öyleyse şimdi okuyun!
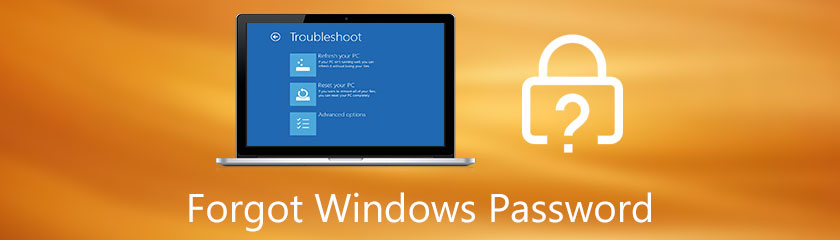
Windows şifreleri, kilit ekranı şifreleri ve hesap şifreleri tamamen aynıdır. Bilgisayarınızın kilit ekranı parolası varsa, bilgisayarınızı açamazsınız. Kilit ekranı parolası ayarlarken harfler, sayılar ve semboller gibi karakterleri birleştirmeniz gerekir. Bilgisayarınıza daha fazla koruma eklemek için Windows şifrenizin büyük harf ve sayı olduğundan emin olmak için bir ipucu verebiliriz.
Ama neden bir Windows parolası oluşturuyoruz? Eh, özellikle bilgisayarınızda önemli dosyalarınız olduğunda, bilgisayarınızda gizliliğe ihtiyacınız varsa, aslında bir Windows kilit ekranı şifresi ayarlamaktır.
Windows XP ve Windows 10 için oturum açma parolanızı unuttuysanız ne olur? Windows şifrenizi anında kurtarmak için hepinizle birlikte ayrıntılı talimatlarımız olacağından, bu artık bir güçlük olmayacak. Daha fazla bilgi için lütfen aşağıdaki adımlara bakın!
Windows parolanızı kurtarmak istiyor musunuz? Seni yakaladık! Tipard Windows Parola Sıfırlama, Windows Parolanızı hızla kurtarabilir! Evet, doğru okudunuz! Henüz Tipard Windows Password Reset'e aşina değilseniz, hemen tanıtalım!
Tipard Windows Parola Sıfırlama hemen hemen tüm Windows sistemleriyle uyumludur. Ayrıca, üç baskısı vardır. Fiyatı $15.96 olan Standart sürümde ve $31.96 için Platinum sürümde ve $79.96 için Ultimate sürümünde satın alabilirsiniz.
Bu yazılımı kullanarak unutulan Windows 10, 8 ve 7 şifrelerini kurtarmanın ayrıntılı adımlarını size göstereceğiz. Lütfen bunları doğru bir şekilde görün ve takip edin.
Windows parolanızı kurtarmak için önyüklenebilir bir CD, DVD veya USB Flash Sürücü oluşturmanıza yardımcı olur. Tipard Windows Password Reset'in kullanımı kolaydır, çünkü size hemen aşağıdaki gibi seçenekleri sunabilir: Önyüklenebilir CD/DVD Oluşturma ve Önyüklenebilir USB Flash Sürücü Oluşturma.
Tipard Windows Password Reset'i başlatın ve ihtiyacınız olan seçenekleri hemen göreceksiniz; Parola Sıfırlama CD/DVD'si oluşturun ve Parola Sıfırlama USB Flash Sürücü Oluştur. USB Flash Sürücüyü seçmek istiyorsanız, Yazdır'ı seçin. USB flash sürücü.
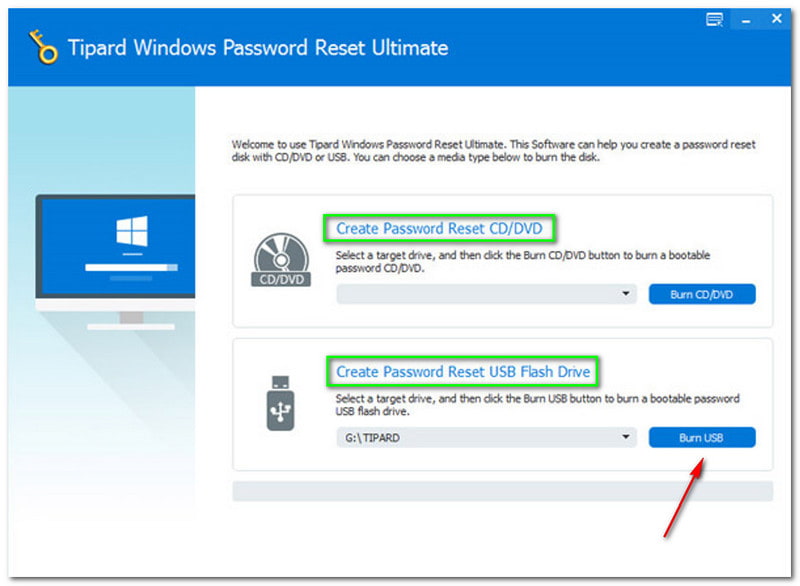
Seçenekler altında yanma ve sarı-turuncu renk çubuğunu göreceksiniz. artı yazı. Ardından, tıklayın tamam tamamlandıktan sonra düğmesine basın.
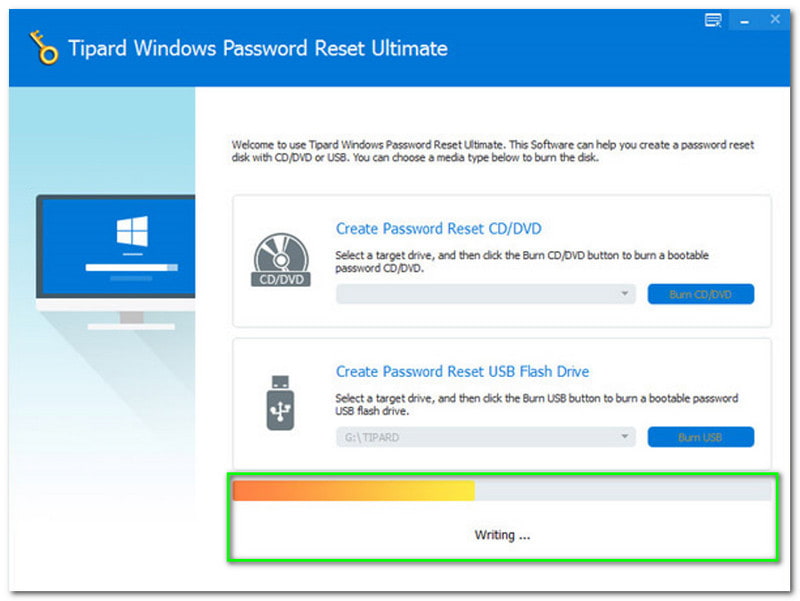
Önyüklenen USB Flash Sürücünüzü veya CD veya DVD'nizi çıkarın ve kilitli Windows bilgisayarınıza takın. Bundan sonra, girmeniz gerekir Windows Ön Yükleme Ortamı, bilgisayarınıza bağlı olacaktır. Bundan sonra, USB Flash Sürücü kullandığınız için Sabit Sürücüyü arayın.
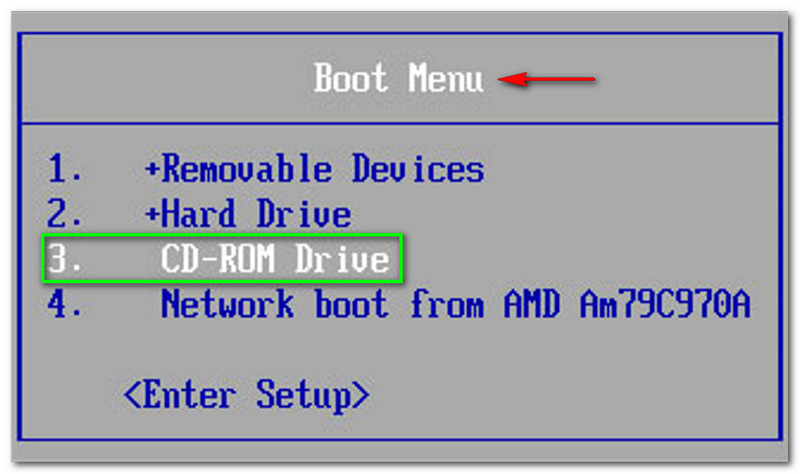
Son olarak, önyükleme ve yazma işleminden sonra Windows parolanızı kurtarmaya başlayabilirsiniz. Tüm adımları sizinle ayrıntılı olarak tartışacağımızdan emin olabilirsiniz. Lütfen şimdi aşağıdaki adımlara bakın!
Birini seçin Hesap veya Windows. Lütfen doğru olanı seçin Windows veya Hesap problemleri önlemek için. Ek olarak, sağladığımız ekran görüntüsünde bizim için mevcut Windows'un olduğunu fark edeceksiniz. Windows 8.1 Pro. mevcut olanı seçmelisiniz Windows veya Hesap PC'nizde.
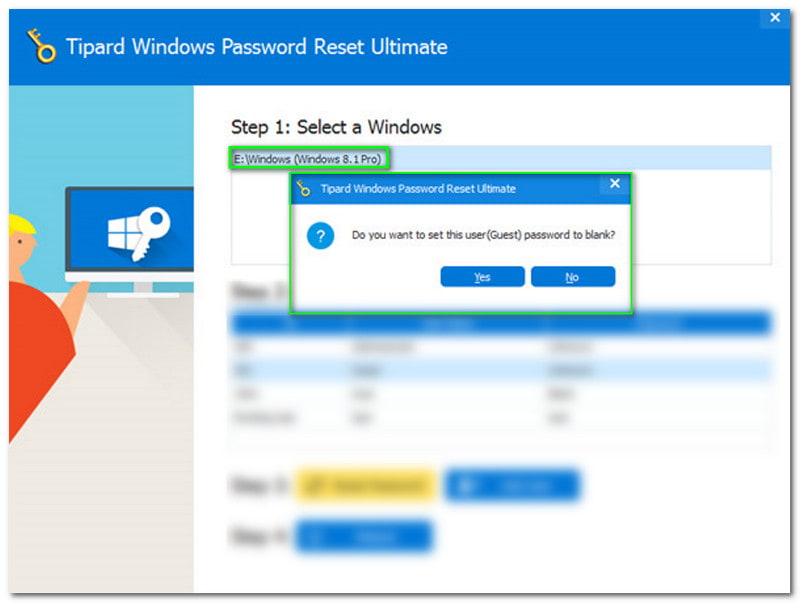
Bundan sonra, seçin Parolayı Sıfırla veya Kurtar yan pencerede ve yeni bir panel görünecektir. Bununla, düğme arasında seçim yapabilirsiniz. Evet veya Hayır.
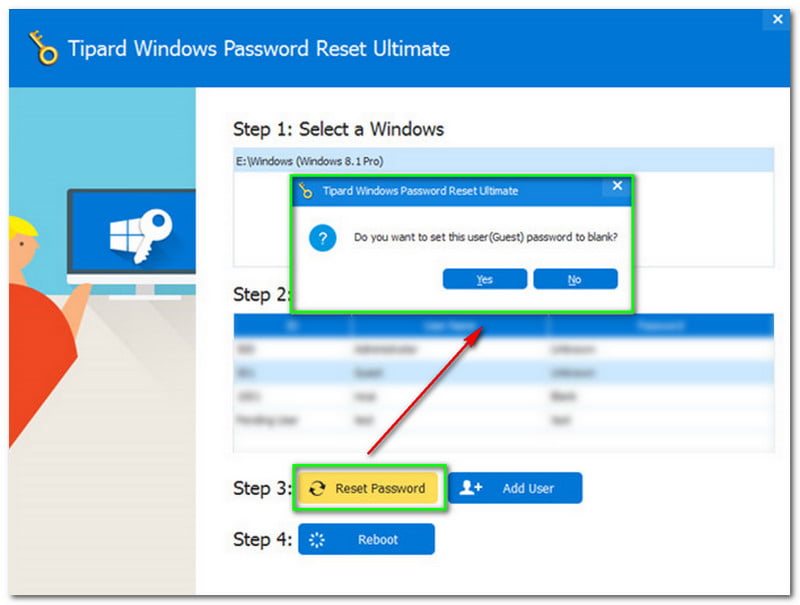
Yeni panel isteyip istemediğinizi soracak kullanıcıyı boş bırak. Evet ise, Evet düğmesine tıklayın.
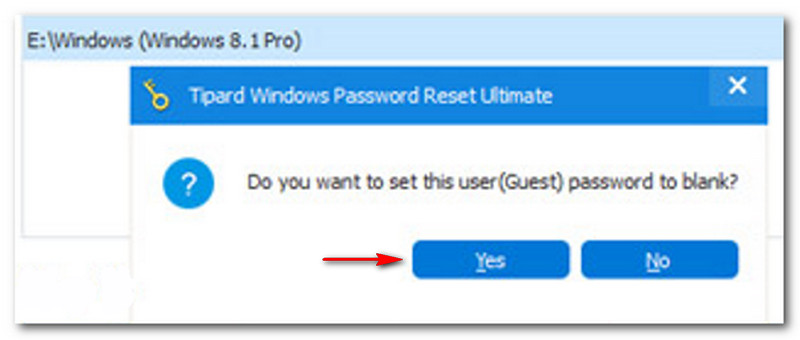
Şimdi, simgesine dokunarak devam edin. yeniden başlat düğmesine tıkladıktan hemen sonra Evet buton. Ardından, yeni üzerinde başka bir pencere belirir. Önyükleme diskinizi geri çekmenizi hatırlatacaktır. Bundan sonra, bilgisayarınızı yeniden başlatmanız gerekir. Yeniden başlatmak için Evet buton.
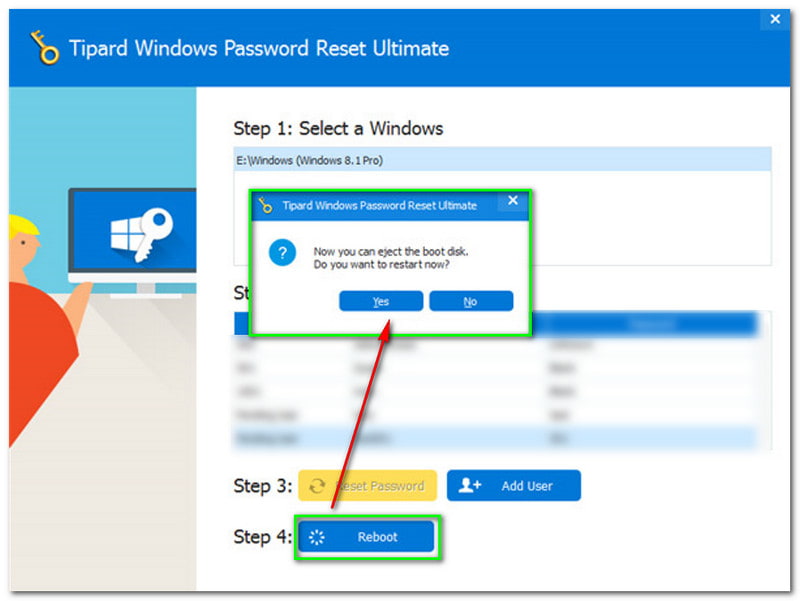
Başka bir çözüm istiyorsanız, biz varız! Bu bölümde, unuttuğunuz şifreyi düzeltmek için size başka bir yazılım göstereceğiz. Size PassFab 4Winkey'i tanıtmak istiyoruz. Unutulan Windows parolanızı etkili bir şekilde kurtarabilen bir yazılımdır.
Ayrıca, ücretsiz bir deneme sunuyor. Satın almak istiyorsanız, bunu yapabilirsiniz. PassFab 4Winkey dört aboneliği vardır. Standart sürüm $19.95, Profesyonel sürüm $29.95, Enterprise sürüm $39.95 ve Ultimate sürüm $69.95 ücrete tabidir.
Bununla birlikte, unutulan Windows şifrenizi kurtarma adımlarıyla başlayalım.
PassFab 4Winkey'i indirdikten sonra, onu çalışan PC veya Mac'inizde kurmaya ve başlatmaya başlayabilirsiniz. Bundan sonra, hemen arayüzü göreceksiniz.
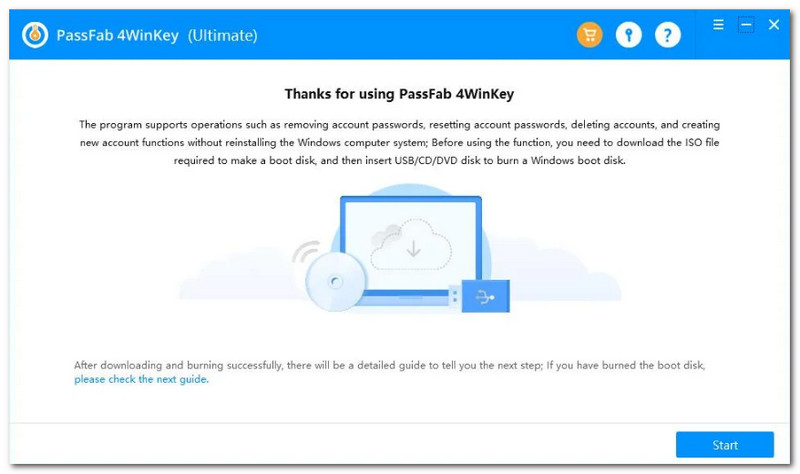
Daha sonra tıklamanız gerekiyor Başlangıç arayüzün alt köşesinde bulunan düğme. Ardından, yükleme çubuğunun yüzdesi de dahil olmak üzere ilerlemeyi fark edeceksiniz. Şimdi, önyüklenebilir bir disk oluşturmaya başlamak için sabırla bekleyin.
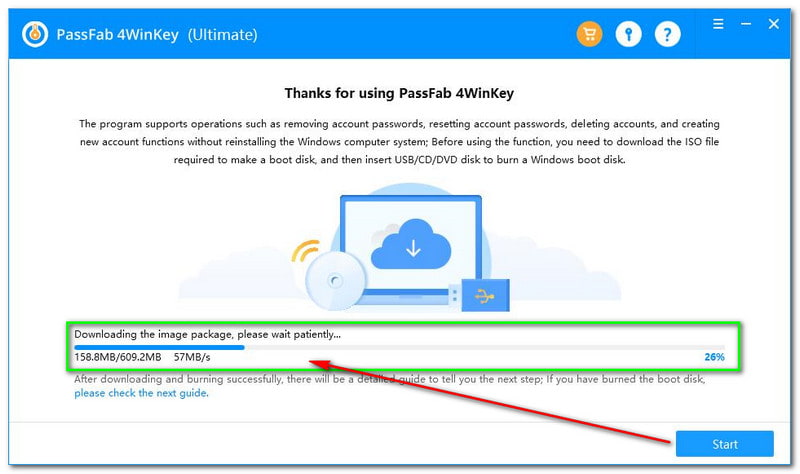
Windows Parola Sıfırlama Diski Oluşturma
PassFab 4Winkey arayüzünün orta kısmında aşağıdaki gibi seçeneklerin bulunduğu bir kutu göreceksiniz. CD veya DVD ve USB flash sürücü. Ardından, beğendiğiniz önyükleme ortamını seçin ve arayüzün sağ alt kısmındaki İleri düğmesine tıklayın.
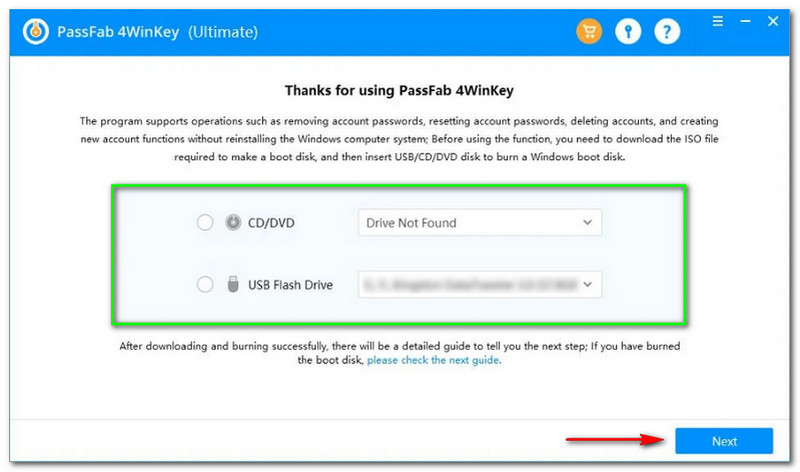
Bunu takiben, yeni bir panel görünecek ve PassFab 4Winkey, yazma işleminin diskinizdeki tüm verileri sileceği konusunda sizi bilgilendirecektir. Buna katılıyorsanız, tıklayın Sonraki buton.
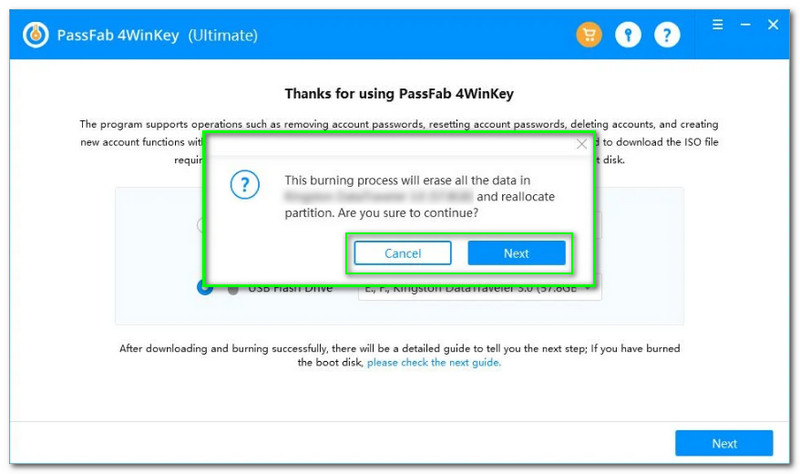
İleri düğmesine tıkladıktan sonra, kutunun alt kısmında yükleme çubuğunu göreceksiniz. Artı ilerleme ve yüzde. Tek yapman gereken bitene kadar beklemek.
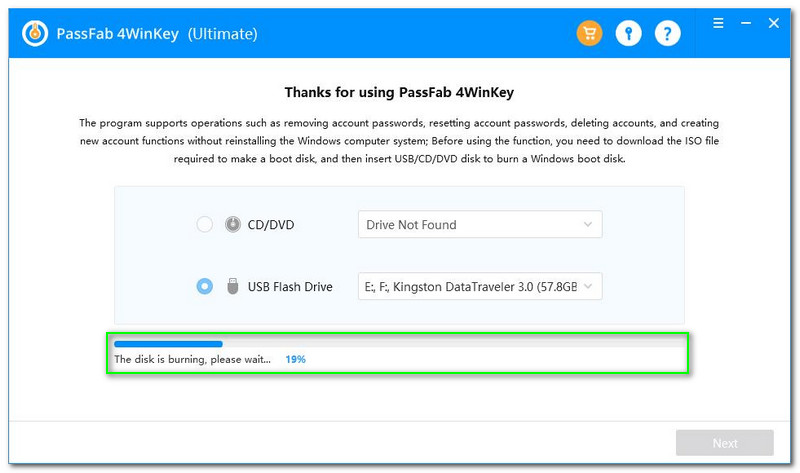
şuraya git Önyükleme Kurulumu Yardımcı Programıve ihtiyacınız olabilecek tüm seçenekleri fark edeceksiniz. Ana, ileri, Güç, Bot, Güvenlik ve çıkış. Ancak, tıklamanız gerekir Bot seçenek.
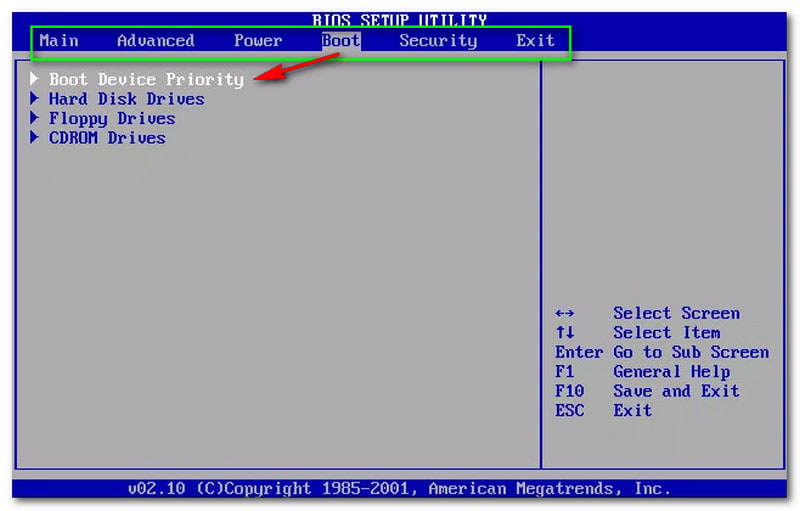
Bunu takiben, göreceksiniz Önyükleme Aygıtı Önceliğiy ve aşağıda, gibi tüm seçenekleri de göreceksiniz. Sabit disk sürücüleri, Disket Sürücüler, ve CDROM Sürücüleri. Sonraki, Kaydet ve çık tıklayarak F10 anahtar. Eğer istersen çıkış sadece, basın ESC.
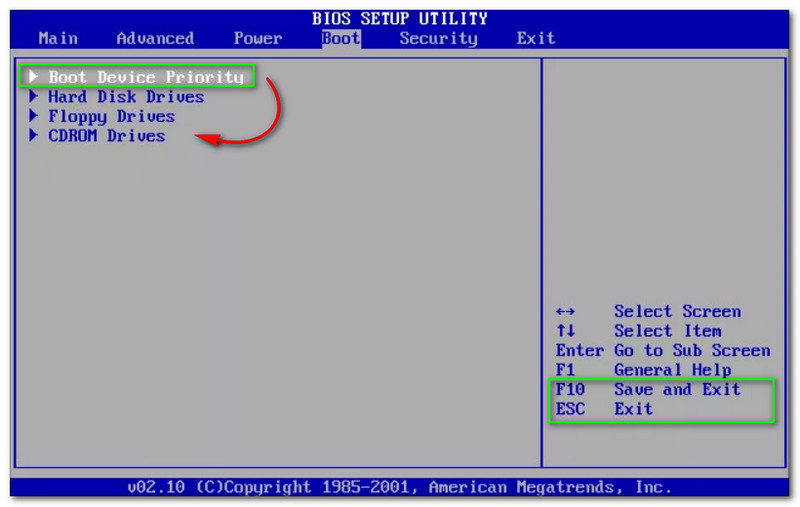
Ardından, seçin Önyükleme aygıtı önceliği ve aşağıdaki gibi diğer seçeneklere devam edip etmeyeceğinizi görün. 1. Önyükleme Aygıtı, 2. Önyükleme Aygıtı, ve 3. Önyükleme Aygıtı. Tıkla 1. Önyükleme Aygıtı - Geliştirmeyi Kaldır ve bas F10 ile Kaydet ve çık.
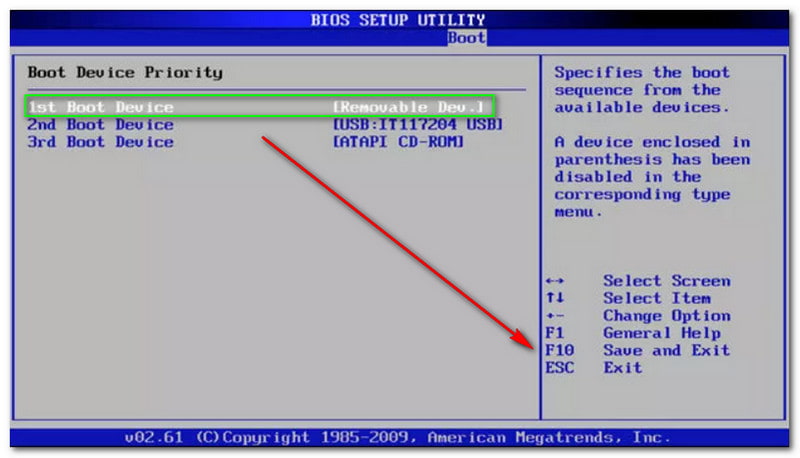
Son olarak, önyükleme işlemi tamamlandı. Artık bilgisayarınızı yeniden başlatmaya başlayabilir ve PassFab 4Winkey'i başlatabilirsiniz. Ardından, ana arayüze gidecek ve Windows sisteminizi seçeceksiniz. Ardından, tıklayın Sonraki buton.
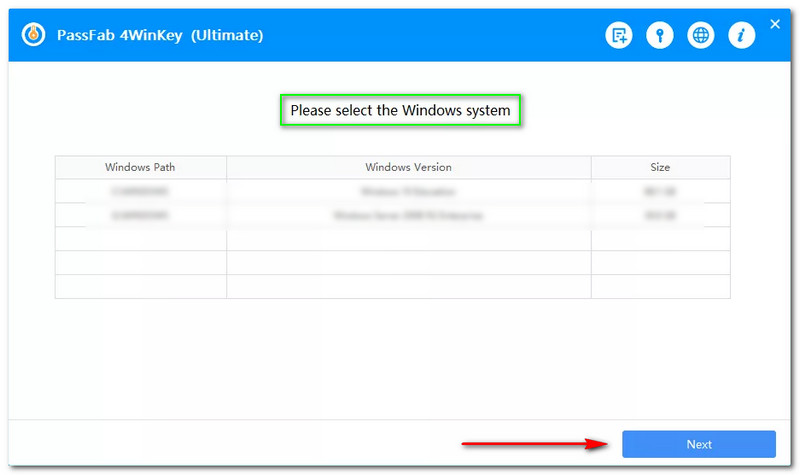
Bundan sonra, çalıştırmak için bir hesap seçmeye başlayın ve Hesap Parolasını Sıfırla veya Kurtar arayüzün sağ tarafında. Ardından, tıklayın Sonraki buton.
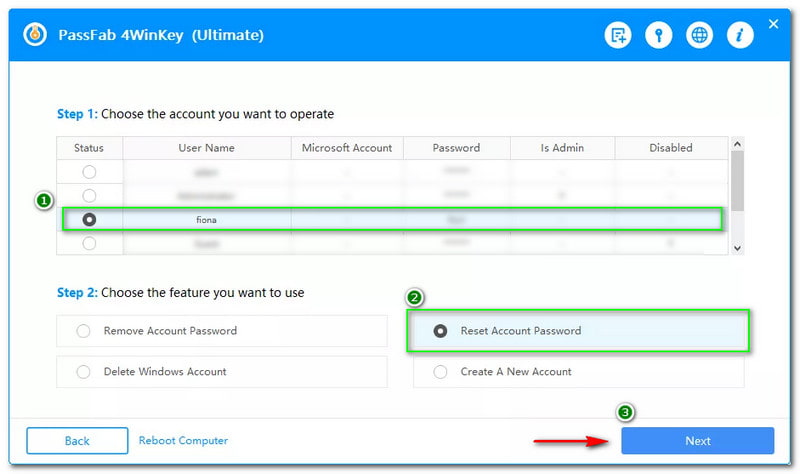
yapmanızı isteyen yeni bir pencere açılacaktır. sıfırlamak veya seçilen hesabı kurtarmak istediğiniz yeni şifreyi girin. Ardından, metin kutusuna yeni şifrenizi yazın ve Sıfırla düğmesine dokunun.
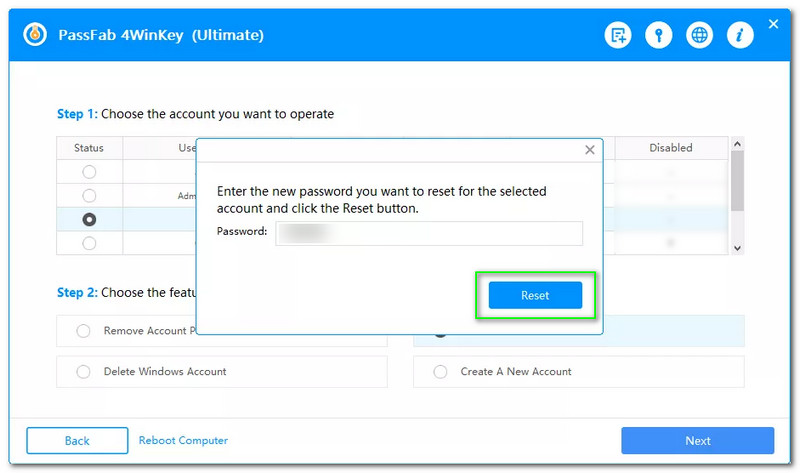
Biraz bekle; başka bir pencere açılacak ve hesabınız kurtarıldı. Bunu takiben, bilgisayarınızı yeniden başlatmak için Yeniden Başlat düğmesine dokunun.
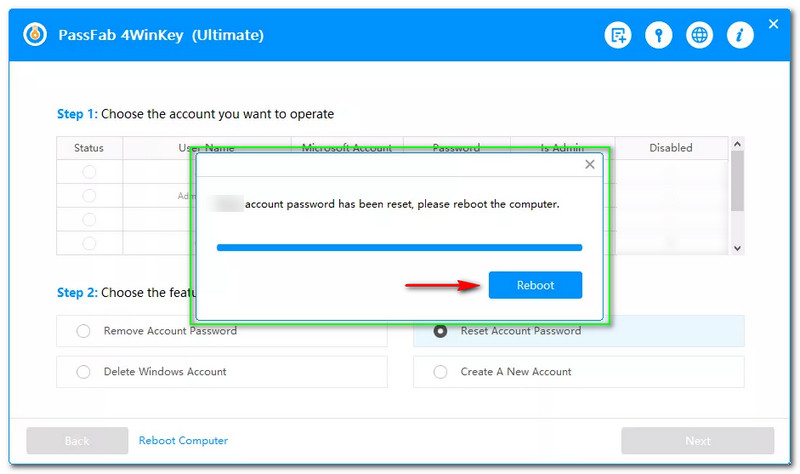
Windows 10, 8 ve 7 için dizüstü bilgisayar parolamı unuttum. Yine de kurtarabilir miyim?
Bazı kullanıcılar, unutulan bir Windows parolasının kurtarılamayacağını düşünebilir, ancak bunu düzeltebilirsiniz. Yazılımı indirerek dizüstü bilgisayarınızda Windows parolanızı kurtarabilirsiniz. Dizüstü bilgisayarınızda unuttuğunuz Windows şifrenizi kurtarmak için yukarıda bahsedilen yazılımı deneyebilirsiniz.
Windows parolasını kurtarmak bilgisayarımdaki tüm dosyaları silecek mi?
Kullanacağınız yazılıma göre değişir. Ancak Tipard Windows Parola Sıfırlama işlemi bilgisayarınızdaki verileri silmez ancak parolanızı silebilir ve yeni bir parola ayarlamanız gerekir.
Windows 11'den unutulmuş bir bilgisayar şifresi nasıl kurtarılır?
Tipard Windows Password Reset ve PassFab 4Winkey gibi güvenilir yazılımları indirebilirsiniz. Bilgisayarınızdaki Ayarlar'ı da kullanabilirsiniz.
Çözüm:
Umarız size yukarıda gösterdiğimiz adımlardan ders almışsınızdır! Bu Nasıl Yapılır makalesi için iyi bir geri bildirim bırakırsanız ve beğenirseniz teşekkür ederiz! Bir sonraki yüklememizde tekrar görüşmek üzere!
Bunu faydalı buldunuz mu?
318 oylar
USB ve CD ile Windows 11/10/8/7 için tüm parola türlerini sıfırlayın.
