Her şifre girdiğinizde, bu her zaman bir güçlüktür ve yanlıştır. Sebeplerden biri şifrenizi unutmanız veya daha önce belirlediğiniz kombinasyon şifresini unutmanızdır. Her zaman olduğu gibi, bununla ilgili iyi bir haber var! Bu Nasıl Yapılır makalesi size aşağıdakilerle ilgili talimatları gösterecektir: Windows yönetici şifrelerini atlayarak. Ayrıca, Windows yönetici parolanızı atlamak için kullanabileceğiniz üç yazılım sağladığımız için heyecanlanın. Şimdi Oku!
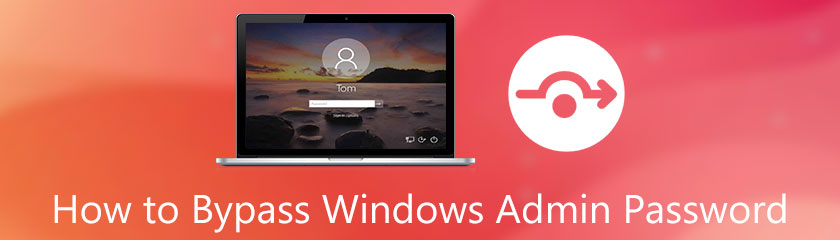
Oturum açma veya yönetici parolasına henüz aşina değilseniz, Windows 7, 8, 10, 11, Vista, XP, vb. olsun, yönetici düzeyinde erişime sahip olan Windows parolanızdır.
Bunun anlamı ne? Windows'un yeni sürümü, yönetici hesapları olarak yapılandırılmıştır. Yönetici parolasının Windows hesabınızın parolası olduğu anlamına gelir.
Windows parolanızı atlamanın en iyi yollarını aradığınızı varsayarsak, sizinle paylaşabileceğimiz bazı yöntemlerimiz var. Bu yöntemler, Windows parolanızı kolaylıkla atlamanıza yardımcı olabilir. Onları şimdi görün!
Size ilk yöntemin Windows parolalarını atlamak olduğunu göstereceğiz. Tipard Windows Parola Sıfırlama. Windows parolalarını atlamak, sıfırlamak ve kurtarmak için en iyi yazılımlardan biri olarak dahil edilmiştir. Onlara bir göz atalım:
Diski CD/DVD veya USB Flash Sürücüye Sıfırlamak için Önyüklenebilir Adımlar Oluşturma
Tipard Windows Parola Sıfırlama, yazılımı başlattığınızda seçim yapmanızı sağlar. Seçebilirsiniz Parola Sıfırlama Oluştur veya Parola Sıfırlama USB Flash Sürücü Oluştur.
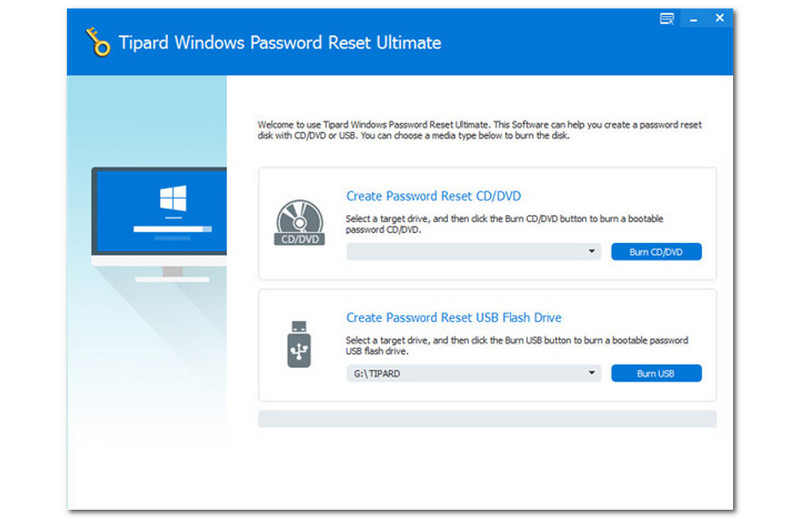
Ardından istediğiniz seçeneği seçin ve sabırla diskin yanmasını bekleyin. Arayüzün alt kısmında ilerlemeyi görebilirsiniz.
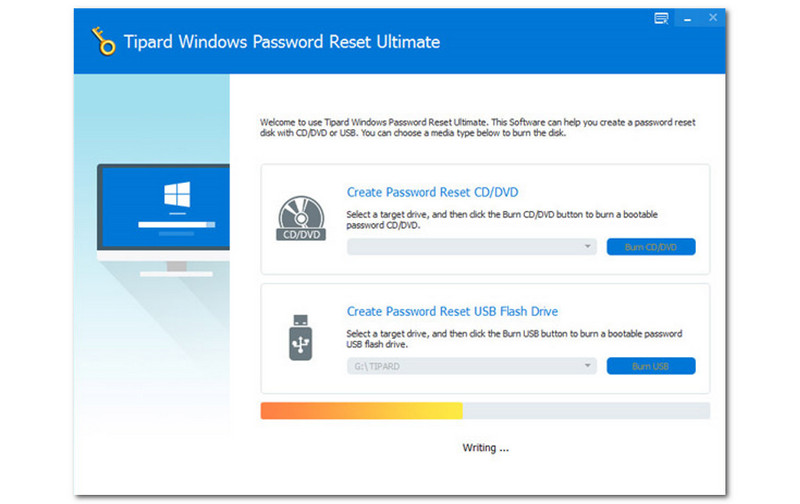
Windows Yönetici Parolasını Atla
Önyüklenebilir bir USB Flash Sürücü veya CD/DVD oluşturduktan sonra Windows parolanızı atlayabilirsiniz. İlk olarak, Windows'u seçmeniz gerekir.
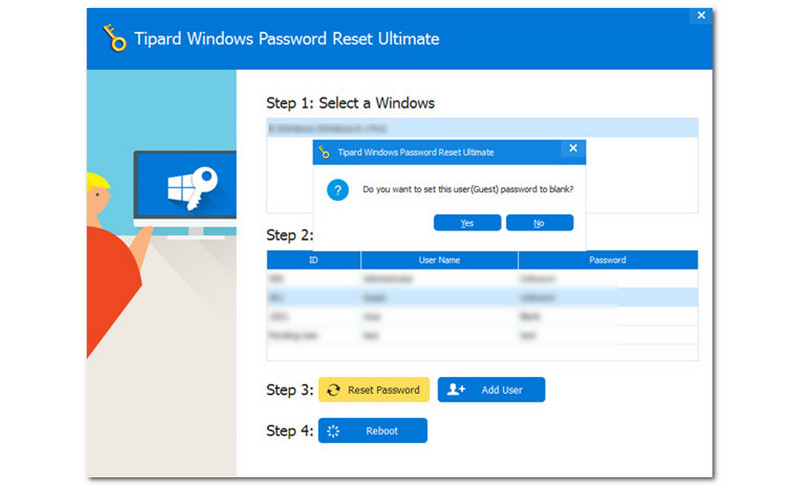
Bundan sonra, dikdörtgen bir kutu görünecek ve kullanıcı şifresini boş olarak ayarlamanızı isteyecektir. Kabul ediyorsanız, simgesine dokunabilirsiniz. Evet buton. Aynı fikirde değilseniz, simgesine dokunun. Numara buton. Hayır düğmesini seçtikten sonra bir sonraki adıma geçemeyeceğinizi unutmayın.
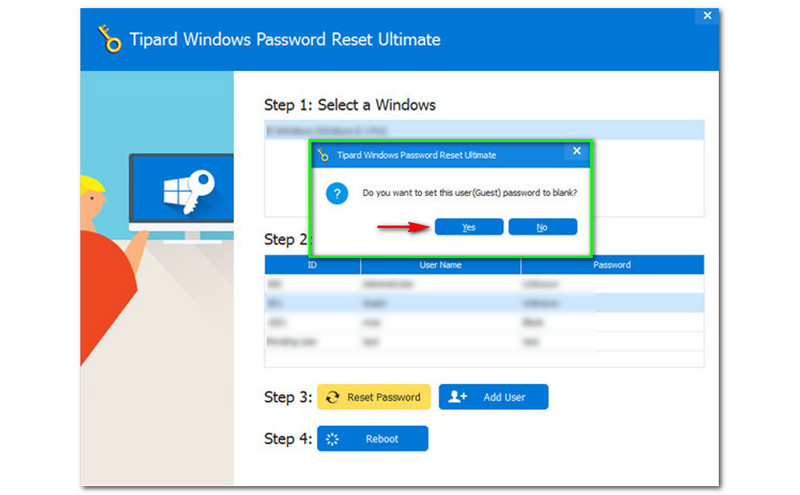
Ardından, Evet düğmesine tıkladıktan sonra yeni bir küçük kutu görünecek ve önyükleme diskini çıkarmanızı isteyin ve senden rica ediyorum bilgisayarı yeniden başlatın hemen. Şimdi, Evet düğmesini seçmelisiniz.
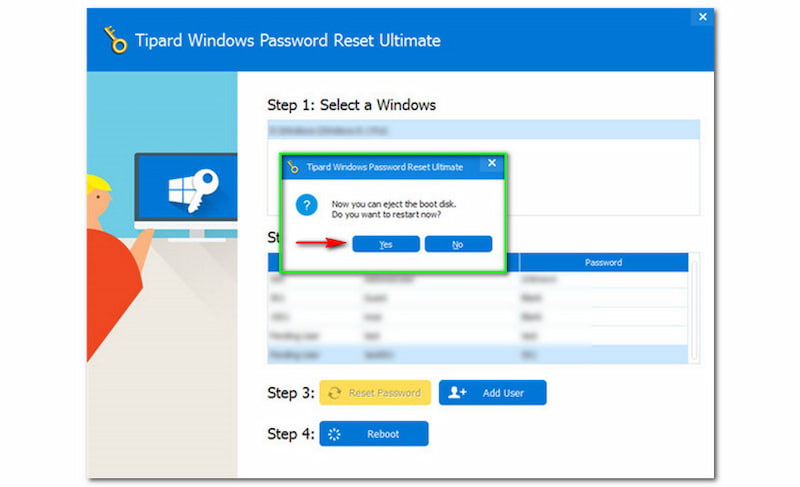
Yukarıdaki tüm adımları izlerseniz, artık parola sıfırlama aygıtını çıkarabilir ve Windows sisteminizde oturum açmak için Windows bilgisayarınızı yeniden başlatmaya başlayabilirsiniz. Sonra kaldırabilirsiniz veya yönetici Windows şifresini değiştir nasıl istersen. Bu süper kolay. Tipard Windows Password Reset'i ücretsiz olarak indirebilirsiniz.
İkinci yöntem, yazılımı da kullanacağız. PassFab 4Winkey. Ayrıca ücretsiz olarak indirilebilir ve ücretsiz deneme sürümü sunar. Bu yazılımı özellikle Windows şifrelerini atlama, kurtarma ve değiştirme işlemlerinde kullanabilirsiniz.
Ancak, bu bölümde kolay bir kılavuz ve basit talimatlarla Windows şifrenizi atlamaya odaklanacağız. Bunları size göstermek için sabırsızlanıyoruz ve lütfen şimdi okuyun!
Windows Parola Sıfırlama Diski Oluşturma
Önyüklenebilir bir sıfırlama diski oluşturmadan Windows parolanızı atlayamazsınız. CD/DVD veya USB Flash Sürücü kullanabilirsiniz.
PassFab 4Winkey'i başlatın, ana arayüzünü göreceksiniz. Orta kısımda iki seçenek göreceksiniz; CD/DVD ve USB Flash Sürücü. İstediğiniz sıfırlama diskine tıklayın ve Sonraki arayüzün sağ alt köşesindeki düğmesine basın.
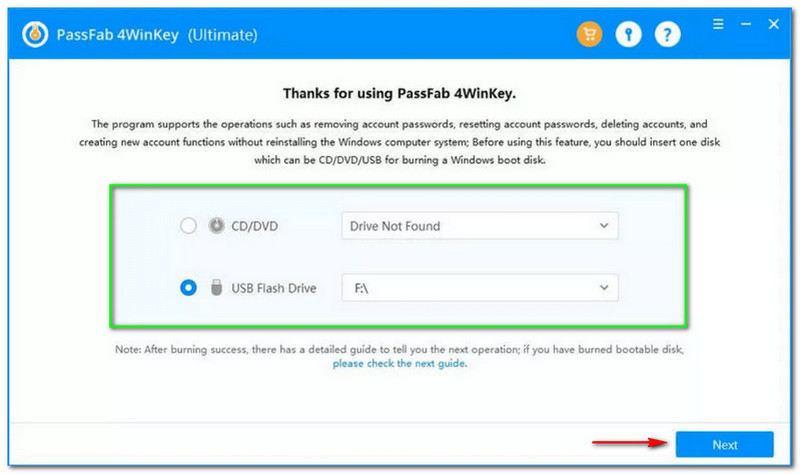
Bundan sonra, bir iletişim kutusu görünecek ve devam etmenizi isteyecektir. Bir kez tıkladığınızda Sonraki düğmesine basarsanız, diskinizdeki tüm veriler yazma işlemi boyunca silinecektir.
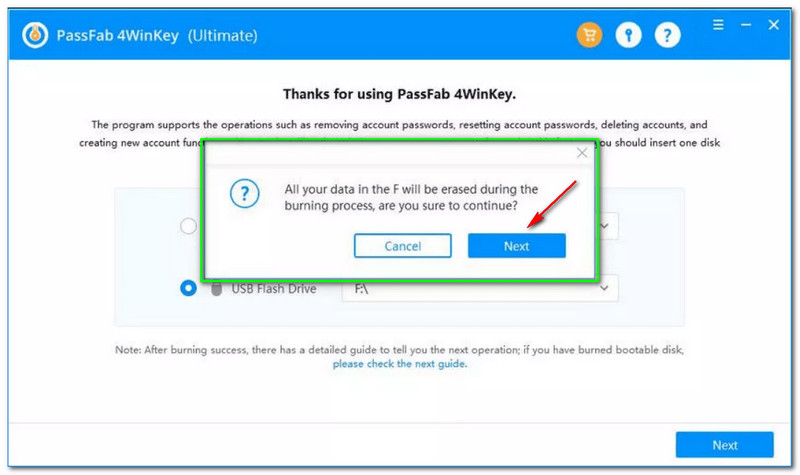
PassFab 4Winkey, önyükleme diskinizi yakmaya başlayacaktır. Aşağıdaki kısımda yüzde ile yükleme işlemini göreceksiniz. Lütfen sabırla bekleyin ve işlem bitene kadar hiçbir şeye tıklamayın.
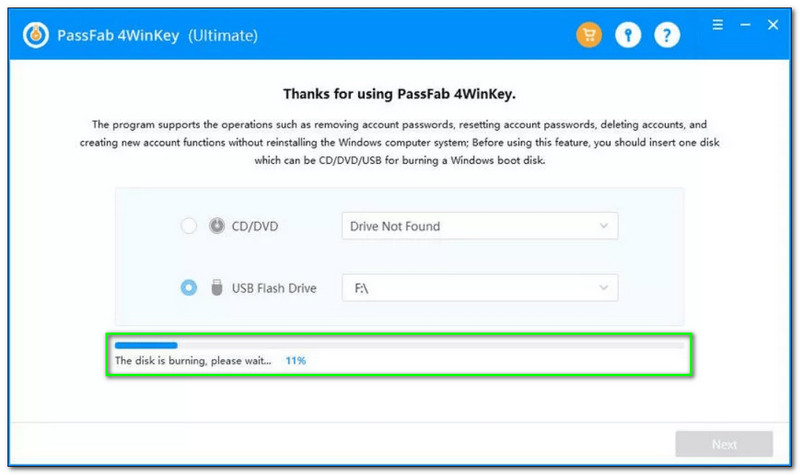
Ardından, yazma işlemi başarılı olduğunda, şimdi önyükleme işlemine geçebilirsiniz, bunu bir sonraki bölümde göstereceğiz.
Önyükleme Süreci
Yazma işleminden sonra yapmanız gereken bir sonraki şey, Windows sisteminizi yanmış CD/DVD veya USB Flash Sürücü kullanarak başlatmaktır. Lütfen aşağıdaki adımların tamamına bakın:
Önyüklenebilir CD/DVD veya USB Flash Sürücünüzü Windows 10 PC'nize alın ve bilgisayarınızı başlatın. Bundan sonra, bir göreceksiniz satıcı logosu ve öğesine dokunun Bot kadar birçok kez tuşuna basın Önyükleme menüsü görünür.
bir kez girdikten sonra Önyükleme menüsü, klavyenizin yön tuşlarını kullanabilir ve CD/DVD'yi seçebilirsiniz. USB Flash Sürücüyü de kullanabilirsiniz. Bundan sonra, onaylamak için Enter'a basın. Ardından, F10 tuşuna basarak Kaydet ve çık.
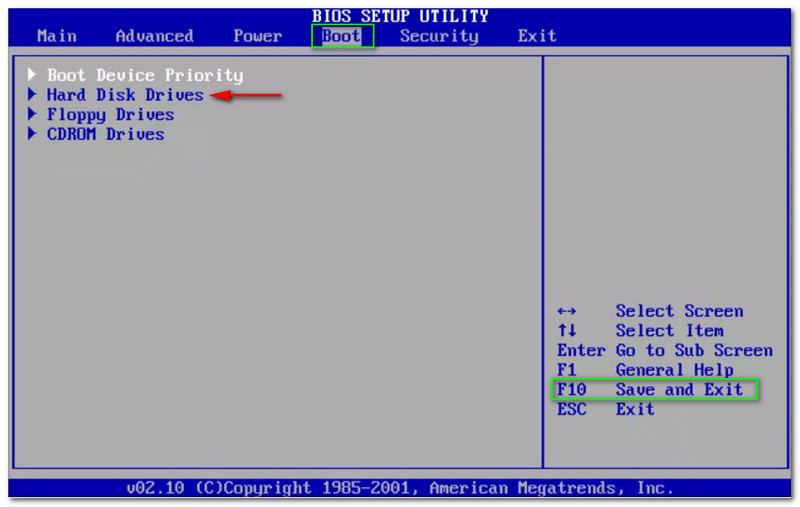
Windows sisteminizi başlatmak kolaydır. Şimdi bir sonraki bölüme geçelim, yönetici Windows 7/8/10 şifresini atlayın. Endişelenmeyin çünkü size takip etmesi kolay ayrıntılı adımlar sunuyoruz.
Windows 7, 8, 10, Vista Parolasını Atlayın
PassFab 4Winkey kullandığımız için, bu talimatların takip edilmesinin ve anlaşılmasının kolay olmasını sağlıyoruz. Ayrıca PassFab 4Winkey'in kullanımı yönetilebilir olduğundan endişelenecek bir şey yoktur. Lütfen aşağıdaki adımlara bakın:
Arayüzde görebileceğiniz gibi, PassFab 4Winkey bir Windows sistemi seçmenize izin veriyor. tıkladığınızda Sonraki düğmesini tıkladığınızda, tüm hesapları görecek ve neyi çalıştırmak istediğinizi seçeceksiniz.
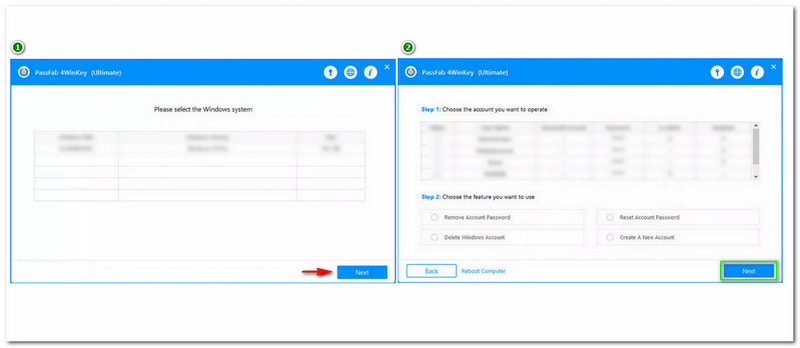
Üst kısımda mevcut hesapların bulunduğu bir tablo bulunmaktadır. O zaman, göreceksin ŞİFRE ve tıklayın.
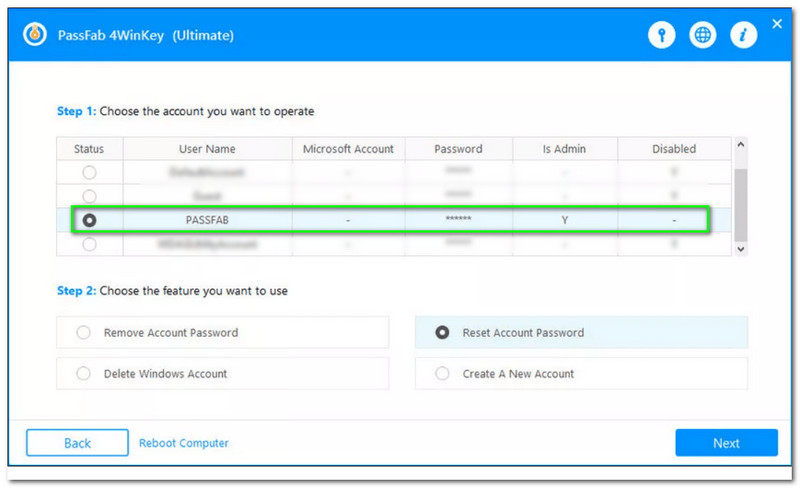
tıkladıktan sonra ŞİFRE, aşağıdaki tabloya devam edebilirsiniz. Alt kısımda, mevcut dört seçeneği göreceksiniz: Hesap Parolasını Kaldır, Windows Hesabını Sil, Hesap Parolasını Sıfırla ve son olarak Yeni Hesap Oluştur. Şimdi, tıklayın Sıfırla veya Hesap Şifresini Atla. Ardından, tıklayın Sonraki buton.
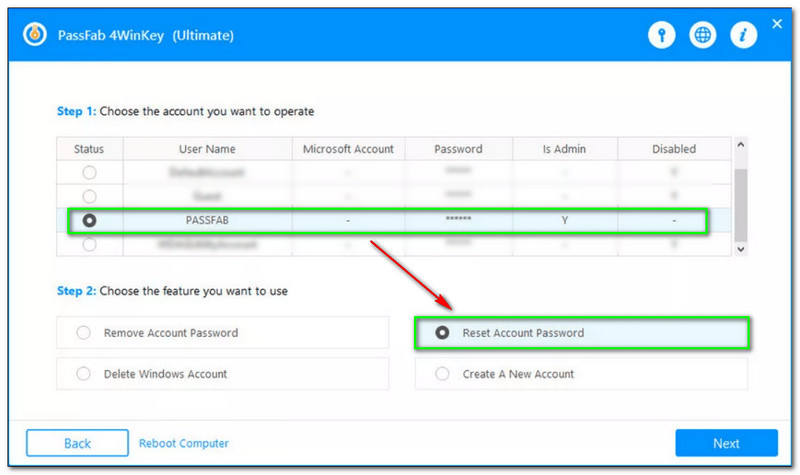
Bunu takiben, dikdörtgen bir kutu belirecek ve sıfırlamak için beğendiğiniz yeni şifreyi girmenizi sağlayacak. Yeni şifrenizi başarıyla girdikten sonra, Sıfırla buton.
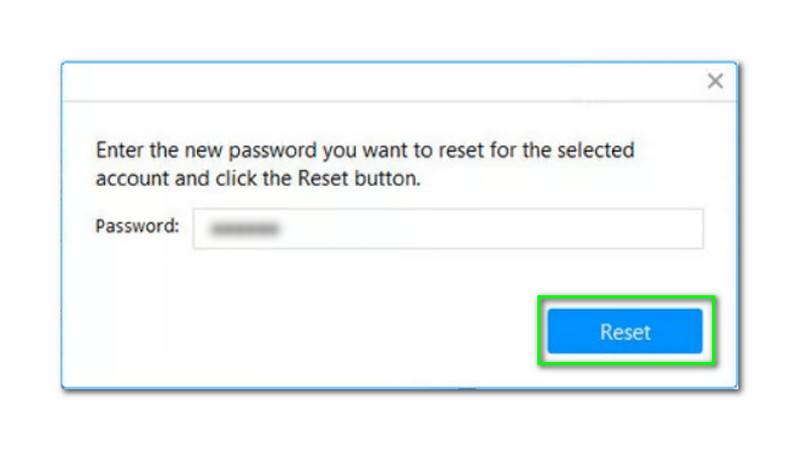
Birkaç dakika bekledikten sonra yeni bir küçük pencere açılacaktır. Size hesap şifrenizin sıfırlandığını gösterecektir. Şimdi, tıklayın yeniden başlat buton.
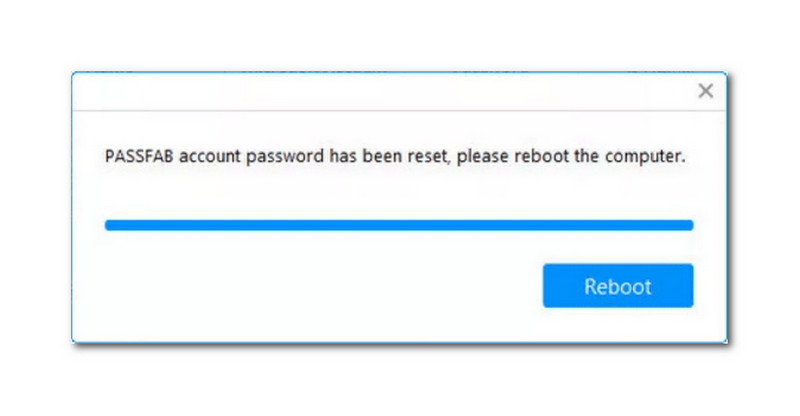
Komut İstemi'ni kullanarak Windows 10 parolalarını Atlamanın başka bir yolu. Ayrıca Windows parolalarını atlamanın en sevilen yollarından biridir. Ayrıca, kullanımı kolaydır. Ayrıca, CDM olarak da bilinen Komut İstemi, Windows'ta yerleşik bir yazılımdır. Bunun için çok fazla. Tüm adımları görelim.
Ara Komut istemi üzerinde Windows Başlat Bilgisayarınızın sol köşesinde, yazılımı hemen göreceksiniz.
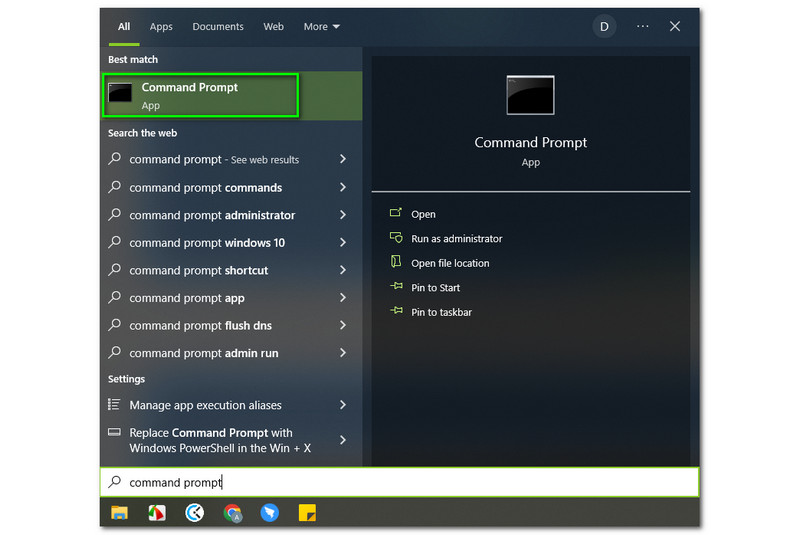
Bundan sonra, Çalıştır'ı şu şekilde göreceksiniz: yönetici altında Açık sağ taraftaki seçenek. Ardından, tıklayın.
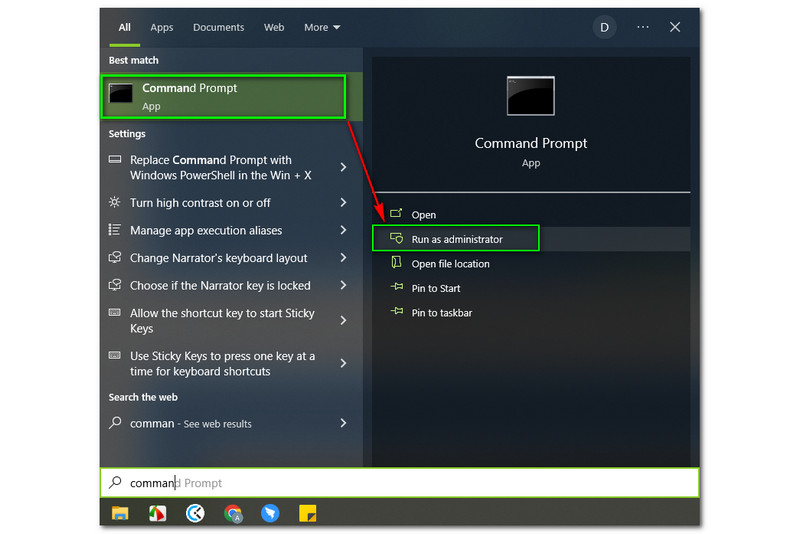
Bunun yanında yeni bir pencere açılacaktır. Üst kısımda, göreceksiniz Yönetici: Komut İstemi. Ardından, cd windows yazın ve klavye tuşuna basın.
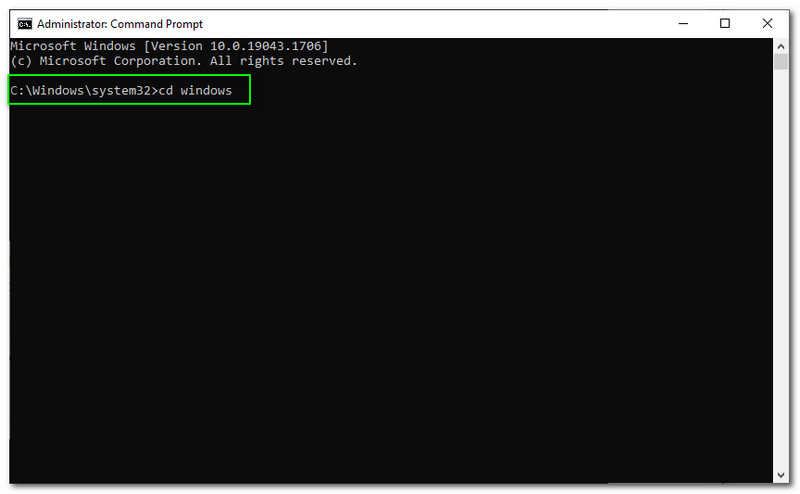
Bu işlemden sonra bilgisayarınız otomatik olarak yeniden başlayacaktır. Ardından yeni şifrenizi belirleyebilirsiniz.
Windows şifresi Microsoft şifresi ile aynı mı?
Hayır, Windows parolası ve Microsoft parolası aynı değildir. Bilgisayarınızı açmak için Windows parolaları kullanılır. Öte yandan, Outlook hesabınızı, OneDrive vb. Açmak için Microsoft parolaları kullanılır.
Bir programı yönetici olmadan nasıl çalıştırabilirim?
Yönetici olarak oturum açmanız ve aşağıdakilerle programa gitmeniz gerekir. .exe dosyası. Ardından, dosyaya sağ tıklayın ve Özellikler. Bundan sonra, simgesine dokunun. Güvenlik ve öğesine dokunun Düzenlemek buton. Ardından, kullanıcıyı seçin ve aşağıdaki Tam Kontrol'ü işaretleyin. İzin vermek düğme İzin. Ardından, tıklayın tamam buton.
Windows 10'a şifre olmadan nasıl giriş yapılır?
kullanabilirsiniz Ayar bilgisayarınızda. basın Windows tuşu artı R. İletişim kutusu göründüğünde şunu yazın netplwiz ve tıklayın tamam buton. Ardından, bir sonraki pencereye ilerleyecek ve kullanıcıların bu bilgisayarı kullanmak için bir kullanıcı adı ve şifre girmesi gereken kutunun işaretini kaldıracaksınız. Bundan sonra, başka bir pencereye geçeceksiniz ve otomatik girişi etkinleştirmek için yazmanız gereken hesap adınızı ve şifrenizi girmenizi isteyecektir. Ardından, Windows'unuzu yeniden başlatmanız ve parola gerektirmeden oturum açmanız gerekir.
Çözüm:
Sonunda, işimiz bitti! Bu Nasıl Yapılır makalesinin Windows Yönetici Parolanızı atlamanıza yardımcı olduğundan emin oluyoruz. Windows yönetici parolanızı atlamak için kullanabileceğiniz üç yazılım sunuyoruz. Umarım bu makaleyi beğenmişsinizdir ve lütfen adımları doğru bir şekilde izleyin. Üstelik bir sonraki yazımızda tekrar göreceğiz!. Okuduğunuz için teşekkürler!
Bunu faydalı buldunuz mu?
217 oylar
USB ve CD ile Windows 11/10/8/7 için tüm parola türlerini sıfırlayın.
