İnternette birinin dikkatini çekmek istiyorsanız, özellikle sosyal medyada videoların fotoğraflardan daha iyi performans gösterdiğini bilmelisiniz. Örneğin, animasyonlu öğeler içeren Instagram gönderileri daha fazla görüntüleme ve yorum alır. Aklınızda geliştirmek istediğiniz belirli bir imajınız varsa, merak edebilirsiniz. resimler nasıl canlandırılır. Mükemmel haberler! Hareketli fotoğraflar oluşturmak tamamen mümkündür. En iyi fotoğraf düzenleme yazılımı seçeneklerinden birkaçı, kullanışlı animasyon araçlarıyla doludur.
Fotoğraflarınızdan bir animasyon bile yapabilirsiniz. Graphics Interchange Format anlamına gelen GIF, videoya benzer döngüsel bir animasyondur. Muhtemelen GIF formatında birkaç mem görmüşsünüzdür, ancak bu animasyonlardan birini kendiniz hiç yarattınız mı? Neyse ki, o kadar zor değil. Bunun için, bu makale size üç inanılmaz fotoğraf düzenleme aracını kullanarak fotoğraflarınızı hızla büyüleyici animasyonlara nasıl dönüştüreceğinizi gösterecek.

Fotoğrafları canlandırmak için Windows veya Mac'te kullanabileceğimiz en iyi yazılımlardan biri muhteşem PhotoDorector'dur. Kullanımı çok yönlü bir araçtır. Bunun için lütfen nasıl yapabileceğimize bakın.
Resimleri tıklayarak seçin İçe aktarmak altında Kütüphane sekme. Tıklamak Açık canlandırmak istediğiniz görüntüyü seçtikten sonra.
geçiş yap Animasyon Efektleri fotoğraf seçiliyken geçiş yapın, ardından rehberli ekranın üst kısmındaki sekme. seçiyorlar Fotoğraf Animasyonu.
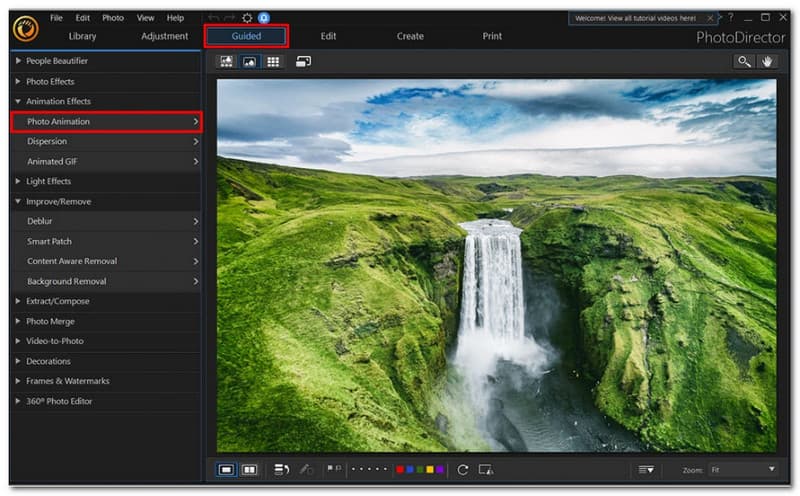
Fotoğrafların taşımak istediğiniz alanlarına tıklayıp sürükleyerek, Animasyonun ilerlemesini istediğiniz yönü gösteren animasyon okları çizebilirsiniz.
Bağlantı noktaları eklemek için Toplu iğne yanındaki sekmeye tıklayarak Eğri Ok sekme. Animasyonun durmasını istiyorsanız bir bağlantı noktası yerleştirin; diğer taraftaki her şey etkilenmeyecek. Bir bağlantı noktasına sağ tıklayın ve Silmek BT.
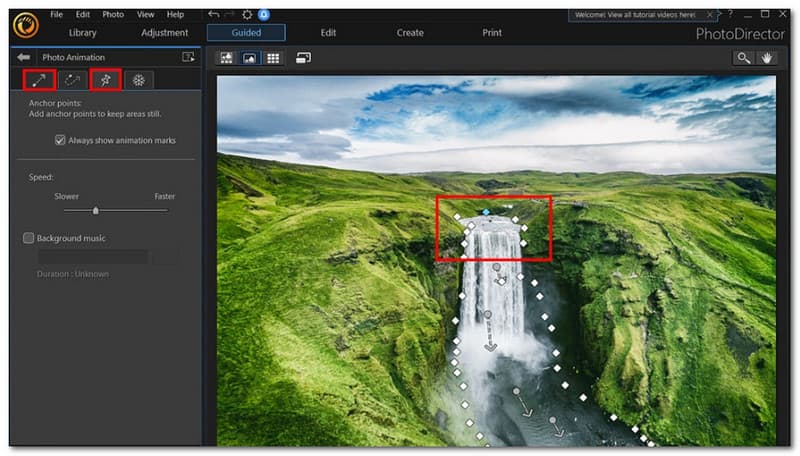
Fırça dondurma aracına, kar tanesi sağındaki sekme Toplu iğne sekme. Fırça boyutunu seçmek için kaydırıcıyı hareket ettirin. Ardından, Animasyon sırasında sabit kalmasını istediğiniz bölümleri çizin. Sol kenar çubuğuna gidin ve Fırçalamak Ürettiğiniz işareti kısmen kaldırmak için eksi işaretli sembol. Ardından silgiyi basılı tutarken silmek istediğiniz alanların üzerine sürükleyin.
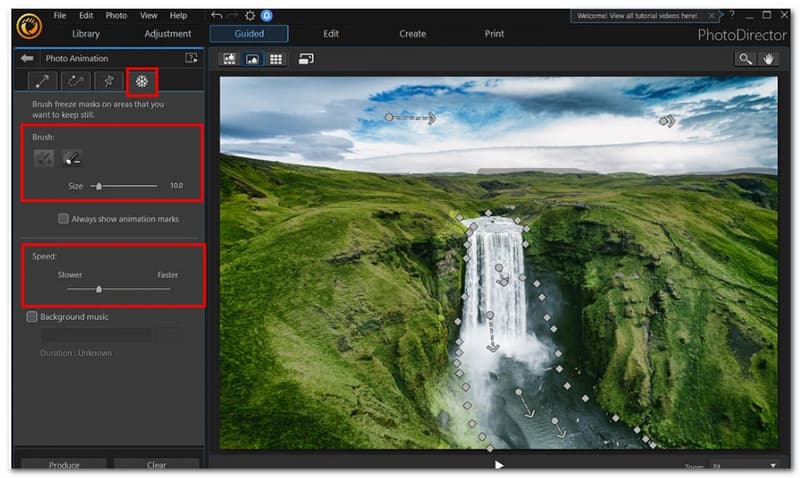
Hızı değiştirmek için sol kenar çubuğundaki kaydırıcıyı hareket ettirin. Ardından, en sevdiğiniz video dosyası formatını seçin ve tıklayın. üret sol alt köşede. En boy oranı, video kalitesi ve çalışma süresi diğer seçeneklerdir.
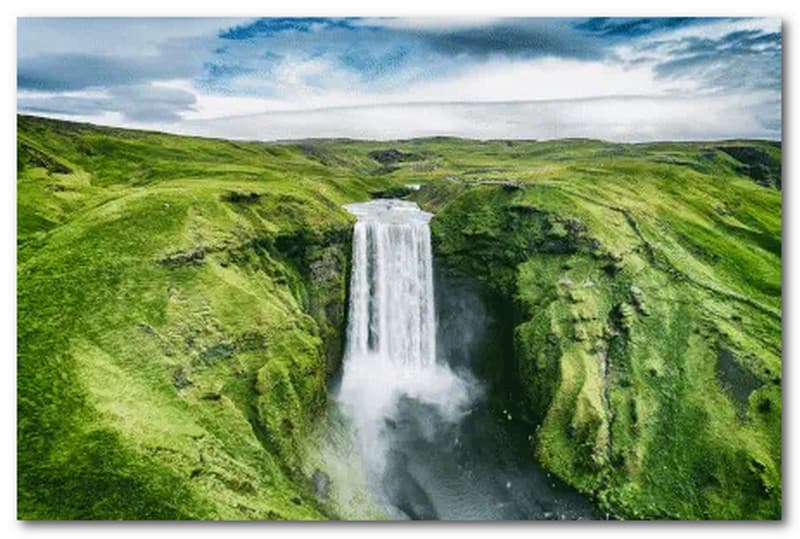
iPhone'da görüntülerin nasıl canlandırılacağını öğrenmekle ilgileniyorsanız, prosedür yukarıda PC'ler veya Mac'ler için açıkladığımız prosedürle aynıdır. PhotoMirage yazılımı, bir iPhone'da bir Android cihazdan biraz farklı görünecektir, bu yüzden bunu aklınızda bulundurun. Takip etmek için aşağıdaki dosyayı cihazınıza indirin.
Kameranızdan bir fotoğraf seçmek için Animasyon'a gidin ve simgesine dokunun. Düzenlemek. Vurmak Animasyon öğesini seçtikten sonra Elementler ekranın altındaki sekme. Dokunduktan sonra Animasyonun hareket etmesini istediğiniz yönde parmağınızla oklar çizin Hareket. Görüntünün bir kısmı, ok çizdiğiniz herhangi bir yerde belirttiğiniz yönde hareket edecektir. Kaldırmak istiyorsanız sağ alt köşedeki çöp kutusu simgesine bir ok sürükleyin.
Ekranın alt kısmında, simgesine dokunun. Çapa. Bağlantı noktasının diğer tarafındaki hiçbir şeyin etkilenmemesini sağlamak için, Animasyonun bitmesini istediğiniz yere bir bağlantı noktası yerleştirin. Kaldırmak isterseniz, bağlantı noktasını öğeye sürükleyin. Çöp sağ alt köşedeki sembol. Musluk Donmak Dondur'u uygulamak için. Fırça boyutunu seçmek için kaydırıcıyı hareket ettirin. Ardından, Animasyon sırasında sabit kalmasını istediğiniz bölümleri çizin.
basın Hız düğme. Animasyonunuzu hızlandırmak veya yavaşlatmak için kaydırıcıyı hareket ettirin. Tıkla Onay işareti Animasyonu bir video dosyası olarak kaydetmek için sağ üst köşedeki En boy oranı, video kalitesi ve çalışma süresi diğer seçeneklerdir. Sağ üst köşedeki İhracat bitirmek için simge.
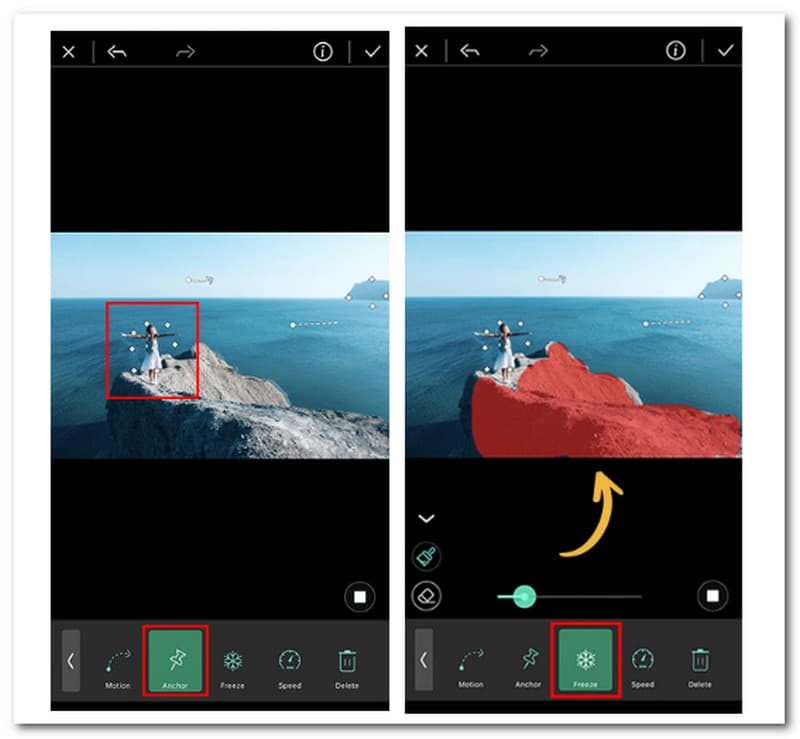
Bir sonraki bölümde, çevrimiçi bir araç kullanarak nasıl animasyon yapabileceğimizi göreceğiz. VEED'in animasyon oluşturucusu ile resimlerinizden bir video oluşturun ve her birine bir animasyon efekti verin! Dilediğiniz kadar resim eklenebilir. Yukarı kaymasını, zıplamasını, Ken Burns'ü ve daha fazlasını yapması için bir animasyon efekti seçin! Müzik ve ses efektleri gibi diğer öğeler de mevcuttur.
resimlerinizi şuraya açın: VEED bilgisayarından. Dosyalarınız doğrudan düzenleyiciye de bırakılabilir. lütfen tıklayın Bir Fotoğraf Videosu Oluşturun ortadaki düğme.
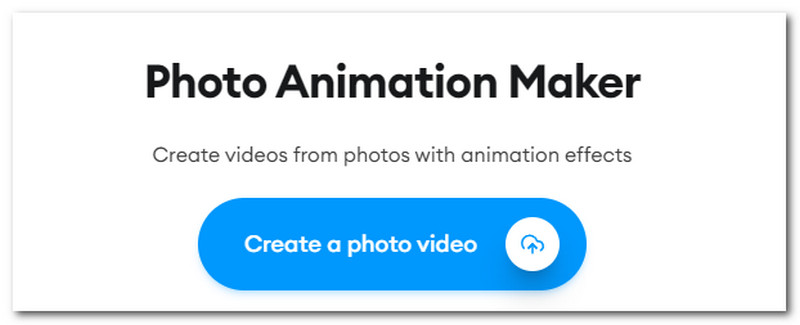
Tıklamak Animasyon bir fotoğraf seçtikten sonra sol panelin üst menüsünde Ardından bir Animasyon türü seçmemiz gerekiyor. Videonuza çarpıcı bir görünüm kazandırmak için kapsamlı video düzenleme araçlarımızı kullanın.
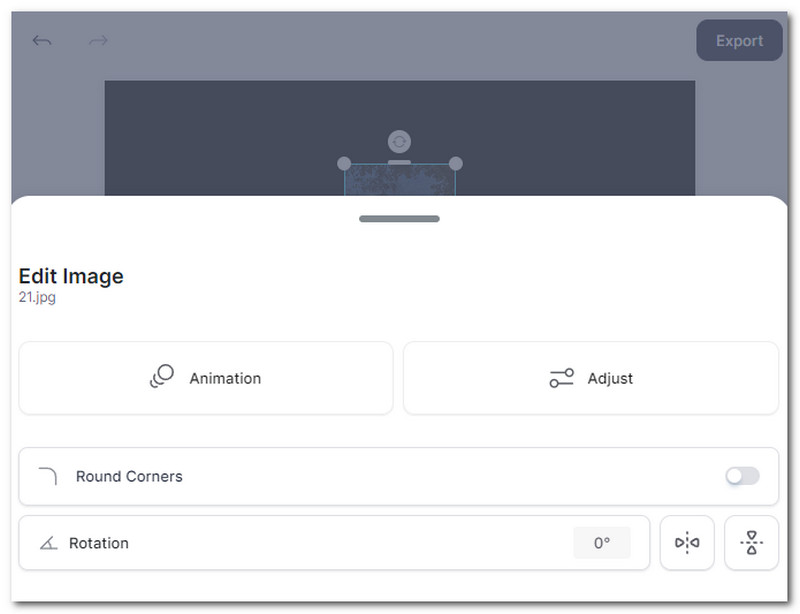
Son adımda, yapmalıyız Paylaş az önce dışa aktardığınız video. lütfen tıklayın İhracat bitirmek için düğmesine basın.
Animasyonlu resim hangi formattadır?
GIF, basit resimler ve animasyonlar için uygundur, ancak tam renkli fotoğraflar GIF'e dönüştürüldüğünde kabul edilemez bir renk taklidi sergileyebilir. Kayıpsız ve dizine alınmış statik görüntüler için, modern malzemelerde genellikle PNG kullanılmalıdır; kayıpsız animasyon dizileri için APNG kullanmayı düşünmelidir.
JPG ve PNG Animasyonu destekliyor mu?
Animasyonlu PNG oluşturucumuz, çok sayıda PNG veya JPG dosyası yüklemenize, sırayı, kare süresini ve geçiş efektini (dilerseniz) seçmenize ve aracın bu dosyalardan animasyonlu bir PNG oluşturmasına izin verir. Bu teknik, animasyonlu PNG'den tamamen yararlanmanıza ve GIF'lerden çok daha geniş bir renk paletine sahip grafikler üretmenize olanak tanır.
Hareketli bir resimdeki APNG nedir?
Animasyonlu Taşınabilir Ağ Grafikleri veya animasyonlu PNG dosyaları, APNG dosyalarıdır. APNG dosyaları hem 24 bit rengi hem de 24 bit saydamlığı destekler. Bir GIF dosyasında 8 bit şeffaflık vardır. Bu nedenle APNG dosyaları, rengi daha iyi işleyebilir ve yarı saydam olduklarında çok daha düzgün görünür.
Çözüm
PhotoDirector'ın yardımıyla fotoğraflarınızı zaten hareket ettirebilirsiniz. Animasyonlu fotoğraflarınız, sosyal medyadaki veya markanızın web sitesindeki kullanıcıları basit fotoğrafların yapamayacağı şekilde büyüleyecek. Resimlerinizi kullanmak, animasyonlu fotoğrafınızın amacı ne olursa olsun arkadaşlarınızla iç şakalar için en iyi GIF'leri yapmanıza yardımcı olabilir, bu yöntemler ve yukarıdaki araçlar, bir tane oluşturmayı basitleştirir. Animasyon okları çizin, bağlantı noktaları ekleyin, fırçayı dondurun, hızı değiştirin ve dışa aktarın. Tüm prosedür yalnızca birkaç saniye sürebilir. Bunun için, diğer kullanıcılara da yardımcı olmak için bu gönderiyi paylaşın.
Bunu faydalı buldunuz mu?
436 oylar
AI ile yükseltilmiş hepsi bir arada video dönüştürücü, düzenleyici, geliştirici.
