Mükemmel bir fotoğraftan dikkat dağıtan bir arka plana ihtiyacınız var mı veya kaldırmak istiyor musunuz? Bir görüntüden Arka Planı kaldırmak ve onu şeffaf yapmak için çeşitli durumlarda yararlı olabilecek birkaç basit yöntem vardır. Çoğu fotoğraf düzenleyici bir arka plan kaldırma aracı içerir ve hatta bazı çevrimiçi araçlar bu göreve adanmıştır. Ama hangileri en iyisidir? Ve onlardan en iyi şekilde nasıl yararlanabilirsiniz? Daha fazla tartışmadan, işte en iyi yol şeffaf bir görüntü oluştur.
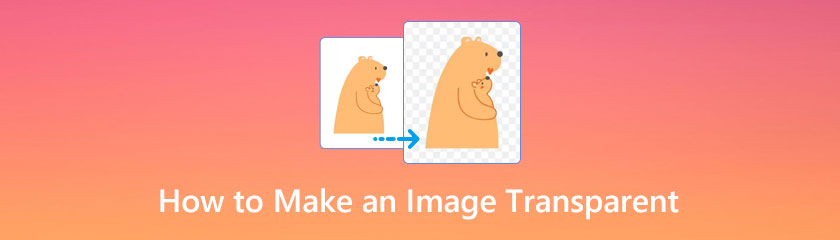
İçindekiler
Selfie fotoğrafınızdan Arka Planı kaldırmak için şunu kullanın: AnyMP4 Ücretsiz Çevrimiçi Arka Plan Sökücü. Ve arka planı kaldırma işlemi çok basittir: Resimlerinizi yüklersiniz ve Arka Plan otomatik olarak kaldırılır. Başka bir şeyi tutmak istiyorsanız, aralığı tanımlamak için fırçalama aracını kullanabilirsiniz. Ayrıca, bu çevrimiçi araç PNG ve JPG görüntülerinden Arka Planı kaldırmanıza olanak tanır. Tüm bu özelliklerle birlikte, şimdi arka planın görüntü sürecinden inanılmaz bir şekilde çıkarılmasını deneyimleyelim.
Tıkla Resimleri Yükle Arka Planı silmek veya düzenlemek için bir fotoğraf eklemek için düğmesine basın. Bundan sonra, resminizin aracın ana düzenleme parametre ayarına geçeceğini fark edeceksiniz.
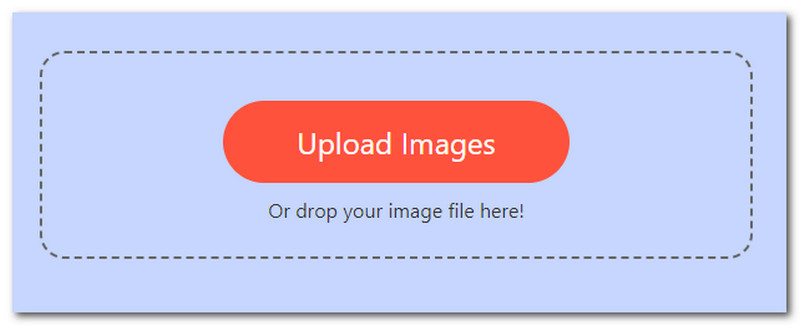
Resminiz hızlı bir şekilde işlenecek ve otomatik olarak şeffaf bir arka plana sahip olacaktır. Kırpma, döndürme ve çevirme araçlarını kullanarak görüntünüzü kırpabilir, döndürebilir ve çevirebilirsiniz.
Son olarak, tıklayın İndirmek Saydam görüntüyü bilgisayarınıza kaydetmek için düğmesine basın.
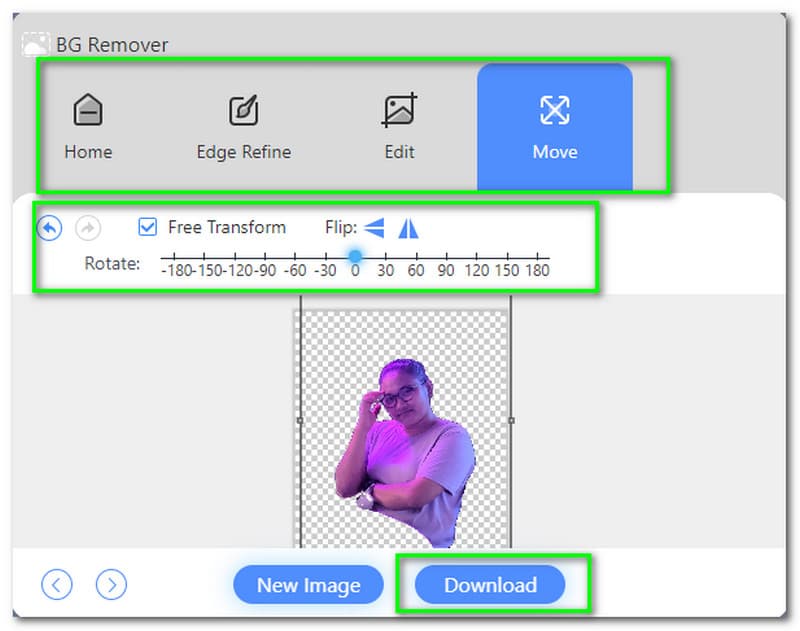
Evet, Canva'da resminizin Arka Planını kaldırabilirsiniz ancak bir püf noktası vardır. Canva Pro kullanıcıları yalnızca bu özelliğe erişebilir. Bu nedenle, Canva'nın ücretsiz sürümünü kullanıyorsanız şansınız kalmaz.
Arka Planı kaldırmak için Canva Pro'ya ödeme yapmalı mıyım? Bu, Arka Planı resimlerden ne sıklıkta kaldırmanız gerektiğine göre belirlenir. Hizmet açısından akılda tutulması gereken bir diğer şey de Canva'nın yükleyebileceğiniz resim sayısını sınırlamasıdır. Her gün, Arka Planı 500 görüntüden kaldırabilirsiniz.
Önce resmi seçin, ardından tıklayın Resmi Düzenle.
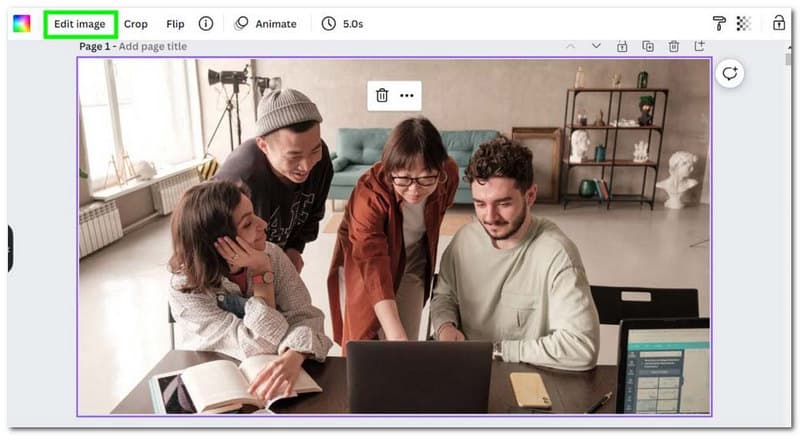
bu Arka Plan Sökücü soldaki menüde bulunabilir. Gerisini Canva halleder. Arka Planın karmaşıklığına bağlı olarak, 20-30 saniye ayırmak.
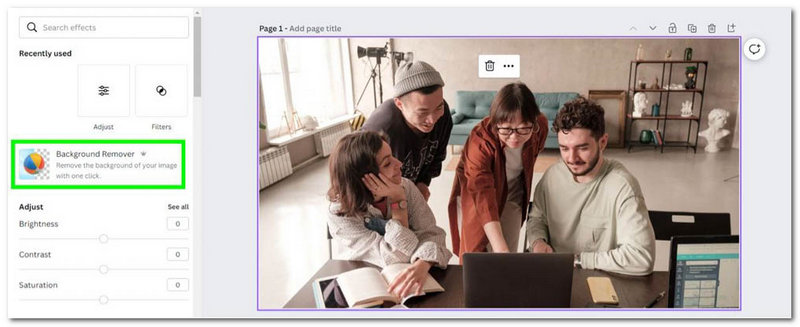
Canva, Arka Planınızı kaldıracak ve size beyaz gibi görünen bir arka plan bırakacaktır. Yeni Arka Plan beyaz yerine şeffaftır. Canva'da şeffaf bir arka planın beyaz olarak temsil edildiğini unutmayın. Arka Planınız kaldırıldığında artık istediğiniz herhangi bir yeni arka planı ekleyebilirsiniz.
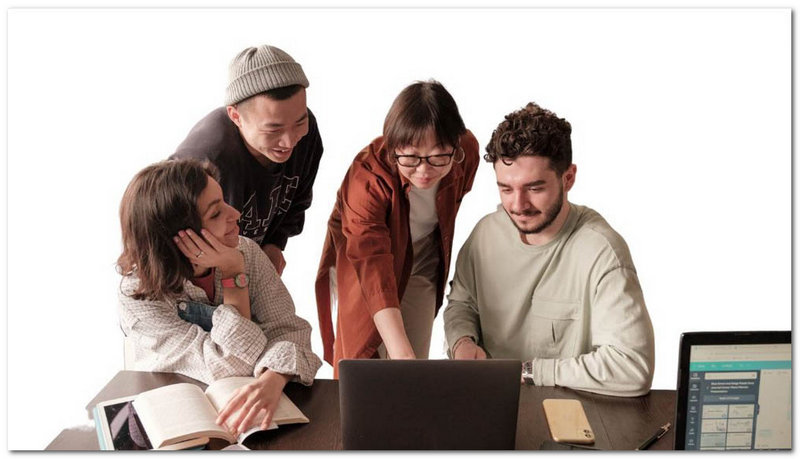
Photoshop grafik tasarımcıları tarafından kullanılan en rezil yazılımlardan biridir. Güzel görüntüler oluşturmanıza veya mevcut olanları geliştirmenize yardımcı olacak çeşitli araçlar içerir. Uzman olmasanız bile, bu yazılım bir görüntünün arka planını şeffaf hale getirmeyi çok kolaylaştırır. Adobe Sensei'nin AI çekirdeği sayesinde, Arka Planı birkaç adımda kaldırabilirsiniz, bu da görüntünün Arka Planı oluşturan kısımlarını belirlememize yardımcı olur. Önce mevcut katmanınızı çoğaltmanız gerekir. Ardından, Özellikler menüsünden Arka Planı Kaldır'ı seçin. Ancak, süreci mümkün kılmak için farklı bir yöntemimiz var. Bu yöntemleri aşağıda görelim.
Bu, Photoshop'ta Arka Planı kaldırmanın en basit yöntemidir. Ancak, görüntünüze bağlıdır. Bu yöntem, konunuzun öne çıkmasını ve net bir şekilde tanımlanmasını sağlayan basit arka planlarla en iyi sonucu verir.
Resminizi Photoshop'a aktardıktan sonra, Ctrl + J katmanı çoğaltmak için. Bu adımı atlarsanız, üçüncü adımda açıklanan seçim seçeneklerini görmezsiniz.
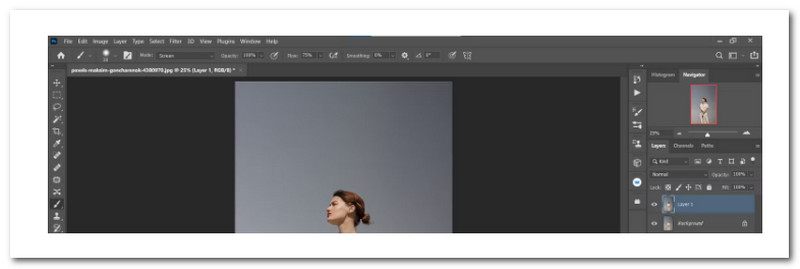
Yaptıktan sonra. lütfen şuraya git: pencere; seçenekler arasından lütfen seçiniz Özellikler.
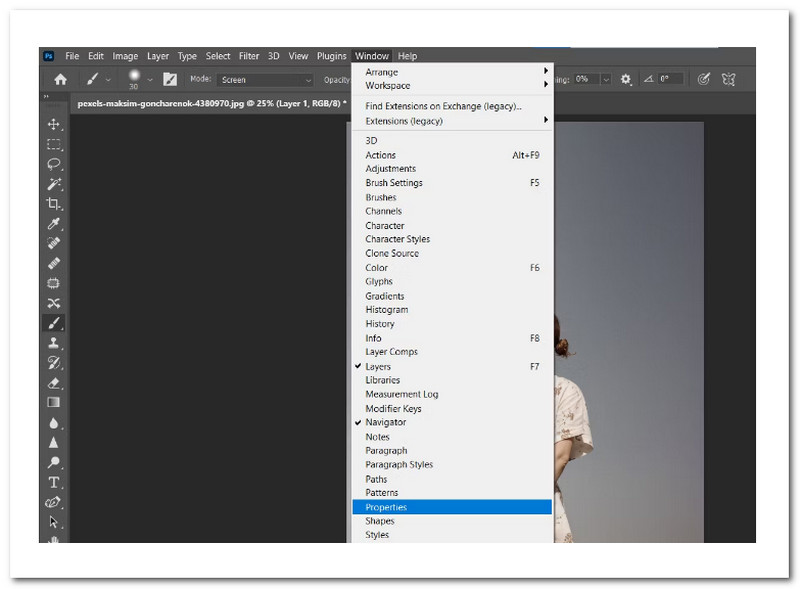
Başka bir küçük sekme seçeneği olacak, yani şimdi seçeceğiz Arkaplanı kaldırın Devam etmek için.
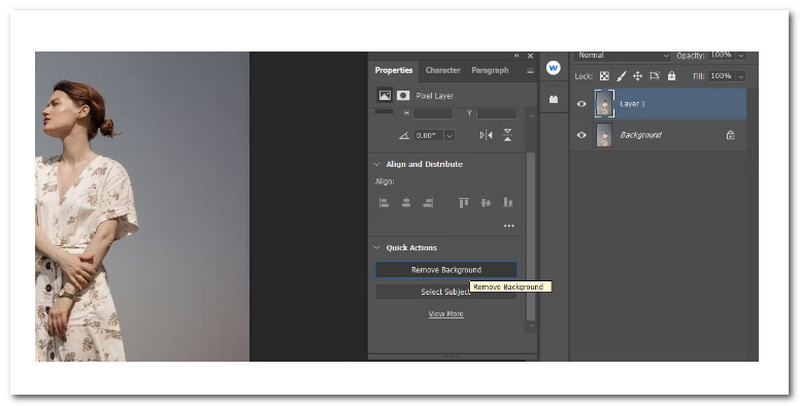
Son adımda, düğmesine basmamız gerekiyor. Göz solundaki özellik Arka fon şeffaf Arka Planınızı görmek için katman. Bu yöntemi yapmak için ihtiyacınız olan her şey bu.
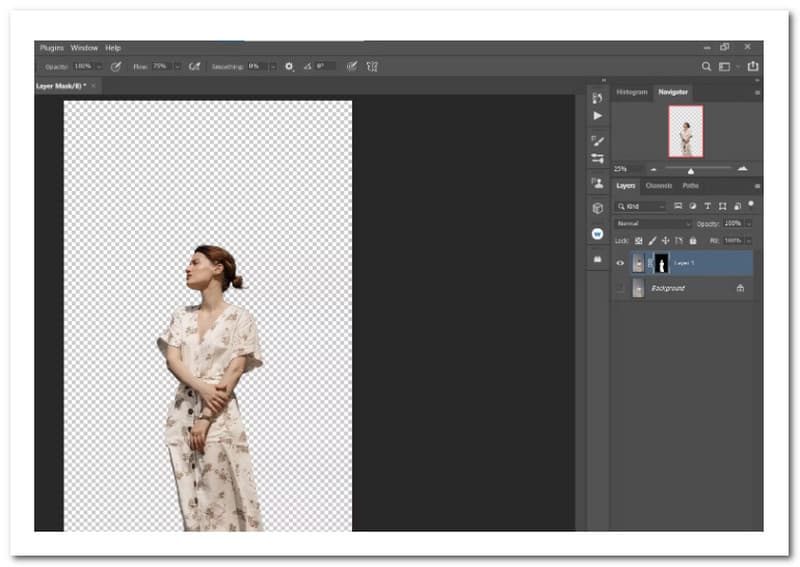 ”
” Arka planları değiştirmek başka bir öğreticinin konusu olsa da, farklı bir etki elde etmek için şeffaf katmanınızın altına nasıl Düz Renk Ayarlama Katmanı yerleştireceğinizi hızlıca göstereceğiz.
geçiş yap X önceki yöntemimizdeki düzenlemeleri kullanarak ön plan rengi Siyah olana kadar klavyede.

Sonra, seçmeliyiz Koyu renk üzerinde Yeni Dolgu Oluştur veya Ayar katmanı ekranın sağ alt köşesindeki sekme. Ardından tamam buton.
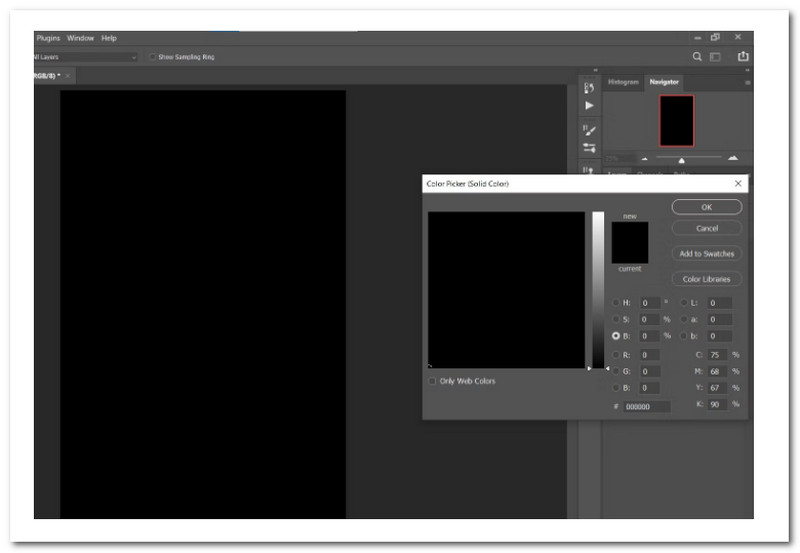
Katman yığınınızın üstüne bir Renk Dolgusu katmanı. Olmazsa, sorun değil; üzerine basacağız Renk Dolgusu katman ve ardından gösterildiği gibi şeffaf katmanımızın hemen altına sürükleyin. Yeni oluşturduğunuz şeffaf katmanı yeni bir arka plana uygulamanın ne kadar basit olduğunu görebilirsiniz.
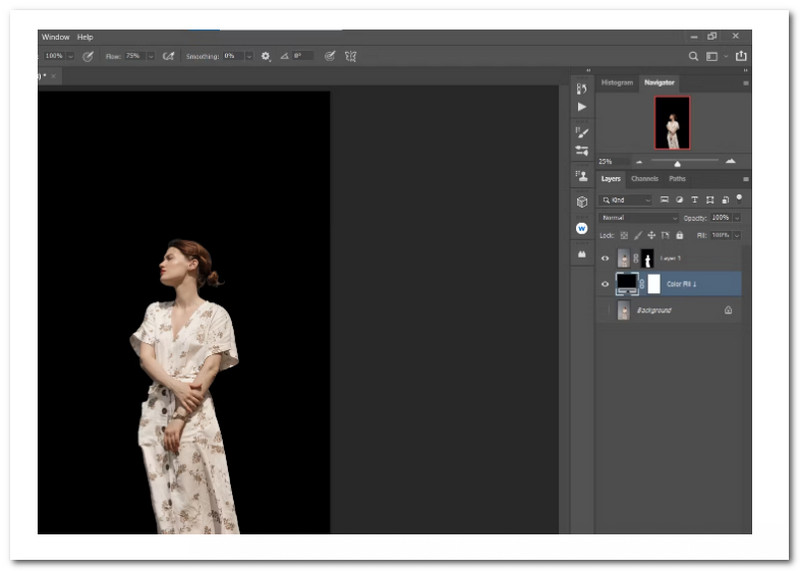
Şeffaf arka planlar genellikle el ilanlarında, posterlerde, web sitelerinde ve lisanslı görsellerde kullanılır. Birçok işletme ve kuruluş bunu marka tasarımlarında kullanır. Şunlardan birinde saydam arka planlar oluşturmayı öğrenin: görüntü arka planı temizleme araçları, Adobe Illustrator bu yazıda.
Ana sanat eseri veya tasarımın önemli bir mesajını iletirken şeffaf bir arka plan kullanmak faydalıdır. Tasarımınız için şeffaf bir arka plan oluşturmanız gerekiyorsa, aşağıdaki adımlar basittir.
Şu yöne rotayı ayarla Dosya, sonra Yer. Ardından çalışma yüzeyinizde, Arka Planının şeffaf olmasını istediğiniz görüntüyü ekleyin.
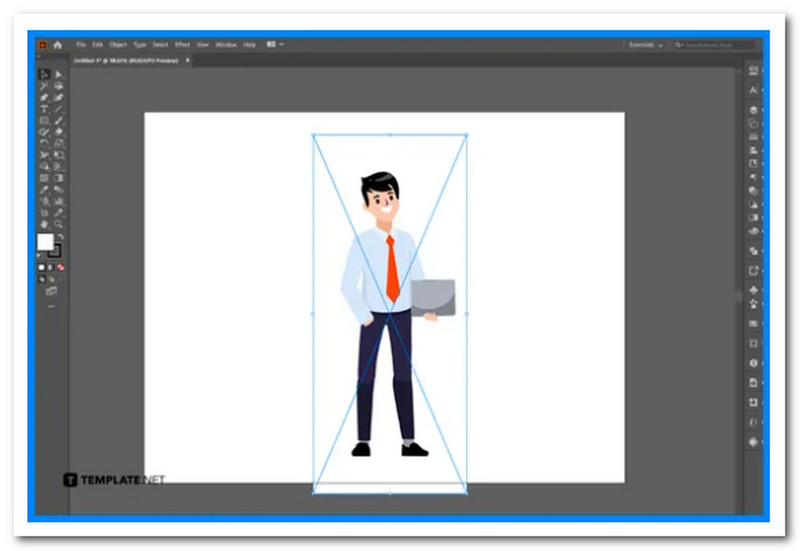
Şu yöne rotayı ayarla pencere, ardından düğmesine basın Resim izi. İsterseniz, gelişmiş seçenekleri değiştirebilirsiniz. Resim izi basmadan önce paneli İz.
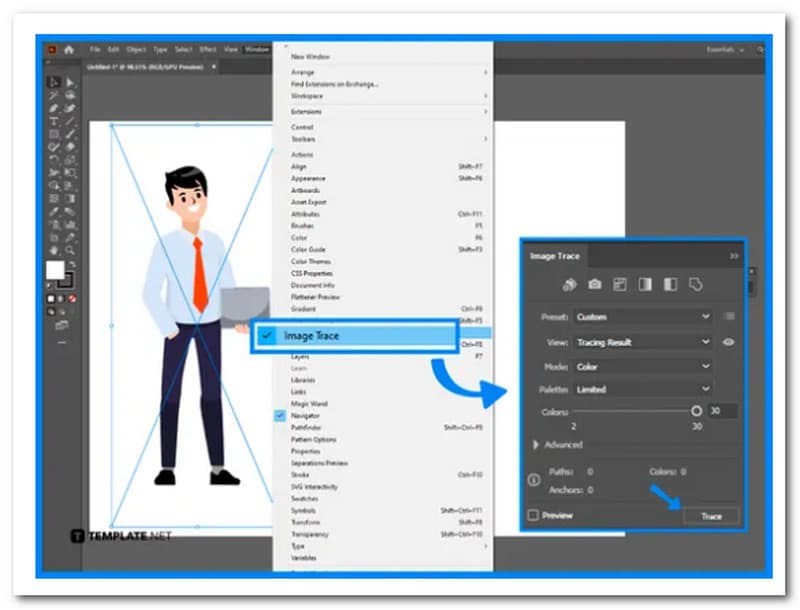
Görüntüyü Image ile vektörleştirdikten sonra İz, Seçme Nesne ile Genişletmek. Nesneye, Genişlet seçeneklerini doldurun ve tıklayın tamam.
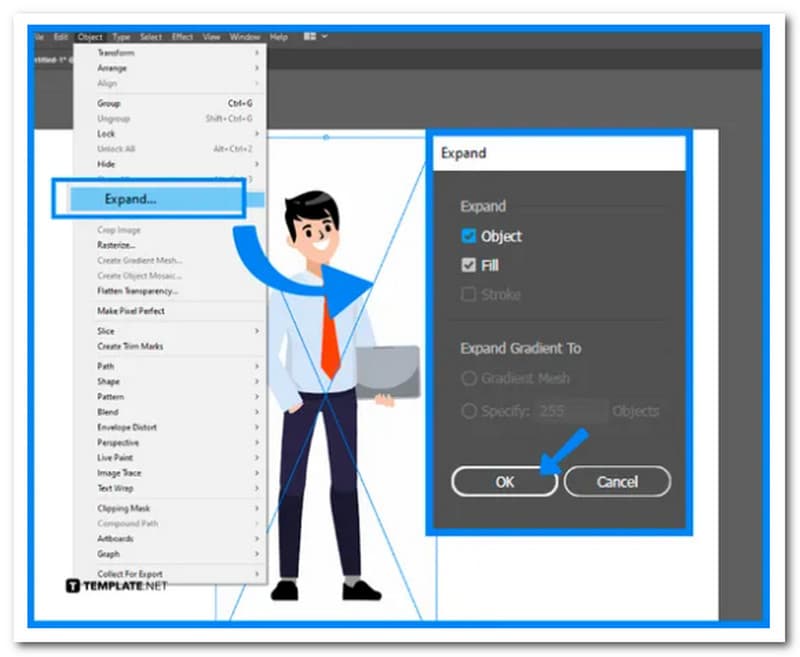
Görüntünün arka plan rengini kaldırmak için, Doğrudan Seçme Aracı. Parçaları seçtikten sonra tuşuna basmamız gerekiyor. geri al Arka planı saydam yapmak için.
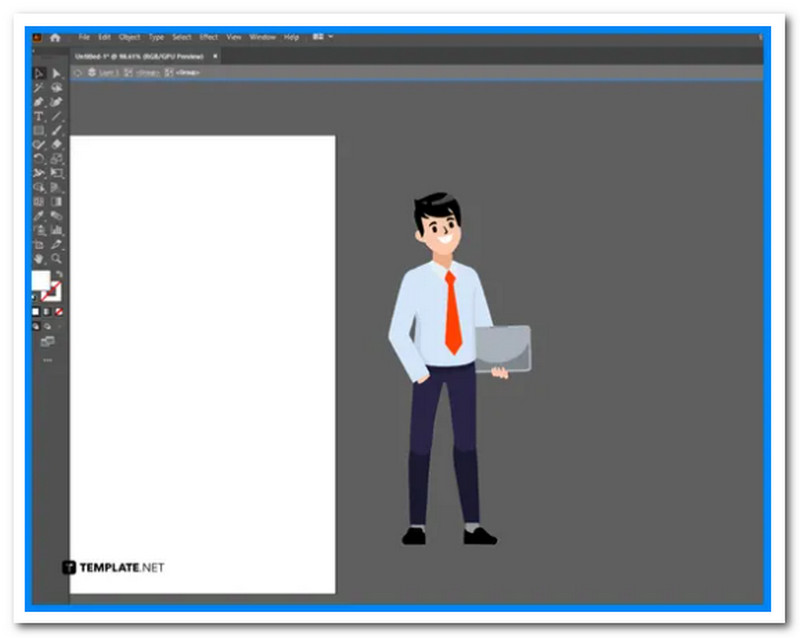
Tasarımcıların bu görev için düşündükleri ilk araç Microsoft Paint olmasa da, bu basit ama etkili uygulamayı kullanarak bir görüntünün Arka Planını kaldırmak yine de mümkündür. Bilgisayarınızda Adobe Photoshop yüklü değilse, bu adımları izleyin ve Microsoft Paint ile hemen bitirin.
Windows'un arama işlevini açın ve yazın Boyamak. Uygulamayı başlatmak için basın Girmek klavyenizde. Daha fazla bilgi için lütfen aşağıdaki resme bakın.
Tıklamak Dosya sol üst köşede, ardından Açık seçenekler listesinden. Bu başlatacak Dosya Gezgini, Paint'e eklenecek görüntüyü buradan seçebilirsiniz.
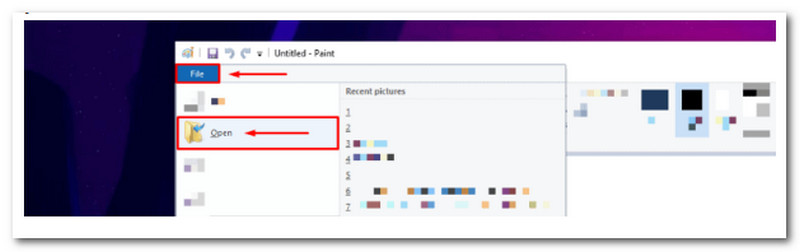
Seçmek Serbest Biçimli Seçim araçlar listesinden. Çevresine serbestçe bir şekil çizmek için bu aracı kullanabilirsiniz. Nesne görüntüden kesmeniz gerekir.
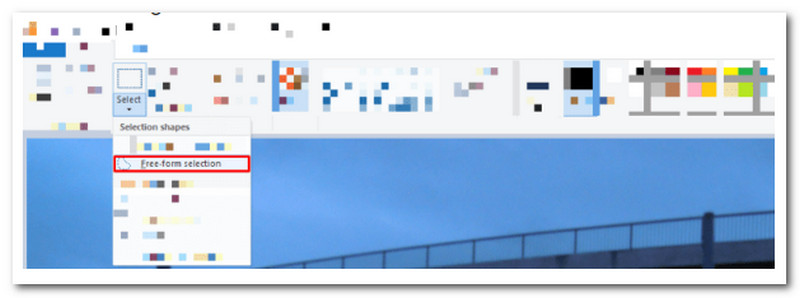
Kaldırmak istediğiniz görüntü bölümünün çevresine bir şekil çizin. SelectionSelection'ınızdan memnun olduğunuzda, üzerine sağ tıklayın ve seçin Kesmek.
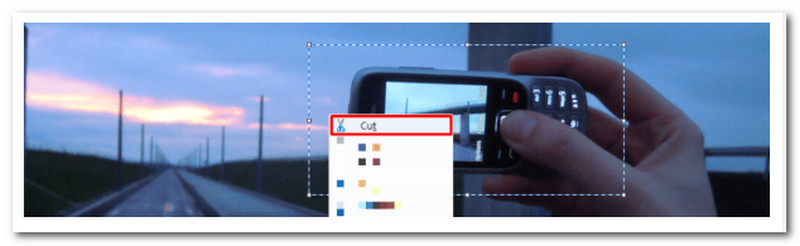
Yeni bir pencerede yeniden aç Boyamak ve kesiği yapıştırın. Sonuçlardan memnun değilseniz, orijinal Pencereye geri dönün ve kopyalamak istediğiniz Nesnenin çevresine şekli yeniden çizin.
Arka planı olmayan bir fotoğrafa ne denir?
PNG, arka plan rengi olmayan bir resim dosyası türüdür. Renk beyaz olsa bile çoğu görüntünün sabit sayıda pikseli ve rengi vardır. Saydam bir arka plan, Arka Planda piksel içermez ve arkasında ne olduğunun görülmesini sağlar.
Arka planı olmayan bir fotoğrafı JPG formatında kaydedebilir miyim?
Hayır. JPEG'ler genellikle görüntü dosyalarını web'de kullanmak üzere kaydetmek için kullanılır, ancak saydam arka planları desteklemezler. Sonuç olarak, GIF, TIF veya ideal olarak PNG gibi bir format kullanmanız gerekecek.
Bir PNG'yi bir Küçük Resim resmine nasıl dönüştürebilirim?
Öncelikle, Filestar'ın en son sürümünü yüklememiz gerekiyor. Ardından, masaüstünüzdeki bir veya daha fazla PNG dosyasına sağ tıklayarak Filestar ile dönüştürün. Ardından, arama kutusuna Sanata Dönüştür yazın. Son olarak, lütfen Dönüştür'ü seçin ve çıktısını görün.
Çözüm
Bunlar, fotoğrafınızı şeffaf hale getirmenin yararlı yöntemleri ve yollarıdır. Bunu yapabilmek için atabileceğimiz farklı türde araçlar ve adımlar olduğunu görebiliriz. Bununla birlikte, kullanıcılar, web tarayıcılarını kullanan herkes için kullanımı çok kolay ve erişilebilir olduğundan, süreçte AnyMP4 Image Background Remover'ı kullanmanızı önerir.
Bunu faydalı buldunuz mu?
351 oylar
AI ile yükseltilmiş hepsi bir arada video dönüştürücü, düzenleyici, geliştirici.
