iPhone veya iPad'inizin videolarını ve fotoğraflarını başkalarına göstermek veya elde taşınır bir cihazda Apple'ın yeni TV+ gibi bir yayın hizmetini izlemek istediğinizde, küçük ekran genellikle yetersizdir. İzlerken daha büyük bir ekrana sahip olmanın küçük olandan daha sürükleyici olduğunu söyleyebiliriz. Durum buysa, iPhone'unuzu TV'nize yansıtmanız gereken zamandır. Neyse ki, bir iPhone veya iPad'i evinizin dev ekranına bağlamanın birkaç basit yolu.
Ayrıca, bu yazı ipucu verecek iPhone'u TV'ye nasıl yansıtırım farklı durumlar için çeşitli yöntemlerle. Bu durumlar Apple TV ile veya Apple TV olmadan ve hatta WiFi olmadan içerecektir. Daha fazla açıklama yapmadan, işleme kolaylıkla başlayalım.
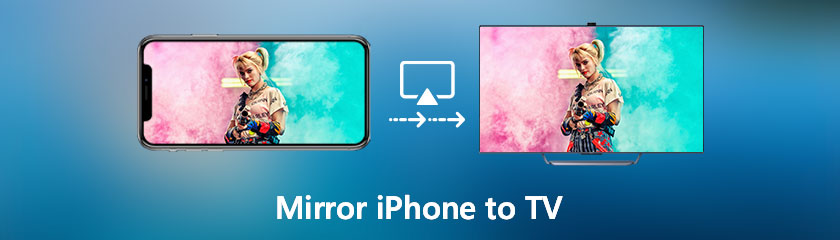
Aynı geliştiriciden oldukları için iOS'un Apple TV ile uyumlu olduğunu hepimiz biliyoruz. Bu, iPhone'u bir Apple TV kullanarak yayınlamanın en iyisi olduğu anlamına gelir. Ancak, herkes bir Apple TV'ye sahip olamaz. Buna paralel olarak, bu bölüm bir iPhone'u Apple TV'ye nasıl yansıtacağınızı öğrenmenize yardımcı olacaktır. Apple TV'ye alternatif olarak bir FireStick ve üçüncü taraf iPhone ekran yansıtma uygulaması iPhone'unuzdaki içeriği yansıtmak için AirScreen olarak adlandırılır. Ayrıca, uygulamayı FireStick TV'nize ve Apple iPhone'unuza yüklemeniz gerekir. Neyse ki, tüm modeller desteklenmektedir. Artık süreci başlatmak üzereyiz, değil mi?
Şuraya gidin: Aramak senin sekmen Yangın TV Çubuğu ve ara Hava Ekranı. Uygulamayı bulduktan sonra, lütfen tıklayın Düzenlemek buton. Ardından kurulum tamamlandı ve uygulama ana ekranda görünmelidir. Orada bulamazsanız, Uygulama sekmesinin altına bakın.
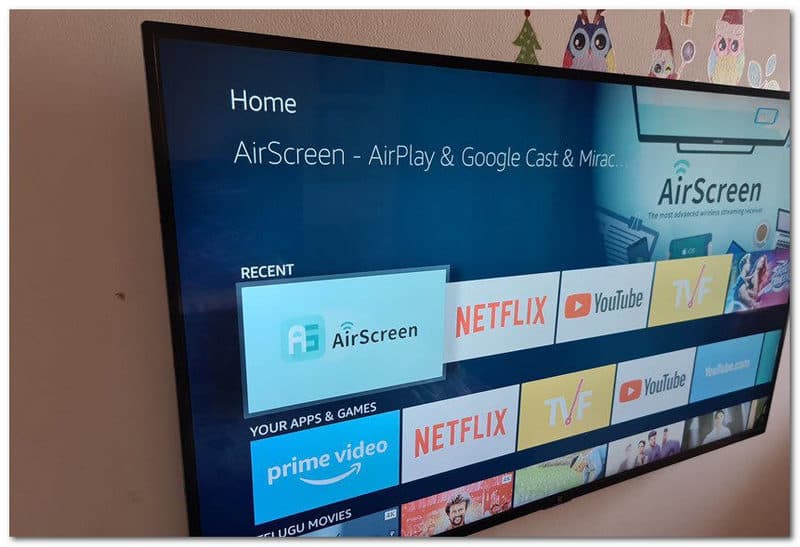
Uygulamayı başlatın ve seçin Sunucuyu Başlat, ardından Başlangıç simge. Bittiğinde, TV ekranının sol üst köşesinde cihaz kimliği, sunucu adı ve Wi-Fi adı görüntülenecektir. Bu, yolculuğun yarısı tamamlandı. İkinci yarıya başlayalım.
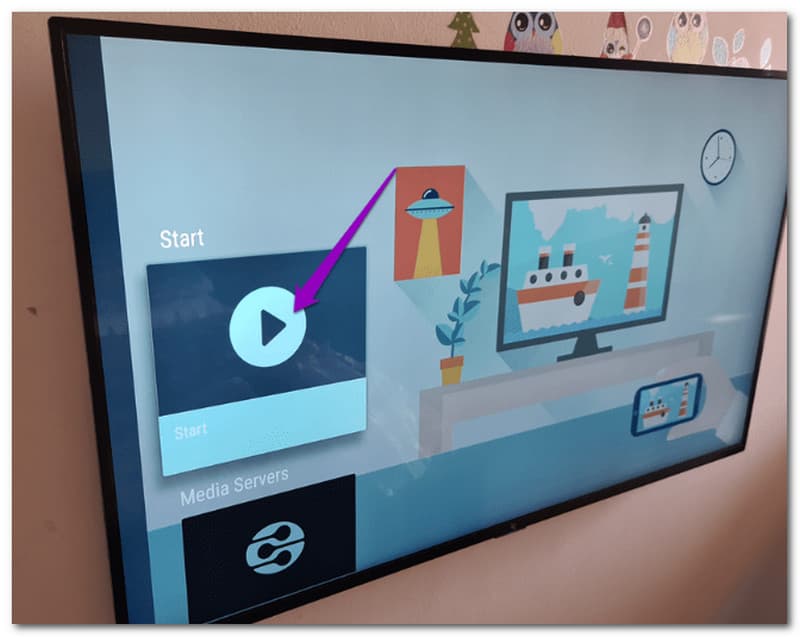
Aç Kontrol Menüsü iPhone'unuzda seçin ve AirPlay. Sunucunun adı ekranda görünecektir. Şimdi tek yapmanız gereken, içeriği telefonunuzdan TV'ye yansıtmaya başlamak için onu seçmek. Basit değil mi? Arkanıza yaslanın, rahatlayın ve en sevdiğiniz telefon içeriğini Fire TV Stick'te izleyin. İçeriği görüntülemeyi durdurmak istediğinizde Yansıtmayı Durdur seçeneği kullanılmalıdır.
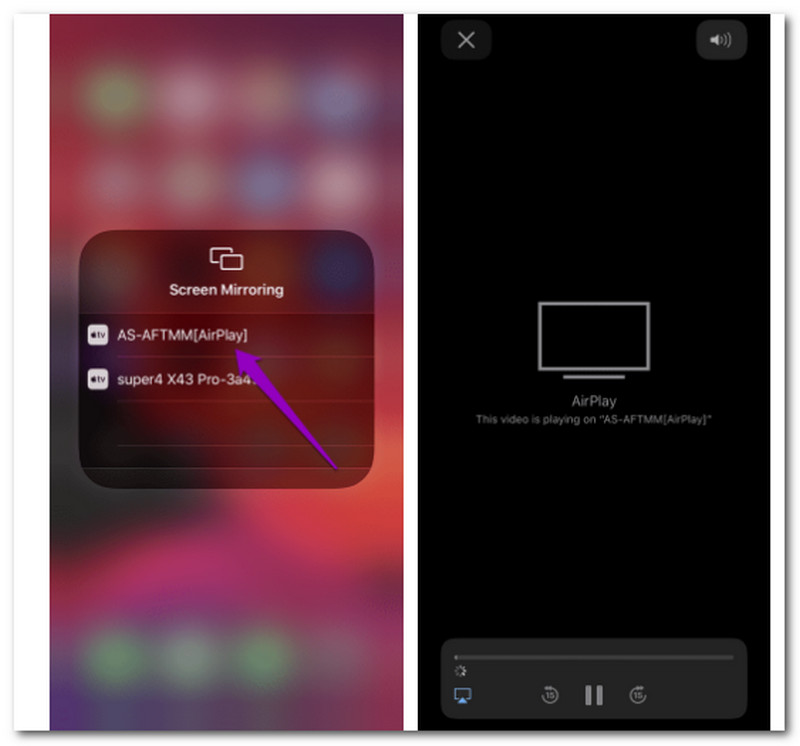
Apple'ın AirPlay özelliklerini destekleyen filmleri ve şovları yayınlamak için zaten bir Apple TV kullanıyorsanız, ekranınızdaki birkaç düğmeye dokunmak dışında bir şey satın almanıza veya herhangi bir şey yapmanıza gerek yoktur. Bu talimatlara devam etmeden önce Apple cihazınızın ve Apple TV'nizin aynı Wi-Fi ağına bağlı olduğundan emin olun. İki set mevcuttur: biri iPhone ve iPad için, diğeri Mac için. İşte iOS'unuzu Apple TV'ye aktarma adımları.
Henüz açmadıysanız, TV'yi ve Apple TV'yi açın. Lütfen, açın Kontrol Merkezi iPhone'unuzdan. Unutmayın, daha yeni iPhone X ve sonraki modellerinde ve iOS 12 veya sonraki sürümlü iPad'de Kontrol Merkezi'ne erişmek için sağ üst köşeden aşağı kaydırın. iPhone 8 veya iOS 11 veya önceki sürümlerde Kontrol Merkezi'ne erişmek için ekranın altından yukarıya doğru kaydırın. Bundan sonra, seçmemiz gerekiyor Ekran yansıtma.
Seçmek elma televizyonu Mevcut cihazlar listesinden seçin ve ona dokunun. Aygıtları daha önce bağlamadıysanız, Apple TV ekranında bağlanmak için aygıta girmeniz gereken bir AirPlay parolası görünür.
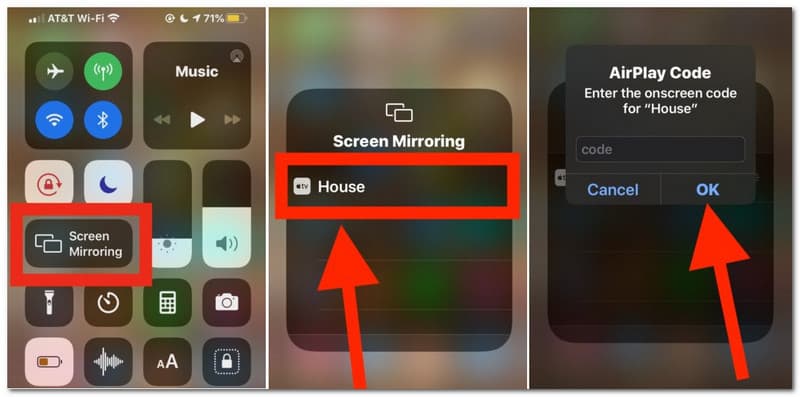
iPhone veya iPad ekranında yaptığınız, kullandığınız veya gösterdiğiniz her şey artık kablosuz olarak bir ekran görüntüsünde TV ekranına yansıtılıyor. Bu, çeşitli bariz nedenlerle son derece kullanışlıdır ve kullanımı son derece basit olan mükemmel bir özelliktir.
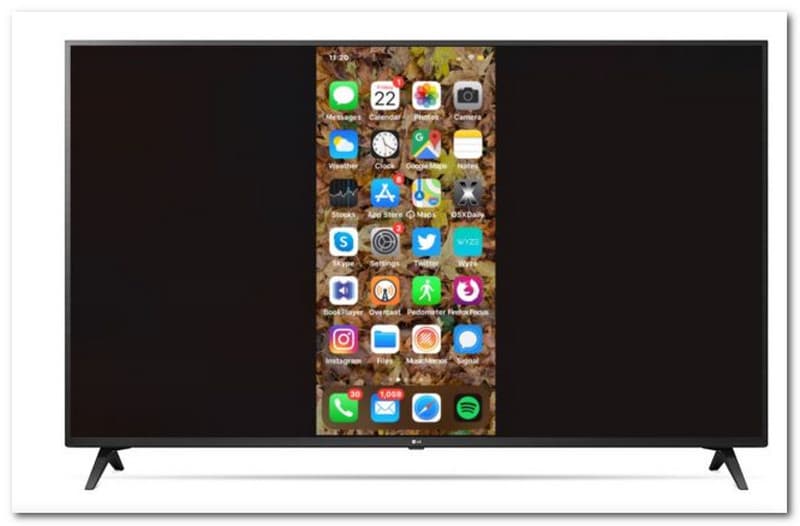
İpuçları: iPhone veya iPad'de görüntülediklerinizin en boy oranı aynalı ekrana yansıtılacaktır. Bu nedenle, bir iPhone kullanıyorsanız ve Ana Ekranınız dikey yöndeyse iPhone'un yansıtılan ekranının kenarlarında siyah çubuklar görünecektir.
İki cihazınızdan, iOS ve TV'lerden internet erişimimiz varsa, yukarıdaki iki yöntem mümkündür. Ancak, birçok kullanıcı bunun mümkün olup olmadığını soruyor. iPhone'dan TV'ye yayın WiFi olmadan. Başlarken, internet bağlantınızı kullanmadan bile bir iPhone'u TV'nizle yayınlamanın alternatif bir yolu olarak uygulayabileceğimiz basit ve standart yöntem. Pek çok kullanıcının sorusuna cevap verelim.
Telefonunuzu Apple Yıldırım Konnektörü. Şarj portunuza bağlanacaktır. Halihazırda bir Apple Lightning Connector'ınız yoksa Apple Store'dan veya herhangi bir elektronik eşya satıcısından satın alabilirsiniz.
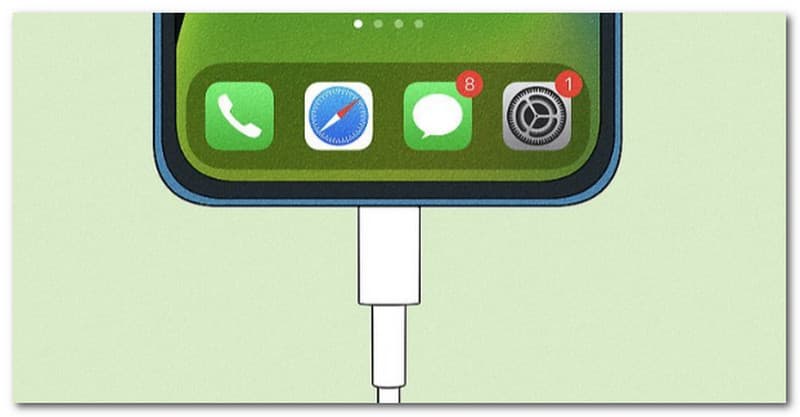
Lütfen kablonun diğer ucunu TV'nizin HDMI bağlantı noktasına bağlayın. Bu yöntem bir Apple TV kullanımını gerektirmez.

Seçmek HDMI TV uzaktan kumandanızdaki Kaynaklar menüsünden. iPhone'unuzun ekrana yansıdığını hemen görmezseniz kaynakları değiştirmeniz gerekebilir.
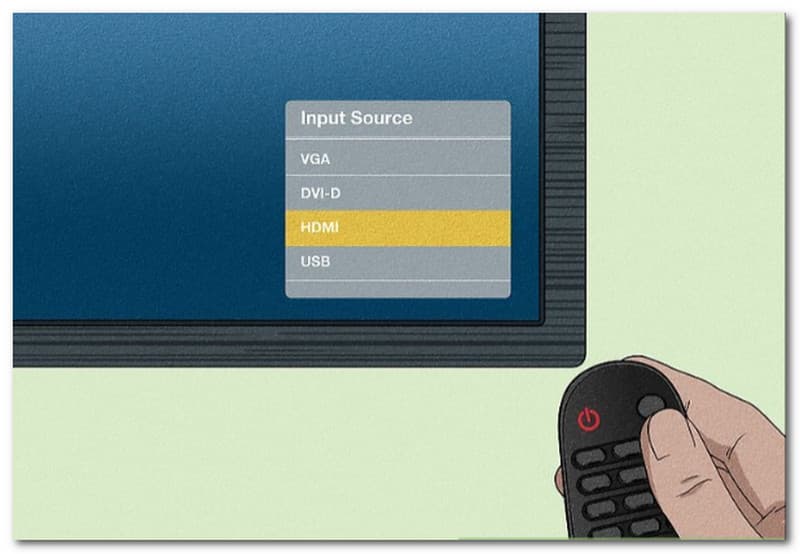
Ek Adım. Yansıtmayı iptal etmeniz gerekirse, HDMI kablosunu çıkarın. Eşler Arası yöntemi işe yaramazsa bir HDMI kablosu deneyebilirsiniz. Unutmayın, bu yöntemin Netflix veya diğer akış hizmetleriyle çalışması pek olası değildir.
Bir iPhone'u Samsung TV'ye nasıl yansıtabilirim?
iPhone'u Samsung TV'ye nasıl yayınlayacağınızla ilgili adımları öğrenmek için lütfen aşağıdaki adımları izleyin. Sen başlamadan önce:
1. Samsung TV'nizde AirPlay seçeneğinin etkinleştirildiğinden emin olun. Ayarlar erişmek Genel.
2. Altında seçin AirPlay ayarlar.
3. Aç AirPlay seçerek.
4. iPhone'unuzu Samsung TV'nizle aynı WiFi ağına bağlayın.
5. Ekranı açmak için aşağı kaydırın. Kontrol Merkezi ve öğesine dokunun Ekran yansıtma iPhone'unuzdaki düğmesine basın.
Oradan, lütfen seçin Samsung TV görünen listeden. Yansıtmayı bitirmek için TV'de görüntülenen bir kodu girmeniz gerekebilir. iPhone ekranı hemen Samsung TV'de görünecektir.
iPhone'umu Roku TV'ye yansıtabilir miyim?
Evet. Bir iPhone'u Roku TV'ye nasıl yansıtacağınız konusunda izlemeniz gereken kılavuzlar. MirrorMeister, kullanıcıların bir iPhone'u Roku'ya kolayca yansıtmasını sağlayan bir başka popüler ekran yansıtma uygulamasıdır. Kullanmak için lütfen hem iPhone'un hem de Roku TV'nin aynı yerel ağa bağlı olduğundan emin olun. Ardından MirrorMeister uygulamasını kurun ve çalıştırın. Uygulama, ayna uygulamamızı TV'nize bağlamak için adım adım bir kılavuz içerecektir. Ekran yansıtma sırasında sesi etkinleştirmek için sürücüleri indirmeniz gerekebilir. Ayrıca, burada ayrıntıları kontrol edebilirsiniz iPhone'u Roku TV'ye yansıtma.
İPhone'u Samsung TV'ye yansıtan ekran çalışmıyorsa ne yapmalı?
İPhone'dan Samsung TV'ye çalışmıyorsa, düzeltmek için aşağıdakileri izlemelisiniz. İşte bunu yapmak için birkaç çözüm.
◆ Cihazlarınızı, hem TV'yi hem de telefonu yeniden başlatın.
◆ Aynı WiFi ağını kullanarak telefonunuzu TV'nize bağlayın.
◆ WiFi yönlendiricinizi yeniden başlatın.
◆ TV'nizdeki Bluetooth'u kapatın.
AV Adaptörü, iOS'u TV'ye aktarmamıza yardımcı olabilir mi?
Evet. AirPlay'i destekleyen bir Samsung TV'niz yoksa veya kablolu bir bağlantı tercih ediyorsanız, iPhone'unuzu bir HDMI kablosu ve bir Lightning Dijital AV Adaptörü ile Samsung TV'nize yansıtabilirsiniz. Yalnızca HDMI kablosunu ve AV adaptörünü birleştirmemiz gerekiyor. Ardından, HDMI kablosunun diğer ucunu TV'ye ve AV Adaptörünün diğer ucunu iPhone'a bağlayın.
Çözüm
Sonuç olarak, iOS'unuzu Apple TV, Smart Tv ve Roku TV gibi bir akıllı TV'ye yansıtmak, uygun yolları izlersek erişilebilir hale gelecektir. Bu yöntemler bize daha sürükleyici bir medya oynatma deneyimi sunacak. Ek olarak, iOS'u Smart TV'ye aktarma işleminin İnternet bağlantısı olsun veya olmasın mümkün olduğunu bilmek de harika. Bu gönderinin göreviniz için size fayda sağlayacağını umuyoruz. Teknolojinizle ilgili daha fazla yardıma ihtiyacınız varsa, size daha fazlasını sunduğumuz için lütfen web sitemize gidin.
Bunu faydalı buldunuz mu?
526 oylar