Bir iPhone'u bir Apple Tv'ye yansıtmak mükemmel. Ancak, ya sahip değilseniz? Ardından, iPhone'unuzu bir TV'ye yansıtmak istiyorsanız alternatif araçlara ihtiyacınız var. Apple Company'nin sağladığı resmi araç Apple TV'dir, ancak çok paraya mal olabilecek pahalı bir seçenektir. Bir Apple TV'miz yoksa endişelenmenize gerek yok çünkü yine de size yardımcı olabiliriz. Bu makalede açıklanan alternatiflerden yararlanabilirsiniz. iPhone'unuzu bir Samsung TV'ye yansıtın Apple TV kullanmadan. Ayrıca iletimle ilgili sorunları nasıl çözeceğinizi de öğrenebilirsiniz. Hadi gidelim ve neler öğrenebileceğimize bir bakalım.
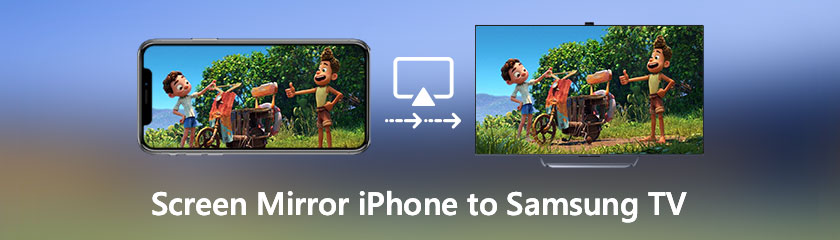
İçindekiler
İle AirPlay, iPhone'lar, iPad'ler ve Mac'ler gibi iOS cihazlarınızdaki fotoğrafları, videoları ve müzikleri doğrudan Samsung TV'nizde ve Samsung Akıllı Monitörünüzde paylaşabilirsiniz! TV'nizi ve Smart Monitor'ünüzü internete ve iOS cihazınızı aynı Wi-Fi ağına bağlamanız gerekir.
İçerik akışına başlamadan önce etkinleştirmeniz gerekebilir. AirPlay TV'nizde veya Akıllı Monitörünüzde. Bunu yapmak için şuraya gidin: Ayarlar ve bakın Genel. Şimdi, bakın Apple AirPlay Ayarları. Özelliği buradan etkinleştirebilirsiniz.
Şuraya gidin ve akıllı telefonunuzun şuraya erişmesine izin verin: Fotoğraflar Fotoğrafları veya videoları paylaşmak için uygulama. işaretle Paylaş Paylaşılacak fotoğraf veya videoyu seçtikten sonra sol altta görebileceğimiz buton.
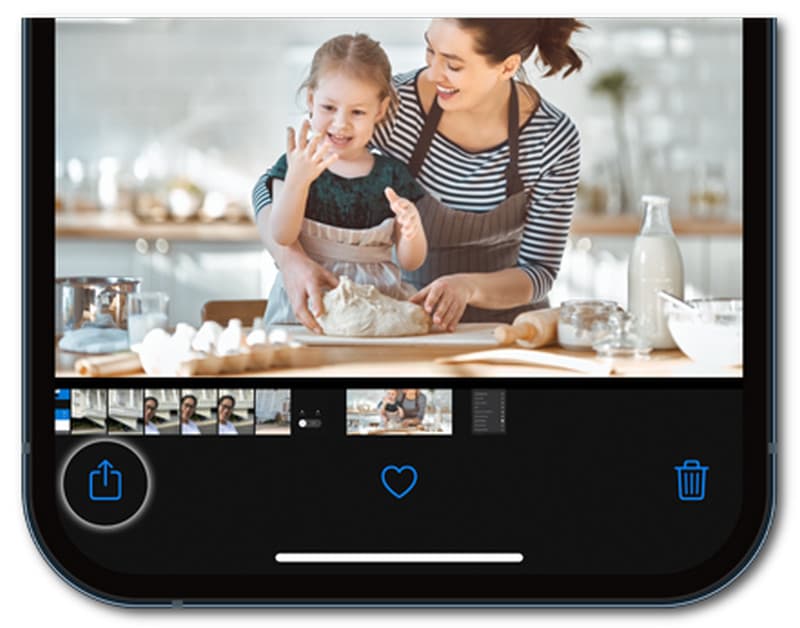
seçtikten sonra AirPlay, seçin TV veya Akıllı Monitör için akış yapmak istiyorsunuz.
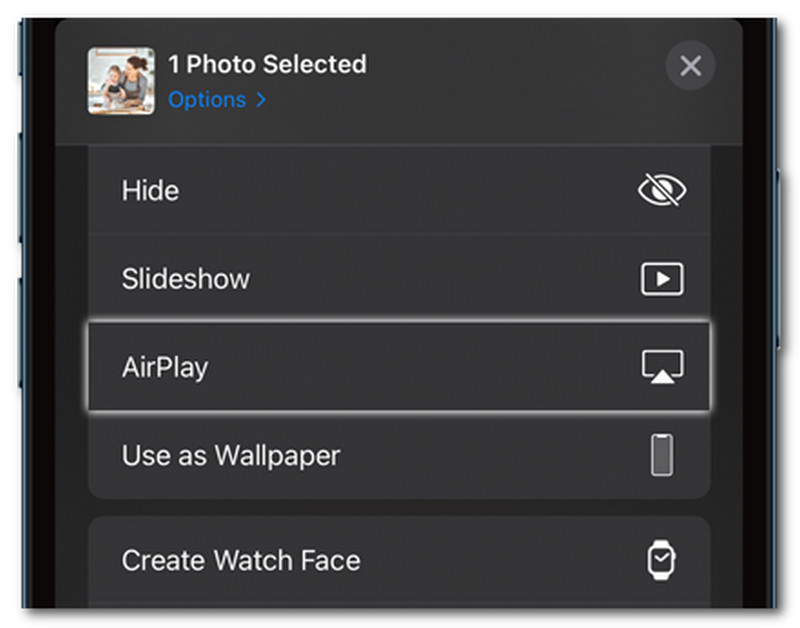
A kod ekranda görünebilir. Biz materyali görünür hale getirirken bu kodu telefonunuza yazın. Fotoğraf veya video, seçtiğiniz cihaza yansıtılacaktır.
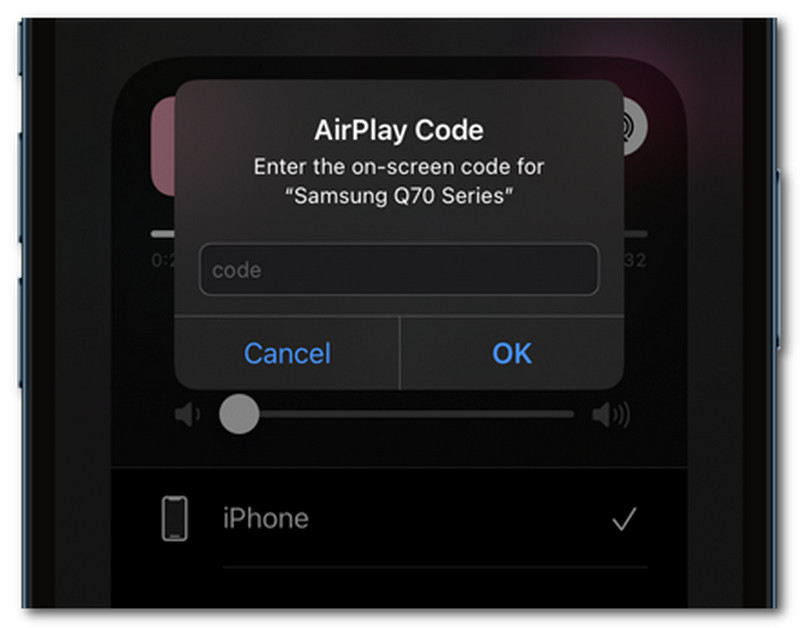
Müzik akışını başlatmak için akıllı telefonunuzda bir müzik çalara gidin ve başlatın. şimdi, seçin AirPlay Çalma listesini seçtikten sonra ekranın altındaki simgesine
Yayınlamak istediğiniz TV veya Akıllı Monitörün kimliği belirecektir. Bu nedenle, onu seçmeniz gerekir.
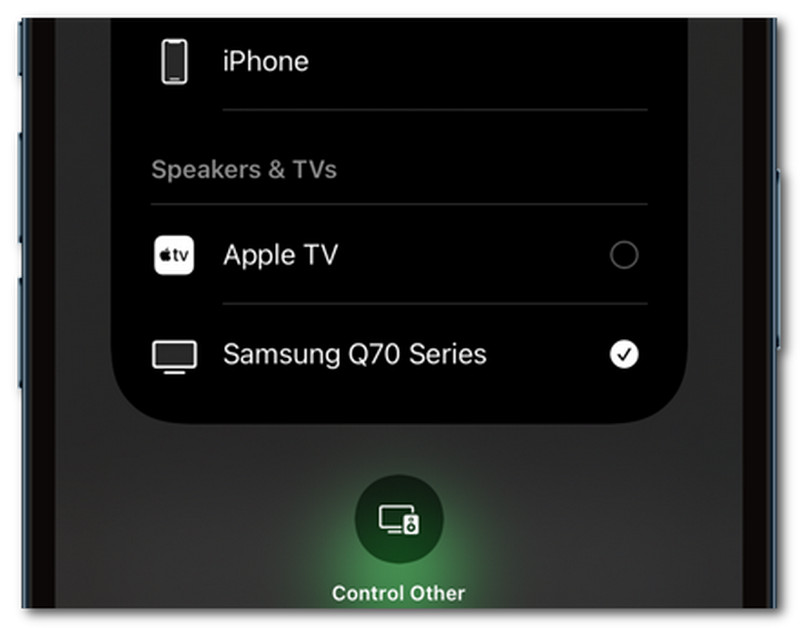
AirPlay simgesine dokunun, TV'nizi veya Akıllı Monitörünüzü seçin ve ardından müzik çalmayı durdurmak için seçimini kaldırın.
Telefonunuz zaten ses çalıyorsa, iOS ekranınızın sağ üst köşesinden aşağı kaydırarak da kontrol merkezini açabilirsiniz. Seçtiğiniz cihaza akışa başlamak için müzik çalardaki AirPlay sembolüne basın.
İOS'unuzu kablosuz olarak bağlamak dışında, bir iPhone'u Samsung TV'ye yansıtmak için kullanabileceğimiz başka bir yöntemimiz de var. WiFi bağlantısını kullanmanın yanı sıra, medya dosyalarımızı yansıtma işlemi için iPhone'umuzu Smart TV'nize bağlamak için bir HDMI kablosu da kullanabiliriz. Buna paralel olarak, bu kısım size bunu mümkün kılmak için kolay bir adım sunacaktır. Lütfen aşağıdaki adımlara bir göz atın.
İlk olarak, iPhone cihazınızı bağlayın ve Apple Yıldırım Konnektörü Samsung TV'ye. iOS şarj bağlantı noktası, HDMI'dan gelen fişi kabul edecektir.
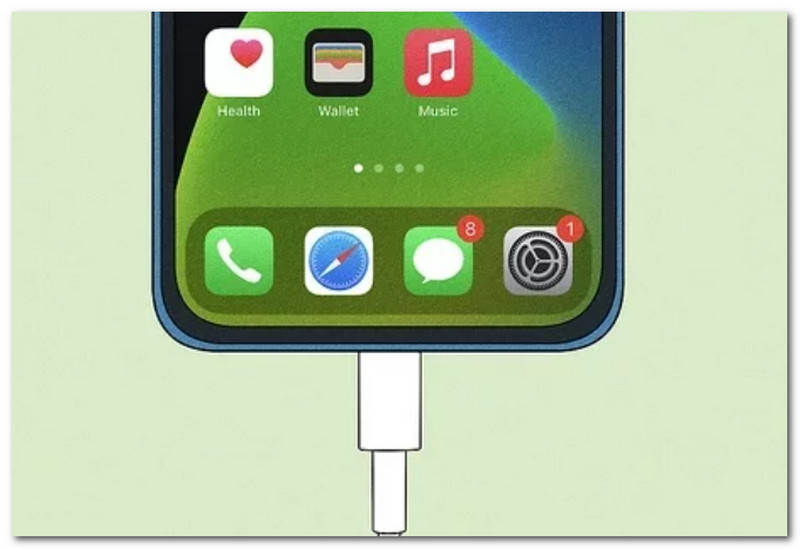
Ardından, TV'den gelen HDMI bağlantı noktası, bağlanacak kablonun karşı ucunu almalıdır. Bu prosedür Apple TV olmadan da uygulanabilir. Bu nedenle, bunun yerine Smart TV'yi kullanmanın harika bir yoludur.

Son olarak, TV uzaktan kumandanızı görmek için Kaynaklar seçeneğini seçin, ardından HDMI. iPhone'unuz ekrana yansıyan sorunlarla karşılaşırsa kaynakları değiştirmeniz gerekebilir. Öte yandan, yansıtmayı durdurmak istiyorsanız, HDMI kablosunu iOS aygıtına ayırın.
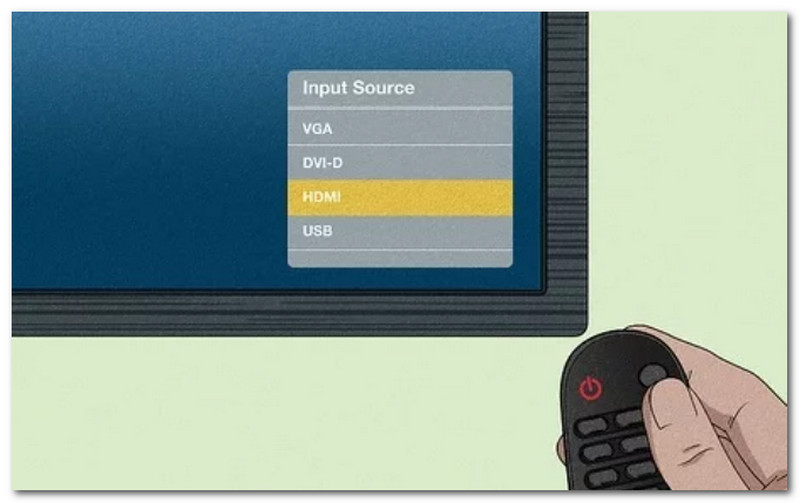
Tüm Samsung TV'ler AirPlay'i desteklemeyebilir ve hatta hiç çalışmayabilir. Smart View uygulaması, iPhone ekranının birkaç TV'ye yansıtılmasına yardımcı olabilir. Evet, bir iPhone, Samsung Smart View uygulamasını indirerek bir Samsung akıllı TV'ye kolayca bağlanabilir. Bölgeye göre değişebileceğinden önce iPhone ve TV'nizin destekleyip desteklemediğini kontrol edin. iPhone'unuzu Samsung TV'nize yansıtmak için Smart View'i nasıl kullanacağınız aşağıda açıklanmıştır.
Lütfen aynı katılın Kablosuz internet TV'niz, bilgisayarınız ve cihazınızla ağ.
Telefonunuzda, açın Hızlı Panel ve geçiş Akıllı Görünüm üzerinde. Sunulan her cihazı göreceksiniz. TV'ye dokunun.
Videolarım, Müziğim veya Fotoğraflarım'ı seçin. TV'de izlemek istediğiniz medyayı seçin.
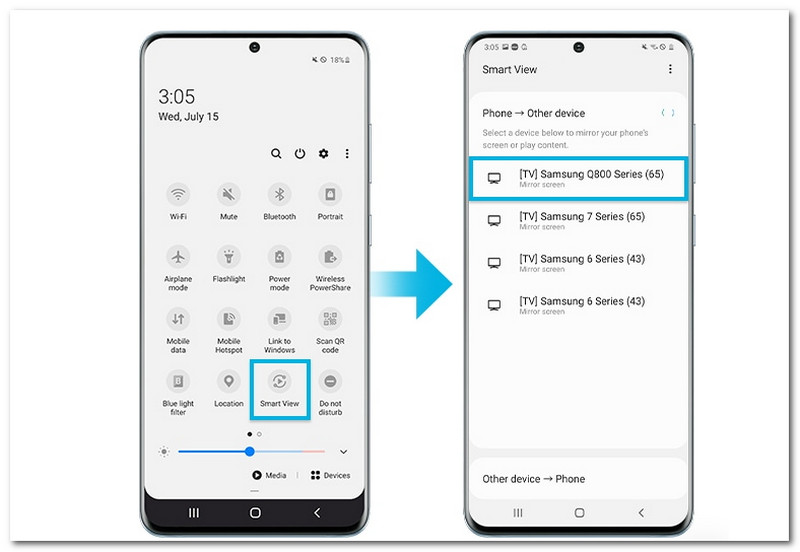
Hatırlatma:
◆ TV'niz listede yoksa, başka bir arama yapmak için yenile simgesine dokunun. Hala göremiyorsanız, lütfen TV'nizin açık olup olmadığını ve cihazınızla aynı Wi-Fi ağına bağlı olup olmadığını kontrol edin.
◆ TV'niz ve cihazınız artık bağlantılıdır. Bu bağlantı, Smart View uygulamasını açtığınızda hatırlanacak ve yapılacaktır. Smart View uygulamasıyla TV'nizi çalıştırabilir ve cihazınızdan içerik oynatabilirsiniz.
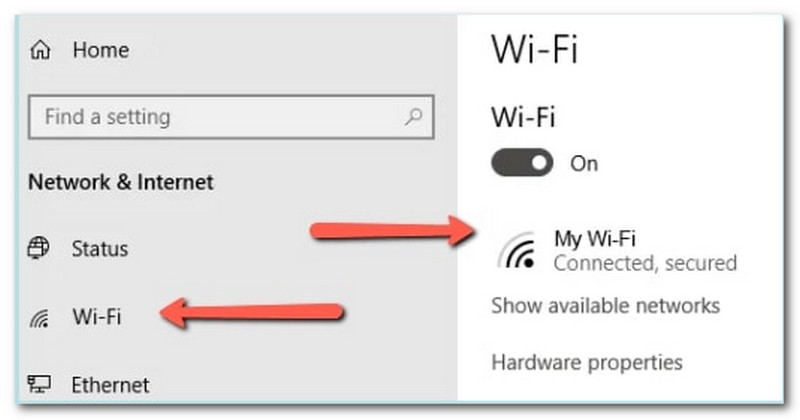
İnsanlar ekran yansıtmanın aynı WiFi ağına bağlanmayı gerektirdiğinin farkında olmayabilir. Cihazınızdan gelen sinyali WiFi üzerinden TV'ye ileterek çalışır. Bu nedenle, WiFi bağlantınız çalışıyorsa, modeminizi ve yönlendiricinizi yeniden başlatmanız gerekebilir. Bunu yapmak için yönlendiriciyi ve ona bağlı tüm kabloları çıkarın. Kabloları yeniden bağlayın ve birkaç dakika sonra gücü açın.
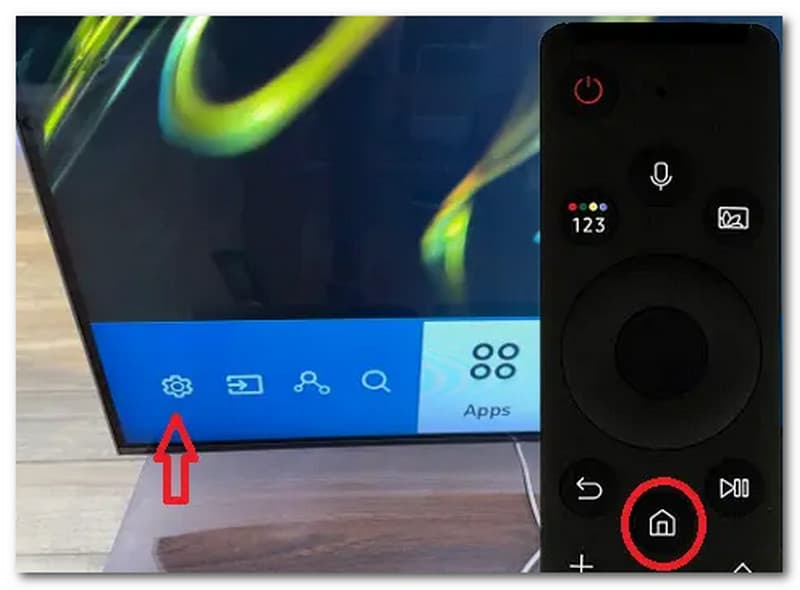
Samsung TV'de ekran yansıtma için Bluetooth değil WiFi gereklidir. Mobil cihazınızı Samsung TV'nize bağlarken veya Samsung TV'nizden başka bir cihaza bağlanırken zorlanıyorsanız, Samsung TV'nizin ayarlar menüsünde Bluetooth'u devre dışı bırakmayı deneyin. Bu özellik, ekran görüntünüz TV'ye yaklaştığında bazı şeyleri çalıştırmanıza yardımcı olabilir. WiFi çok geniş bir menzile sahip olsa da, ev ağınızda bu menzilin sonundaysanız yine de kısıtlanabilirsiniz. iOS cihazınıza Samsung TV'ye yaklaştıkça daha kolay bağlanabilecektir. Bağlandığınızda ve ekran yansıtma başladığında, biraz mesafe koyabilirsiniz.
Mac'i Smart TV'ye yansıtabilir miyim?
Cihazlarınızın güncel ve uyumlu olduğunu varsayarak Ekranı nasıl yansıtacağınız aşağıda açıklanmıştır. Mac'inizin menü çubuğunda AirPlay düğmesini bulun. Sistem Tercihleri'ni açın, ardından Görüntüle'yi seçin. yanındaki açılır menü AirPlay Ekranı seçilmelidir. Menüden TV'nizi seçtiğinizde yansıtma başlar.
iPhone'u Samsung TV'ye Yansıtmanın AirPlay Alternatifi Nedir?
Bir iPhone'u Samsung TV'ye Ekran Yansıtma için en popüler uygulama AirBeamTV, büyük ekranda film veya uygulama izlemenizi sağlar. Herhangi bir pahalı ekipman veya kablo olmadan iOS cihazınızdan TV'nize yayın yapabilirsiniz. Apple TV veya AirPlay kullanmadan iPhone'unuzdan bir Samsung TV'ye içerik akışı yapmak için AirBeamTV uygulamasını indirin.
Samsung TV'de ekran yansıtma nasıl kurulur?
Aç Akıllı Şeyler uygulamasını seçin, ardından yansıtmak istediğiniz TV cihazını seçin. ardından, öğesine dokunun. Ayna Ekranı Üç dikey nokta olan Diğer seçenekler'i seçtikten sonra. Oradan, bkz. Akıllı Görünüm ve etkinleştirin.
Çözüm
Tebrikler, bu adımları izlemek iPhone'unuzu Samsung TV'nize kolayca yansıtmanıza yardımcı olacaktır. Süreci başarılı kılmak için sadece doğru ayrıntıları sağlamamız gerekir. Ayrıca, çalışmazsa bir sorunu düzeltmeye yönelik ipuçlarını da görebiliriz. Öte yandan, teknolojinizle ilgili başka bir sorunuz veya sorununuz varsa, daha fazla çözüm makalesi için bu web sitesini ziyaret edebilirsiniz.
Bunu faydalı buldunuz mu?
235 oylar