聚光灯: AI聊天, 类似复古的游戏, 位置变换器, Roblox畅通无阻
视频文件有时会占用大量存储空间。这就是为什么压缩器是 CamStudio 提供的基本功能之一。此功能可让您的视频保持较小的文件大小,以节省您设备的存储空间。但是,CamStudio 的 Compressor 有时会出现问题。可能是压缩器显示错误、无响应或无法录制。这些问题确实给用户带来了麻烦。与此相关,我们收集解决方案来帮助您解决您的问题 CamStudio 压缩器错误.我们还可以为您提供一个非常适合视频录制和视频编辑的 CamStudio 替代品。
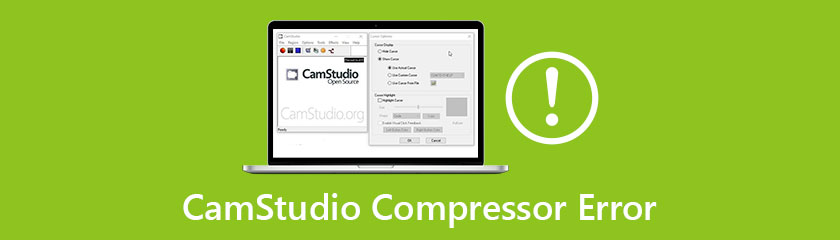
AVI 压缩器错误与 摄影工作室 可能会因为一些问题而发生,其中很少有以下列出的项目符号。
● 使用错误的软件播放 AVI 文件格式,或者在播放 AVI 文件时下载您创建的 AVI 视频的行为可能会造成中断。
●另一个是注册表上的系统错误,系统故障可能是您遇到问题的原因。
● 系统压力过大可能会导致突然关机,并且可能是导致问题发生的一个因素。
与此一致,我们知道错误会阻碍您有效地完成工作。这就是我们研究解决这个问题的方法的原因。以下是在创建 AVI 文件时修复 Camstudio 错误所需执行的操作。
下载 AVI 修复软件,就像桌面上的 Yodot 修复工具一样。
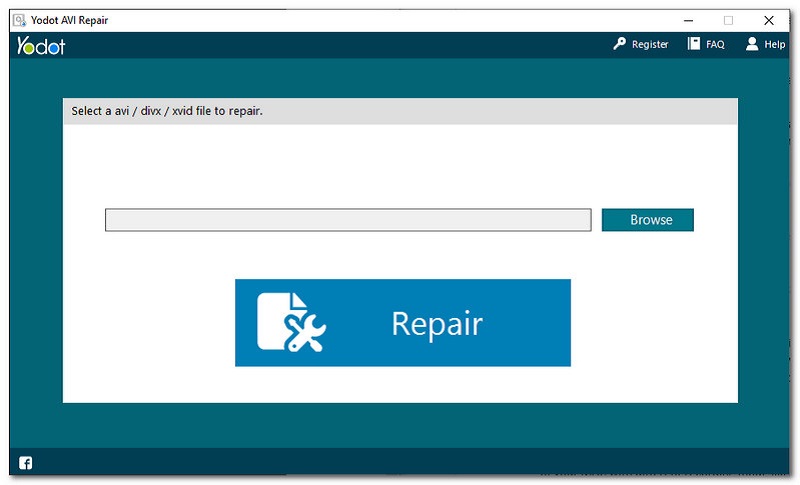
运行安装的程序并找到 浏览 图标以选择错误的 AVI 文件。
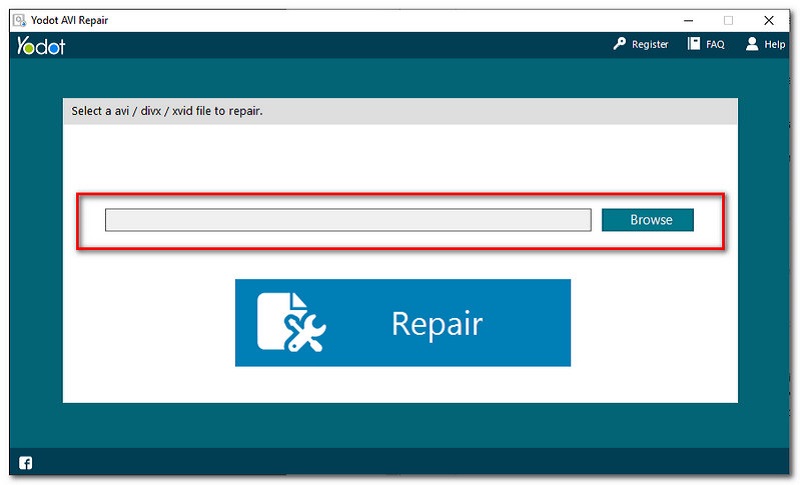
选择您的 AVI 文件后,您现在可以单击 修理 界面中心部分的按钮。
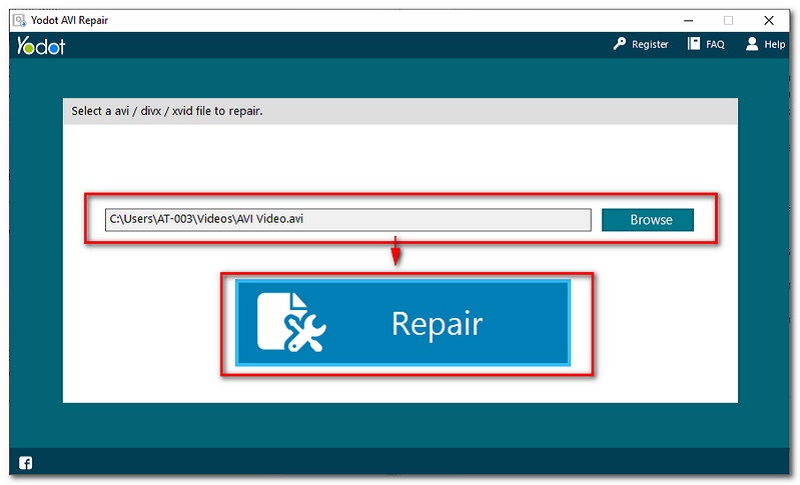
最后,保存固定的 AVI 文件并尝试播放。然后再次运行 CamStudio 以检查它是否正在无错误地录制。
XVID 是一个视频文件的编解码器压缩器,也可以在 CamStudio 中看到。这个最新的编解码器肯定可以帮助您压缩文件。但是,有用户报告说这个最新的编解码器没有正确响应。它不会压缩您的文件。与此一致,以下是您的 XVID 没有响应的主要原因,这也可能会损坏 CamStudio 上的视频。
● 首先,您的 XVID 编解码器未正确安装在您的计算机上,或者您的编解码器已过时,无法在 CamStudio 中播放 AVI 视频。如果是这种情况,它肯定会严重损坏您的 AVI 文件。
● 由于安装错误,您的计算机上没有安装 XVID 编解码器。
为了指导您在 CamStudio 中安装最新的编解码器,您需要遵循以下几个步骤来修复 XviD 编解码器无响应的 CamStudio AVI 视频。
将 XVID Codec Compressor 从 Web 下载到您的 Windows 计算机。
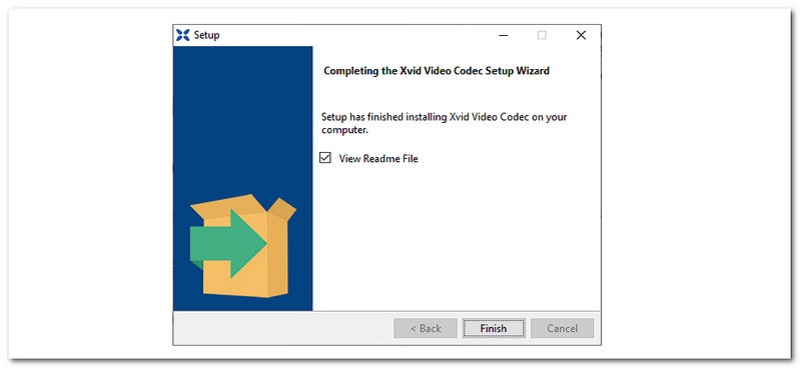
运行已安装的应用程序。如果问题仍然存在。请参阅第 1 部分中的解决方案并按照步骤操作。
在这一部分中,我们将向您展示如何修复在 CamStudio 中使用当前压缩器录制 AVI 文件时出现的错误。由于您对 CamStudio 设置所做的设置或配置不正确,可能会出现此问题。对此,我们将提出两种解决方案来解决这个可能给您的工作带来很多麻烦的特定问题。事不宜迟,以下是您在修复 CamStudio 不录制 AVI 视频时需要考虑做的事情。
首先,去你的 开始 栏并寻找 CamStudio 以将其打开。
打开 CamStudio 后,找到 选项 放置在界面的顶部。
从那里,将出现一组选项。您只需要找到 视频选项.
找到 压缩机 并将其更改为 微软视频 1.然后单击确定以完成该过程。
重新运行 摄影工作室 并重试录音。
笔记: 如果您尝试了所有解决方案,但问题仍然存在,强烈建议您立即前往 CamStudio 的客户服务解决某个问题。
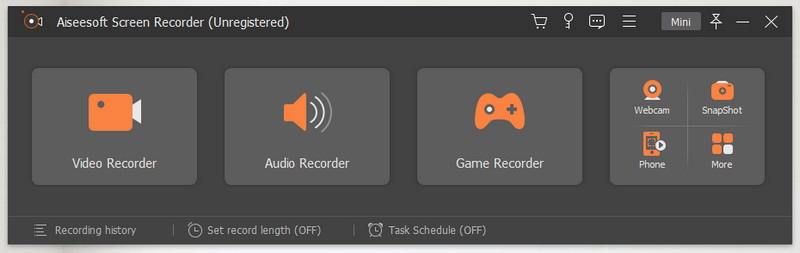
市场上具有内置视频编辑工具的出色录像机之一是 Aiseesoft 屏幕录像机.这个令人难以置信的软件提供了多种工具,可用于录制视频。它允许您在任何情况下记录您的屏幕,例如在线课程,以保存您需要学习的所有信息或您的游戏,以便与不同的社交媒体平台分享。所有这些都可以通过超高质量的输出轻松完成,并使用支持的多种视频文件格式保存您的输出。
此外,Aiseesoft Screen Recorder 也是为数不多的能够以全屏或选择特定区域或区域等不同录制模式录制 MAC 屏幕的视频录制器之一。此外,令人惊奇的事情之一是,您的所有录制内容都将保留原始视频,没有任何水印。此外,这确实是 CamStudio 的绝佳替代品,可以让您的录音体验精彩而有效。
为了向您展示Aiseesoft Screen Recorder是多么简单,这里有几个步骤教您如何使用它进行录制。
打开 Aiseesoft 屏幕录像机以查看其全部功能和特性。从那里,单击 录像 放置在界面上的第一个框功能。
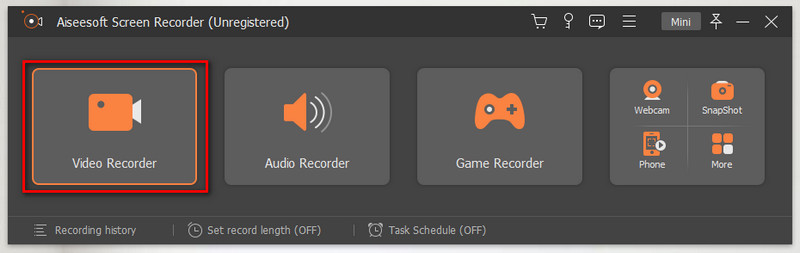
之后,在开始录制之前,您可以在界面的第一个框功能处选择录制模式。你可以设置 全屏 或者 定制 要记录的某个屏幕。
打开 系统声音 将声音包含在您的视频中。
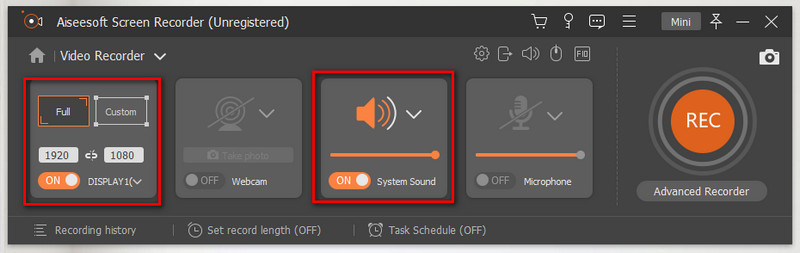
之后,您现在可以单击 可再生能源 按钮开始录制视频。
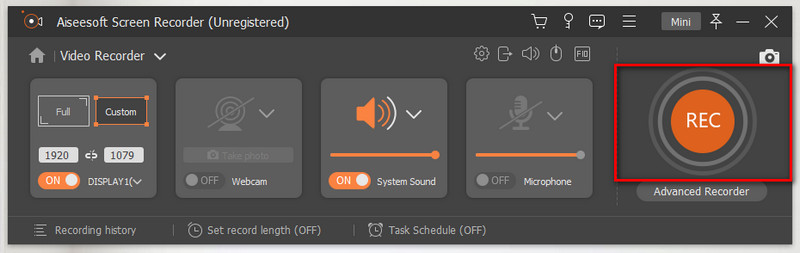
接下来,如果您完成录制,您现在可以单击 停止 按钮放置在浮动选项卡上。

点击 保存 按钮以完成录制并保护您的文件。
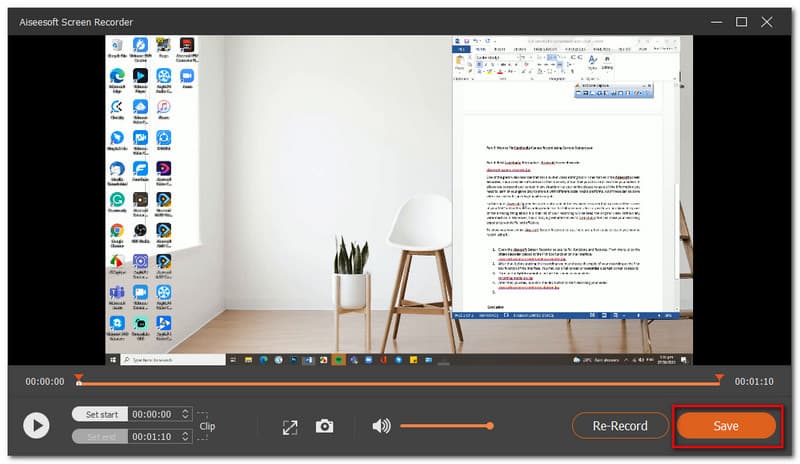
结论
因此,我们得出结论,我们无法预防问题和问题。听起来可能是陈词滥调,但没有完美的软件适合我们。市场上的任何软件都有自己的缺陷,CamStudio 也是如此。问题包括,压缩器显示错误,CamStudio 不响应或无法录制。但是,这些问题可以通过配置 CamStudio 的某些设置或使用您的系统来解决。但是,如果您想使用新工具进行研磨,Aiseesoft Screen Recorder 是它的最佳替代品。因为它为您提供了令人难以置信的功能。此外,分享此信息以帮助朋友。
你觉得这有用吗?
195 投票