聚光灯: AI聊天, 类似复古的游戏, 位置变换器, Roblox畅通无阻
通过使用视频录制进行演示是节省时间并确保所有信息正确的好方法。这种方法经常被教育工作者和影响者使用。使用了不起的软件,每项任务都会变得更容易。但是,如果您在录制视频时遇到问题怎么办?时我们应该怎么做 Snagit 没有录制视频?在本文中,我们将解决您的 Snagit 无法录制视频的不同原因,我们将为您提供多种解决问题的方法。

没有完美的应用。麻烦,问题和问题将始终存在于体验中。在这一部分中,我们列出了用户遇到的问题:它们的原因、基础或它们存在的因素。
如果用户遇到不同步的情况,他们可能无法在他们的计算机上播放视频。此外,此问题的原因有多种,具体取决于问题发生的位置:在您的计算机内部或 斯纳吉特 本身。但是,为了了解您的情况和问题,这里列出了可以帮助您的常见原因。
1. 过时的驱动程序
当录制视频出现问题时,过时的驱动程序往往是罪魁祸首。这就是为什么让它们始终保持最新是决定性的。
2. 高精度事件定时器(HPET)
HPET 是影响计算机视频驱动程序的硬件计时器。它通常会阻止您录制视频。稍后,我们将讨论在解决此问题时应记住的事项。
3. 浏览器问题
有时浏览器会在缓存已满时带来问题。
视频帧对于区分视频质量至关重要。当您的视频帧丢失时,它会出现断断续续、模糊、低质量或损坏。这可能是由于病毒攻击或突然关机而发生的。
性能不佳可能是使用旧驱动程序的结果之一,也可能是无法满足系统要求的结果之一。因此,请确保您的计算机满足 Snagit 的系统要求。此外,高质量的视频会让您遇到性能问题。
这是 iMac Pro 2017 及更高版本或 MacBook Pro 2018 及更高版本中最常见的问题。当您仍在使用最新版本的 Snagit 时,可能会发生这种情况。此外,TechSmith 解决了这个问题,您只需下载最新版本的 Snagit。
由于硬盘性能有限,可能会出现此故障:错误的系统配置或驱动器损坏。
视频中不必要的颜色可能是屏幕变色或失真的结果。但是,这可能是软件和硬件问题的结果。这个问题可能很陌生,也很难做到。
在给定的问题、问题、情况下,附有它们的描述。也许其中一些是您在录制视频方面的问题。与此一致,我们为您提供了一些故障排除选项,以尝试解决您的问题。
以下是 Snagit 的系统要求。确保您满足要求以获得更好的体验。
视窗系统要求:
● Microsoft Windows 10、Windows 8.1、Windows Server 2016 或 Windows Server 2012 R2。
● NET 4.6 或更高版本。
● 2.4 GHz 单核处理器。
● 4 GB 内存及以上。
● 1 GB 硬盘空间用于程序安装。
● 对于 4K 显示器,我们建议安装 64 位 Snagit。
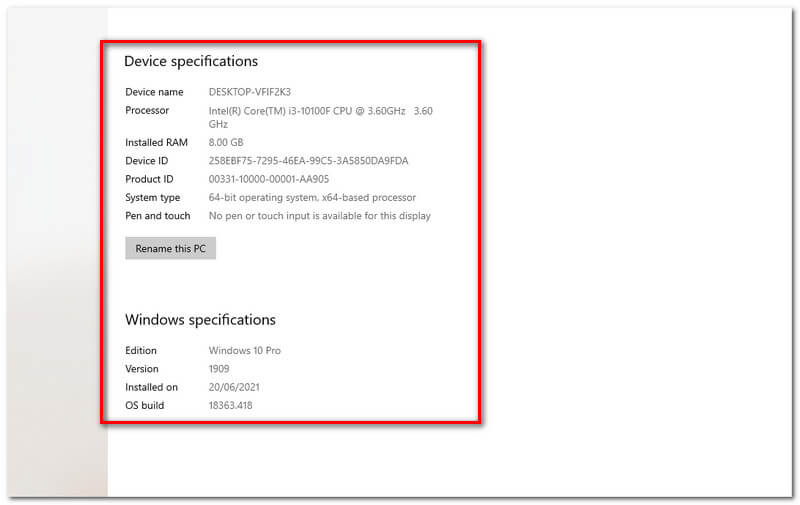
macOS 系统要求:
● macOS Big Sur (11)、Catalina (10.15) 或 Mojave (10.14)。
有多种方法和方法可以解决视频不同步问题,请按照以下任何方法摆脱它:
方法 1:更新过时的设备驱动程序
某些驱动程序不会自动更新,这可能会导致您的问题。在这种情况下,定期更新对于防止此类问题至关重要。
要更新您的设备驱动程序,请按照以下步骤操作:
按 Windows + S 并输入 装置经理 在搜索栏中打开。
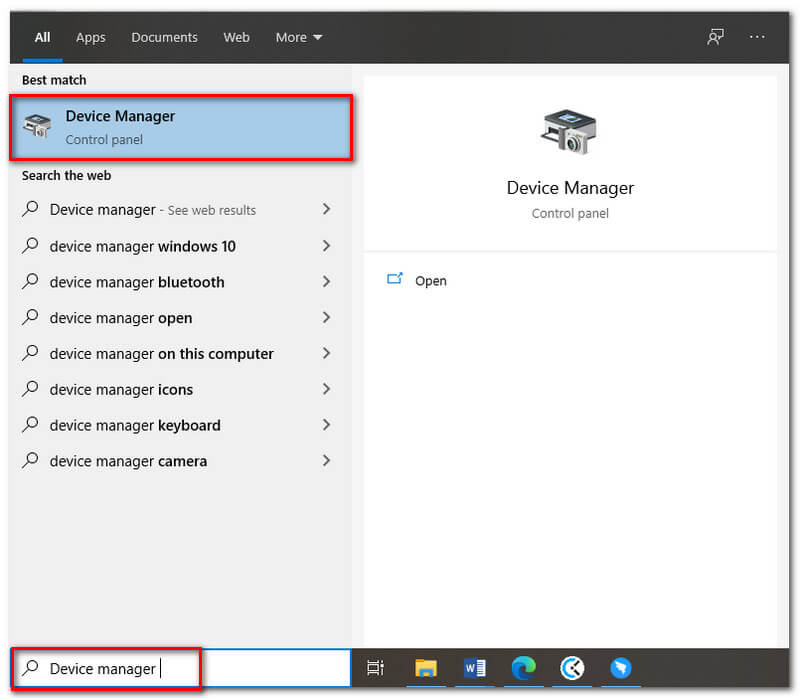
双击 声音, 视频, 和 游戏控制器 扩展。
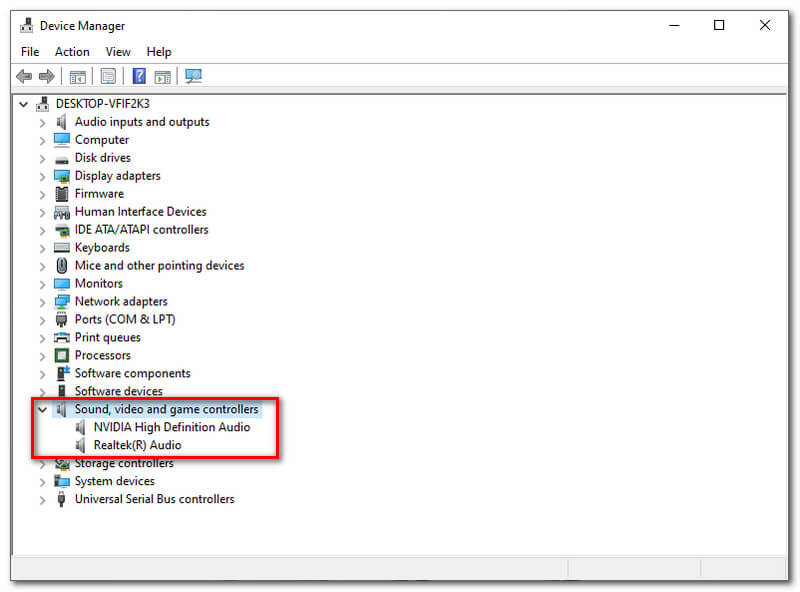
右键单击您的音频,然后单击 更新驱动程序 然后 行.
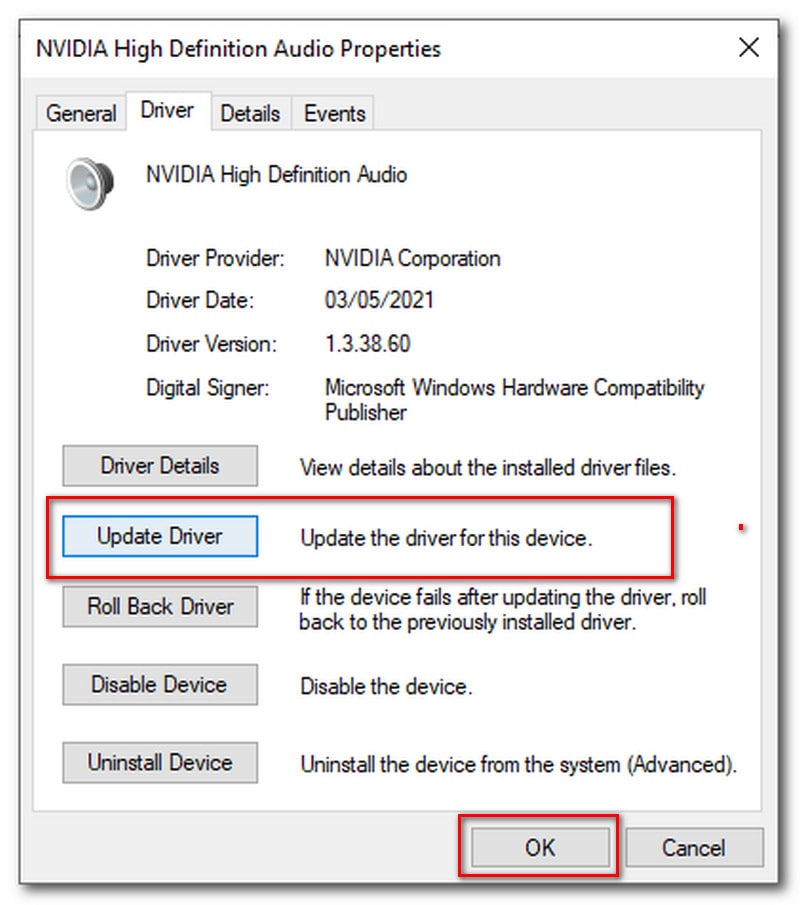
之后,等到它完全更新。
方法 2:禁用 HPET
通过输入进入 BIOS 设置 BIOS 密钥.按 德尔 运行设置是 BIOS 键。其他 BIOS 键是; F1、F2、德尔等
在不同的 BIOS 选项卡下关闭 HPET 设置。
查看屏幕上出现的任何与声音相关的选项卡。
您将看到一个带有“开/关”选项的新窗口,请选择“关闭”。
最后,选择退出保存更改并检查问题是否仍然存在。
方法 3:修复浏览器
修复浏览器有三种可能的解决方案:更新浏览器、清除缓存可能会减轻问题,以及更改浏览器会有所帮助。
Snagit 默认设置为以中等质量录制。如果遇到性能问题,可以尝试降低质量设置。
以下是降低质量设置的步骤:
启动应用程序。
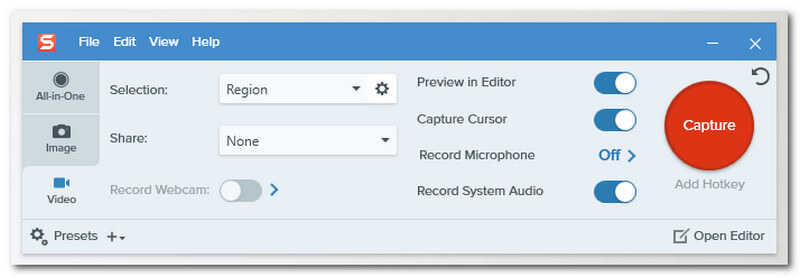
点击 文件,然后转到 捕获首选项.
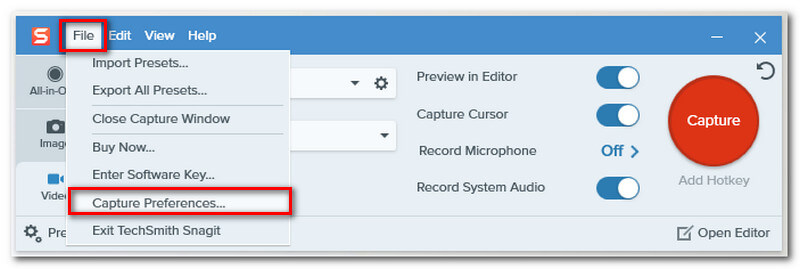
点击 捕获 顶部的选项卡,然后调整 视频质量 到下拉菜单。最后,点击 行.
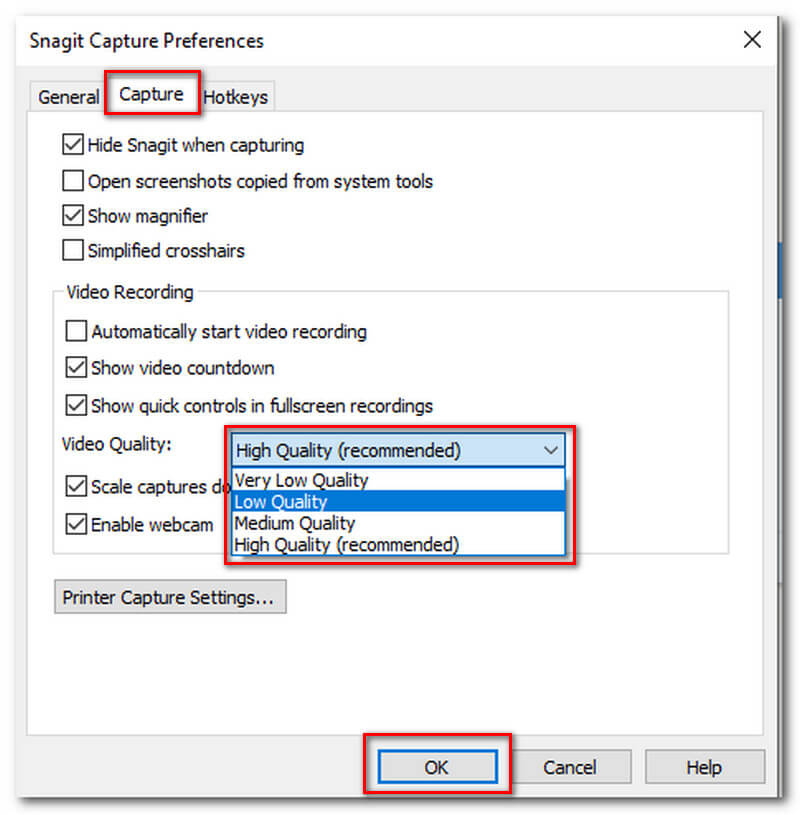
大多数笔记本电脑都可以选择调整整体性能。调整:打开 控制面板 > 电源设置 并运行在 高性能.
您是否厌倦了使用有问题的软件?如果是这种情况,我们建议您尝试新软件,例如 Aiseesoft 屏幕录像机.这是 Snagit 的最佳替代品。它可以帮助您轻松录制高质量的屏幕或网络摄像头。 AiseeSoft 不仅是一个录音机,它还具有一个可以编辑录音的功能:添加文本、字幕、旅行、裁剪或通过添加效果来增强颜色分级。
如何使用 Aiseesoft Screen Recorder 进行录制的步骤:
打开 Aiseesoft 应用程序。
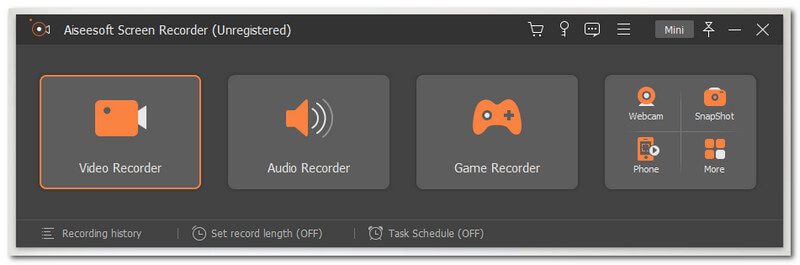
选择 录像机r 第一个框按钮上的功能按钮。
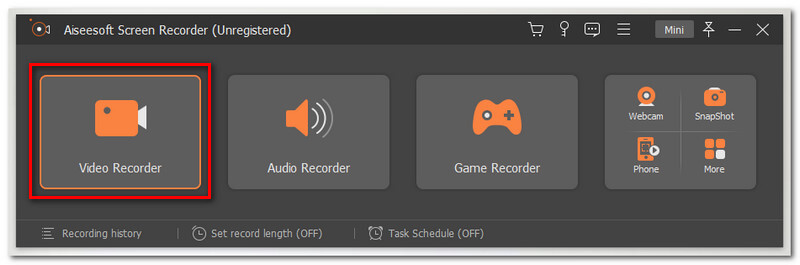
您可以选择显示的首选长度,选择 满的 或者 风俗.
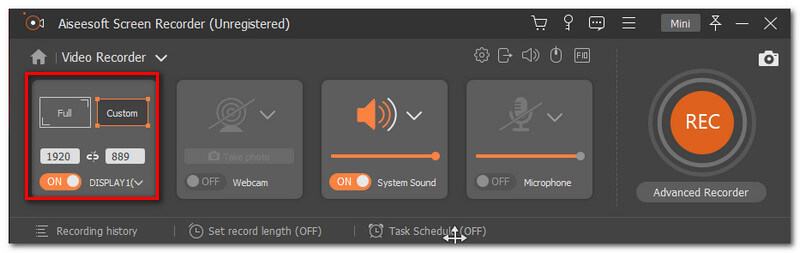
点击 可再生能源 界面右侧的按钮开始录制。
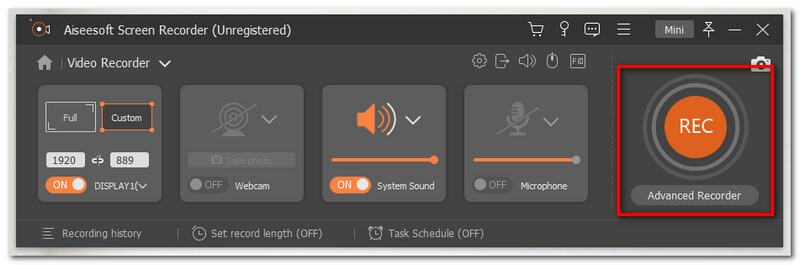
录制完成后点击 停止 按钮在屏幕底部,另一个选项卡将出现在 保存.可以找到按钮
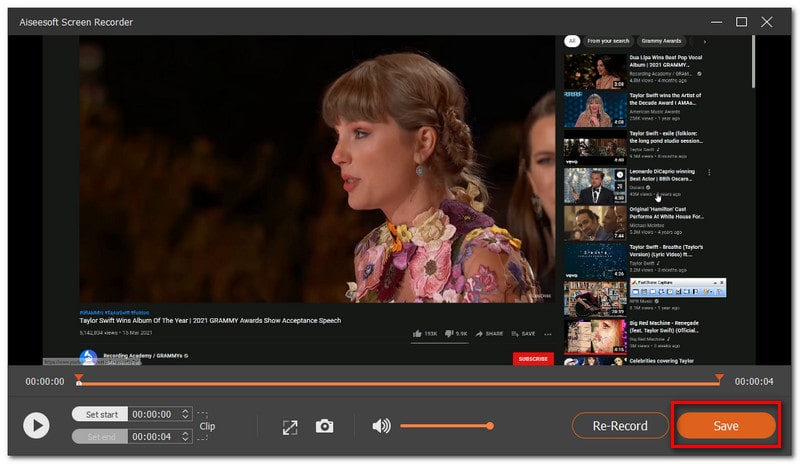
结论
使用应用程序时遇到问题对您的工作没有用处,就像您 Snagit 没有录制视频.这就是为什么我们向您提出不同的问题和解决方案来帮助您解决问题。此外,选择最好的软件至关重要。正确的应用程序可以帮助您立即完成工作。此外,我们还向您介绍了最棒的 Snagit Alternative - Aiseesoft Screen Recorder。
你觉得这有用吗?
115 投票