聚光灯: AI聊天, 类似复古的游戏, 位置变换器, Roblox畅通无阻
iPhone设备如今在世界各地的人们中臭名昭著。它提供了我们无法通过其他操作系统获得的独特功能。它提供的一项重要功能是 Airdrop 功能。这是我们可以使用相同的 iOS 设备传输不同文件的功能之一。另一方面,也可以与其他用户共享我们的 WiFi 密码。这意味着现在可以快速共享您的互联网密码,而无需口头说出,以避免一些不受欢迎的用户。
这是共享 WiFi 网络密码的一种不太复杂的方法。与此相关,这里有不同的方法来回答这个问题, 你如何空投WiFi密码?请看看这些简单的方法来做到这一点。轻松阅读并了解如何通过 Airdrop 与不同的 iOS 设备共享您的 WiFi 密码。

目录
以下指南将帮助我们将 WiFi 密码从 iPhone 空投到 iPad。请记住,此过程仅适用于 iOS 12 及以上版本的 iPhone。
我们现在将通过设置开始该过程。从那里,找到 密码和帐户.
之后,单击 网站和应用密码.在此之前,您必须记住,在访问之前必须使用 Face ID 或 Touch ID 对其进行身份验证。访问它的另一种方法是使用您的密码。
之后,选择要从 iPhone 共享密码的特定网站。点击并按住它并选择 空投.
打开两个设备的空投以成功传输信息。在 iPad 上,接受访问并等待几秒钟以共享。
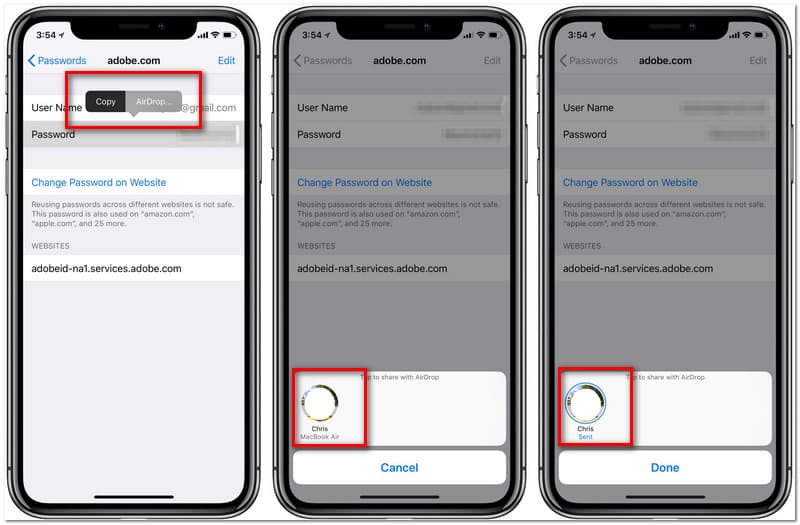
由于 Mac Book 是 Apple 技术,因此它也提供 Airdrop 功能。由于文件传输速度快,iPhone 用户主要使用 Mac。这就是为什么在这个角落,我们将看到如何在 iPhone 和 Macbook 之间使用 AirdropAirdrop 获取 WiFi 密码。另一方面,我们还将向您介绍 Mac 到 iPhone 的过程。请参阅以下信息以指导我们执行此操作。在我们开始之前,您必须准备好您的 Mac 和 iPhone。
将您的 iPhone 指向 设置 并看到 密码和帐户.
之后,找到 网站和应用密码.从这里,您需要选择要与之共享密码的特定网站。点击并按住密码一秒钟,然后单击 空投.
选择具有 笔记本电脑 并等待转移过程。
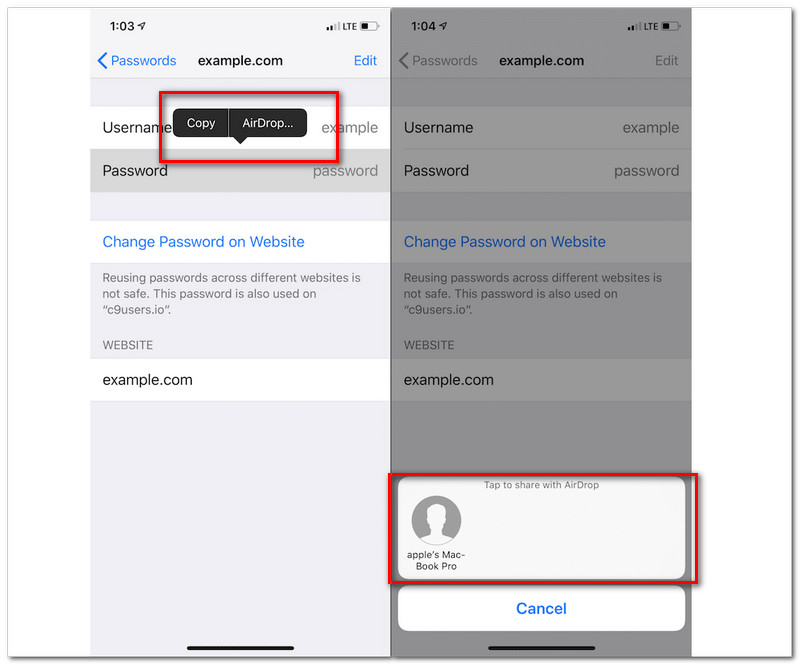
前往 无线网络设置 在您的 Android 手机中,然后选择您的 WiFi 连接的 SSID。要是能打开就好了 苹果浏览器 你的 Mac。从那里,前往 野生动物园菜单 并点击 偏爱.然后,查看 密码选项卡.
之后,身份验证将使用 触控 ID 或者你的 管理员密码.双击并访问您的完整详细信息:用户名和密码。
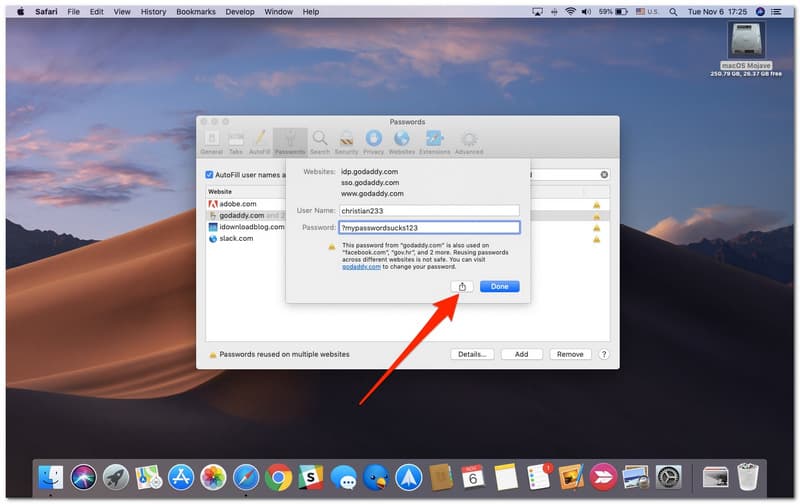
完成该步骤后,单击 分享 按钮并单击 iPhone 用户 空投清单.
最后,您需要大约一秒钟的传输过程。然后您的程序将成功。
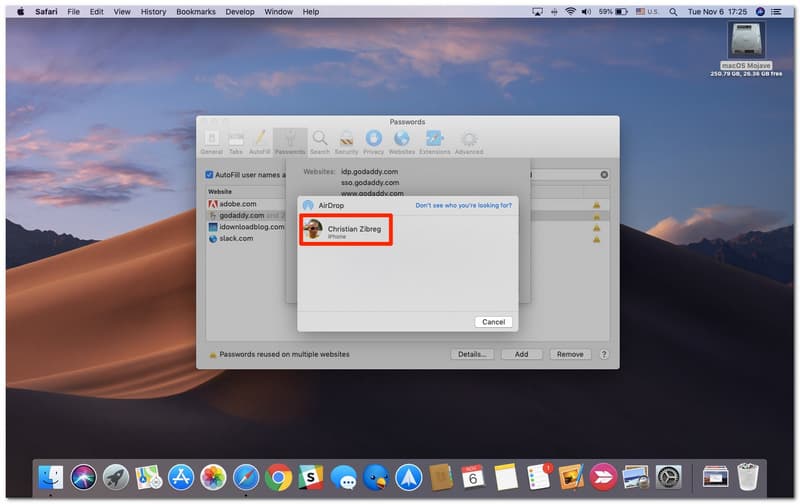
如果您可以在 iPhone 或 iPad 上找到 WiFi 密码,则可以直接将其发送到其他设备。在使用我们的 iPad 或 iPhone 查找 WiFi 密码方面。因此,我们将需要一个伟大的工具来实现它。好东西,PassFab iOS 密码管理器就在这里。这是我们可以用来在 AirDrop 之前查看我们的 WiFi 密码的绝佳工具之一。但是,此工具仅允许您找到您的密码。这意味着,它不是直接的 AirDrop,而是先找到它,以便我们可以 AirDrop。您需要做的就是安装应用程序。作为后续,请检查以下步骤。
打开应用程序,然后将您的设备连接到 MacBook。
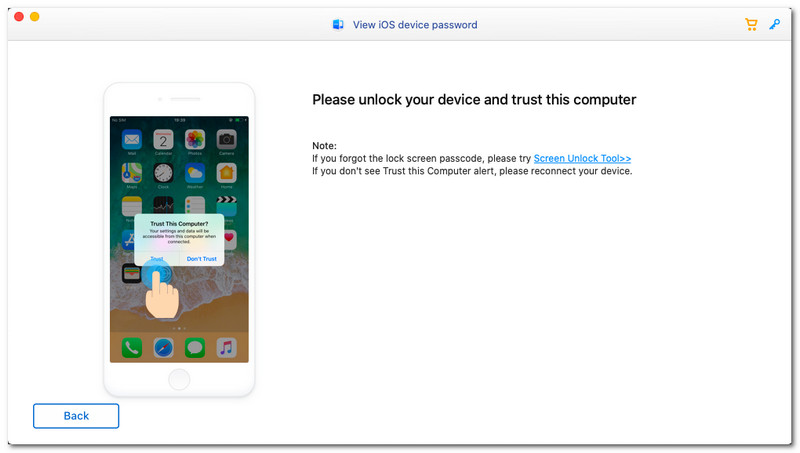
单击 iPad 弹出选项卡上的信任。
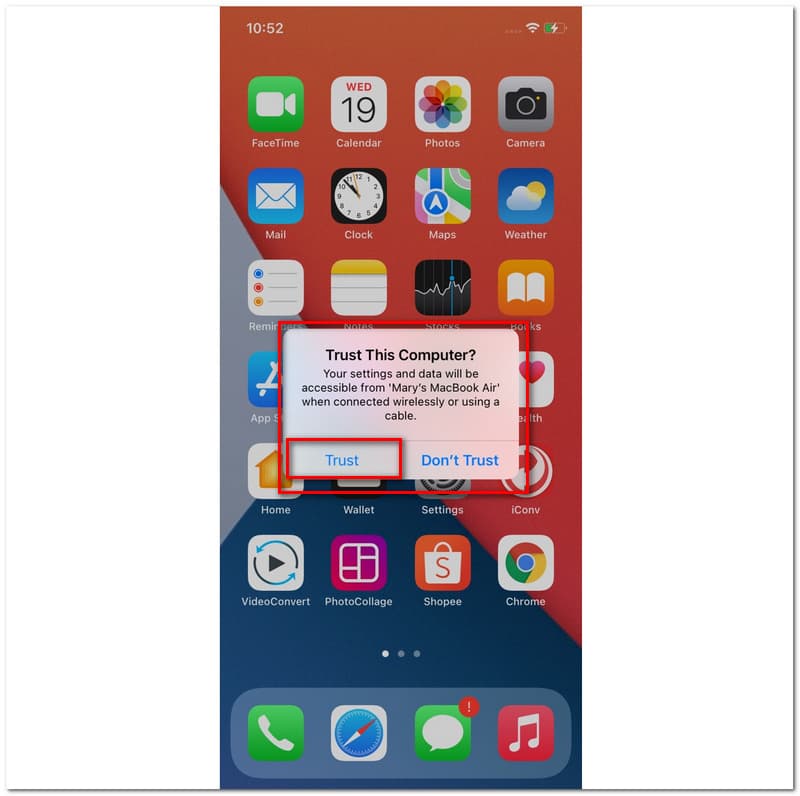
下一步是 扫描 设备并等待几秒钟的处理时间。
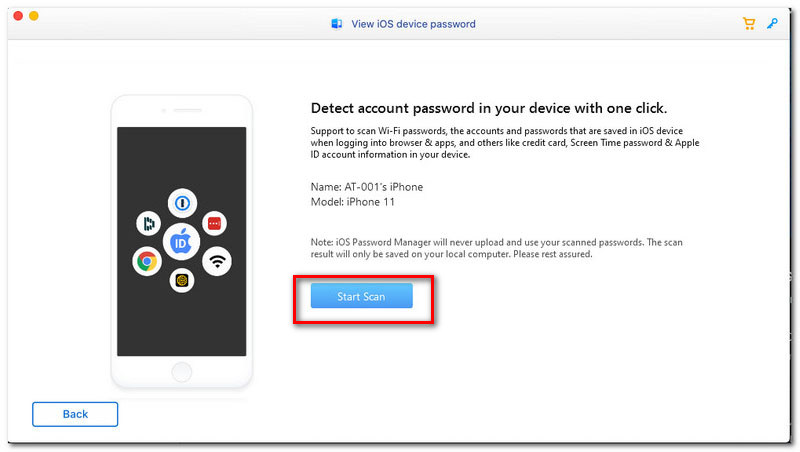
一分钟后,您将看到一个列表,当进程停止时,您可以在其中看到不同的 SSID。此外,您现在可以从那里找到您的 WiFi 密码。
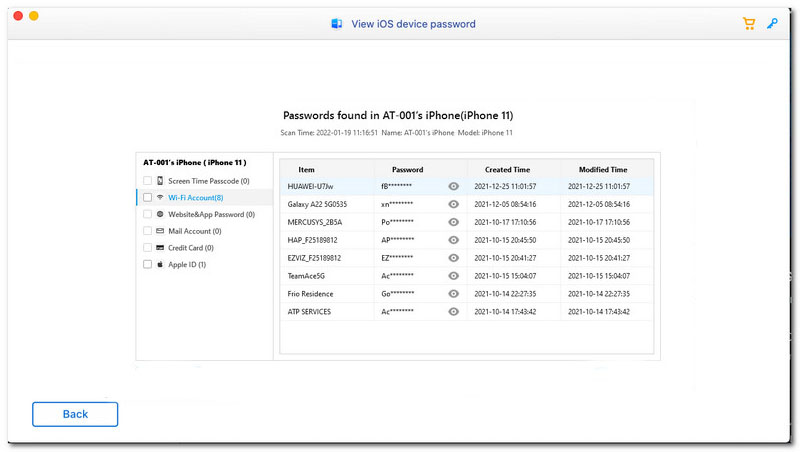
然后,您可以根据需要与其他设备共享 WiFi 密码。
这是在装有 iOS 12 的 iPhone 上空投 WIFI 密码的简单方法。请按照以下说明进行操作。
前往 设置 iPhone 设备,点击 密码和帐户 在第六张图表的顶部。
之后,您将看到一组新列表。现在,单击 网站和应用密码 我们可以在本节的第一部分找到。
接下来,它将引导您进入自动填充密码所在的新选项卡。在它的右侧,您将看到一个按钮。请通过将其拖动到正确的部分来启用它。您现在应该看到一个绿灯作为一个象征 启用 环境。
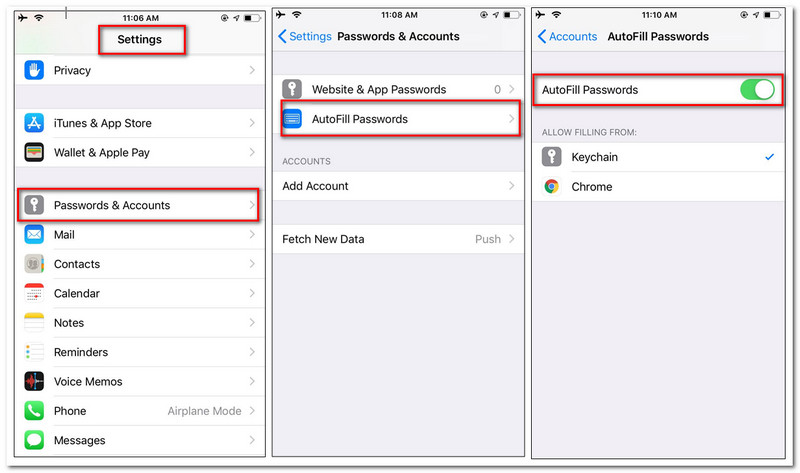
继续该过程,点击您要共享密码的网站。您现在将看到特定网站的密码。点击并按住 密码 要知道 空投 特征。
5. 现在将出现一个选项卡。从那里,单击您要共享我们的 WiFi 密码的用户。然后,请等待几秒钟以使其成功。
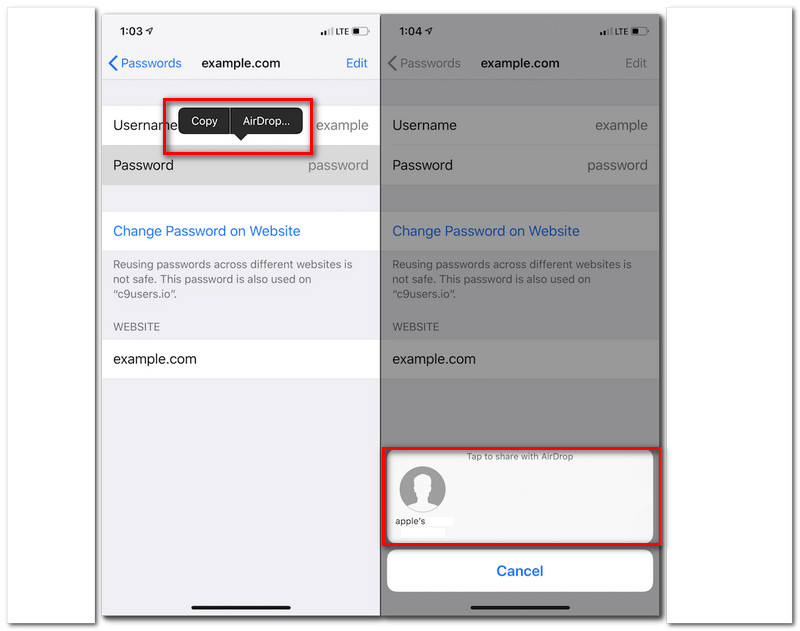
我们可以使用蓝牙分享我们的 WiFi 密码吗?
不幸的是,我们无法通过蓝牙功能共享我们的 WiFi 密码。但是,通过蓝牙共享数据或互联网是可能的。这就是我们所说的蓝牙网络共享。它是即时共享手机的WiFi连接。
空投WiFi密码需要什么iOS版本?
iOS 12 及以上版本可以空投 WiFi 密码。这意味着它适用于 iPhone、iPad 和 Mac。只是一些提示,如果你去你的 设置.然后定位 一般的,然后单击 关于 按钮。从那里,您将在下拉列表的第二行中看到 软件版本.
如何在我的 MacBook 上打开 AirDrop?
如果您在 Mac 上看不到 Airdrop,请转到 发现者.然后搜索 空投 在 酒吧.这将是使用 Mac 了解 Airdrop 的即时方式。
结论
总之,我们可以说这些 iPhone 设备是一项出色的技术,具有出色的功能,我们可以在我们研究的许多方面使用。此外,我们可以看到我们可以在苹果产品之间 AirDrop WiFi 密码。这就是为什么必须遵循以下方法才能使其成为可能的原因。您将看到针对上述不同场景的不同方式。希望这会对您有所帮助,我们向您保证这些都是有效的。因此,与其他人共享此站点将帮助他们解决他们面临的巨大问题。
你觉得这有用吗?
294 投票