聚光灯: AI聊天, 类似复古的游戏, 位置变换器, Roblox畅通无阻
我们的 WiFi 密码是我们需要保留的非常私密的信息。这是一种防止我们的网络与那些不受欢迎的互联网用户接触的行为。因为它们,它们也会在我们的 WiFi 连接方面造成严重问题。但是,在某些情况下,由于密码过于私密,我们可能会忘记密码。在最坏的情况下,许多黑客甚至可以在未经许可的情况下更改您的 WiFi 密码。出于这个原因,我们需要考虑一个解决方案 如何使用 iPhone、Android、Mac 和 Windows 查找 WIFI 密码.
这篇文章建议为您提供一种简单的方法来实现它。你不需要技能就能成功。查看这些内容并通过这篇文章的指南进行学习。无需进一步讨论,我们现在将开始配置。
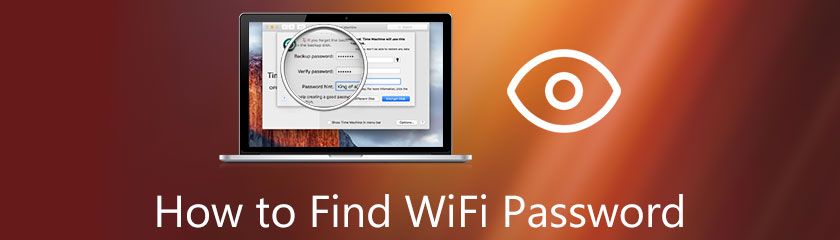
目录
也可以使用 iPhone 查看保存的 WiFi 密码。但是,我们需要一台计算机来完成它。此外,这对使我们的流程更易于访问有很大帮助。这些软件之一是 PassFab iOS 密码管理器.这是一个很棒的工具,我们可以通过我们的 Mac 电脑使用。我们现在将知道如何在 Mac 电脑的帮助下检查 iPhone 上的 WiFi 密码。
首先打开 PassFab iOS 密码管理器。
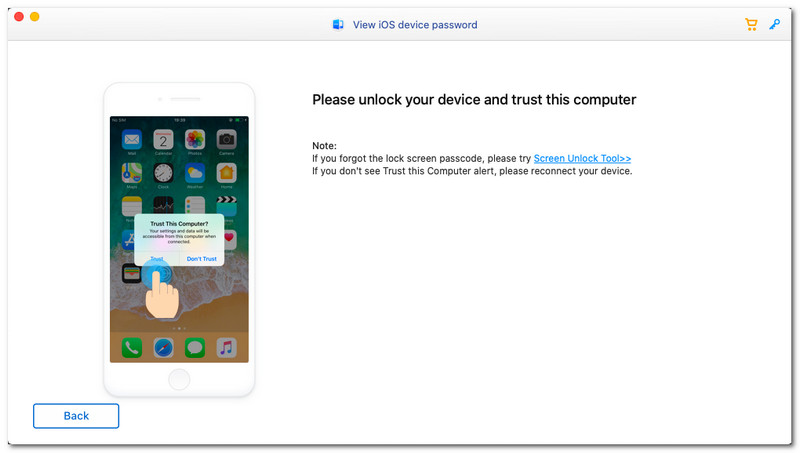
首先打开 PassFab iOS 密码管理器。
然后,使用充电器线将 iPhone 与 Mac 连接起来。按下后 相信 在 iPhone 和 Mac 上的弹出选项卡上,您将知道它已成功连接。
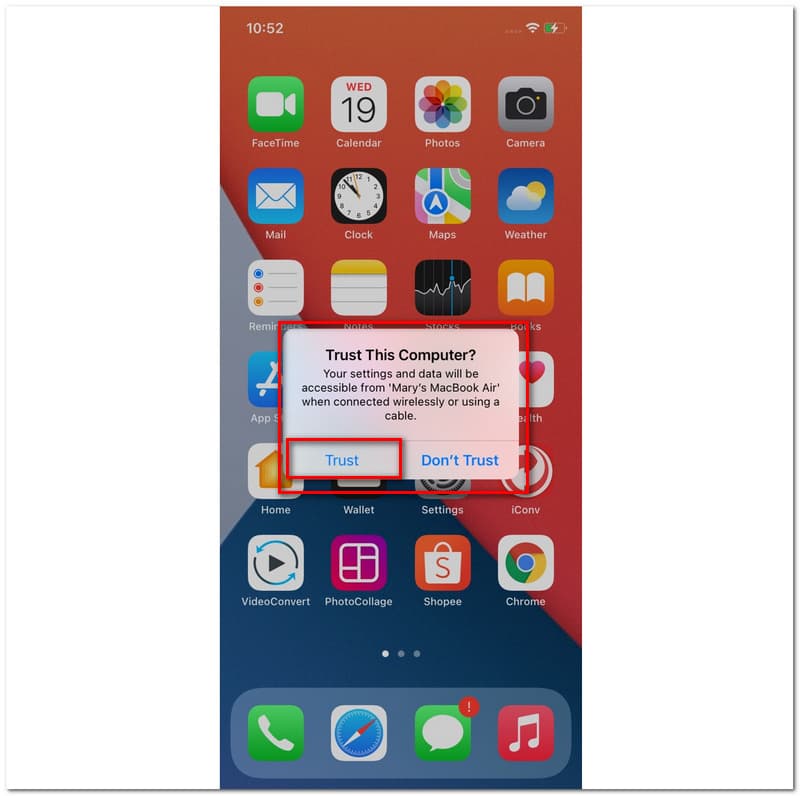
将 iPhone 与 Mac 连接后。您现在应该开始扫描并等待几分钟的扫描过程。
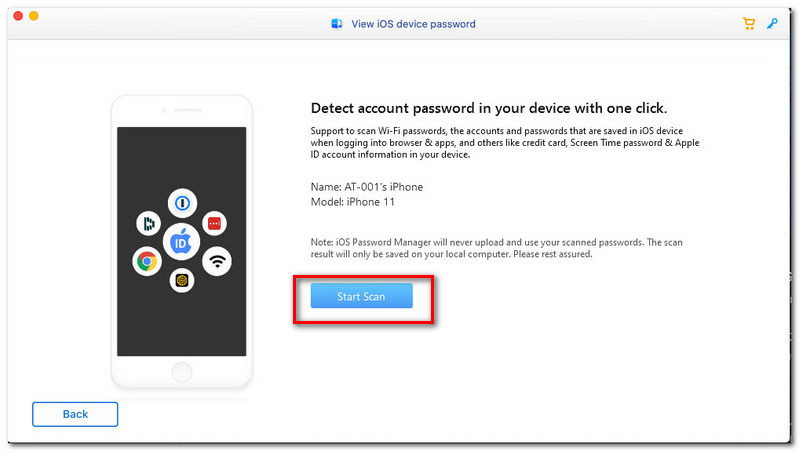
等待过程将需要几分钟的时间。但是,等待几分钟后,我们现在可以看到有关我们的 WiFi 密码的不同信息。这部分包括特定网络的 SSID 和密码。此外,我们还可以查看您手机上的 WiFi 帐户、Apple ID 和其他详细信息。因此,我们现在可以在 iPhone 上看到 WiFi 密码。
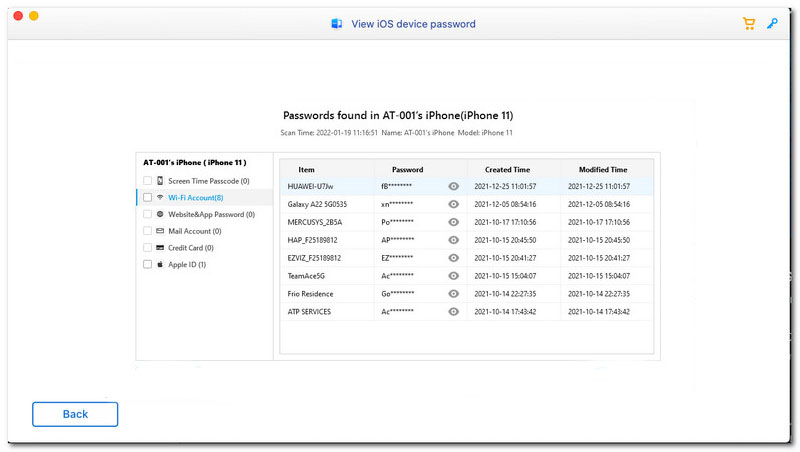
我们可以通过多种方式查看 WiFi 密码 Windows 10、8、7 等。但是,我们还有很多软件可以用来简化流程,这是一件好事。这些工具之一是 PassFab WiFi 密钥.这个有效的软件对于查看我们的 WiFi 密码有很大帮助而不会遇到问题。为此,请查看我们在使用 PassFab WiFi 密钥在 Windows 上考虑 WIFI 密码时需要遵循的简单步骤。
打开 PassFab WiFi 密钥 在您的计算机上,您将看到其简洁明了的界面。
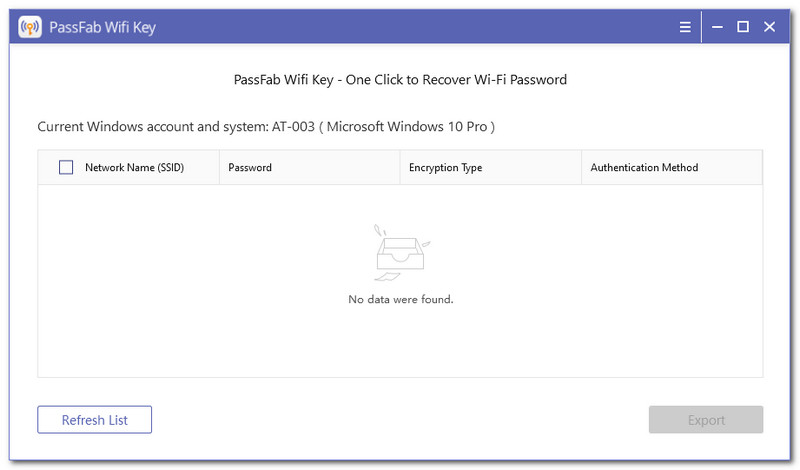
加载几次后,您现在将看到不同的 SSID 和其他信息,例如我们要查看的密码、加密类型和身份验证方法。
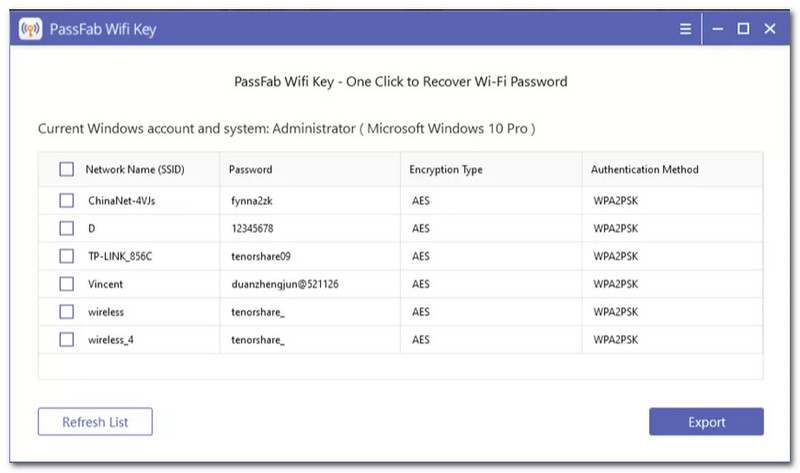
对于另一个步骤,通过 PassFab,我们可以将所有这些信息导出到文件文本中。此功能是下次不能忘记密码的最关键功能之一。
请检查 复选框,我们可以在左侧看到 SSID 在列表中,使其成为可能。
接下来,您需要按 出口 界面右下角的按钮。您将等待几秒钟,然后再选择要保存的位置。
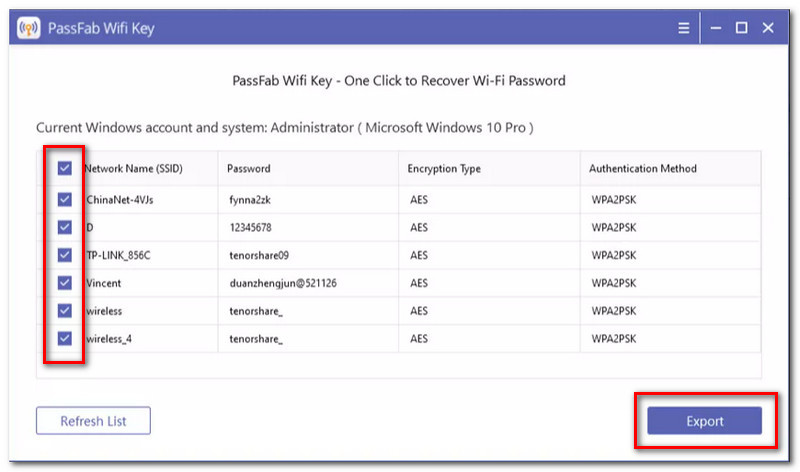
使用 Android 手机查看 WiFi 密码。我们有各种方法来做到这一点。看看下面的方法。其中一个需要申请,而另一个不需要。
打开 WiFi密码恢复 在你的安卓手机上。请记住,允许应用程序访问您的 贮存 和 地点.
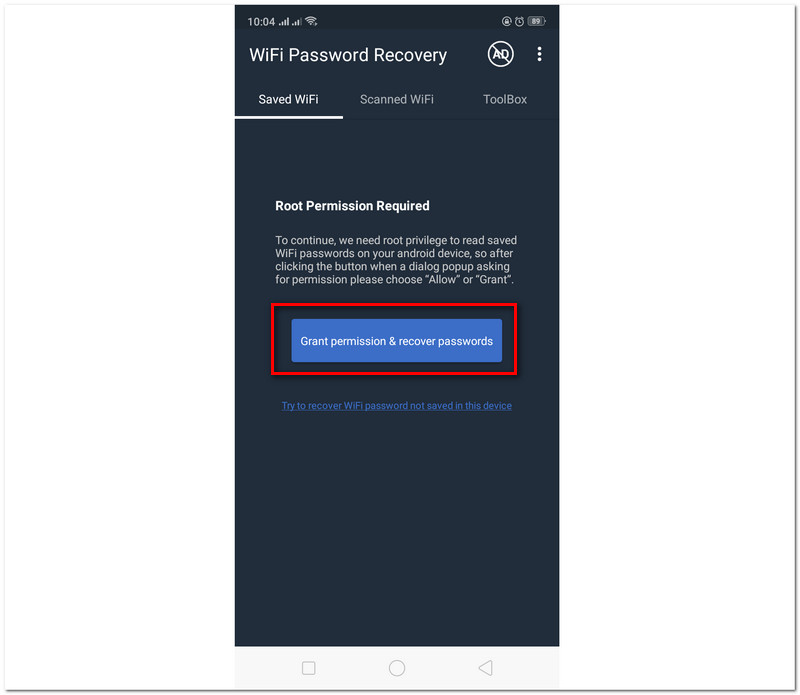
去 扫描的 WiFi 查看附近可用的 WiFi 网络。
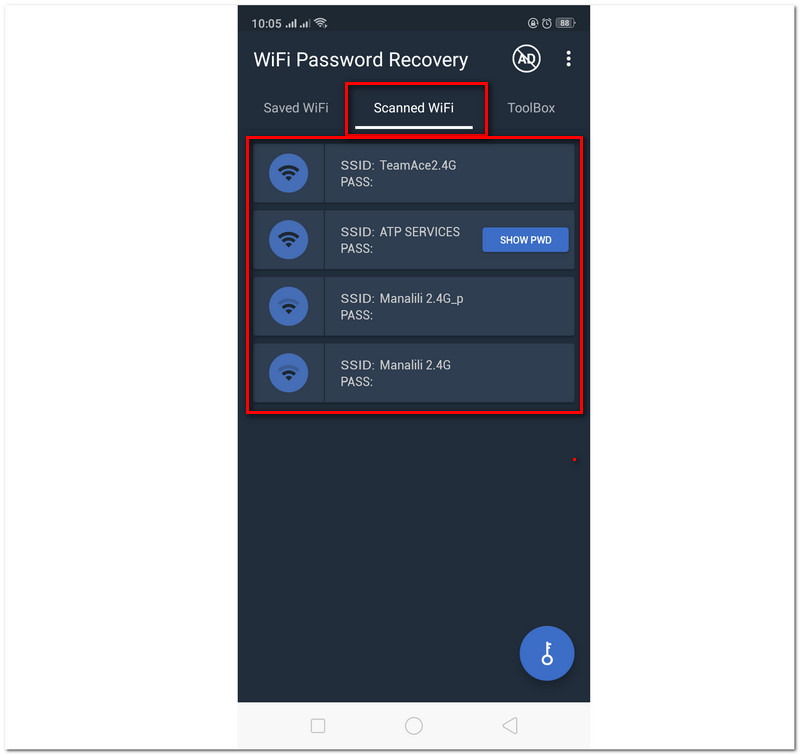
从那里,你会看到一个键,上面写着 显示密码以查看您的密码.单击该按钮以查看您的密码,而不会出现复杂情况。这些是我们在 Android 上查看 WiFI 密码所需执行的简单步骤。
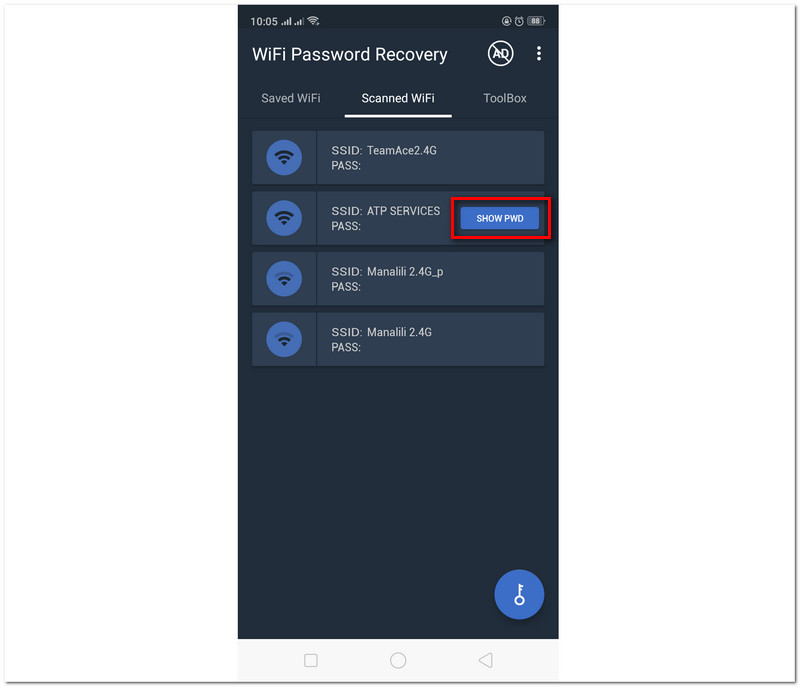
重要提醒,此方法适用于内置二维码生成器和扫描仪的安卓手机。如果您没有扫描仪,您可以从 Google Play 商店下载。
前往 无线网络设置 在您的 Android 手机中,然后选择您的 WiFi 连接的 SSID。
选择您的 WIFI 密码后,它会显示一个 二维码 您的 WiFi 网络。对代码进行截图。
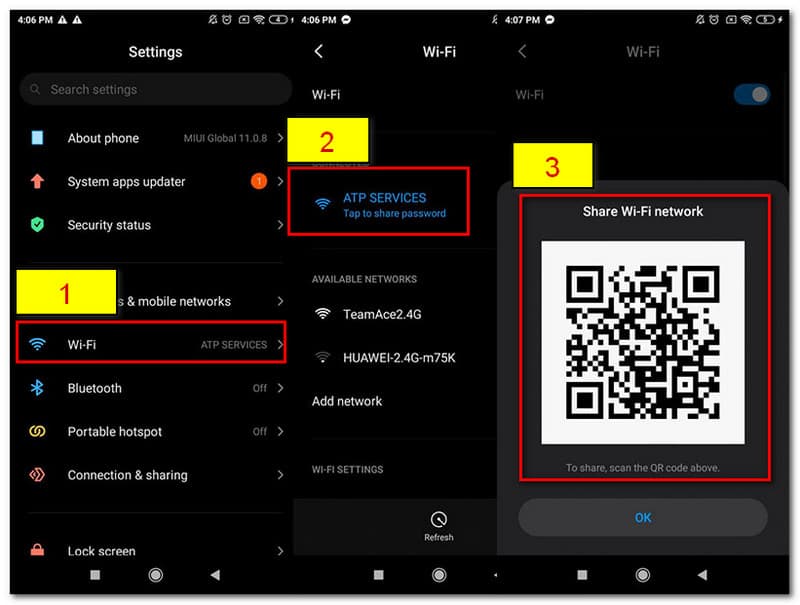
如果您已经有代码的屏幕截图,您现在可以转到手机的扫描仪。添加您的图像 二维码.
扫描仪将自动向您显示 WiFi 网络的详细信息,包括 WiFi 密码。为此,您现在可以在不使用应用程序的情况下在 Android 上查看密码。
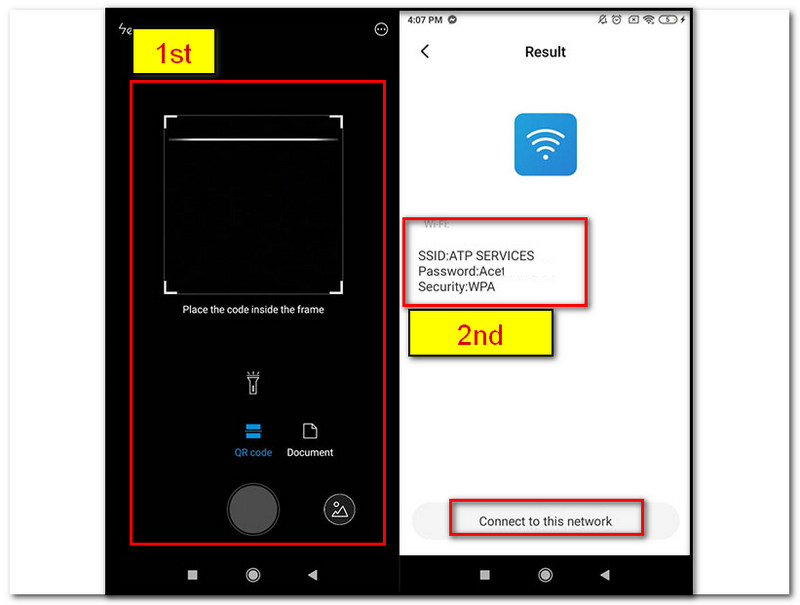
更多的 找wifi密码的软件 在这里你可以使用。
使用 Keychain Access 在 Mac 上检查您的 WiFi 密码只是一个简单的过程。让我们尝试在此处查看我们需要遵循的步骤以使其成为可能。
找到 应用 您的 Mac 计算机,然后找到 钥匙串访问.
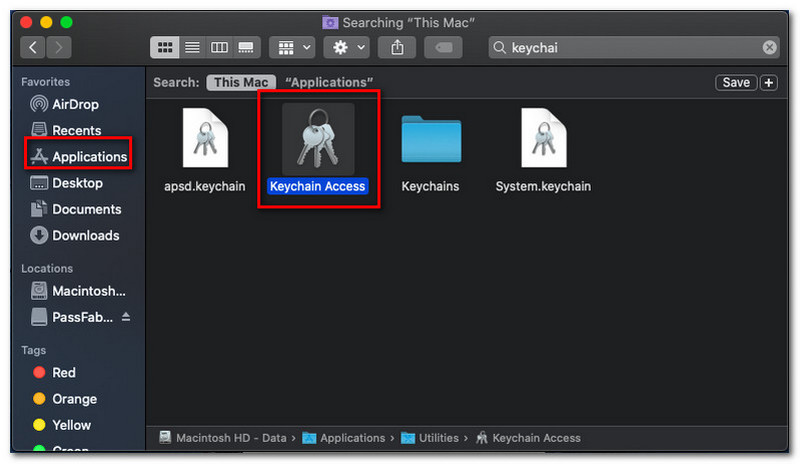
之后,单击 登录,我们可以在界面的右侧看到。记得去 本地项目 在它下面。
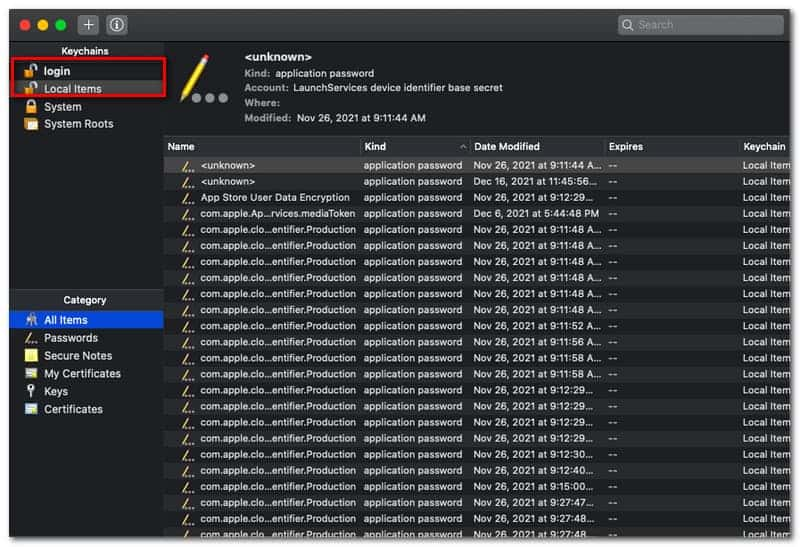
然后,选择 种类,你会看到 机场网络密码 在顶部。接下来,双击特定的 WiFi 网络,您现在将轻松知道密码。
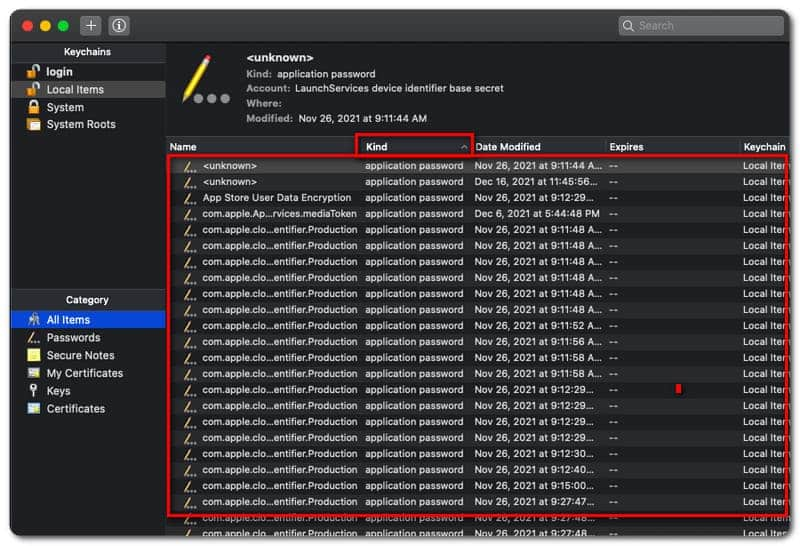
SSID 是否与查找 WiFi 密码有关?
必须知道 SSID 是您正在使用的计算机的 WiFi 网络名称。 SSID 代表服务集标识符。简单来说,SSID就是你的WiFi连接名称,一定要先知道SSID,以免和修改密码的过程混淆。
如何查看我的WiFi路由器密码和WiFi密码的默认密码?
更改 WiFi 路由器密码和 WiFi 密码是一个简单的过程,任何人都可以做到。要开始此过程,您可以在路由器背面找到贴纸并获取 IP地址 您的网络。接下来,了解 管理员用户名 和 密码;使用此信息使用您的管理员帐户登录。您将看到可以修改默认路由器密码的部分,包括您的管理员用户名。要更改网络的默认密码,请转到 无线的 或者 无线上网 服务器的一部分,请输入并确认您的密码。
当我忘记密码时,最好的步骤是什么?
当您忘记 WiFI 密码时,最好的方法是使用您的路由器用户名和密码访问您的管理服务器。它最常见于路由器的后部。另一种选择是使用扫描仪从连接互联网的设备扫描二维码。
结论
最后,我们现在可以看到我们的 WiFi 密码,而不会遇到任何麻烦。我们保证上述方法有效并充分解决问题。供您参考,所有这些方法都来自合法服务,它们为解决我们的 WiFi 网络问题提供了很大帮助。 AT&T 也属于这里。因此,它可以帮助您缓解查找 WiFi 密码的问题。请帮助我们传播此信息,以帮助遇到相同问题的其他人。此外,本网站还为我们可能遇到的不同问题提供了出色的解决方案。您最好查看下面的其他文章。
你觉得这有用吗?
382 投票