聚光灯: AI聊天, 类似复古的游戏, 位置变换器, Roblox畅通无阻
我们都知道 Snagit 是截图和视频录制的最佳应用程序之一。但是,我们无法避免使用它时遇到麻烦。 Snagit 的用户报告说 Snagit 滚动捕获不起作用.因此,这是我们需要讨论的一个重要话题。遇到这个问题对用户来说可能会非常麻烦,它可能会阻止他们有效和高效地完成和完成他们的工作。这就是为什么,在本文中,我们将讨论我们在遇到此类问题时需要做的事情和记住的事情。此外,如果您决定使用新应用程序,我们将为您提供 Snagit 的替代方案。
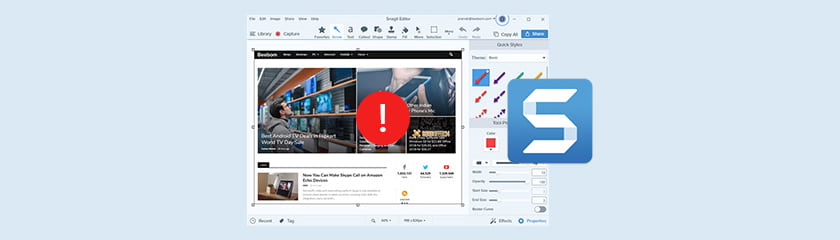
例如,有时自动滚动捕获将不起作用。这可能是因为冲突的第三方实用程序、不受支持的浏览器和应用程序、冲突的硬件驱动程序和隐私软件只是阻止您在 Snagit 中进行自动滚动的几个问题示例。
如果您的默认捕获方法 斯纳吉特 失败。此外,如果这意外发生,您可以选择另一个捕获配置文件。
笔记: 这些配置文件已添加到 Snagit 12.4 版及更高版本中。
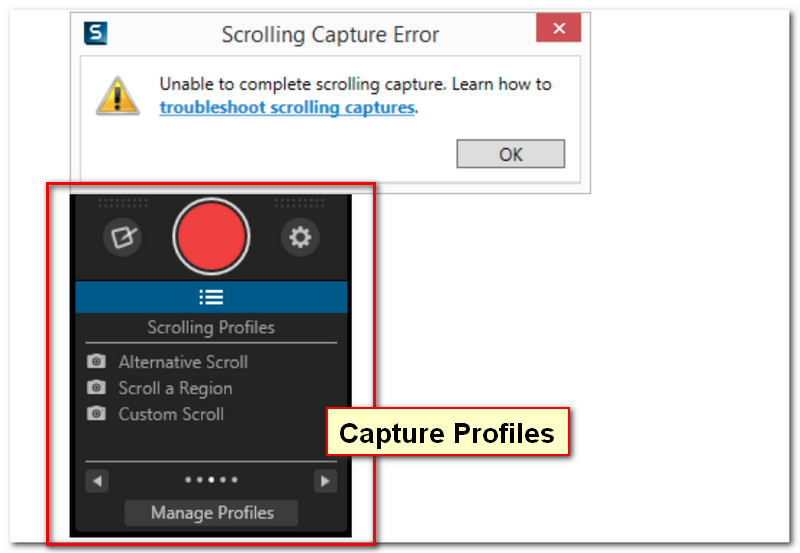
自定义滚动
此自定义滚动配置文件将使您能够选择屏幕上的可滚动区域。像浏览器或文档。此外,此配置文件允许您通过删除所选区域两侧的额外空间来仅捕获您需要的部分。
捕捉:
● 单击 自定义滚动 以下 捕获 按钮。

● 单击并拖动以选择屏幕上的区域或区域。
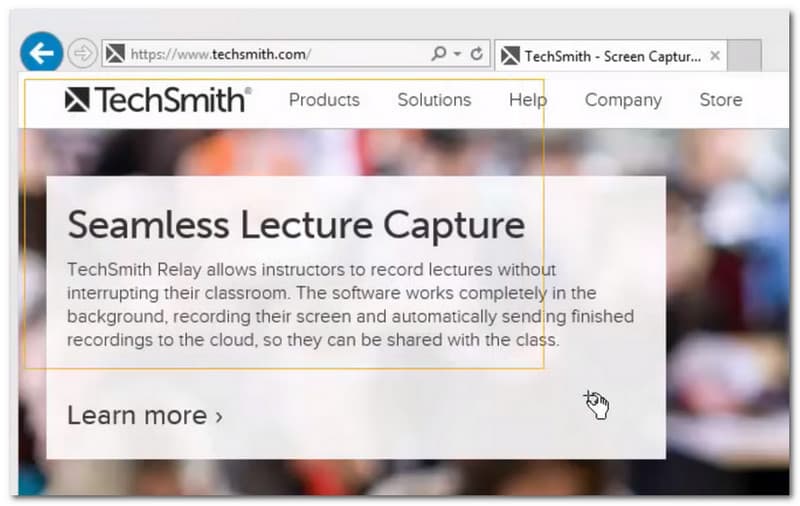
● 在窗口右上角的滚动条上,单击 向下箭头 开始滚动捕获。
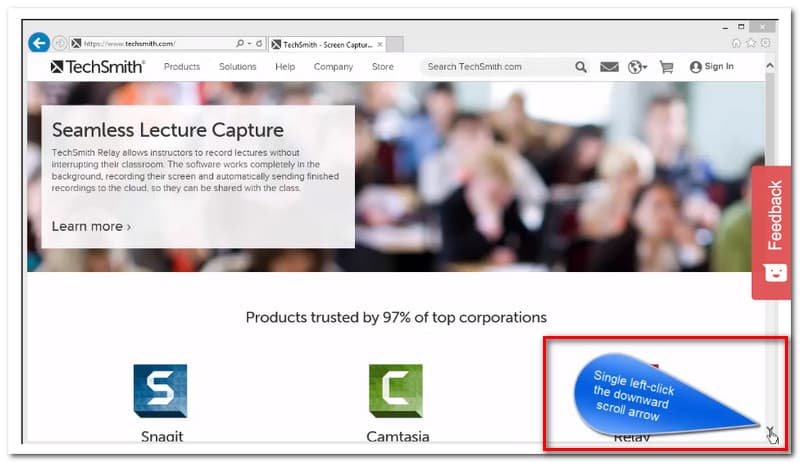
滚动区域
Scroll a Region 和上一个有点类似。但是,它们之间会有细微的差别。此配置文件还允许您单击并拖动以选择要捕获的首选区域。

要使用此配置文件:
● 单击并拖动以选择一个区域。
● 当您到达可见窗口的底部时,继续拖动窗口进行滚动。
但是,如果还是不行,我想你是时候升级或更新最新版本的Snagit来解决问题了。如您所知,滚动配置文件仅适用于 Snagit 12.4 及更高版本。
是 Snagit 滚动捕获不起作用? 您是否注意到 Snagit 捕获窗口消失了?如果您在捕获滚动网站时遇到问题或没有收到任何响应,您可以尝试使用不同的浏览器来解决您的问题。例如,谷歌浏览器出现错误,您可以尝试使用 Microsoft Edge 捕获滚动窗口。在这个问题中,最好使用 Costume Scroll 配置文件。
笔记: 除非您禁用或删除附加组件以解决问题,否则无法在 Firefox 中执行滚动捕获。自定义滚动配置文件也是在 Firefox 中捕获滚动区域的另一个选项。
Snagit 的多合一捕获功能不适用于 PDF,因为该软件无法正确检测屏幕上的滚动条或不出现滚动箭头。但是,作为一种解决方法,请使用 Snagit 打印机来捕获 PDF。
捕捉:
● 选择 文件 和 打印 在 PDF 阅读器中。
● 选择 斯纳吉特打印机.
● 然后将 PDF 打印到 斯纳吉特.
PDF 文件将发送到 Snagit 编辑器。之后,您可以编辑捕获的 PDF 并将其保存为提供的任何格式。但是,如果您无法使用 Snagit 打印机,请使用自定义滚动配置文件。
以下信息适用于在 Microsoft Office 中无法捕获的用户,请用户记住:
● 滚动条需要可见才能滚动图表表、工作表或多页文件等文件。
● 此功能不支持以前版本的 Microsoft Office:Office 2007 和 2010。
● 无法捕获特定窗格和单元格。
● 滚动拍摄的最大尺寸为 32,766 x 32,766 像素。
Snagit 10 及更高版本中的文本捕获不再提供滚动区域方法。此方法只能使用图像捕获。此外,如果 Microsoft Word 中的文本滚动捕获失败,请将视图设置设置为打印布局视图。
设置:
● 点击 查看标签, 接着 打印布局.

附加提示:
● 如果您仍然遇到只能捕获几行文本的麻烦,请使用自定义滚动
● 如果在尝试上述所有建议后仍无法进行滚动捕获,请联系 TechSmith 技术支持。
Trusteer Rapport 是一个 Windows 安全工具。一些金融或银行网站经常使用这种工具来帮助他们保护自己的网站。除此之外,这可以防止滚动捕获,这也是 Snagit 无法将页面识别为可滚动的原因。这是一个难以检测的低级工具,它不会出现在浏览器加载项或 Windows 任务管理器的进程列表中。但是,仍然有方法可以检测到它。
定位 服务 在 任务管理器 或者 系统驱动程序 在里面 系统信息.
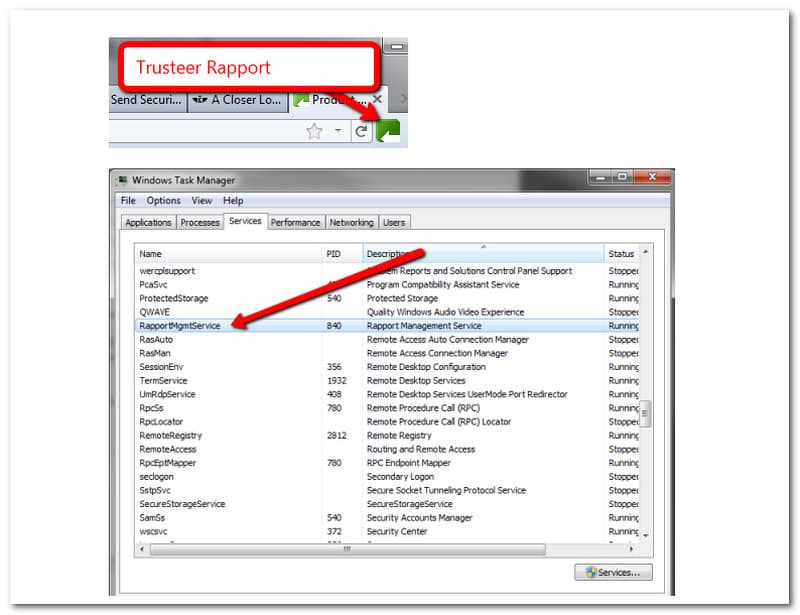
按照以下步骤在安装了 Trusteer Rapport 的情况下启用捕获:
1. 在网址栏中,单击 受托人报告 并选择 显示控制台.
2. 前往 下一页 并选择 编辑政策.
3. 地块下 访问浏览器内的信息, 选择 绝不.
4. 重新启动计算机,然后再次尝试滚动捕获。
也许此时,您已经想知道除了 Snagit 之外是否还有其他应用程序可以使用。在这一部分,我们向您展示 Aiseesoft 屏幕录像机,Snagit 的最佳替代品。 Aiseesoft 是其他领先的屏幕录制工具之一。它使您可以轻松拍摄屏幕、桌面或窗口的快照。此外,它们都提供免费下载。申请免费试用,试一试。
以下是有关如何使用 AiseeSoft Screen Recorder 拍摄快照的指南:
打开 Aiseesoft 屏幕录像机 到你的电脑。该软件的界面将出现在您的屏幕上,您可以在其中看到所有功能按钮。

点击 快照 按钮放在第四个方块上 摄像头, 电话, 和 更多的.
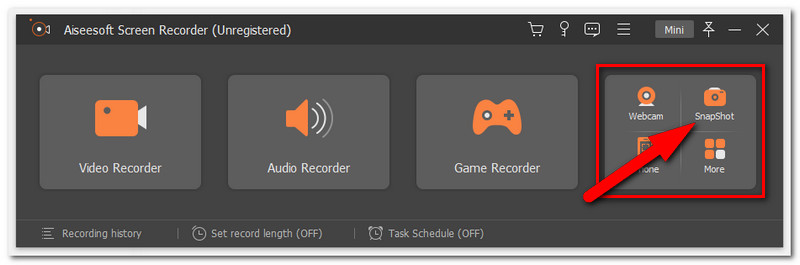
接下来,选择要捕获的区域并单击 鼠标左键.
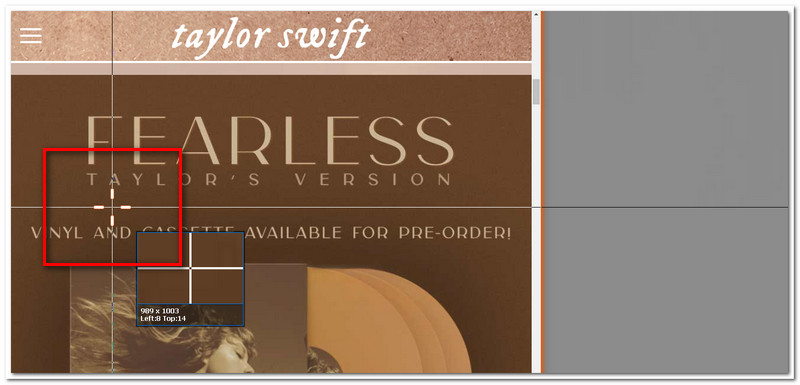
之后,Aiseesoft 将允许您使用 编辑工具 或者 保存 捕获它们后立即将它们捕获。

结论
Snagit 是一个很棒的截屏工具。然而,没有像听起来那样陈词滥调的完美工具,使用它总是会有技术上的困难。我们了解到第三方实用程序、不受支持的浏览器和应用程序、冲突的硬件驱动程序和隐私软件可能会阻止屏幕滚动捕获。此外,我们为您提供了许多解决方案,您可以尝试解决问题。包括替代方案,您可以继续努力。如果您觉得这篇文章有帮助,您现在可以下载该软件并将这篇文章传播给您的朋友。
你觉得这有用吗?
134 投票