聚光燈: AI聊天, 類似復古的遊戲, 位置變換器, Roblox暢通無阻
iPhone設備如今在世界各地的人們中臭名昭著。它提供了我們無法通過其他操作系統獲得的獨特功能。它提供的一項重要功能是 Airdrop 功能。這是我們可以使用相同的 iOS 設備傳輸不同文件的功能之一。另一方面,也可以與其他用戶共享我們的 WiFi 密碼。這意味著現在可以快速共享您的互聯網密碼,而無需口頭說出,以避免一些不受歡迎的用戶。
這是共享 WiFi 網絡密碼的一種不太複雜的方法。與此相關,這裡有不同的方法來回答這個問題, 你如何空投WiFi密碼?請看看這些簡單的方法來做到這一點。輕鬆閱讀並了解如何通過 Airdrop 與不同的 iOS 設備共享您的 WiFi 密碼。

目錄
以下指南將幫助我們將 WiFi 密碼從 iPhone 空投到 iPad。請記住,此過程僅適用於 iOS 12 及以上版本的 iPhone。
我們現在將通過設置開始該過程。從那裡,找到 密碼和帳戶.
之後,單擊 網站和應用密碼.在此之前,您必須記住,在訪問之前必須使用 Face ID 或 Touch ID 對其進行身份驗證。訪問它的另一種方法是使用您的密碼。
之後,選擇要從 iPhone 共享密碼的特定網站。點擊並按住它並選擇 空投.
打開兩個設備的空投以成功傳輸信息。在 iPad 上,接受訪問並等待幾秒鐘以共享。
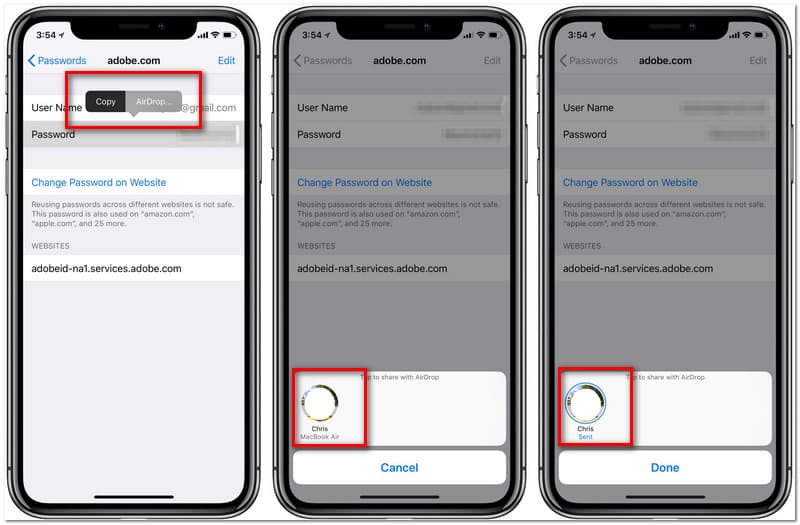
由於 Mac Book 是 Apple 技術,因此它也提供 Airdrop 功能。由於文件傳輸速度快,iPhone 用戶主要使用 Mac。這就是為什麼在這個角落,我們將看到如何在 iPhone 和 Macbook 之間使用 AirdropAirdrop 獲取 WiFi 密碼。另一方面,我們還將向您介紹 Mac 到 iPhone 的過程。請參閱以下信息以指導我們執行此操作。在我們開始之前,您必須準備好您的 Mac 和 iPhone。
將您的 iPhone 指向 設置 並看到 密碼和帳戶.
之後,找到 網站和應用密碼.從這裡,您需要選擇要與之共享密碼的特定網站。點擊並按住密碼一秒鐘,然後單擊 空投.
選擇具有 筆記本電腦 並等待轉移過程。
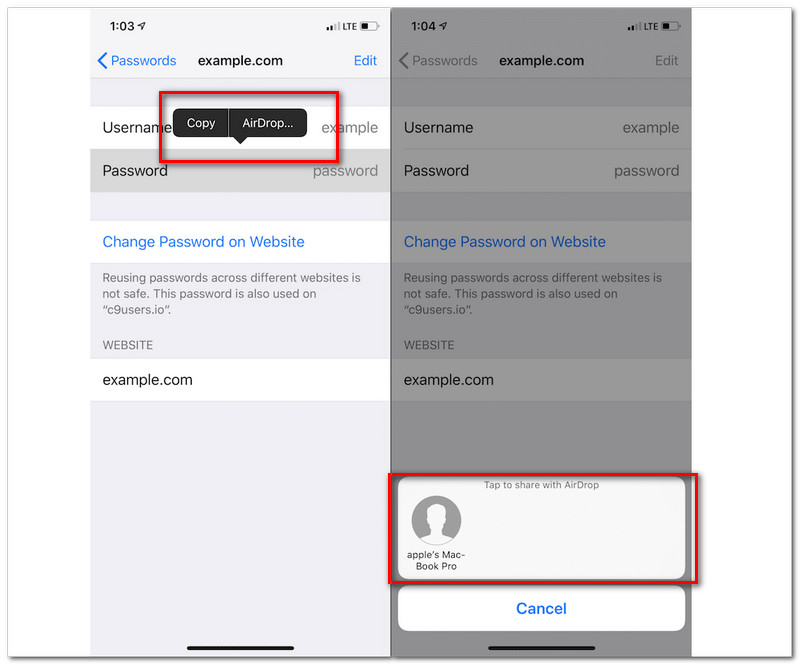
前往 無線網絡設置 在您的 Android 手機中,然後選擇您的 WiFi 連接的 SSID。要是能打開就好了 蘋果瀏覽器 你的 Mac。從那裡,前往 野生動物園菜單 並點擊 偏愛.然後,查看 密碼選項卡.
之後,身份驗證將使用 觸控 ID 或者你的 管理員密碼.雙擊並訪問您的完整詳細信息:用戶名和密碼。
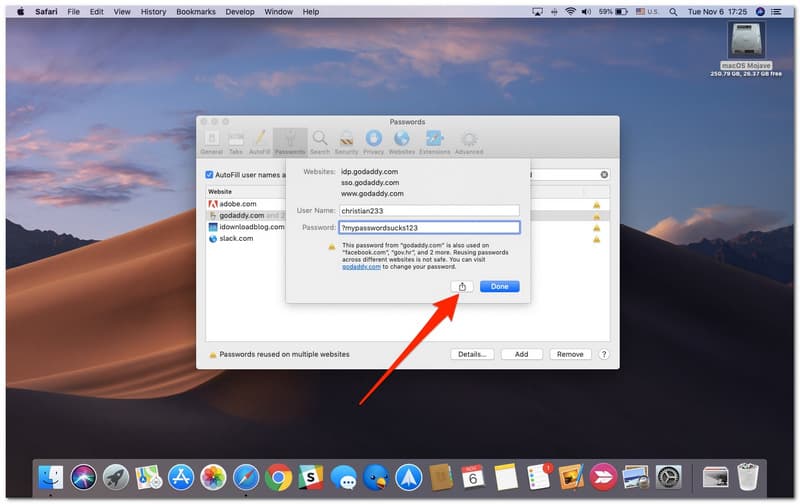
完成該步驟後,單擊 分享 按鈕並單擊 iPhone 用戶 空投清單.
最後,您需要大約一秒鐘的傳輸過程。然後您的程序將成功。
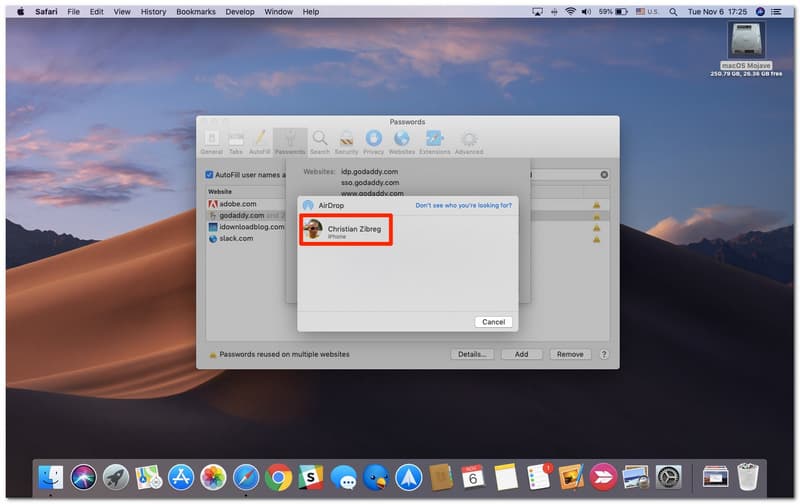
如果您可以在 iPhone 或 iPad 上找到 WiFi 密碼,則可以直接將其發送到其他設備。在使用我們的 iPad 或 iPhone 查找 WiFi 密碼方面。因此,我們將需要一個偉大的工具來實現它。好東西,PassFab iOS 密碼管理器就在這裡。這是我們可以用來在 AirDrop 之前查看我們的 WiFi 密碼的絕佳工具之一。但是,此工具僅允許您找到您的密碼。這意味著,它不是直接的 AirDrop,而是先找到它,以便我們可以 AirDrop。您需要做的就是安裝應用程序。作為後續,請檢查以下步驟。
打開應用程序,然後將您的設備連接到 MacBook。
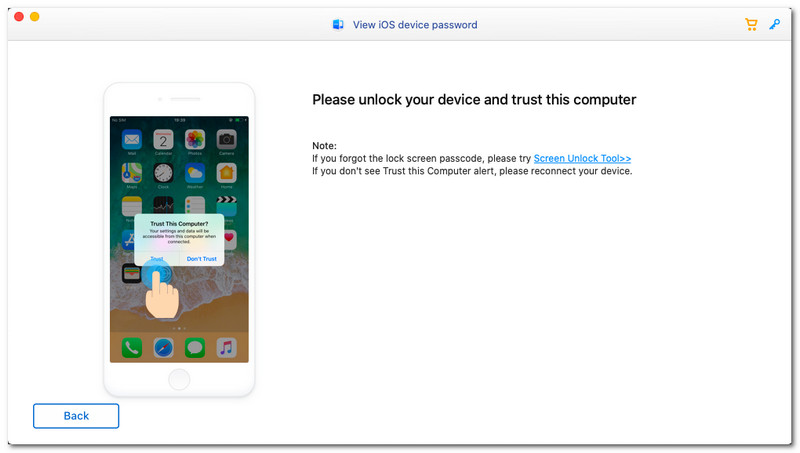
單擊 iPad 彈出選項卡上的信任。
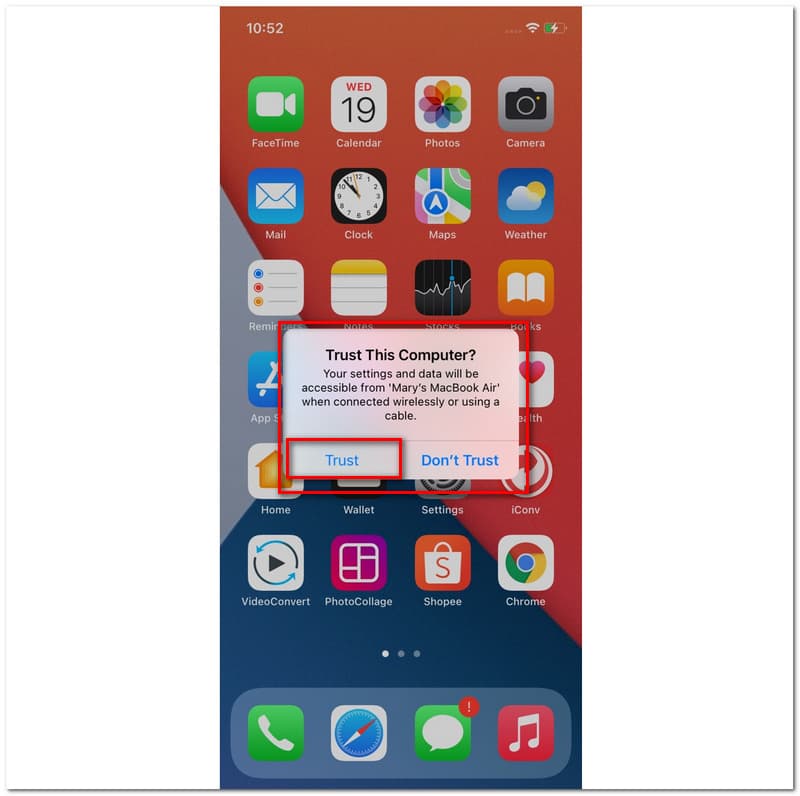
下一步是 掃描 設備並等待幾秒鐘的處理時間。
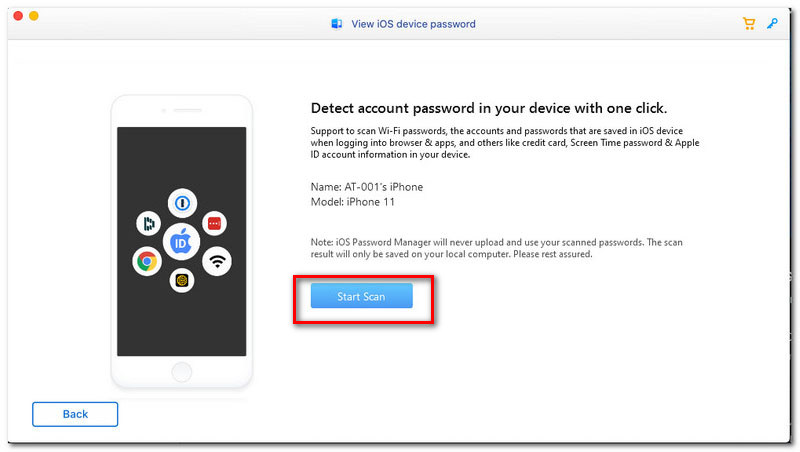
一分鐘後,您將看到一個列表,當進程停止時,您可以在其中看到不同的 SSID。此外,您現在可以從那裡找到您的 WiFi 密碼。
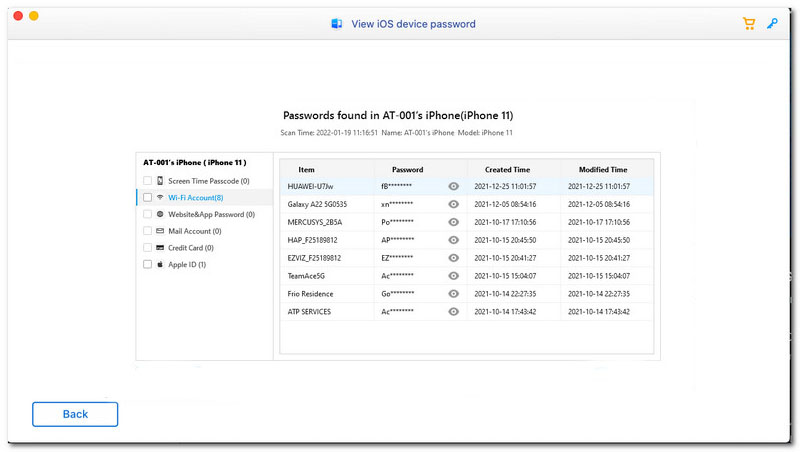
然後,您可以根據需要與其他設備共享 WiFi 密碼。
這是在裝有 iOS 12 的 iPhone 上空投 WIFI 密碼的簡單方法。請按照下面的每條說明進行操作。
前往 設置 iPhone 設備,點擊 密碼和帳戶 在第六張圖表的頂部。
之後,您將看到一組新列表。現在,單擊 網站和應用密碼 我們可以在本節的第一部分找到。
接下來,它將引導您進入自動填充密碼所在的新選項卡。在它的右側,您將看到一個按鈕。請通過將其拖動到正確的部分來啟用它。您現在應該看到一個綠燈作為一個像徵 啟用 環境。
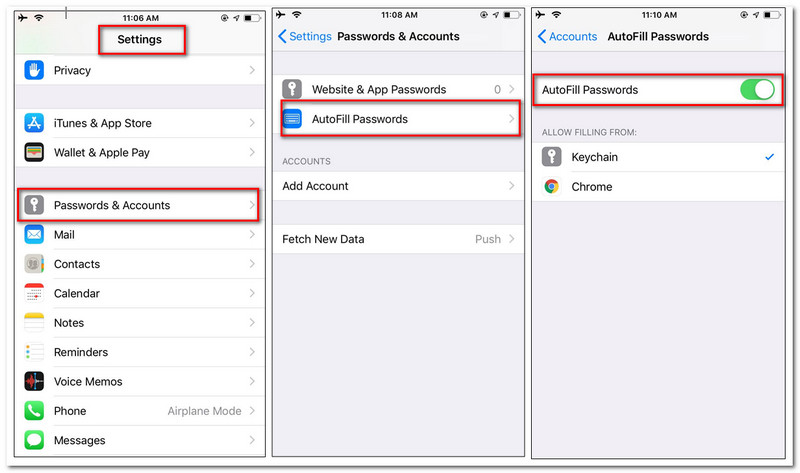
繼續該過程,點擊您要共享密碼的網站。您現在將看到特定網站的密碼。點擊並按住 密碼 要知道 空投 特徵。
5. 現在將出現一個選項卡。從那裡,單擊您要共享我們的 WiFi 密碼的用戶。然後,請等待幾秒鐘以使其成功。
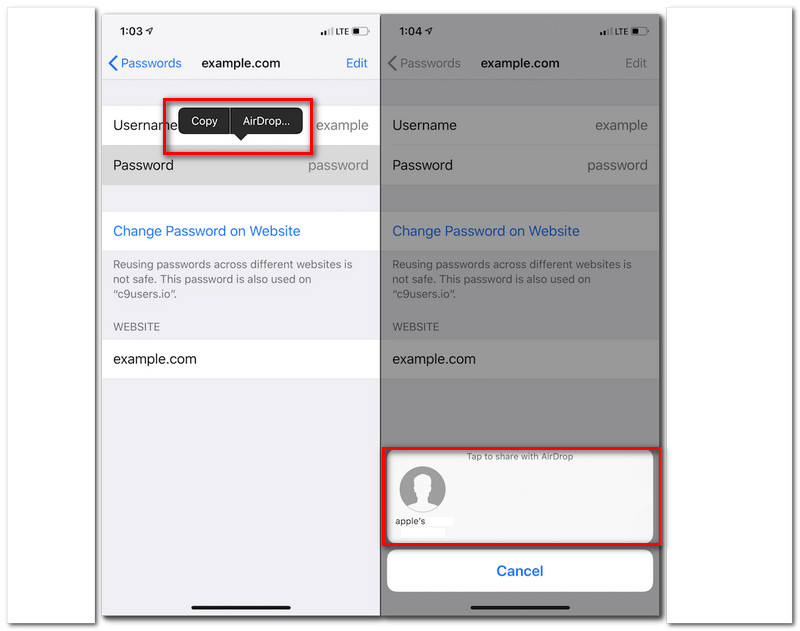
我們可以使用藍牙分享我們的 WiFi 密碼嗎?
不幸的是,我們無法通過藍牙功能共享我們的 WiFi 密碼。但是,通過藍牙共享數據或互聯網是可能的。這就是我們所說的藍牙網絡共享。它是即時共享手機的WiFi連接。
空投WiFi密碼需要什麼iOS版本?
iOS 12 及以上版本可以空投 WiFi 密碼。這意味著它適用於 iPhone、iPad 和 Mac。只是一些提示,如果你去你的 設置.然後定位 一般的,然後單擊 關於 按鈕。從那裡,您將在下拉列表的第二行中看到 軟件版本.
如何在我的 MacBook 上打開 AirDrop?
如果您在 Mac 上看不到 Airdrop,請轉到 發現者.然後搜索 空投 在 酒吧.這將是使用 Mac 了解 Airdrop 的即時方式。
結論
總之,我們可以說這些 iPhone 設備是一項出色的技術,具有出色的功能,我們可以在我們研究的許多方面使用。此外,我們可以看到我們可以在蘋果產品之間 AirDrop WiFi 密碼。這就是為什麼必須遵循以下方法才能使其成為可能的原因。您將看到針對上述不同場景的不同方式。希望這會對您有所幫助,我們向您保證這些都是有效的。因此,與其他人共享此站點將幫助他們解決他們面臨的巨大問題。
你覺得這有用嗎?
294 投票