聚光燈: AI聊天, 類似復古的遊戲, 位置變換器, Roblox暢通無阻
我們的 WiFi 密碼是我們需要保留的非常私密的信息。這是一種防止我們的網絡與那些不受歡迎的互聯網用戶接觸的行為。因為它們,它們也會在我們的 WiFi 連接方面造成嚴重問題。但是,在某些情況下,由於密碼過於私密,我們可能會忘記密碼。在最壞的情況下,許多黑客甚至可以在未經許可的情況下更改您的 WiFi 密碼。出於這個原因,我們需要考慮一個解決方案 如何使用 iPhone、Android、Mac 和 Windows 查找 WIFI 密碼.
這篇文章建議為您提供一種簡單的方法來實現它。你不需要技能就能成功。查看這些內容並通過這篇文章的指南進行學習。無需進一步討論,我們現在將開始配置。
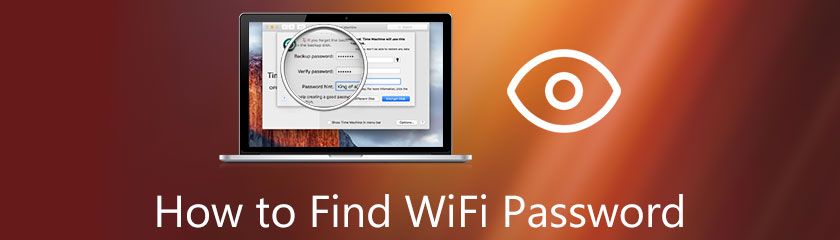
目錄
也可以使用 iPhone 查看保存的 WiFi 密碼。但是,我們需要一台計算機來完成它。此外,這對使我們的流程更易於訪問有很大幫助。這些軟件之一是 PassFab iOS 密碼管理器.這是一個很棒的工具,我們可以通過我們的 Mac 電腦使用。我們現在將知道如何在 Mac 電腦的幫助下檢查 iPhone 上的 WiFi 密碼。
首先打開 PassFab iOS 密碼管理器。
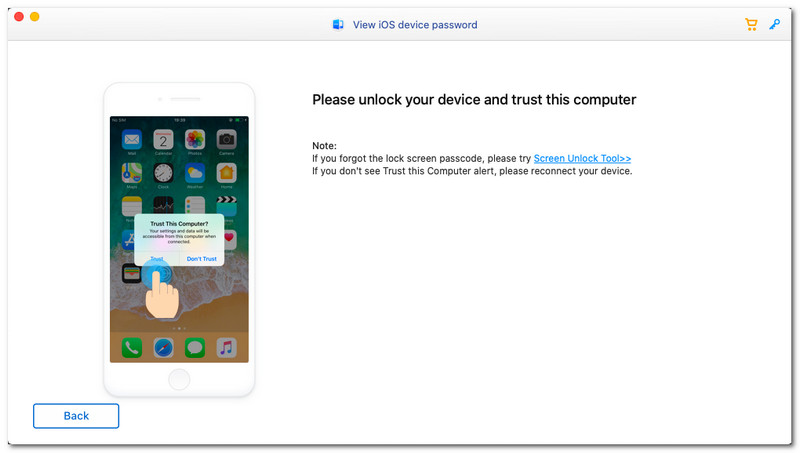
首先打開 PassFab iOS 密碼管理器。
然後,使用充電器線將 iPhone 與 Mac 連接起來。按下後 相信 在 iPhone 和 Mac 上的彈出選項卡上,您將知道它已成功連接。
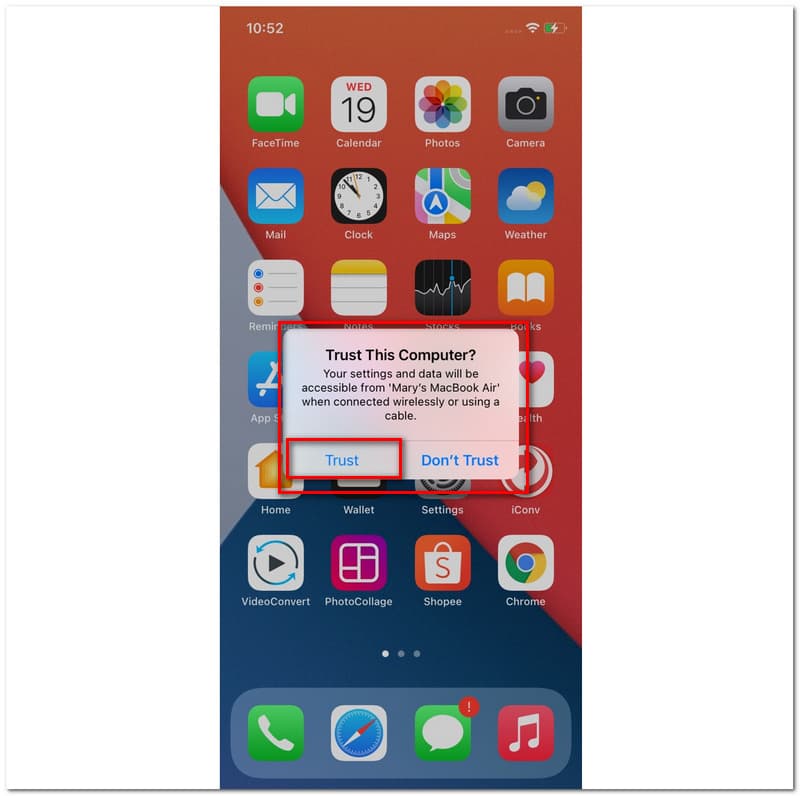
將 iPhone 與 Mac 連接後。您現在應該開始掃描並等待幾分鐘的掃描過程。
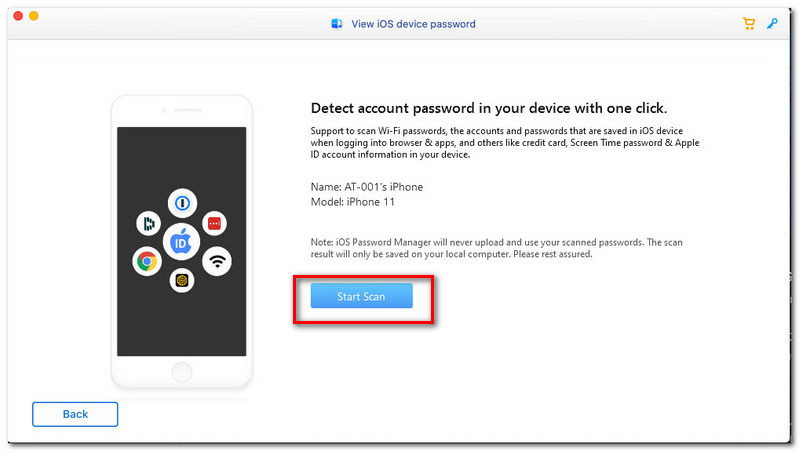
等待過程將需要幾分鐘的時間。但是,等待幾分鐘後,我們現在可以看到有關我們的 WiFi 密碼的不同信息。這部分包括特定網絡的 SSID 和密碼。此外,我們還可以查看您手機上的 WiFi 帳戶、Apple ID 和其他詳細信息。因此,我們現在可以在 iPhone 上看到 WiFi 密碼。
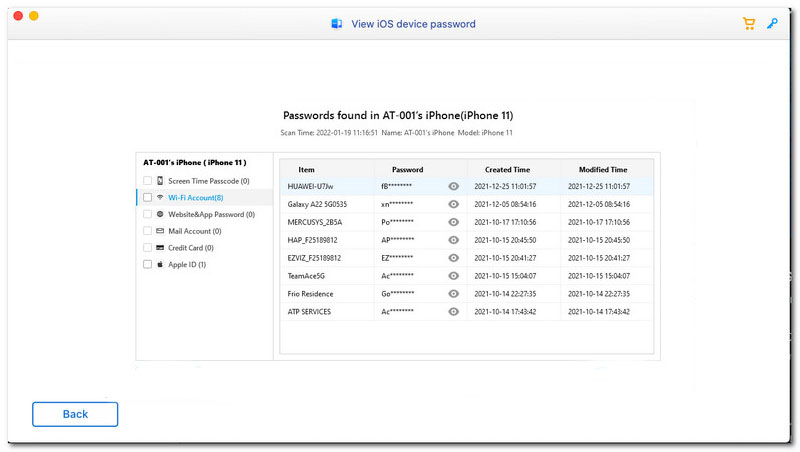
我們可以通過多種方式查看 WiFi 密碼 Windows 10、8、7 等。但是,我們還有很多軟件可以用來簡化流程,這是一件好事。這些工具之一是 PassFab WiFi 密鑰.這個有效的軟件對於查看我們的 WiFi 密碼有很大幫助而不會遇到問題。為此,請查看我們在使用 PassFab WiFi 密鑰在 Windows 上考慮 WIFI 密碼時需要遵循的簡單步驟。
打開 PassFab WiFi 密鑰 在您的計算機上,您將看到其簡潔明了的界面。
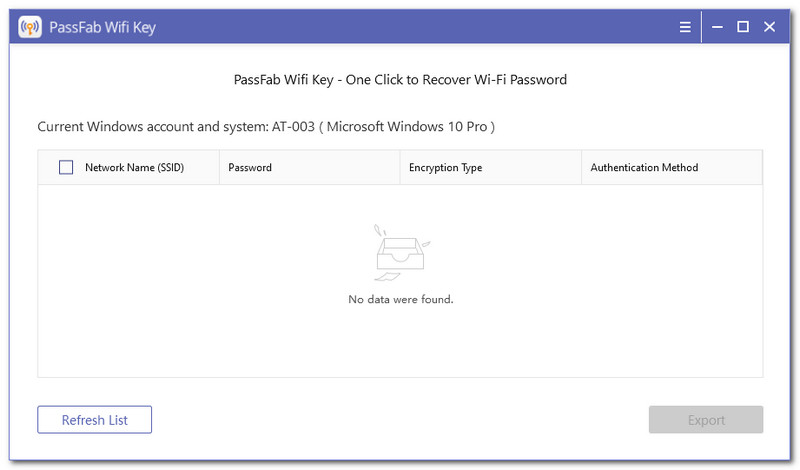
加載幾次後,您現在將看到不同的 SSID 和其他信息,例如我們希望看到的密碼、加密類型和身份驗證方法。
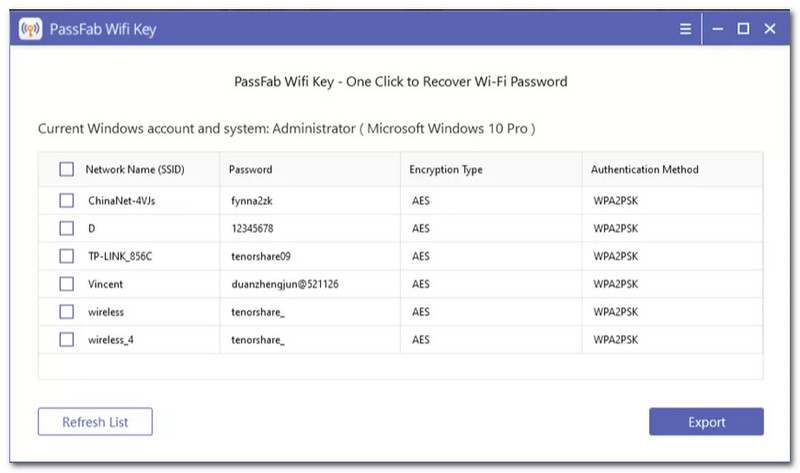
對於另一個步驟,通過 PassFab,我們可以將所有這些信息導出到文件文本中。此功能是下次不能忘記密碼的最關鍵功能之一。
請檢查 複選框,我們可以在左側看到 SSID 在列表中,使其成為可能。
接下來,您需要按 出口 界面右下角的按鈕。您將等待幾秒鐘,然後再選擇要保存的位置。
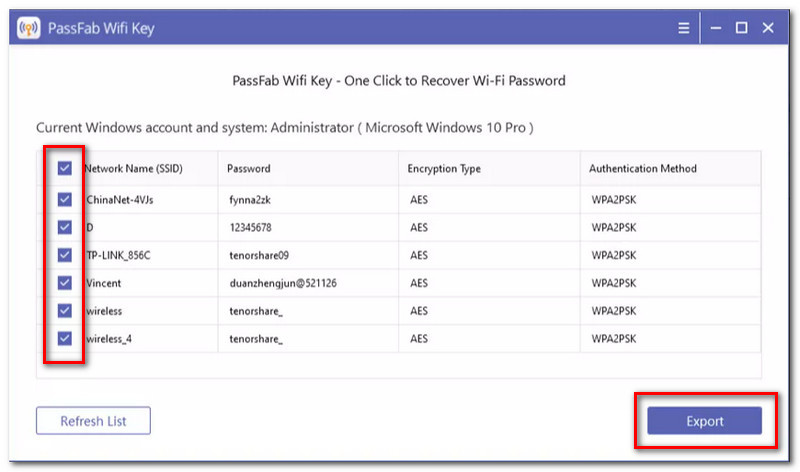
使用 Android 手機查看 WiFi 密碼。我們有各種方法來做到這一點。看看下面的方法。其中一個需要申請,而另一個不需要。
打開 WiFi密碼恢復 在你的安卓手機上。請記住,允許應用程序訪問您的 貯存 和 地點.
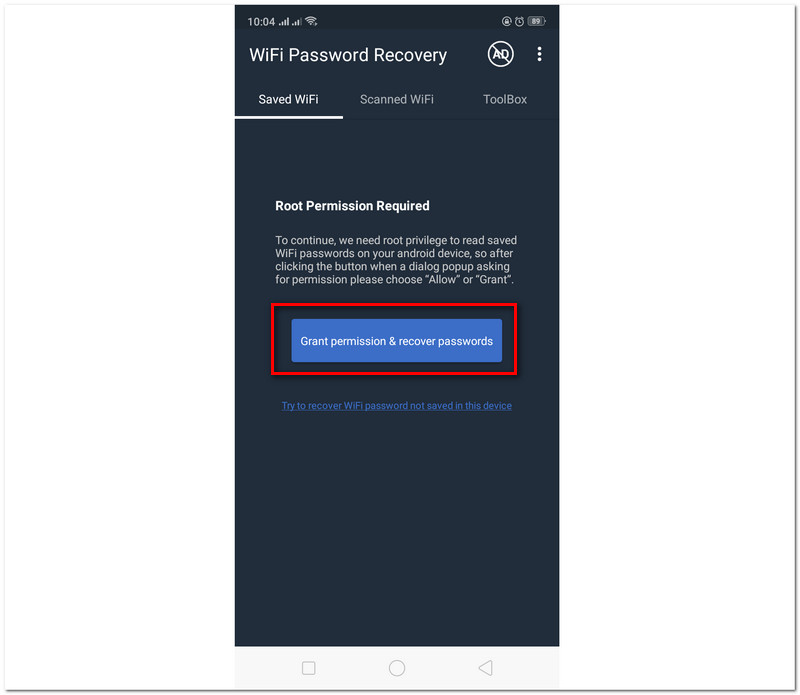
去 掃描的 WiFi 查看附近可用的 WiFi 網絡。
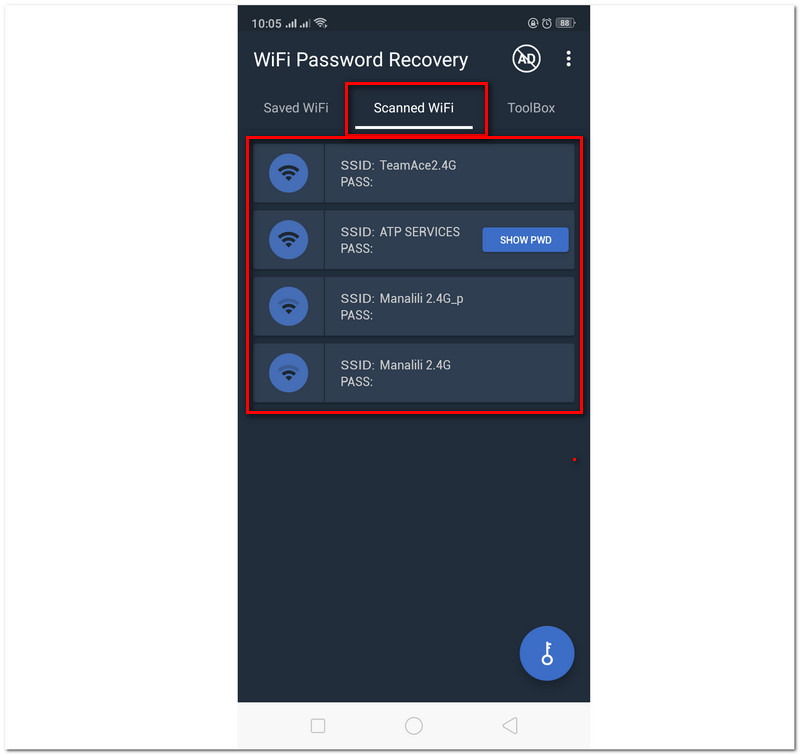
從那裡,你會看到一個鍵,上面寫著 顯示密碼以查看您的密碼.單擊該按鈕以查看您的密碼,而不會出現複雜情況。這些是我們在 Android 上查看 WiFI 密碼所需執行的簡單步驟。
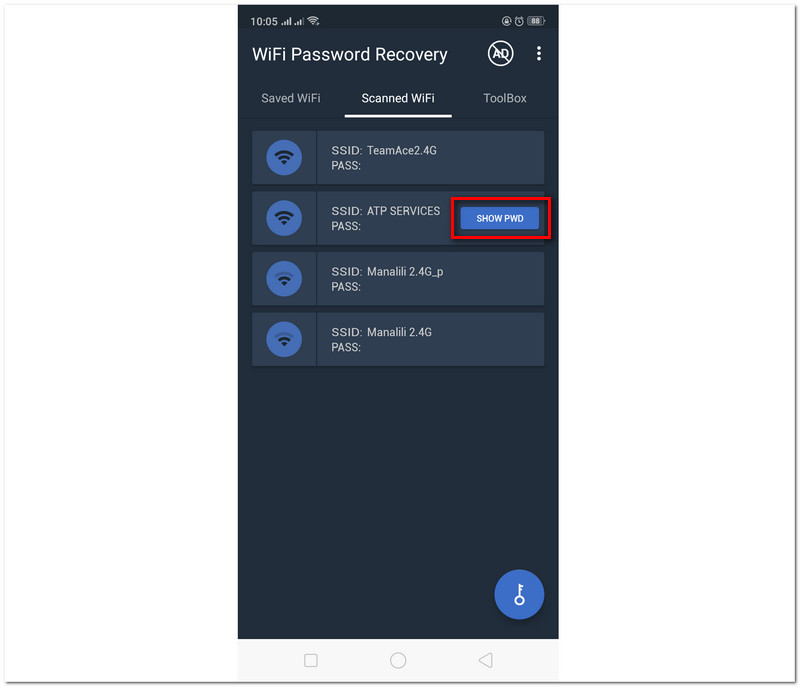
重要提醒,此方法適用於內置二維碼生成器和掃描儀的安卓手機。如果您沒有掃描儀,您可以從 Google Play 商店下載。
前往 無線網絡設置 在您的 Android 手機中,然後選擇您的 WiFi 連接的 SSID。
選擇您的 WIFI 密碼後,它會顯示一個 二維碼 您的 WiFi 網絡。對代碼進行截圖。
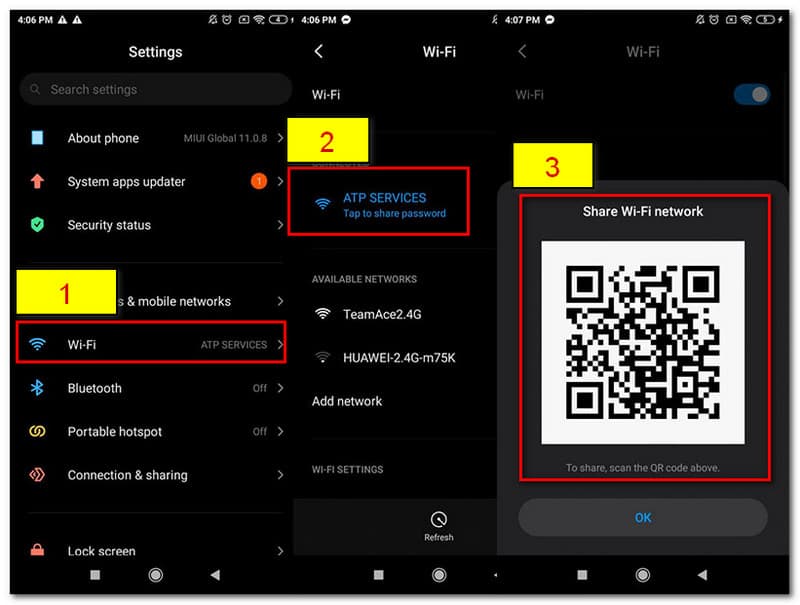
如果您已經有代碼的屏幕截圖,您現在可以轉到手機的掃描儀。添加您的圖像 二維碼.
掃描儀將自動向您顯示 WiFi 網絡的詳細信息,包括 WiFi 密碼。為此,您現在可以在不使用應用程序的情況下在 Android 上查看密碼。
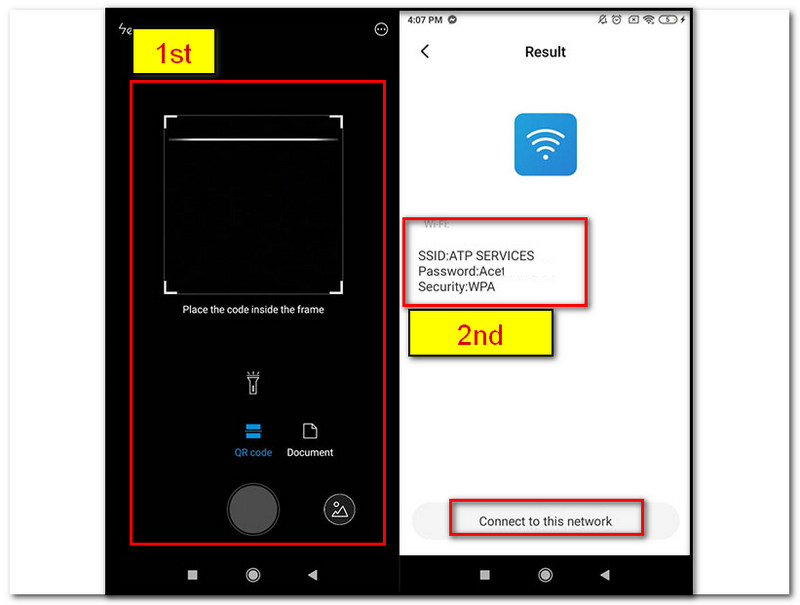
更多的 找wifi密碼的軟件 在這裡你可以使用。
使用 Keychain Access 在 Mac 上檢查您的 WiFi 密碼只是一個簡單的過程。讓我們嘗試在此處查看我們需要遵循的步驟以使其成為可能。
找到 應用 您的 Mac 計算機,然後找到 鑰匙串訪問.
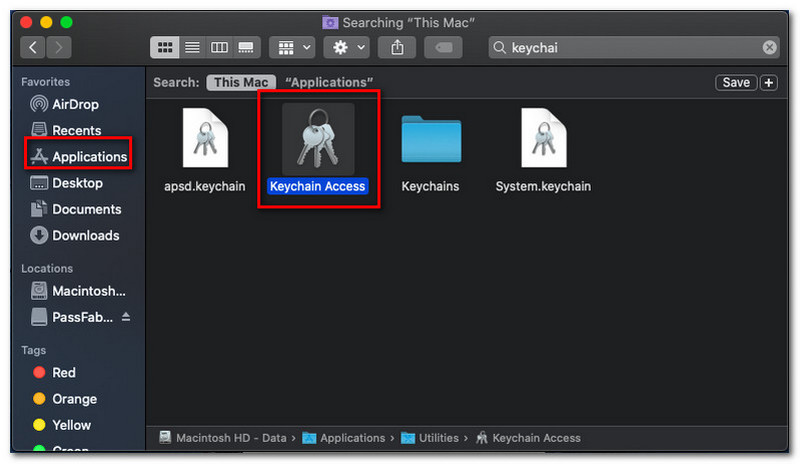
之後,單擊 登錄,我們可以在界面的右側看到。記得去 本地項目 在它下面。
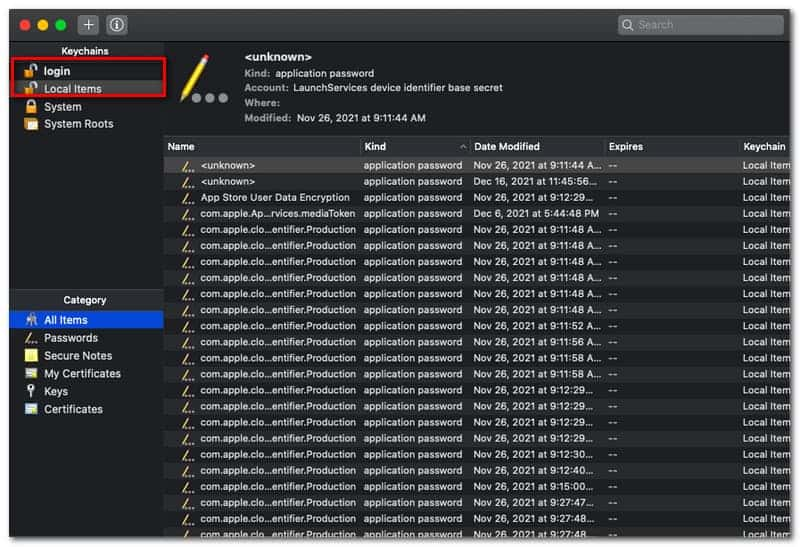
然後,選擇 種類,你會看到 機場網絡密碼 在頂部。接下來,雙擊特定的 WiFi 網絡,您現在將輕鬆知道密碼。
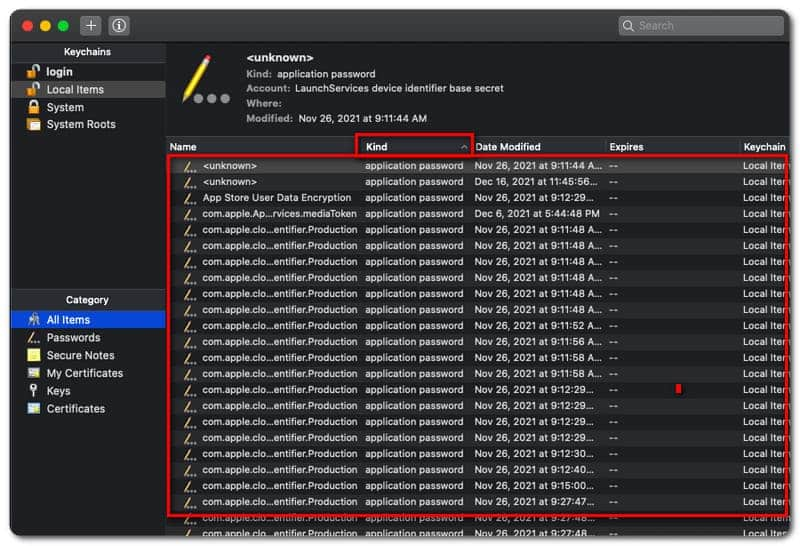
SSID 是否與查找 WiFi 密碼有關?
必須知道 SSID 是您正在使用的計算機的 WiFi 網絡名稱。 SSID 代表服務集標識符。簡單來說,SSID就是你的WiFi連接名稱,一定要先知道SSID,以免和修改密碼的過程混淆。
如何查看我的WiFi路由器密碼和WiFi密碼的默認密碼?
更改 WiFi 路由器密碼和 WiFi 密碼是一個簡單的過程,任何人都可以做到。要開始此過程,您可以在路由器背面找到貼紙並獲取 IP地址 您的網絡。接下來,了解 管理員用戶名 和 密碼;使用此信息使用您的管理員帳戶登錄。您將看到可以修改默認路由器密碼的部分,包括您的管理員用戶名。要更改網絡的默認密碼,請轉到 無線的 或者 無線上網 服務器的一部分,請輸入並確認您的密碼。
當我忘記密碼時,最好的步驟是什麼?
當您忘記 WiFI 密碼時,最好的方法是使用您的路由器用戶名和密碼訪問您的管理服務器。它最常見於路由器的後部。另一種選擇是使用掃描儀從連接互聯網的設備掃描二維碼。
結論
最後,我們現在可以看到我們的 WiFi 密碼,而不會遇到任何麻煩。我們保證上述方法有效並充分解決問題。供您參考,所有這些方法都來自合法服務,它們為解決我們的 WiFi 網絡問題提供了很大幫助。 AT&T 也屬於這裡。因此,它可以幫助您緩解查找 WiFi 密碼的問題。請幫助我們傳播此信息,以幫助遇到相同問題的其他人。此外,本網站還為我們可能遇到的不同問題提供了出色的解決方案。您最好查看下面的其他文章。
你覺得這有用嗎?
382 投票