聚光燈: AI聊天, 類似復古的遊戲, 位置變換器, Roblox暢通無阻
錄音機軟件是必不可少的,尤其是在保存來自不同在線會議、論壇、視頻教程等的不同信息時。此外,這類軟件還可以用於卡拉OK唱歌等娛樂目的。因此,如果您想做所有這些,您可能需要幫助。與此一致,本文擬教你 Bandicam 如何用麥克風錄音 甚至是系統中的音頻。但是,我們也為您準備了 Bandicam 的替代方案,以防出現意外的麻煩和問題。即,Aiseesoft 屏幕錄像機。看看這個。

簡單介紹一下 Bandicam,這是市場上臭名昭著的屏幕錄像機之一,可以錄製您的屏幕。除此之外,您可以只錄製桌面音響系統的音頻或來自麥克風的音頻或一起錄製。最好的事情 班迪康 是它有一個稱為預定錄製的功能,您可以在其中安排錄製的開始和結束在特定時間。除此之外,它還有 24 小時的長期錄音。因此,您可以使用 Bandicam 錄製您想要的所有內容。
這些步驟將指導您從計算機系統錄製音頻以及從麥克風設備錄製聲音。在錄製之前配置音頻設置很重要,因為配置不正確的音頻設置會導致錄製不成功。事不宜遲,以下是如何讓 Bandicam 錄製您的聲音和系統中的音頻。
在您的桌面上啟動 Bandicam 屏幕錄像機並查看其完整功能和界面。
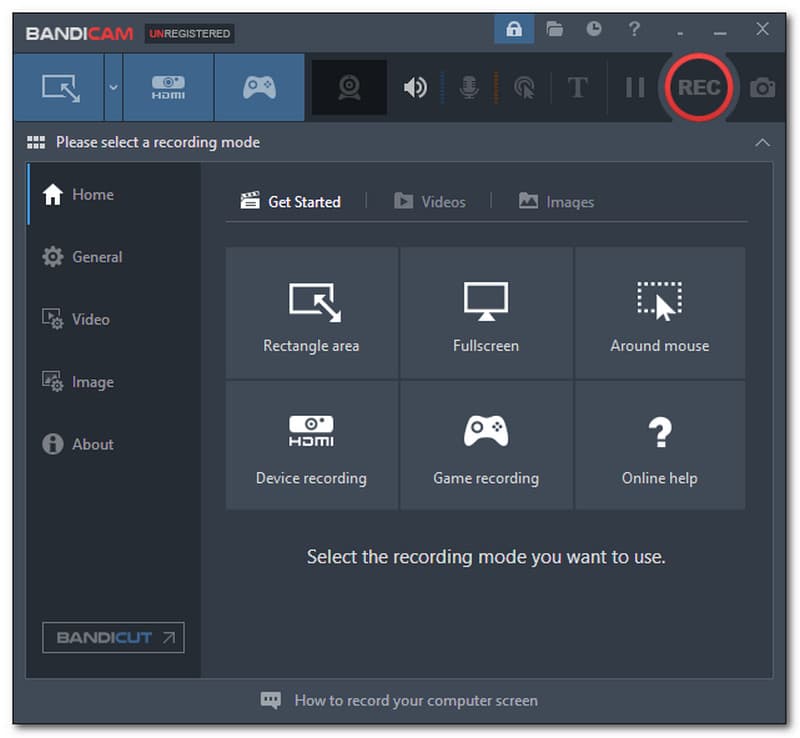
之後,確保所有音頻設置都配置好,包括 主要聲音設備, 和 輔助音頻設備.前往 揚聲器 位於選項卡頂部的圖標。
將出現一個新選項卡。找到 揚聲器, 麥克風, 和 輔助聲音設備(高級),並啟用它們。然後點擊 行 選項卡底部的按鈕。
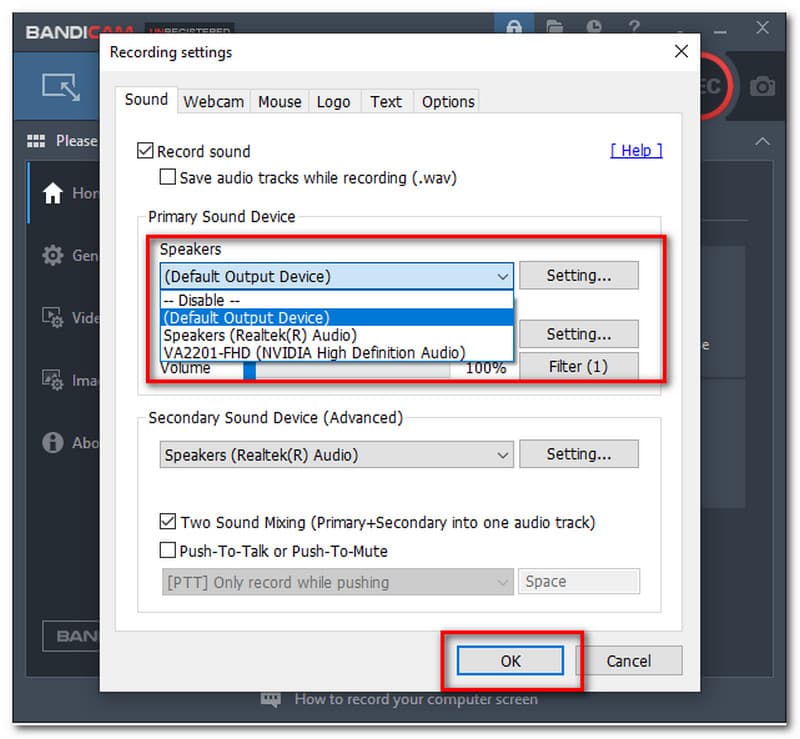
要開始錄製,只需單擊 可再生能源 位於界面上角的按鈕。
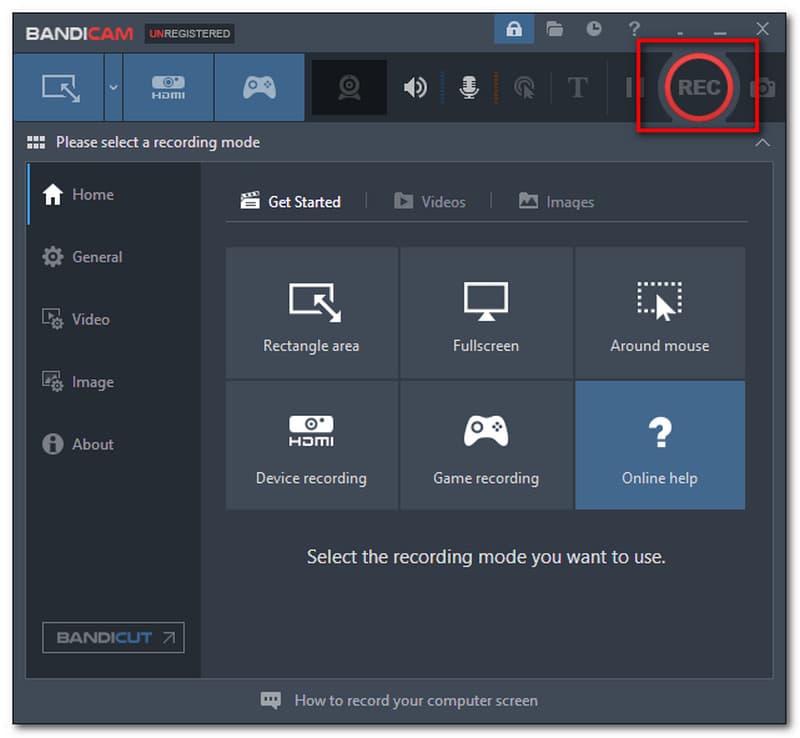
如果您完成了錄製,請單擊 停止 上面的圖標。然後 保存 您的錄音到您的首選文件位置。
儘管 Bandicam 是一款出色的軟件,它可以錄製來自系統和麥克風的音頻。我們無法避免可能妨礙您錄製的事件。其中之一是錄製後沒有音頻。此問題通常是由於錄製前對音頻設置的調整不當造成的。要解決這些問題。在下面查看您需要遵循的步驟。
在錄製之前,我們了解到我們需要啟用音頻設置才能成功捕獲音頻,以下是正確啟用音頻設置的簡單步驟。
在您的計算機上啟動 Bandicam,然後轉到 音頻設置 通過單擊 揚聲器 圖標。
之後,將出現一個新選項卡,您可以在其中看到 Bandicam 中的不同音頻設置。首先,您需要選中 錄製聲音.
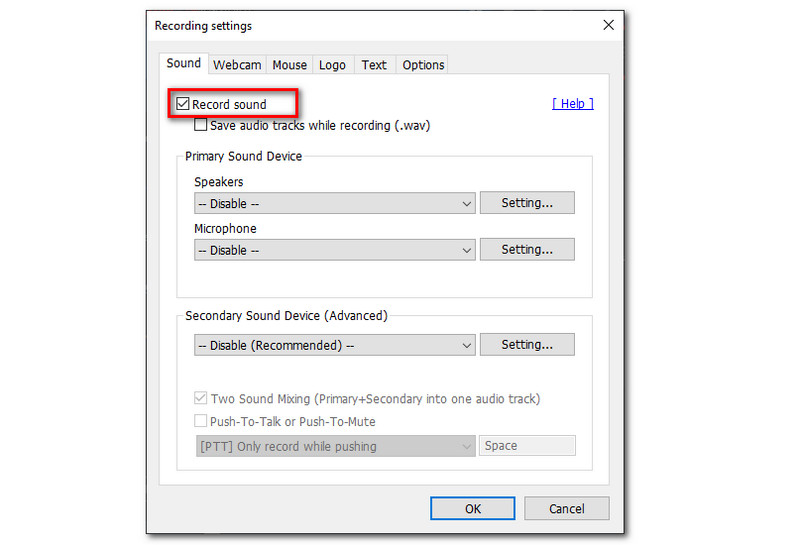
接下來,啟用下面的所有設置 主要聲音設備.這包括 揚聲器 和 麥克風.
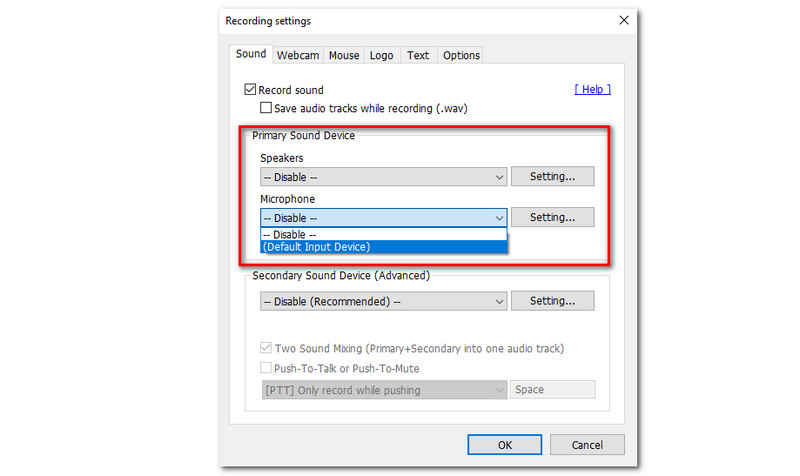
繼續啟用 輔助聲音設備.然後點擊 行 按鈕。
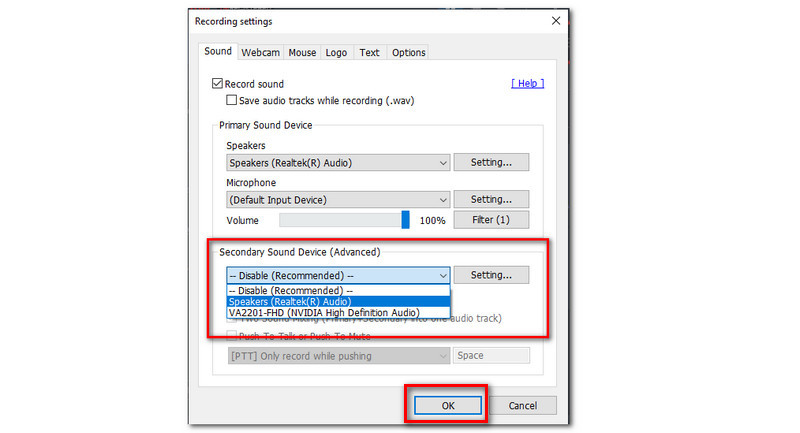
在您檢查了主要和次要聲音設備選項後,您可以嘗試調整系統上的音量和適當的主要聲音設備。此方法可用於解決 Bandicam 音頻問題。
去你的 系統.定位 聲音.
從那裡,找到 選擇您的輸出設備 並提高 體積 到 100。
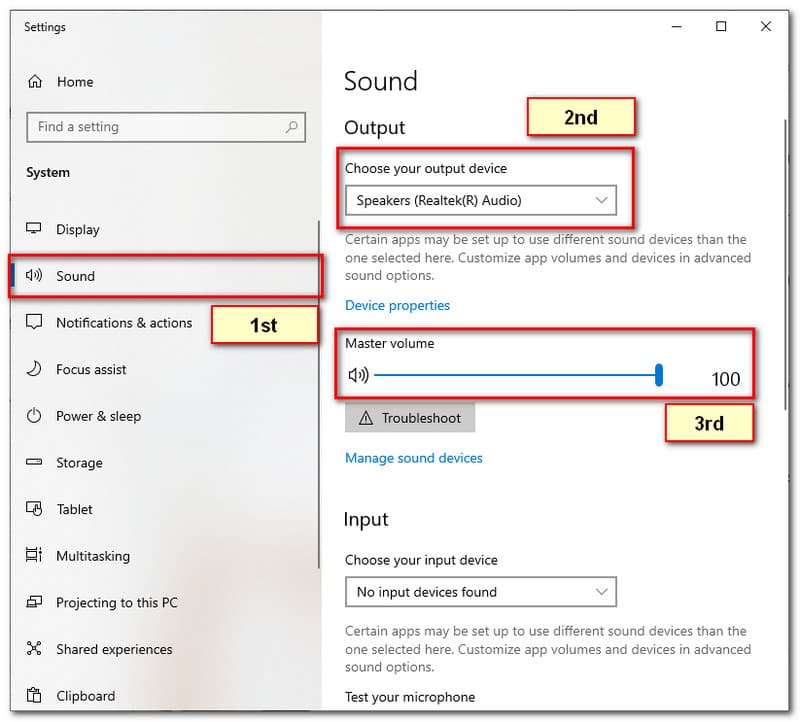
關閉任何其他可能正在使用音頻的程序。 Bandicam 應該被強制關閉並重新打開。
之後,您可以再次開始使用 Bandicam 錄製音頻,以查看 Bandicam 是否有音頻。
如果問題仍然存在。然後,您可以卸載並重新安裝最新的聲卡驅動程序。去你的 裝置經理 試一試。
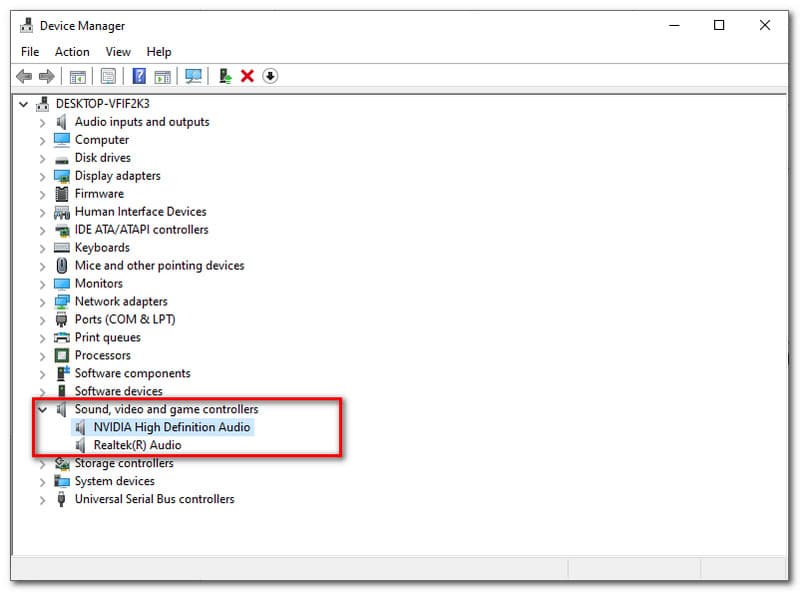
如果您嘗試了上面給出的所有解決方案,但問題仍然存在。強烈建議立即聯繫 Bandicam 客服,立即解決問題。
Bandicam 是一款易於使用的錄像機軟件,提供了令人難以置信的功能。但是,有時它表現不佳,可能會導致一天的工作效率低下。因此,如果是這種情況,則需要替代屏幕錄製工具。
Bandicam 最好的屏幕錄像機替代品之一是 Aiseesoft 屏幕錄像機.該軟件是市場上領先的軟件之一,可讓您使用系統桌面的音頻或來自麥克風的音頻來錄製計算機屏幕。事實上,它還提供了只錄製音頻的功能。話雖如此,Aiseesoft Screen Recorder 確實是一款適合您的靈活軟件。此外,您不必擔心其輸出質量。您可以告別 Aiseesoft Screen Recorder 中的任何麻煩,因為它具有高 GPU 加速技術支持,可幫助您提供無損質量輸出。
事實上,Aiseesoft Screen Recorder 幾乎可以提供您需要的一切,它也是一款使用起來不太複雜的錄音機軟件。與此一致,這裡有幾個步驟將向您展示如何錄製您的音頻,無論它來自您的系統還是麥克風插件。
打開 Aiseesoft 屏幕錄像機並查看其全部特性和功能。
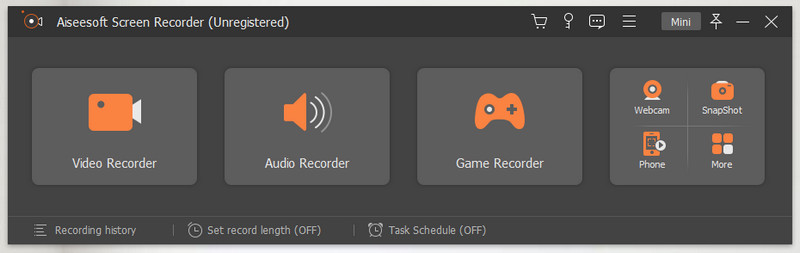
接下來,按 錄音 功能框位於軟件的第二個功能框。
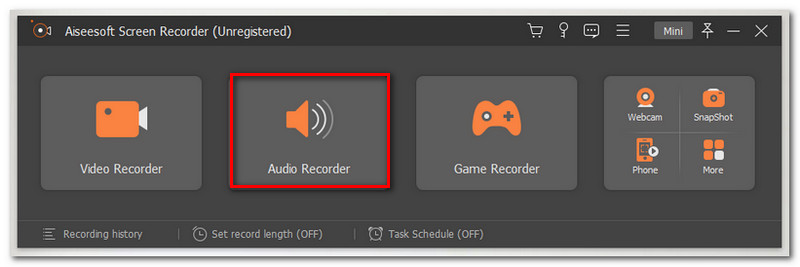
之後,它將引導您進入一個新選項卡,您可以在其中查看錄音機工具的不同選項和設置。
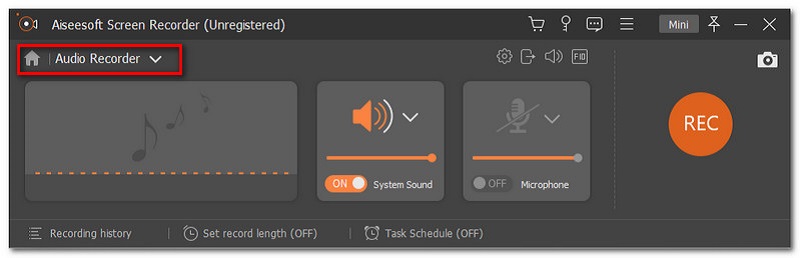
在開始錄製之前,請確保 系統聲音 或者 麥克風 已打開,以便軟件成功錄製您的音頻。這取決於您喜歡的錄音類型,如果沒有必要,您只需關閉麥克風即可。
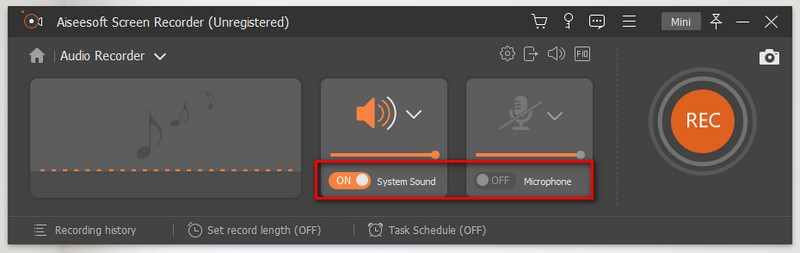
然後,當您完成配置所需的所有設置時。點擊 可再生能源 按鈕開始錄製您的音頻。
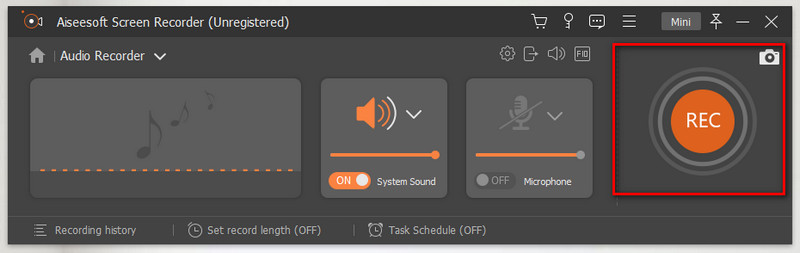
要完成它,您只需單擊 停止 浮動選項卡上的按鈕,然後單擊 保存 您首選文件位置上的按鈕。
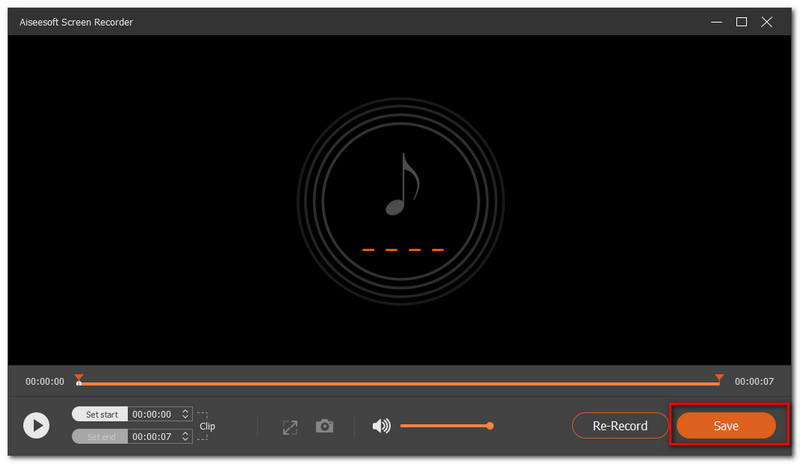
結論
作為本文的結論,我們了解到使用 Bandicam 錄製音頻只需正確配置其音頻設置即可輕鬆完成。但是,在某些情況下,屏幕錄像機無法正常工作。其中一些是錄製後沒有音頻。這些不同的問題可能會給我們帶來太多麻煩。然而,我們有不同的解決方案,一個很好的選擇是 Aiseesoft 屏幕錄像機。最後,請務必通過分享本文的鏈接來幫助正在詢問如何使用 Bandicam 錄製語音或音頻系統的步驟的朋友。
你覺得這有用嗎?
280 投票