聚光燈: AI聊天, 類似復古的遊戲, 位置變換器, Roblox暢通無阻
iPhone 設備的用戶數量越來越多。那是因為 Apple Inc. 正在確保它們為我們所有人提供最好的功能。與此一致,他們的成功率不斷上升。 iPhone 用戶在錄製音頻方面具有優勢。眾所周知,最新版本的 iPhone 提供了內置的屏幕錄像機和錄音機。這些功能可以提供音質輸出。這就是為什麼你打算 在 iPhone 上使用音頻錄製屏幕.您處於正確的階段,因為我們將向您展示一些有效的方法。我們將發現利用 iPhone 內置屏幕錄像機的最佳方式。
另一方面,我們還準備了兩個您可以使用的最佳應用程序 在 iPhone 上錄製音頻.所有這些都屬於這裡沒有進一步的反應,我們現在將看到我們的音頻的有效記錄。
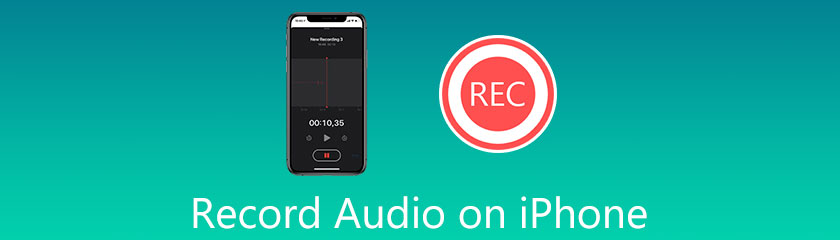
當我們發現在 iPhone 中錄製音頻的最佳方法時,我們將知道最新的 iPhone 設備具有內置的屏幕錄像機。此功能還能夠捕獲內部音頻。它還帶有高質量的定義。這就是為什麼現在通過使用 iOS 的內置屏幕錄像機來保證您的高質量錄音輸出的原因。帶有音頻的 iPhone 屏幕錄製是 iOS 的一個很棒的功能。這也是 iPhone 一直是靈活技術的原因之一。我們現在將看到 如何使用 iPhone 篩選帶有內部音頻的錄製.
打開你的 iPhone 設備。從那裡向上滑動到設備的底部。這一步會告訴你 控制中心 您的設備。
來自 控制中心, 定位 錄音機 圖標。我們可以在 iPhone 控制中心下方的第二個圖標框中看到該圖標。我們只需要單擊它即可啟動記錄器過程。
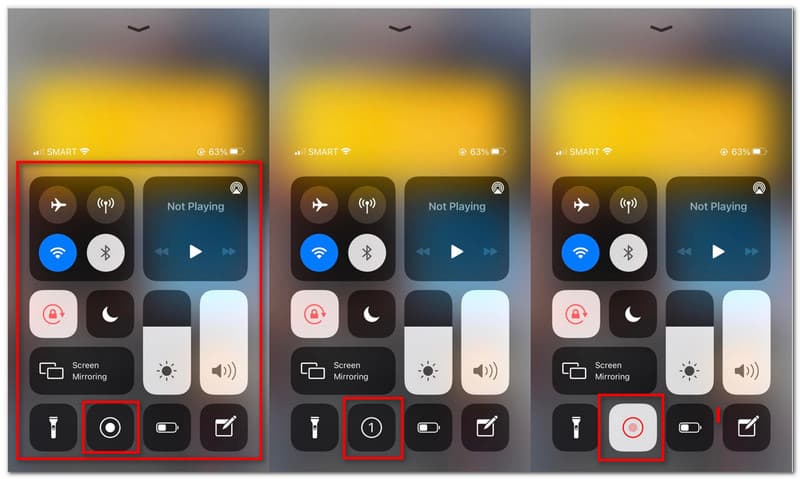
您現在將看到倒計時三秒。您現在可以準備好要錄製的階段。此外,我們需要確保啟用 iPhone 的音量來捕捉聲音。
倒計時三秒後,錄音過程將繼續進行。播放您想要捕捉的音樂、視頻或任何媒體。讓錄製運行。
如果您播放完要播放的媒體。您現在需要單擊停止圖標,我們可以在放置錄製圖標的確切位置看到該圖標。
您的錄音輸出現在將自動保存在您的 相片.檢查一下以確保。
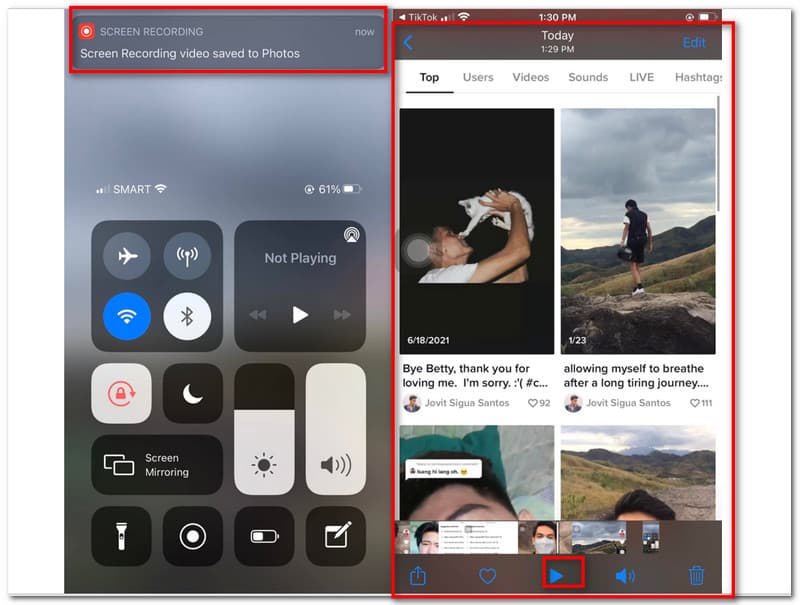
我們現在將繼續使用另一種方法在 iPhone 上錄製音樂或歌曲。該團隊收集了許多可能對我們有效的屏幕錄像機。然後將其縮小為兩個。為此,在這一部分中,我們將向您介紹 App Store 中最出色的兩個屏幕錄製應用程序。此外,我們將概述它們的功能,以了解它們可能為我們所有人提供什麼。然後,我們將繼續如何使用它們。因此,我們現在開始教程。
我們可以用來捕獲來自 iPhone 的音頻的第一個應用程序是 記錄下來! 此應用程序是許多 iPhone 用戶多年來一直使用的流行工具之一。由於它擁有的功能,它是一個適應性很強的工具。n作為概述,此應用程序提供了獨特的功能,例如 Face Cam 記錄器和評論記錄器。這意味著您現在可以通過使用 Record It 來記錄您的臉!應用程序。評論也是一個很棒的功能,可以改善我們的錄音輸出。但是,這部分建議了解如何使用該應用程序。因此,請查看以下簡單說明,以指導我們使用 Record It 錄製音頻!
在 iPhone 上啟動應用程序。當我們開始錄製時,應用程序會要求您在手機上進行一些訪問。點擊 允許 彈出嚮導選項卡上的按鈕作為解決方案。
也可以修改 解決, 比特率, 和 幀率 在初級過程之前。您可以在界面頂部看到參數設置。一個一個地單擊它們,然後從下拉列表中選擇您喜歡的設置。
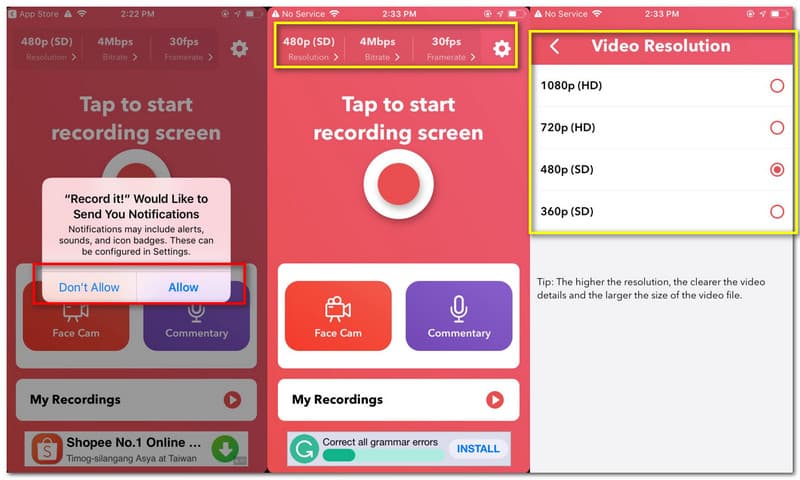
當我們開始錄製過程時,我們現在將點擊 錄音機 應用程序界面中間的圖標。
之後,將出現一個嚮導選項卡以完成該過程。從那裡,您應該啟用 麥克風 如果您想捕獲外部音頻。然後點擊 記錄下來! 捕獲 開始這個過程。
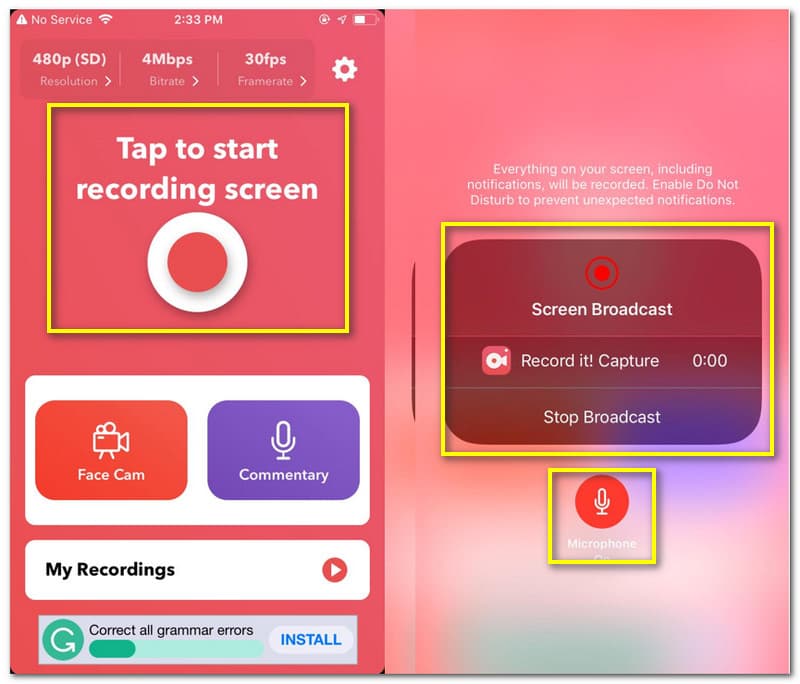
現在是時候進入您想要捕捉的媒體階段了。讓錄音機運行,直到您完成錄音。
下一步是停止錄製。返回錄音應用程序並單擊 停止錄製 在界面上。
您現在可以分享您的視頻或使用它提供的內置播放器播放它。
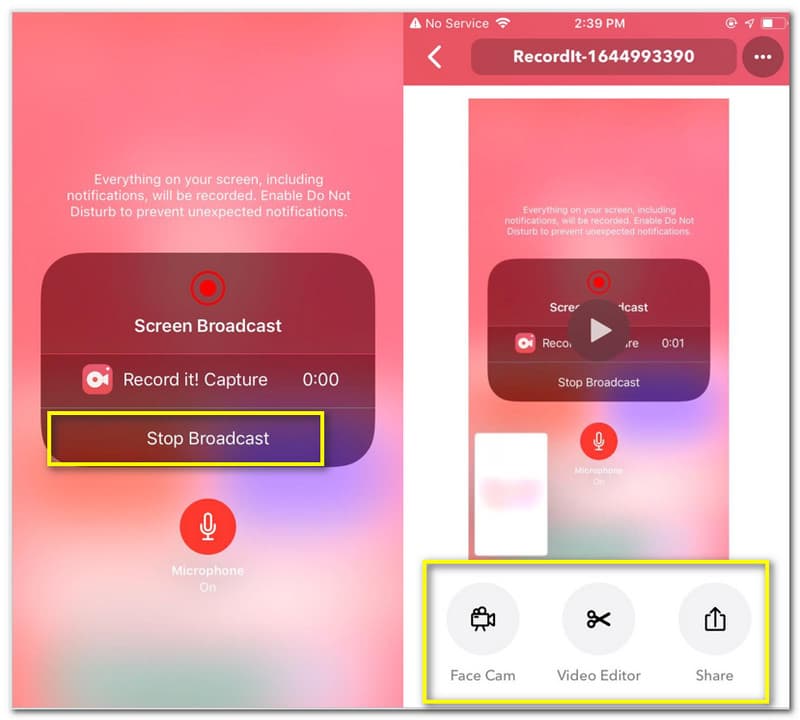
Go Record 是另一個應用程序,屬於最好和最有效的屏幕錄像機應用程序。這個應用程序來自驚人的合金工作室。它因其微調功能而臭名昭著。這意味著您現在可以在 iPhone 上捕獲音頻。作為對其功能的概述,它提供了一個類似於 Record It 的 Face Cam 記錄器!這個應用程序的迷人之處在於它提供的編輯功能。另一方面,我們現在將看到此應用程序的錄製過程。
打開 去記錄 應用。它將要求訪問您的通知。點擊 允許 按鈕。
您將在界面上看到它的主要功能,例如 臉部凸輪 和 評論.然後,單擊 開始錄製 在錄製界面的頂部。將出現一個選項卡,按 麥克風 並點擊 開始廣播.
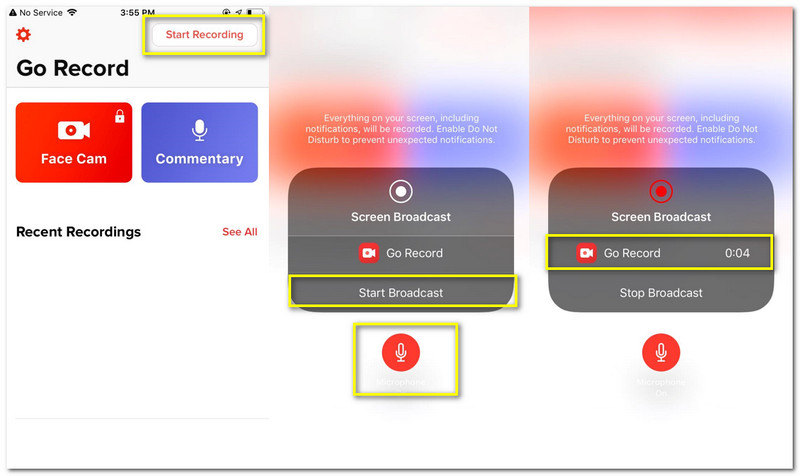
如果您完成了錄製過程,請轉到您要捕獲音頻的媒體並讓錄音機運行。返回應用程序,然後單擊 停止 按鈕。
會彈出一個通知,上面寫著 點按即可查看錄屏.點擊它以查看輸出。它會自動將您帶到編輯工具。
點擊 分享 界面頂部的圖標。然後在它下面,點擊 保存到相機膠卷.
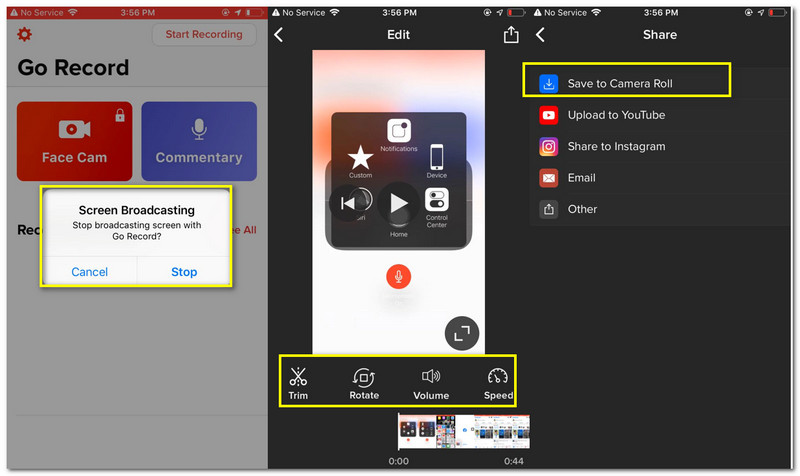
如何在 iPhone 上錄製音樂?
首先,選擇任何可用於捕捉要錄製的音樂的錄音應用程序。然後,在您的手機上啟動該應用程序。之後,單擊 開始錄製 按鈕,然後播放您要錄製的曲目。
為什麼我在 iPhone 6 上看不到內置屏幕錄像機?
iPhone 6 設備的 iOS 版本非常過時。這個過時的 iOS 版本沒有內置屏幕錄像機。這意味著您將需要更新您的 iOS 或新的 iPhone 設備以利用 iPhone 中的屏幕錄像機的內置功能。
如何在錄製中啟用外部或內部音頻?
前往 設置 你的手機。找到 控制中心, 然後 自定義控件.你需要做的下一個動作是 屏幕錄製 通過滾動您的設置。然後按 加 然後圖標 添加屏幕錄像機.
結論
我們可以看到許多可以幫助我們使用 iPhone 設備錄製音頻的方法。我們可以使用的實用工具之一是 iPhone 設備的內置屏幕錄像機。此外,我們還可以在應用商店中看到兩款最流行、最實用的錄屏應用。這些工具提供不同的能力和功能,但最重要的是它們的效率和不太複雜的記錄過程。如果這篇文章對您的工作有所幫助,請不要忘記與您的同事分享。此外,我們有很多帖子可以幫助您解決您可能遇到的不同問題。請查看我們的網站了解更多信息。
你覺得這有用嗎?
317 投票