聚光燈: AI聊天, 類似復古的遊戲, 位置變換器, Roblox暢通無阻
在現代,通信正迅速變得即時和大規模。越來越多的技術不斷存在,可以與其他人建立橋樑,無論他們的距離如何。其中一項技術是通過 FaceTime 等不同的應用程序進行通話。該軟件是 iOS、macOS 和 Apple 設備之間臭名昭著的通信工具。無論何時何地,FaceTime 都可以與人們進行虛擬交談。這種媒體是傳輸數據和信息的一種有價值的方式。與傳統方式相比,這種方式更快。但是,它的缺點之一是您需要積極傾聽以記住您需要的所有關鍵信息。因此 錄製 FaceTime 用 iPhone 和 Mac 電腦打電話是我們需要做的一項重要工作。在與您的老闆或客戶交談時,此操作會更有益。
這就是為什麼我們將向您展示使用其他方法錄製 FaceTime 通話的不同方法。以下所有指南都經過了確保其合法性的順利過程。我們只需要走好每一步,牢記每一個細節,讓它變得值得。我們現在將使用 FaceTime 通話開始錄製過程,無需額外解釋。
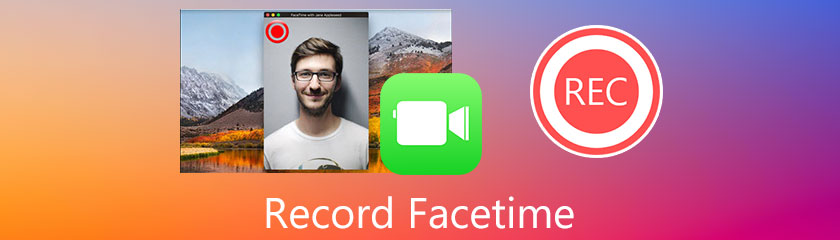
iPhone 設備是用戶通過 FaceTime 應用程序進行通信的最常用的媒介。此方法是呼叫在 FaceTime 上也有帳戶的人的最便捷方式。大多數員工和客戶的電話都使用 iPhone 媒體。因此,我們還需要知道如何記錄 FaceTime 通話以保存我們可能需要的最重要信息。與此一致,這是使用 FaceTime 成功錄製通話的最佳方式。
打開你的 視頻對話 用你的 iPhone。然後登錄您的 蘋果ID.
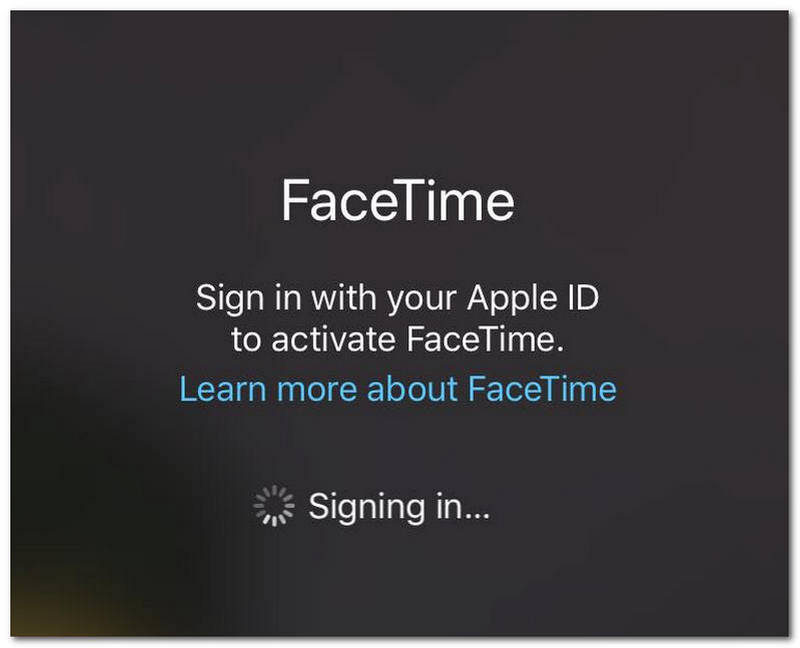
註冊 Apple ID 後,您需要開始 FaceTime 通話。點擊 新的 FaceTime 界面右上角的按鈕。
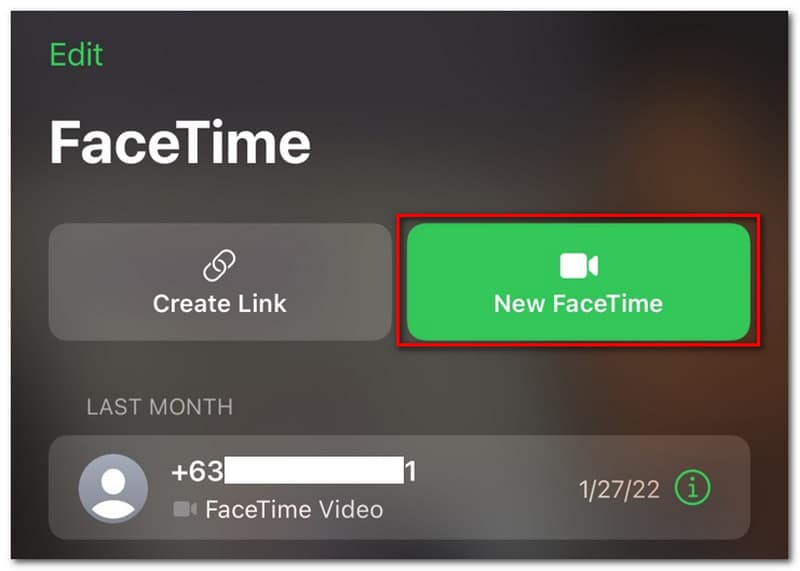
之後,您現在將決定創建一個新的 FaceTime 通話。你只需要 添加聯繫人 您將打電話開始使用 FaceTime 通話。
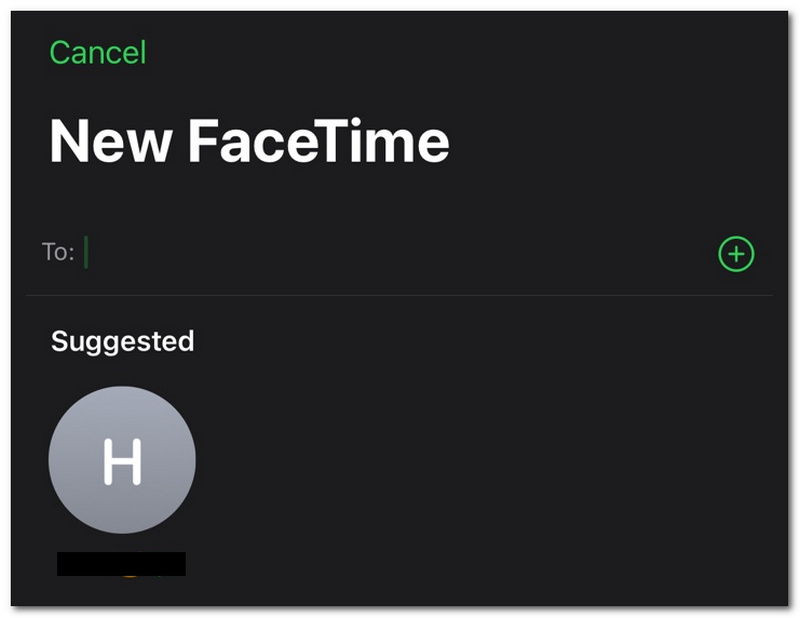
如果現在通話正在進行並且會議即將開始,我們現在將開始錄製過程。向上滑動 iPhone 的底部以查看 控制中心.
點擊並按住 相機 在 控制中心.找到並選擇 屏幕錄製 圖標來記錄通話。
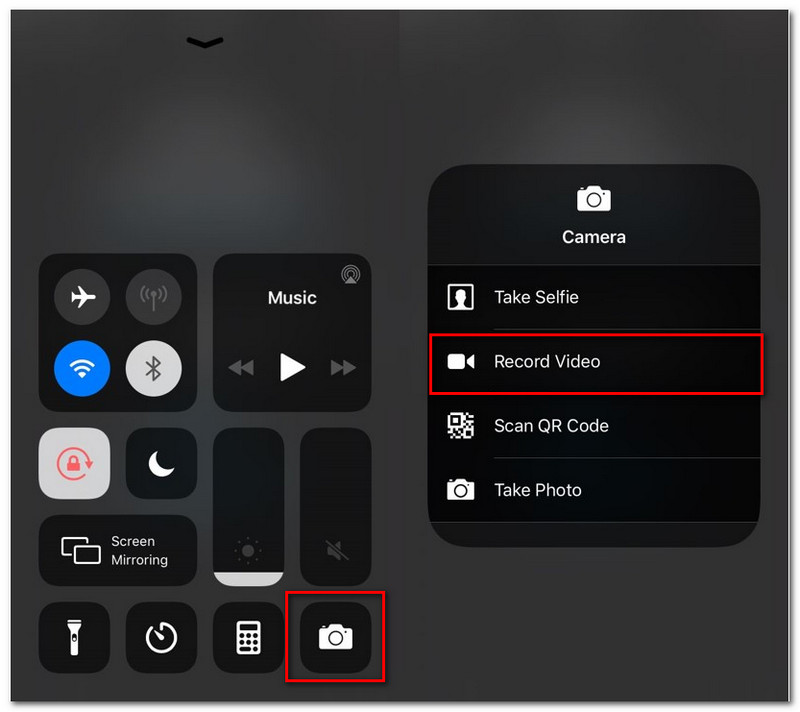
我們可以在使用 FaceTime 通話時使用的另一種技術是 Mac 電腦。此設備是在 FaceTime 上召開呼叫會議的更有效方式。背後的原因是FaceTime軟件配備了更多的功能。這意味著如果我們在 Mac 設備上使用 FaceTime,我們可以做很多事情。這就是為什麼在本部分中,我們將向您展示如何在 Mac 上錄製 FaceTime 通話的兩種不同方法。這兩種方法可能使用各種工具,但都有一個目標:幫助我們。這就是為什麼在這一部分中,您可以選擇哪種方法更容易讓您進行研磨。事不宜遲,以下是您可以遵循的方法。
Aiseesoft 屏幕錄像機 是一個很棒的工具,你可以用它來錄製你的 FaceTime 通話。該軟件提供了其他設備可能找不到的最佳錄音功能。它的偉大之處在於這些功能具有超高質量的性能。如有必要,它可以為我們提供高質量的分辨率以獲得超清晰的視覺效果。此外,該軟件還能夠在外部和外部音頻設備中錄製音頻。這意味著可以捕獲與您正在交談的人的雙向對話。您將需要的所有信息現在都是安全的。多虧了 Aiseesoft Screen Recorder,我們現在掌握了流暢且高質量的流程。
與此相關,以下是我們需要記住的簡單說明,以使 FaceTime 通話錄音成為可能。您現在可以免費獲得 Aiseesoft 屏幕錄像機。
發射 視頻對話 在您的 Mac 電腦上。你可以在上面搜索 發現者 部分。
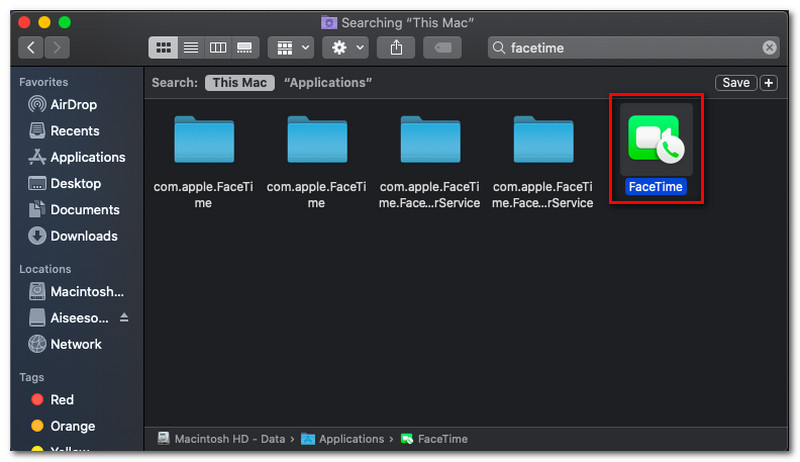
之後,您需要使用您的 Apple ID 登錄以激活您的 FaceTime 帳戶。
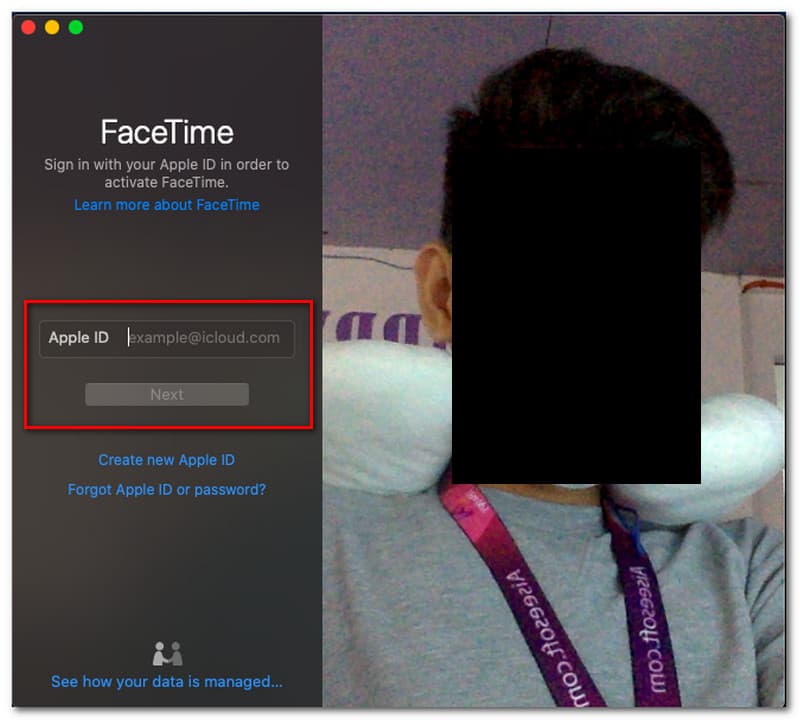
如果你的 視頻對話 通話開始,打開 Aiseesoft 屏幕錄像機 與您的 Mac 電腦。
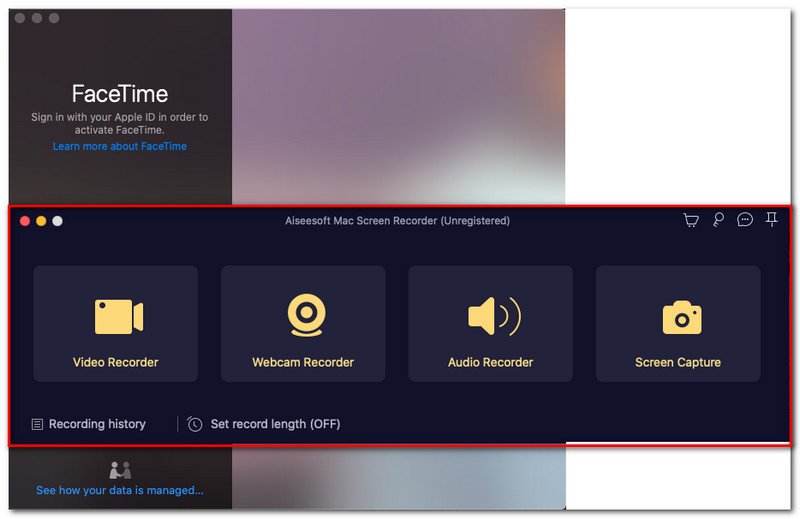
在開始屏幕錄製過程之前,會出現一個標籤,上面寫著 安全和隱私.這意味著我們需要首先啟用隱私來記錄通話。
回到 Aiseesoft 屏幕錄像機,您現在可以單擊 錄像.
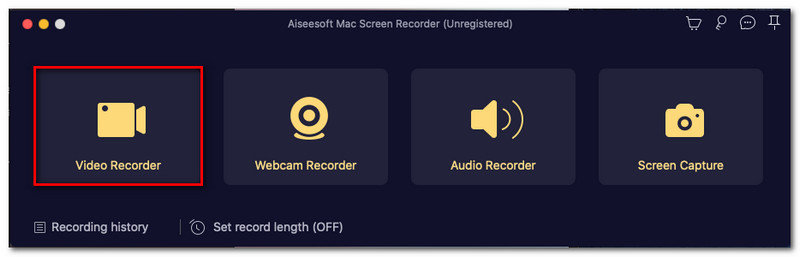
將出現一組新元素以選擇您要記錄的區域。您只需要選擇 FaceTime 的選項卡。
然後,按 可再生能源 Aiseesoft 屏幕錄像機界面上的按鈕。在您的通話進行時讓它流動。
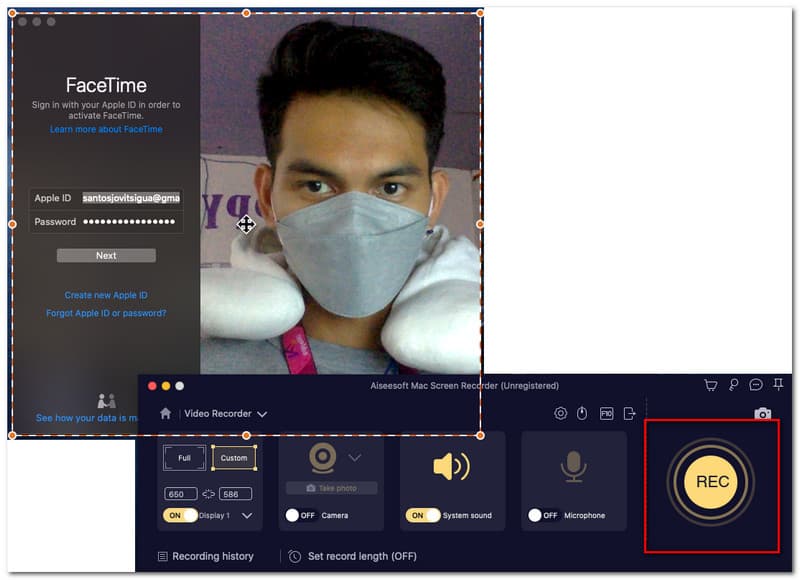
點擊 停止 圖標並在您完成通話後保存您的錄音。
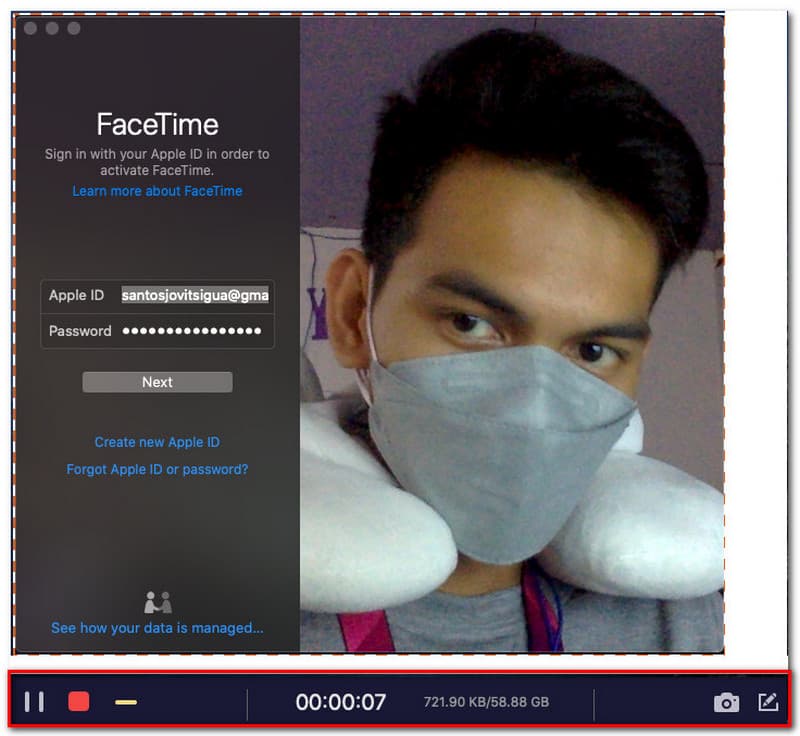
如果您不喜歡在您的設備上安裝額外的工具,您可以選擇使用其他工具。 Mac 電腦擁有內置的錄音工具。該工具可以記錄我們的屏幕,具有超高質量的分辨率。此外,這個內置工具還可以讓我們從外部和內部聲音設備中捕獲音頻。這意味著即使無需安裝額外的軟件來使用,現在也可以在 FaceTime 上錄製您的通話。在這種方法中,我們將教您如何足智多謀並最大限度地利用我們可以在您的 Mac 上使用的東西。事不宜遲,以下是我們在 Mac 計算機上錄製 FaceTime 通話時應遵循的簡單步驟。
打開 視頻對話 在您的 Mac 電腦上,並確保您使用您的 Apple ID 登錄。
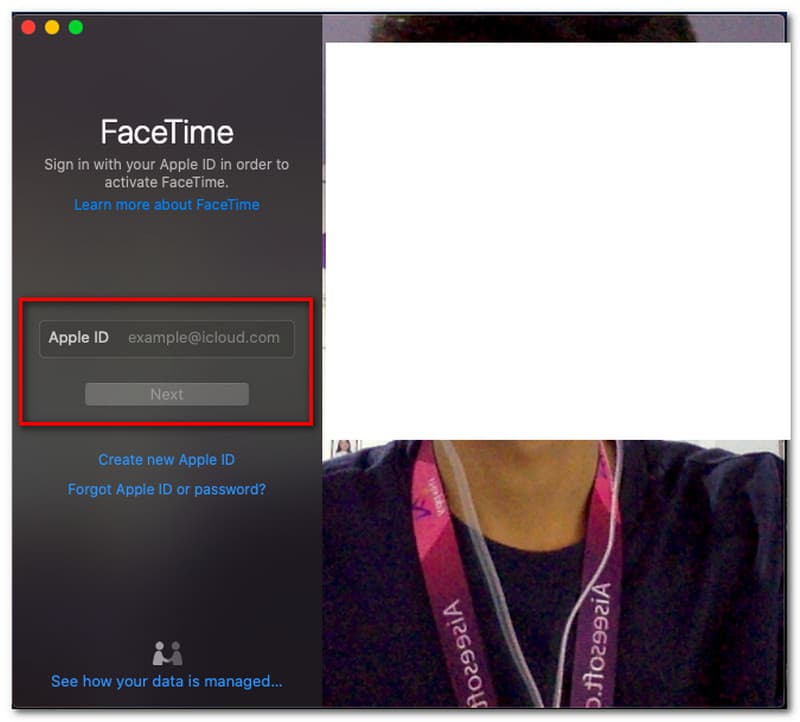
使用您的 FaceTime 帳戶註冊後,現在是時候啟動 屏幕錄像機 在你的 Mac 上。點擊 鍵盤上的命令加 Shift 和5號同時出現。
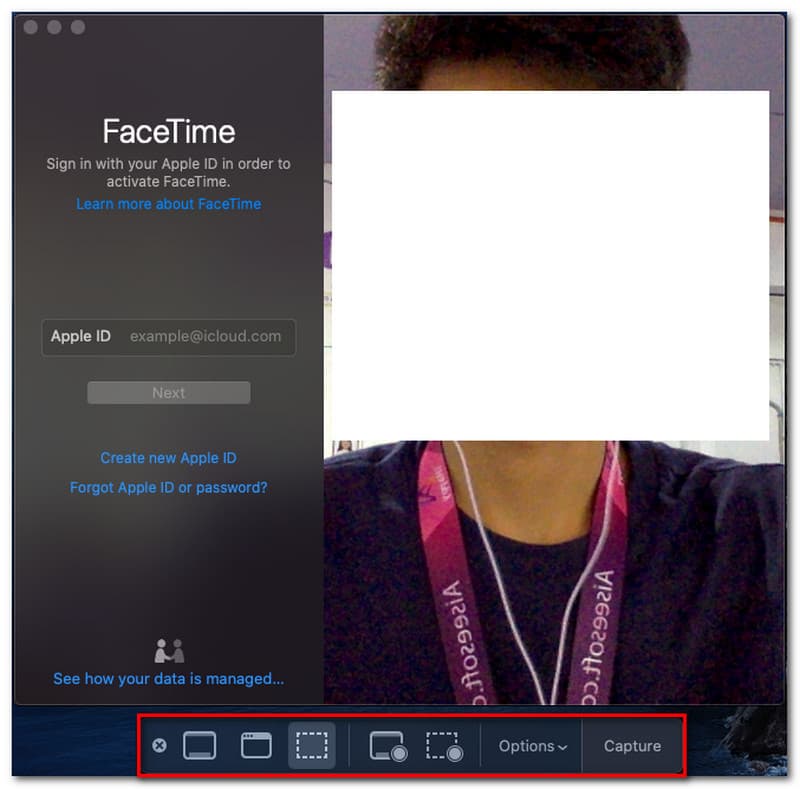
這 標籤設置 為了 記錄 工具將出現。根據您的喜好調整一些設置。
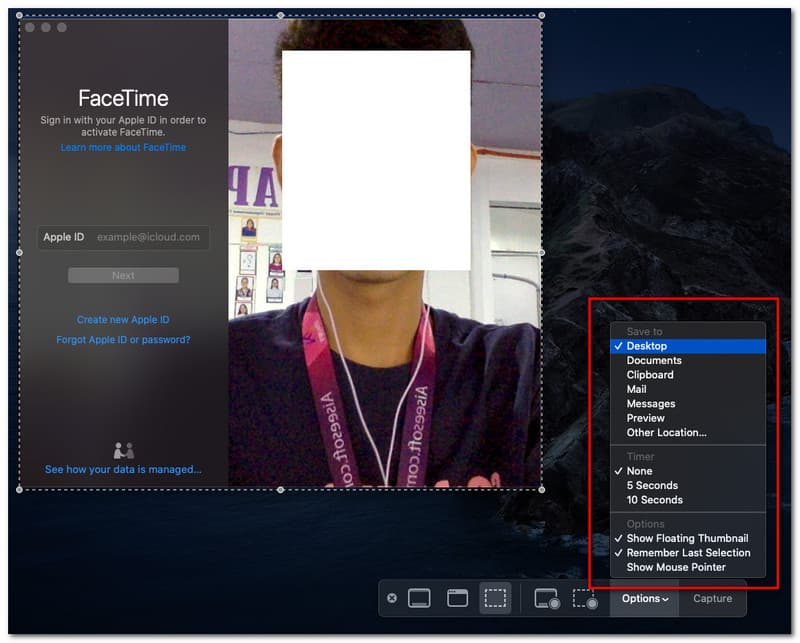
之後,確保將錄音機設置為 錄像.根據您的情況,您可以將模式設置為 全屏 或者 特定區域.
然後,如果一切都設置好了,請單擊錄製按鈕以在通話進行時開始錄製過程。點擊 記錄 按鈕
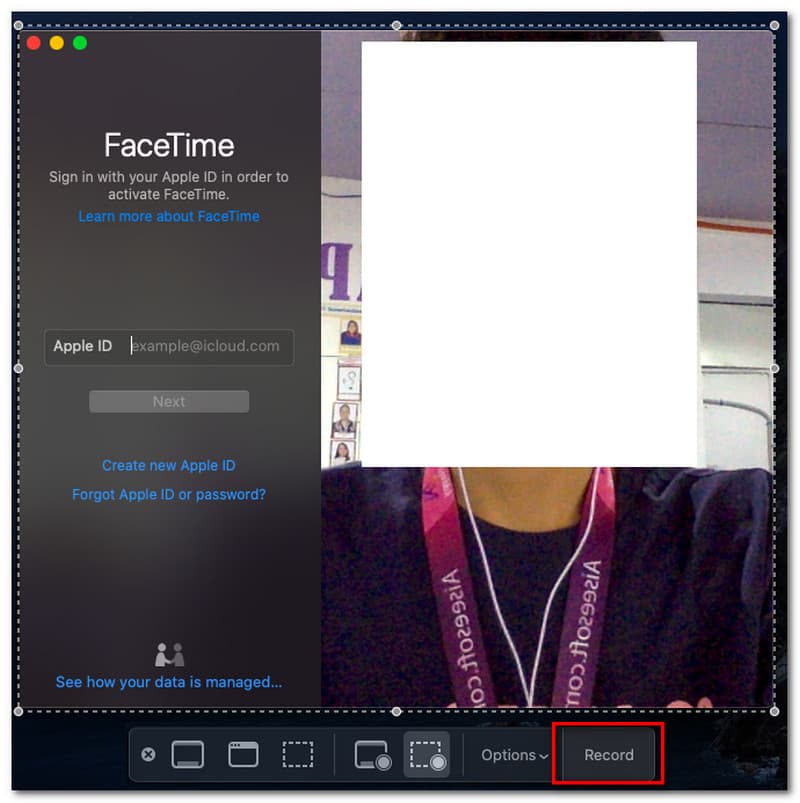
當我們進入最後一步時,讓我們說呼叫現在完成了,您需要單擊 停止 內置屏幕錄像機的浮動選項卡中的按鈕。
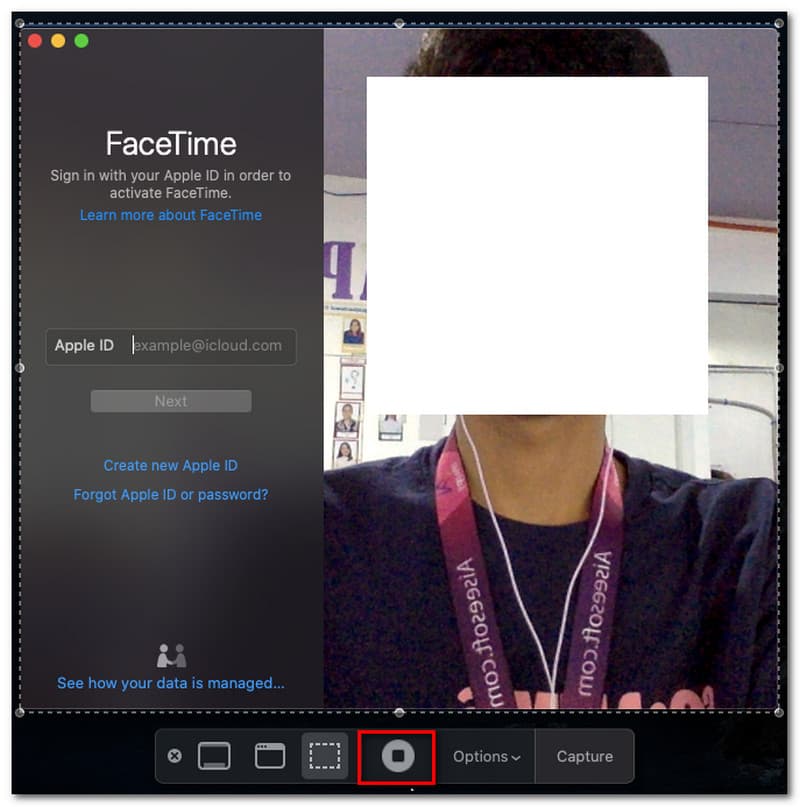
為什麼我的 FaceTime 錄音中沒有音頻?
有時會出現錄製沒有音頻的 FaceTime。主要原因之一是我們打開設備時無法在您的設備上使用麥克風。按住 Tab 屏幕錄像機 圖標來自 控制中心.找到 麥克風 並點擊它來製作它 在.
為什麼我無法在 Mac 上錄製 FaceTime 通話?
錄製 FaceTime 通話過程的一部分是允許安全性和隱私性允許訪問您的錄製工具。請務必記住,我們需要啟用對您正在使用的任何屏幕錄製工具的訪問權限。當您在 FaceTime 通話進行時啟動屏幕錄製工具時,該選項卡將自動出現。
為什麼我的 iPhone 沒有用於 FaceTime 通話的內置屏幕錄像機?
iPhone 上沒有內置屏幕錄像機意味著你的 iOS 已經過時了。較新版本的 iPhone 不提供內置屏幕錄像機。這就是為什麼不斷更新您的 iOS 以獲得 Apple 公司為所有 Apple 產品用戶提供的新功能至關重要的原因。
結論
使用 Mac 和 iPhone 設備錄製 FaceTime 通話的簡單方法就在這裡。我們可以看到它是多麼簡單。我們還可以展示不同軟件和內置工具在實現這一目標方面的重要性。我們希望這些解決方案能幫助我們順利完成屏幕錄製過程,而不會造成複雜化。如果它有幫助,那麼現在是時候與其他用戶分享以幫助他們了。
你覺得這有用嗎?
366 投票