聚光燈: AI聊天, 類似復古的遊戲, 位置變換器, Roblox暢通無阻
帶有 PowerPoint 文件的演示文稿是做演示者的有效方式。這個元素對使你的陳述更清晰、更容易理解有很大幫助。此外,對於擁有短暫注意力和專注力的觀眾來說,用作注意力吸引器是一件很棒的事情。但是,演示 PowerPoint 演示文稿需要 PowerPoint 軟件。它是來自 Microsoft Office 365 的工具,用於創建和交付您正在製作和計劃使用的 PowerPoint 文件。但是,並非我們擁有的所有設備或媒體都支持播放 PowerPoint 文件。我們可能缺少我們需要的機器,比如投影儀、HDMI 線或筆記本電腦。為此,只有一種解決方案可以緩解問題。將文件保存到閃存驅動器是一個方便的想法,如果沒有足夠的設備,我們可以這樣做。我們需要記住 將 PowerPoint 導出為視頻,正因為如此,您只需要一個可以放置閃存驅動器進行演示的屏幕。
我們將向您展示 如何將 PowerPoint 保存為視頻 與所有這些有關。以下是我們可以用來實現它的不同方法。請注意使過程沒有復雜性所需的步驟和細節。
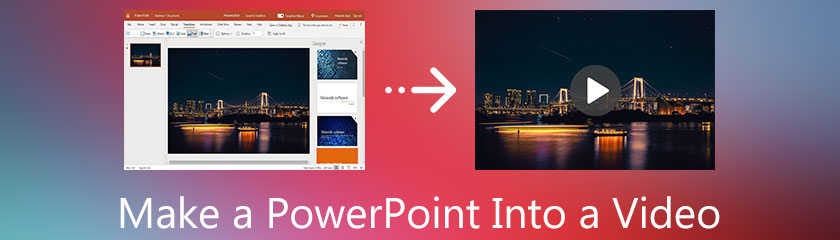
Aiseesoft PPT到視頻轉換器 是 Aiseesoft 公司被低估的工具之一。與其他轉換器不同,Aiseesoft PPT to Video Converter 僅提供一項功能。這意味著更容易訪問工具,並且該軟件沒有復雜性。作為對其功能的概述,此轉換器提供了批量轉換功能,您可以同時轉換多個文件。此功能還帶有高質量的輸出過程。另一方面,Aiseesoft PPT to Video Converter 還具有可以使其他用戶受益的額外功能。儘管它只有幾個功能可以實現一個目標,但我們仍然不能忽視它幫助我們完成特定媒體任務的能力。
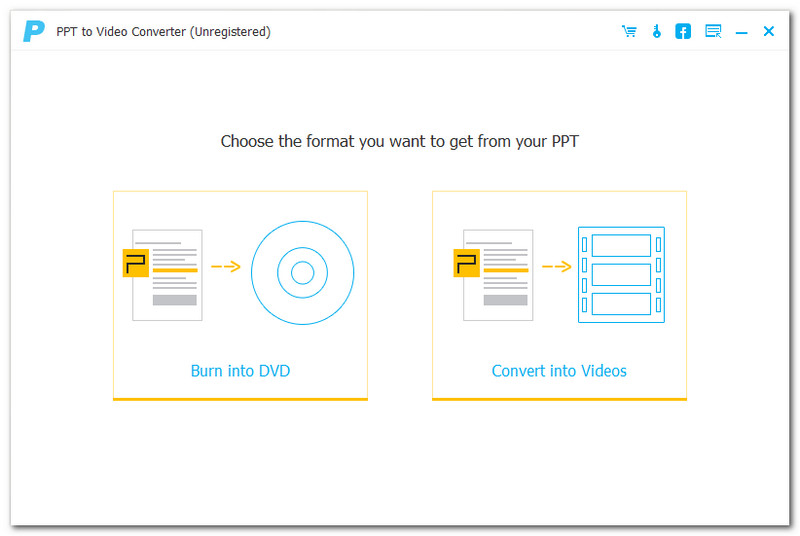
事不宜遲,我們現在將向您展示將 PowerPoint 演示文稿製作成視頻的正確方法。
在 Windows 和 Mac 計算機上啟動 Aiseesoft PPT to Video。請等待幾秒鐘,直到您可以在界面中看到所有功能圖標。
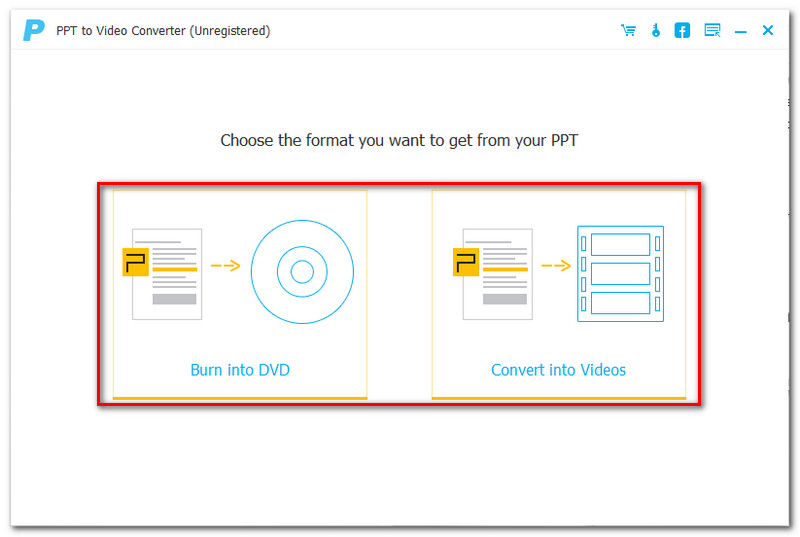
我們需要做的第二步是單擊顯示的功能圖標 轉換成視頻.您可以在第二個圖標框中看到它。
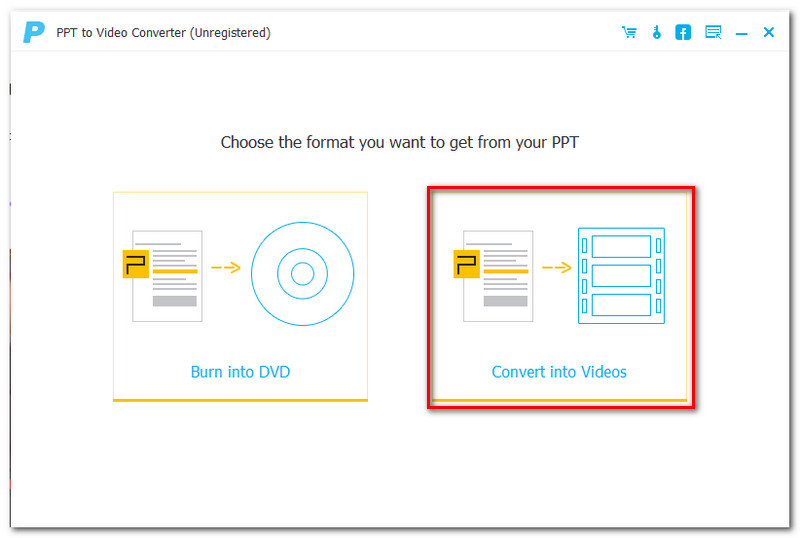
完成後,您現在將進入一組新的選項卡。您現在可能會看到用於文件轉換過程的不同工具。當我們添加您的 PowerPoint 文件時,單擊 添加 PPT 文件,您可以在界面的中間部分看到。左側的界面上還有一個按鈕。
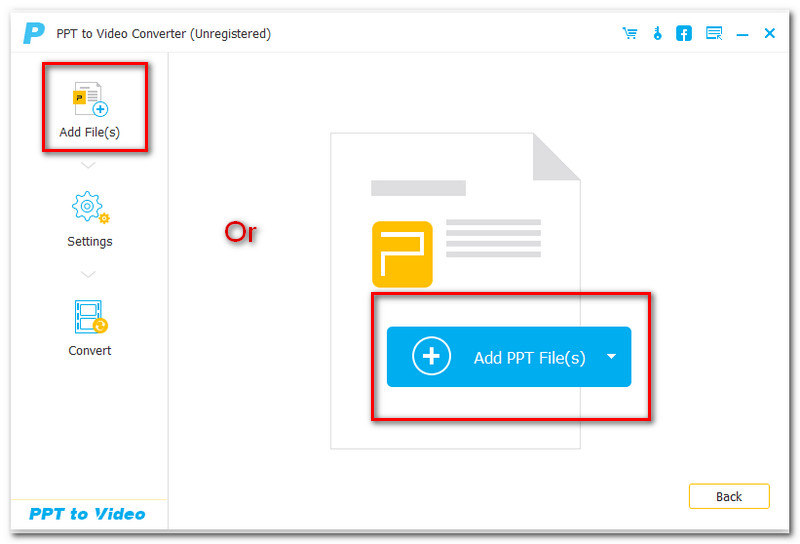
您現在可能會看到一個 窗口選項卡 在您的屏幕上,您可以看到包含要轉換的 PowerPoint 演示文稿的文件。單擊要轉換的文件,然後按 打開 在選項卡的右下角。
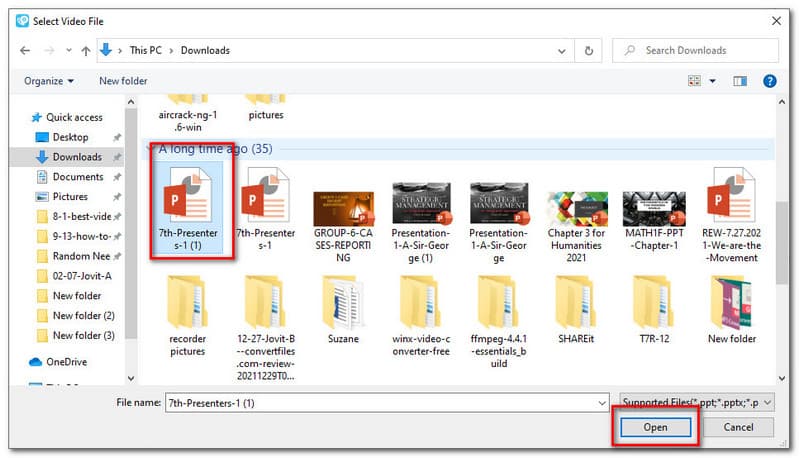
您的 PowerPoint 文件將被添加到轉換器的界面選項卡中。點擊 下一個 按鈕。
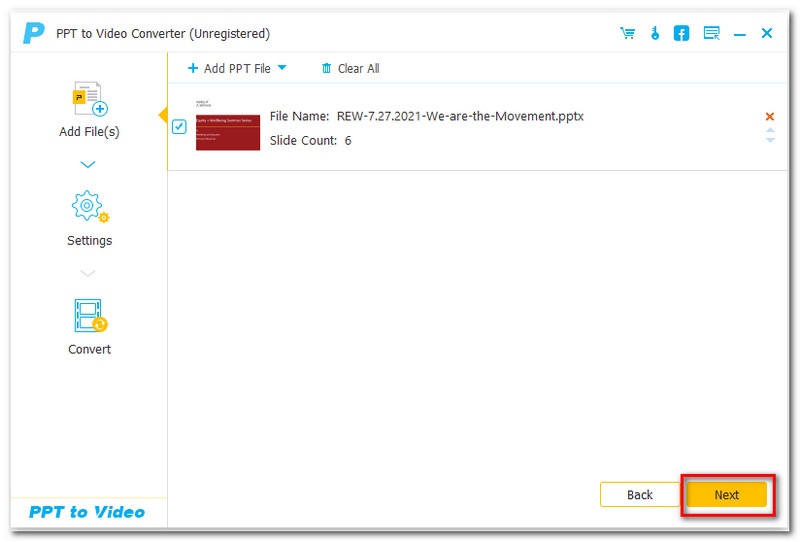
下一步是自定義 輸出 環境。從這裡,您現在可以自定義和設置文件的輸出格式。然後點擊 開始 該過程的按鈕。
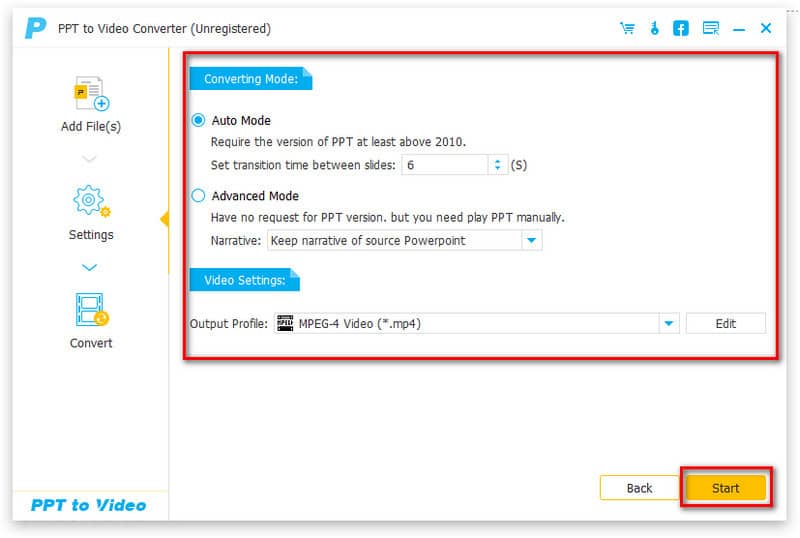
只需幾秒鐘,您的 PowerPoint 就會變成視頻。
除了將文件轉換為視頻外,還有其他製作 PowerPoint 文件的方法。這件事是通過使用屏幕錄製工具。現在的問題是,使用屏幕錄像機而不是將其轉換為簡單的方式有什麼好處?作為該問題的答案,屏幕錄製 PowerPoint 具有優勢。其中之一是您已經可以添加關於幻燈片的解釋。這可以通過使用錄音機功能來實現。與此一致,我們可以使用的出色屏幕錄像機之一是 AnyMP4 屏幕錄像機.該軟件能夠為我們提供所需的功能。它為錄音機提供高清分辨率的視頻和出色的音質。如果是這種情況,這是我們需要將 PowerPoint 演示文稿文件轉換為視頻演示文稿的完美軟件。如果您認為這對您有好處,以下是我們可以遵循的簡單步驟以使其成為可能。
啟動 PowerPoint 文件 在你的電腦。
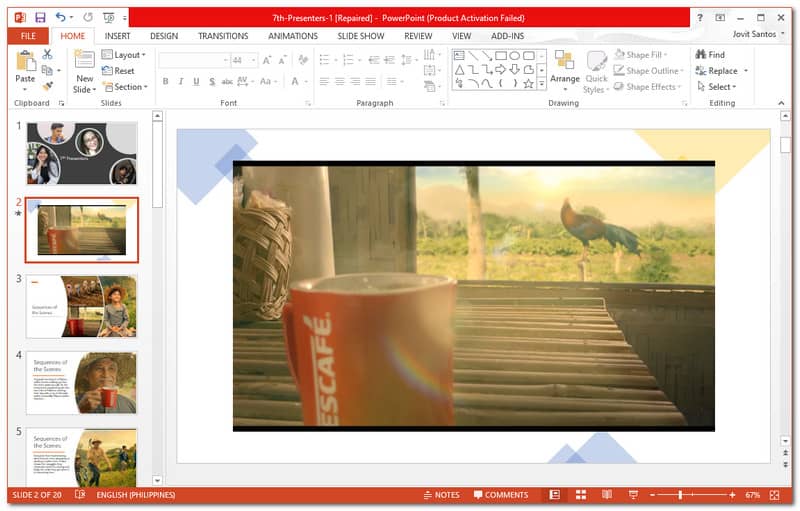
打開 AnyMP4 屏幕錄像機 在您的計算機設備上查看所有功能詳細信息。
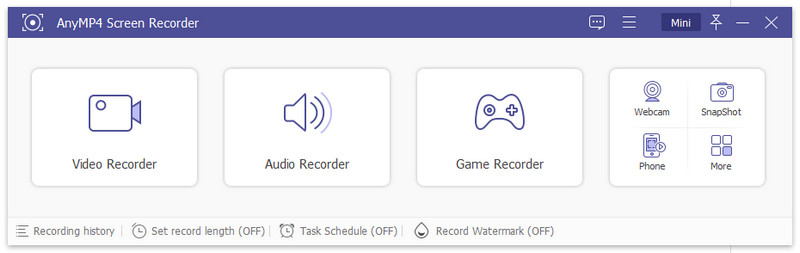
在界面中,選擇 錄像 功能在軟件的第一個圖標框。
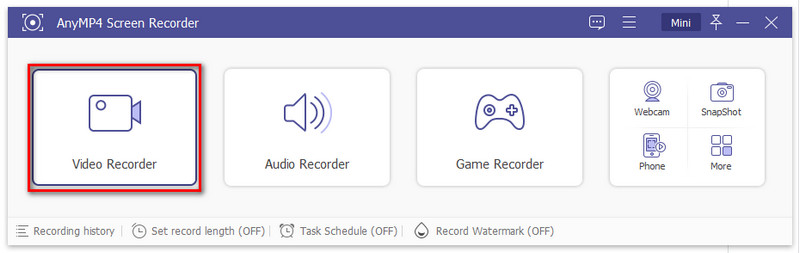
單擊該功能後,您將看到一組新零件。您只需要記住,我們需要選擇您的錄製模式並啟用 系統聲音 和 麥克風.
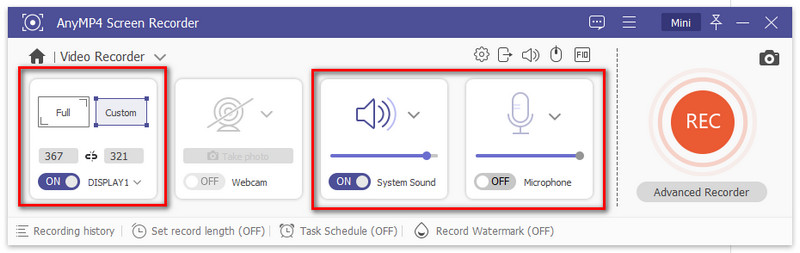
選擇自定義模式並在您的文件上設置錄製幀。
緊接著,選擇 錄音 按鈕開始錄製。讓錄音一直運行,直到您完成演示。
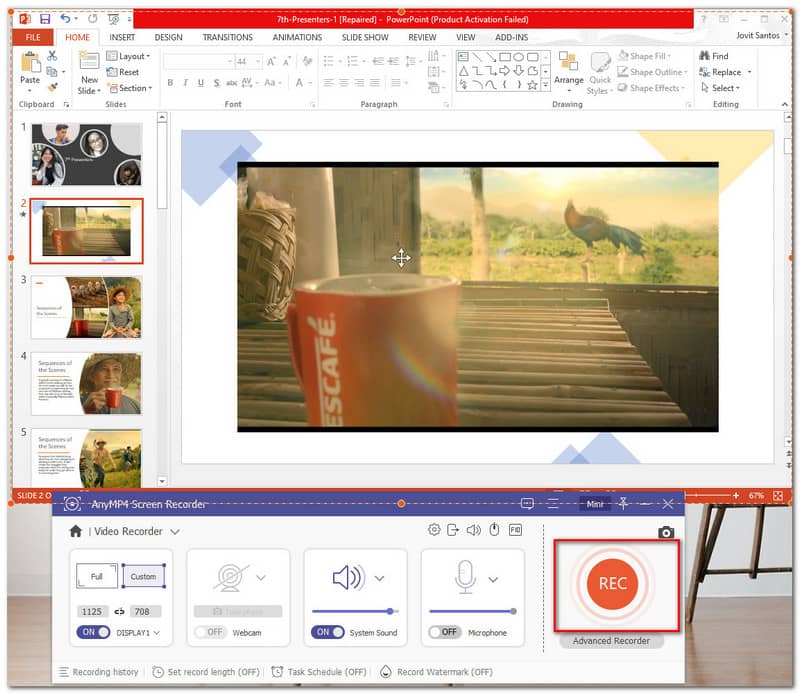
單擊停止圖標並將文件保存在 MP4 視頻格式以完成該過程。
PowerPoint 文件轉換成視頻。與此一致,以下是我們應該採取的步驟以使其成為可能。
找到您的 PowerPoint 文件 文件夾.然後,打開它。
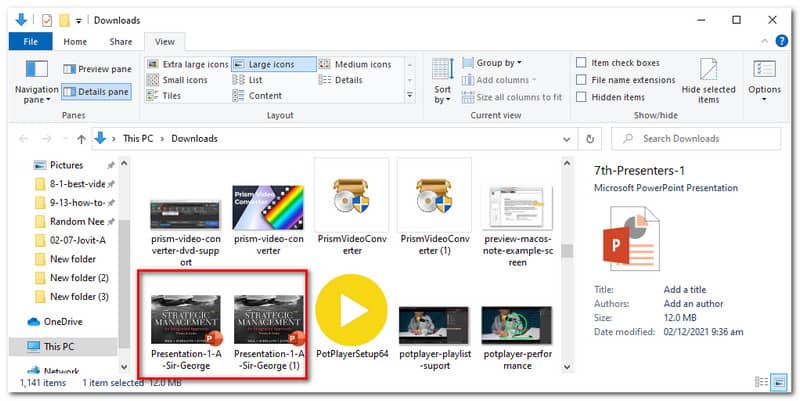
來自 微軟幻燈片軟件 軟件,找到界面上方的文件選項卡。然後尋找 另存為 一個選項。
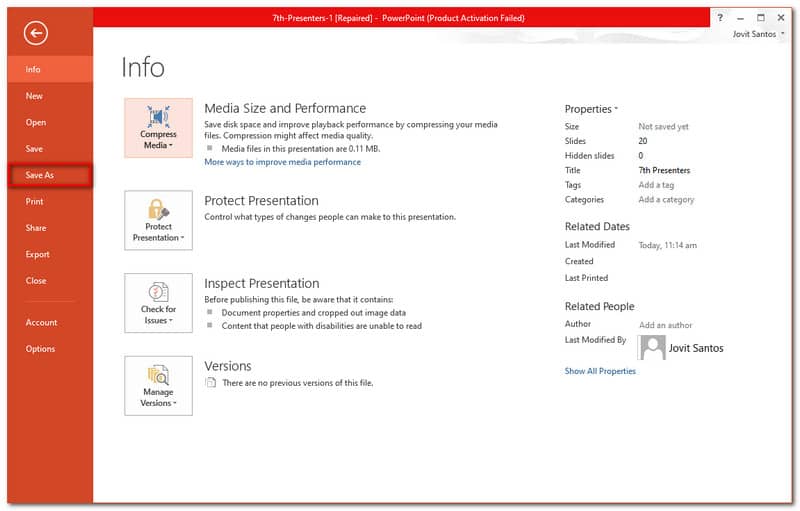
選擇另存為選項,然後選擇 MP4 下拉列表中的格式。
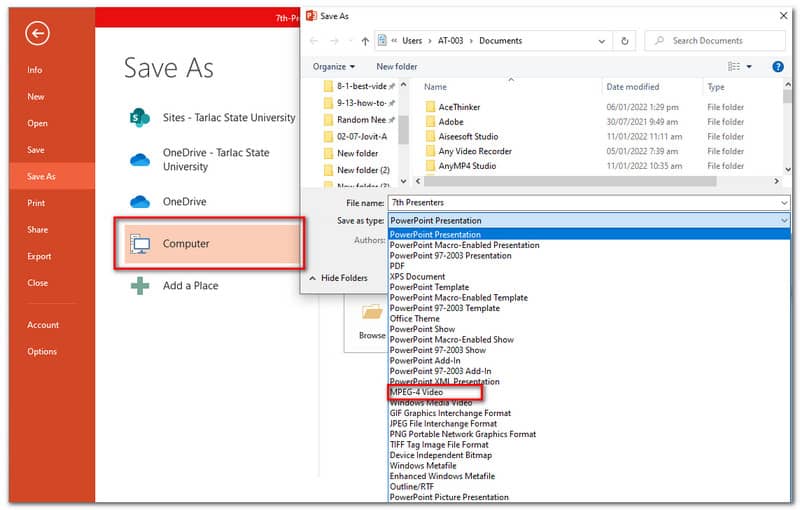
單擊保存按鈕。然後你現在可以檢查你的輸出了。
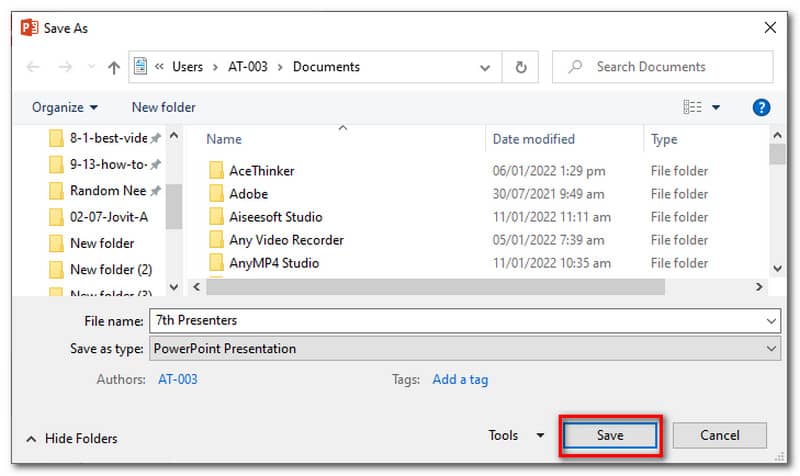
Aiseesoft PPT to Video Converter 輸出哪些視頻文件格式?
Aiseesoft PPT to Video 支持多種視頻文件格式的輸出。此格式包括 MP4、ASF、AVI、MKV、M4V、MOV、WMV、FLV 等。它還支持 TRPa 和 DivX 格式等高清視頻。此外,您還可以將文件轉換為 Facebook、YouTube 和 Vimeo 等 Web 視頻格式。總的來說,Aiseesoft PPT to Video Converter 是一款支持各種視頻文件格式的優秀工具。
Aiseesoft PPT to Video Converter 是否限制您將轉換的幻燈片數量?
幸運的是,Aiseesoft PPT 到視頻轉換器在將 PowerPoint 文件轉換為許多幻燈片方面沒有限制。這意味著如果您的文件包含超過 20 張幻燈片,這將不是問題。
PowerPoint 軟件是否支持高清視頻輸出格式?
不,PowerPoint 軟件只生成即將到來的視頻格式。這些格式是 MP4 和 Windows Media Video。但是,這些視頻格式支持高質量的分辨率。
結論
PowerPoint 演示文稿文件在我們工作的不同方面都是必不可少的。它傳達了含義和視覺效果,以更清晰地闡述我們的觀點。無論文件格式是什麼。但是,由於兼容性,有時我們需要將其製作為視頻格式。這就是為什麼上述方法對我們所有人都是必不可少和有幫助的。我們可以看到還有很多軟件可以使用。我們還可以說 Aiseesofty 和 AnyMP4 如何為我們提供所需的服務。我們希望本文對您需要完成的任何任務有所幫助。您也可以訪問我們的網站,了解您可能需要的更多解決方案。
你覺得這有用嗎?
336 投票