أضواء كاشفة: دردشة AI, ألعاب مثل Retro, مغير الموقع, تم إلغاء حظر Roblox
أضواء كاشفة: دردشة AI, ألعاب مثل Retro, مغير الموقع, تم إلغاء حظر Roblox
بادئ ذي بدء ، ليس كل شخص لديه جهاز كمبيوتر يستخدمه. ومع ذلك ، يبحث العديد من الأشخاص عن مسجل شاشة متوافق مع الكمبيوتر وأجهزتهم المحمولة. لذا ، إذا كنت من الباحثين ، فلا تذهب إلى أي مكان لأن لدينا خبرًا رائعًا لك! ستقدم مراجعة هذه المقالة تطبيق مسجل الشاشة الذي قد يلبي احتياجات التسجيل الخاصة بك ويقدمها مسجل DU لك. تطبيق المسجل هذا متوافق مع أجهزتك المحمولة. لذلك ، لا تحتاج إلى جهاز كمبيوتر لاستخدام هذا التطبيق. كل ما تحتاجه هو أي جهاز هاتف. باستخدام DU Recorder ، يمكنك الاستمتاع بالعديد من أدوات التحرير والمزيد من الميزات. هل تريد أن تعرف أكثر؟ دعونا نقرأ الآن!
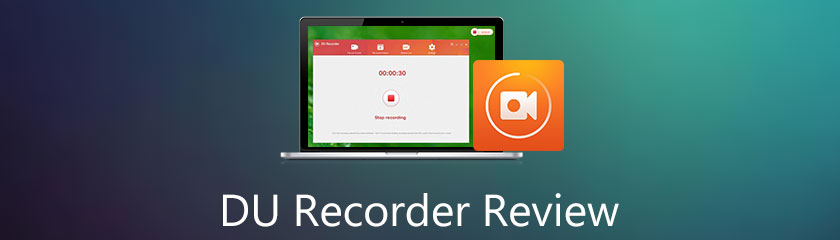
جدول المحتويات

تعرف على ما يمكن أن يقدمه لك فريق TopSevenReviews حول أفضل مراجعة:
سهل الاستخدام:9.0
سهل الاستخدام:8.5
سمات:8.0
سعر: حر
برنامج: Windows و Mac و iPhone و iPad و Android
DU Recorder هو برنامج مسجل شاشة يمكن تثبيته على جهاز الكمبيوتر الخاص بك ، والهدف منه هو استخدامه لأغراض التعلم والتدريب. بالإضافة إلى ذلك ، يعد DU Recorder مسجل شاشة سهل الاستخدام يسمح لك بتسجيل شاشتك وقتما تشاء. يشتمل برنامج المسجل هذا على ميزات يمكن لأي شخص استخدامها ، خاصة رجال الأعمال والطلاب وحتى المستخدمين المبتدئين الذين يحبون مشاهدة البرامج التعليمية عبر الإنترنت. علاوة على ذلك ، دعنا نعرف المزيد عند مراجعة هذه المقالة.
DU Recorder مجاني للاستخدام ، إلا أنه يحتوي على العديد من الميزات التي يقدمها لك. من فضلك، انظر بالأسفل:
◆ يحتوي على شاشة تسجيل.
◆ يوفر مقاطع فيديو عالية الجودة.
◆ يحتوي على أدوات تحرير الفيديو.
◆ يحتوي على لقطات شاشة آلية.
◆ لديها تحرير الصور.
◆ يسمح لك بتسجيل الصوت الخارجي.
◆ يمكنك هز الجهاز لإيقاف التسجيل.
◆ يمكنك تغيير سرعة الفيديو.
◆ بدقة فيديو تصل إلى 1080 بكسل.
يتميز DU Recorder بواجهة نظيفة وواضحة. يحتوي على تركيبة لونية ذات مظهر خفيف الوزن. واجهته سهلة الاستخدام ؛ بضغطة زر ، يمكنك تسجيل شاشتك والمزيد. بالإضافة إلى ذلك ، يمكنك بسهولة رؤية الخيارات مثل تسجيل الشاشة وتسجيل مقاطع الفيديو والإعدادات والمزيد.
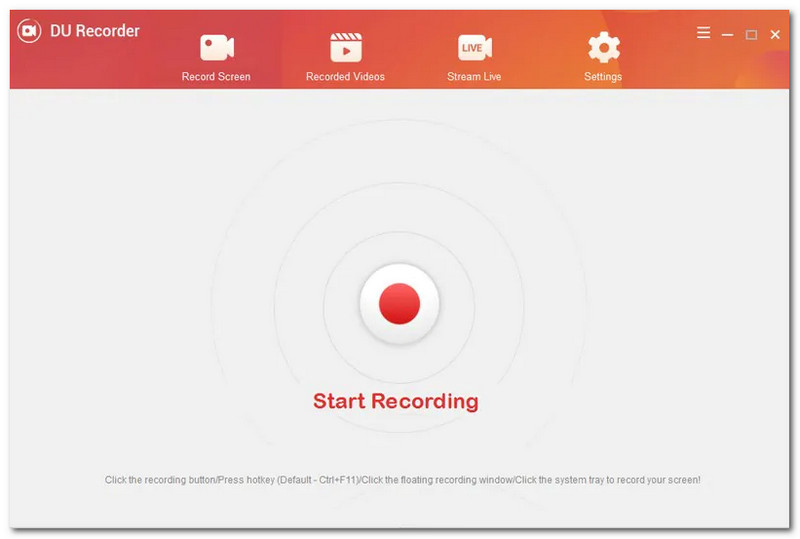
يمكنك استخدام DU Recorder على أجهزة الكمبيوتر التي تعمل بنظام Windows و Mac. إنه مفيد ، خاصة لأولئك المستخدمين الذين يرغبون في استخدام الكمبيوتر في العمل. يسمح لك DU Recorder بتسجيل شاشة الكمبيوتر بالكامل. اسمحوا لي أن أريكم توضيحا لكيفية القيام بذلك. أولاً ، يمكنك تثبيت DU Recorder على جهاز الكمبيوتر الخاص بك. بعد تنزيل البرنامج وتثبيته ، قم بتشغيله على جهاز الكمبيوتر الخاص بك. بعد ذلك ، أنت الآن جاهز لاستخدامه.
لذا ، لبدء التسجيل ، انظر إلى منتصف الواجهة ، وسترى زر الدائرة الحمراء أو ملف ابدأ التسجيل. يحتوي Du Recorder أيضًا على خيار شريط عائم. يمكنك أيضًا استخدام ذلك لبدء التسجيل. إذا كنت تريد إنهاء التسجيل ، فانقر فوق الزر الأحمر مرة أخرى أو ملف إيقاف التسجيل.
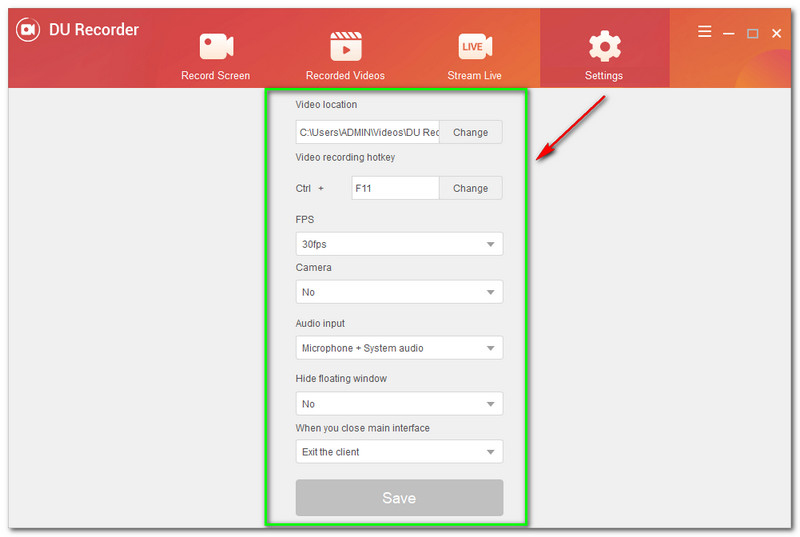
عندما يتعلق الأمر بتعيين معلمات DU Recorder ، يمكنك تغيير موقع الفيديو الخاص بك. للقيام بذلك ، اضغط على إعدادات، وسترى ملف موقع الفيديو. ثم حدد ملف يتغيرون واختر المجلد الذي تريده. ماذا بعد؟ لديها تسجيل الفيديو مفتاح الاختصار حيث يمكنك رؤية ملف FPS من 30 إطارًا في الثانية ل 60 إطارًا في الثانية. عندما يتعلق الأمر بإدخال الصوت ، لديك خيار مثل ملف ميكروفون فقط, صوت النظام فقط، و لا صوت. علاوة على ذلك ، لديك خيار إظهار أو إخفاء ملف نافذة عائمة. بعد كل التغييرات ، انقر فوق يحفظ.
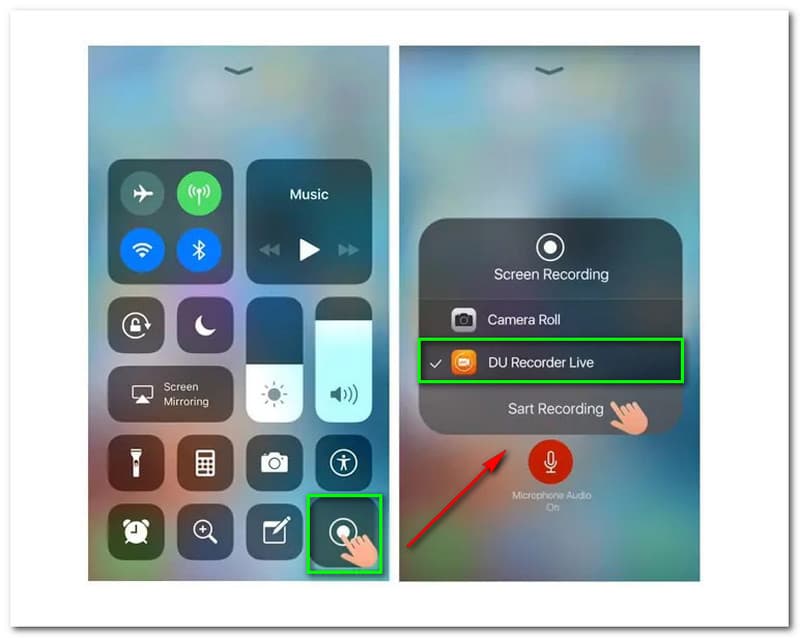
على الرغم من أن أجهزة iPhone تحتوي على تسجيل شاشة مدمج ، فلا يزال بإمكانك استخدام DU Recorder ، كما أن برنامج التسجيل هذا أكثر توافقًا مع الأجهزة المحمولة. على سبيل المثال ، أجهزة Apple مثل iPhone و iPad والمزيد. للتسجيل على جهاز iPhone الخاص بك ، يجب عليك تنزيل DU Recorder من متجر Apple. بعد ذلك ، انتقل إلى إعدادات لجهاز iPhone الخاص بك وانقر فوق مركز التحكم.
ثم اضغط تخصيص الضوابط وأضف تسجيل الشاشة. ثم افتح ملف مركز التحكم واضغط لفترة طويلة على رمز التسجيل ، وسيظهر خيار مربع صغير. ثم حدد مسجل دو لايف. بعد ذلك ، انقر فوق ابدأ التسجيل.
بعد عملية التسجيل ، انقر فوق الخط الأحمر أعلاه أو انقر فوق رمز التسجيل في مركز التحكم لوقف التسجيل. لمشاهدة الفيديو المسجل ، افتح ملف الصور على جهاز iPhone الخاص بك ، وسترى الألبوم المسمى مسجل دو لايف. يمكنك الآن الاستمتاع بمشاهدة الفيديو المسجل الخاص بك.
يمكّنك DU Recorder من تحرير ملف المُسجل لجعله أكثر كمالا. يسمح لك يقطع الجزء غير المرغوب فيه من الملف المسجل الخاص بك ويمكنك ذلك تقليم الجزء الذي تريد الاحتفاظ به. بالإضافة إلى ذلك ، يمكنك أضف نصًا إلى ملف الفيديو المسجل الخاص بك. أنت أيضا تستطيع أضف موسيقى خلفية لملف الفيديو المسجل لجعله أكثر حيوية.
ماذا بعد؟ يمكنك تحديد جزء من الفيديو المسجل الخاص بك وتسريع الجزء الذي تريد منه من 1 إلى 2 مرات، يمكنك أيضًا الإسراع من 1 إلى 0.5. ليس ذلك فحسب ، يتيح لك DU Recorder إضافة إطارات إلى ملف الفيديو المسجل وإضافة ملصقات مضحكة للحصول على نتيجة فريدة. علاوة على ذلك ، يمكنك فعل الكثير من DU Recorder. يمكنك تجربتها الآن.
كيف يمكنني إخفاء النافذة العائمة لمسجل DU على جهاز الكمبيوتر الخاص بي؟
فقط في حالة عدم رغبتك في عرض النافذة العائمة لمسجل DU ، عليك القيام بما يلي. أولاً ، قم بتشغيل برنامج DU Recorder. ثم اضغط على إعدادات على الجانب الأيمن من اللوحة ، وسترى جميع الخيارات. ابحث عن إخفاء النافذة العائمة وحدد ملف نعم. بعد ذلك ، لن ترى العائمة مرة أخرى إلا إذا قمت بتغيير الإعدادات مرة أخرى.
هل مسجل DU آمن؟
وفقًا للمستخدمين ، يعد DU Recorder آمنًا تمامًا للاستخدام. برنامج المسجل هذا آمن ولا يؤثر على أي من أجهزتك لأنه لا يسرق أي بيانات أو معلومات شخصية.
أرغب في التسجيل باستخدام DU Recorder على جهاز الكمبيوتر الخاص بي. ومع ذلك ، أريد تعطيل الصوت. كيف سأفعل ذلك؟
افترض أنك لا تريد إضافة صوت إلى الفيديو المسجل الخاص بك ؛ يجب أن تأخذ علما بهذا الرسم التوضيحي. أولاً ، عليك تشغيل DU Recorder. ثم انتقل إلى إعدادات. بعد ذلك ، حدد ملف إدخال الصوت، وسترى جميع الخيارات وحدد No Audio. بعد كل التغييرات ، انقر فوق يحفظ.
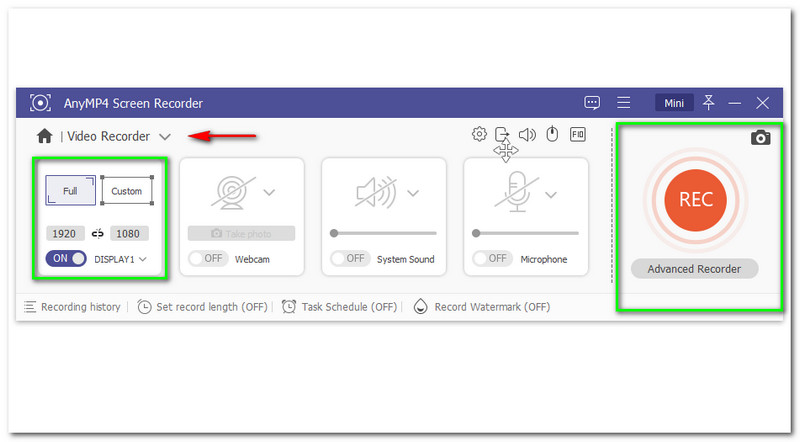
ليس هناك شك في أن DU Recorder هو مسجل ممتاز لأنه متوافق مع أجهزة كمبيوتر Windows و Mac وحتى على أجهزتك المحمولة. ومع ذلك، مسجل شاشة AnyMP4 هو بلا شك أكثر مثالية وموثوقية ، خاصة على أجهزة الكمبيوتر الخاصة بك. إنه يوفر تنزيلًا مجانيًا ، وليس له أي قيود أثناء استخدامه. بالإضافة إلى ذلك ، يتميز AnyMP4 Screen Recorder بميزات واسعة على أجهزة الكمبيوتر بدلاً من DU Recorder. ماذا بعد؟ يمكنك أيضًا الاستمتاع أثناء تسجيل طريقة لعبك ، والشيء الجيد في ذلك هو أنه يمكنك مشاركة انتصاراتك التي لا تنسى مع الآخرين.
ماذا بعد؟ على عكس DU Recorder ، في AnyMP4 Screen Recorder ، يمكنك فتح ميزات تسجيل الشاشة الجديدة والرائدة. مذهل ، صحيح. لذلك ، فقط في حالة عدم تلبية DU Recorder لاحتياجاتك من حيث تسجيل شاشتك ، نوصي بشدة باستخدام برنامج AnyMP4 Screen Recorder. ليس هناك شك في أنها ستمنحك تجربة سريعة وأفضل!
استنتاج
لتلخيص ذلك ، قدمنا لك جزءًا من المعلومات حول DU Recorder. تحدثنا عن متطلبات نظامها. بالإضافة إلى ذلك ، توصلنا إلى فكرة أنه يمكنك تثبيت DU Recorder على الأجهزة المحمولة. ماذا بعد؟ كما نقدم لكم بعض استخداماته. لذلك ، إذا كانت مراجعة هذه المقالة تساعدك كثيرًا ، فلا تنس أن تترك لنا تعليقًا أدناه. حتى مقالنا التالي!
هل وجدت هذا مفيدا؟
358 الأصوات