أضواء كاشفة: دردشة AI, ألعاب مثل Retro, مغير الموقع, تم إلغاء حظر Roblox
أضواء كاشفة: دردشة AI, ألعاب مثل Retro, مغير الموقع, تم إلغاء حظر Roblox
بدون شك ، يعد OBS Screen Recorder أحد أكثر تطبيقات مسجل الشاشة شيوعًا في السوق. ميزاته الرائعة هي السبب في كونه سيئ السمعة كأحد أفضل البرامج. في الواقع ، إنها تمتلك جودة ممتازة في جوانب التسجيل والتدفق. ومع ذلك ، لا يقوم OBS دائمًا بتسجيل الشاشة والصوت. هناك أوقات يفشل فيها في عملية التسجيل. قد تسبب هذه المشكلة مجموعة كبيرة من الإزعاج بمرور الوقت ، خاصة للأشخاص الذين يعتمدون على هذا التطبيق في عملهم. من ناحية أخرى ، يمكن أن تكون هذه المشكلة حجر عثرة على طريق جودة الإخراج. ومن ثم ، إليك الحلول التي يمكنك إصلاحها نظرًا لأن العديد من المستخدمين يشكون منها OBS لا يسجل الصوت ، الشاشة، والمزيد من القضايا.
في هذه المقالة ، سنرى أسبابًا مختلفة وراء المشاكل. لذلك ، سنقوم أيضًا ببعض استكشاف الأخطاء وإصلاحها في حل المشكلة. بصرف النظر عن ذلك ، يأتي هذا المنشور مع بديل رائع لاستوديو OBS إذا قررت اختيار أداة أخرى للتسجيل.

يواجه بعض المستخدمين مشكلة في تسجيل شاشاتهم باستخدام OBS. في بعض الأحيان ، يتحول التسجيل إلى اللون الأسود. على سبيل المثال ، هناك أسباب مختلفة لحدوث المشكلة. عدد قليل منها هو التكوين الخاطئ لإعدادات الرسوم لـ OBS الخاص بك. يمكن أن يوقف Chrome Hardware Acceleration عمليتك ، خاصة إذا كانت غير متوافقة مع إصدار OBS الخاص بك. هذه هي القلة والأكثر ترجيحًا لماذا لا يقوم OBS بتسجيل الشاشة بشكل صحيح.
هناك أيضًا لحظات لا يعمل فيها OBS جيدًا في تسجيل الصوت الخاص بك. تماشيا مع ذلك ، هناك أسباب مختلفة وراء هذه المشكلة. ومع ذلك ، فإن الأسباب الأكثر شيوعًا هي الصدام من برنامج Nahimic Audio Manager ، أو أنك تحتاج إلى تكوين نظام الصوت بجهاز الكمبيوتر الخاص بك.
هناك مشكلة أخرى لا يزال العديد من المستخدمين يواجهونها وهي توقف عملية التسجيل المفاجئ. يقول بعض المستخدمين إنها عملية تسجيل OBS lag. ومع ذلك ، فهو أعمق من ذلك. تحدث هذه المشكلة عند توقف تسجيل OBS بسبب الحمل الزائد لترميز OBS. قد تحتاج هذه القضية إلى حل جدي. لكن لا تقلق لأننا سنقدمها في الجزء الأخير من هذه المقالة.
فيما يلي الخطوات القليلة التي تقوم بها لتخفيف مشكلتك مع عدم تسجيل شاشات OBS.
الإصلاح 1: ضبط إعدادات رسومات OBS
هل تستخدم بطاقتي رسومات في وقت واحد لأنك تعتقد أنهما ستساعدك في الحصول على عملية تسجيل سلسة؟ هذه خدعة لأنه ، على الأرجح ، يمكن أن يسبب مشاكل مع OBS ، مثل مشكلة تسجيل الشاشة. وبالتالي ، فإن تعديل GPU الخاص بك أمر لا بد منه.
1. انقر بزر الماوس الأيمن على سطح المكتب لترى اعدادات العرض تحت القائمة المنسدلة. من هناك ، حدد موقع إعدادات الرسومات.
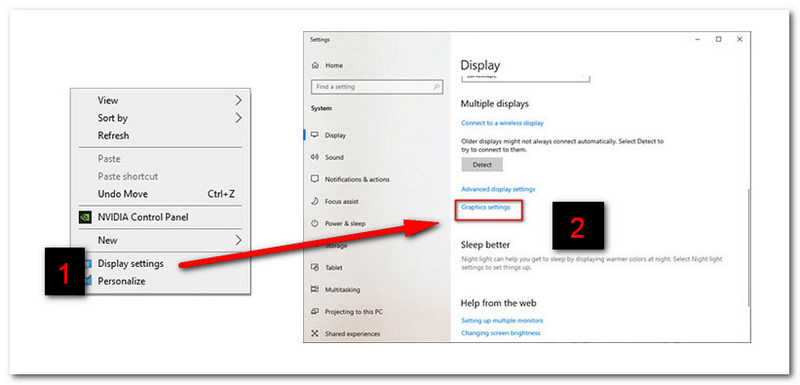
2. بعد ذلك ، انقر فوق "نعم" تصفح. ثم اذهب الى هذا الكمبيوتر, اعثر على C: // Program Files لتحديد ال OBS Studio Bin 64bit. ثم انقر فوق ملف يضيف زر
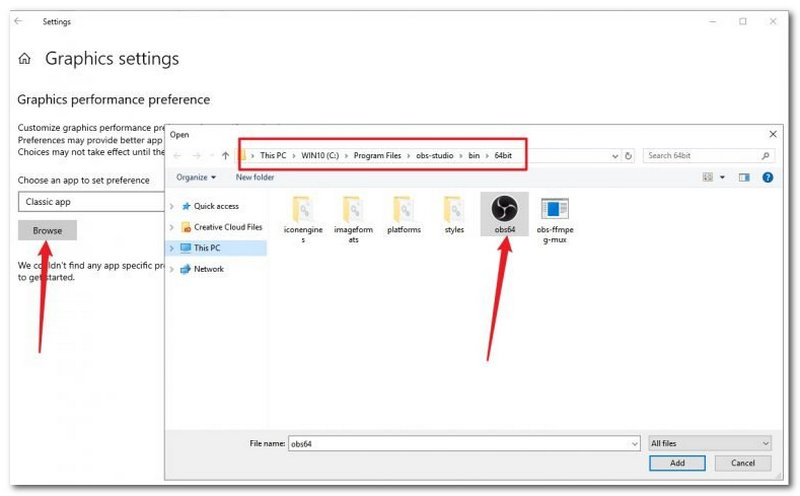
3. الشيء التالي الذي عليك القيام به هو النقر فوق خيارات وابحث عن أداء عالي. أخيرًا ، انقر فوق موافق لإنهاء العملية.
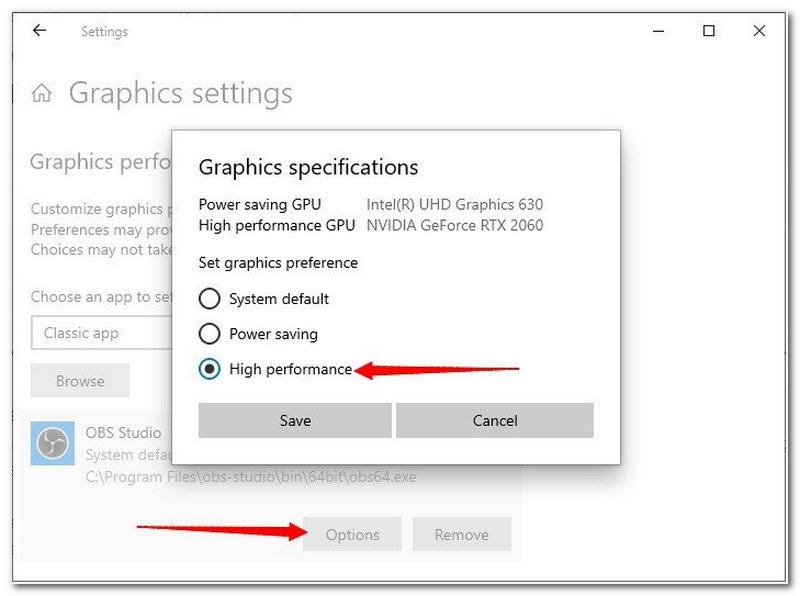
الإصلاح 2: تعطيل تسريع الأجهزة عبر Chrome
1. انتقل إلى إعدادات Chrome وابحث عن ملف متقدم تحت إعدادات التبويب.
2. من هناك ، قم بإلغاء تحديد استخدم تسريع الأجهزة.

الإصلاح 3: تشغيل OBS كمسؤول
انقر بزر الماوس الأيمن فوق ملف OBS من سطح المكتب الخاص بك وانقر فوق تشغيل كمسؤول من القائمة المنسدلة.
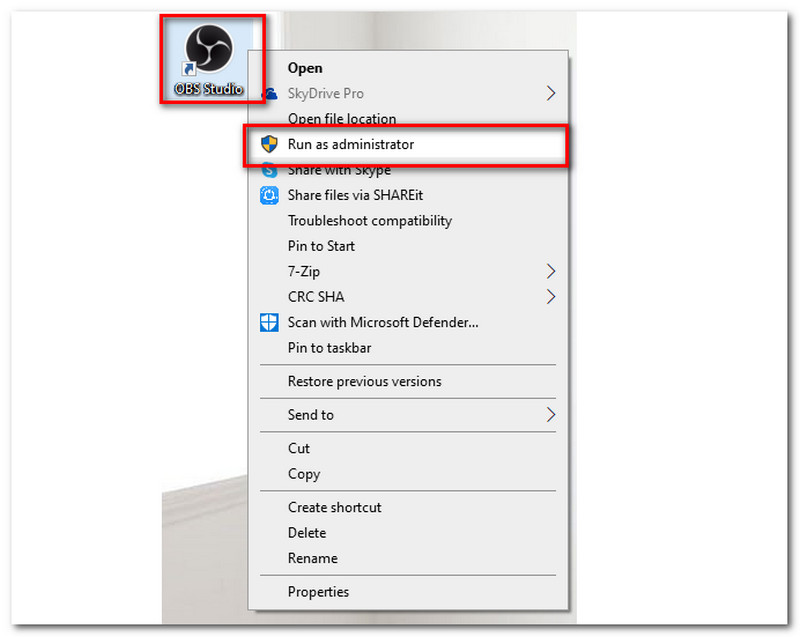
سيقدم هذا الجزء بعض الحلول لإصلاح مشكلة الصوت في OBS Studio.
الإصلاح 1: التحقق من إعدادات الصوت OBS
1. قم بتشغيل برنامج ستوديو OBS، وانتقل إلى إعدادات نافذة او شباك.
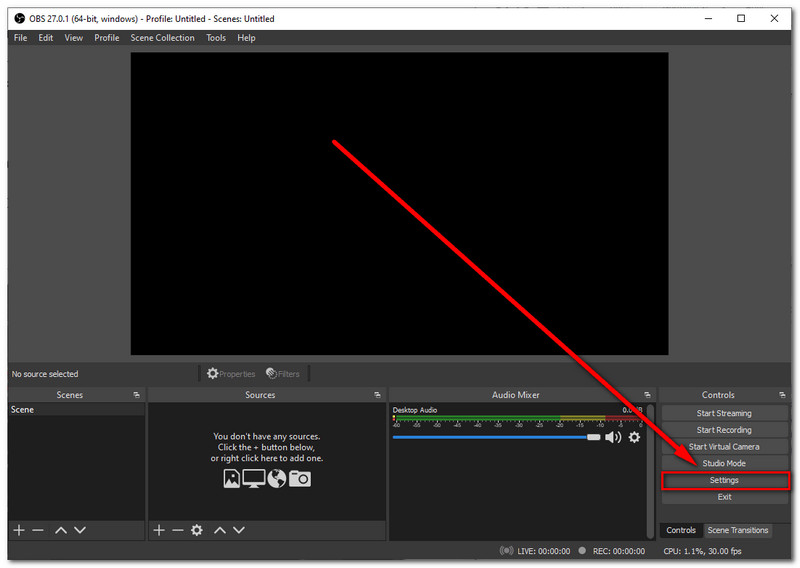
2. حدد موقع صوتي، وحدد ملف ميكروفون / جهاز مساعد. اقلبها تقصير.
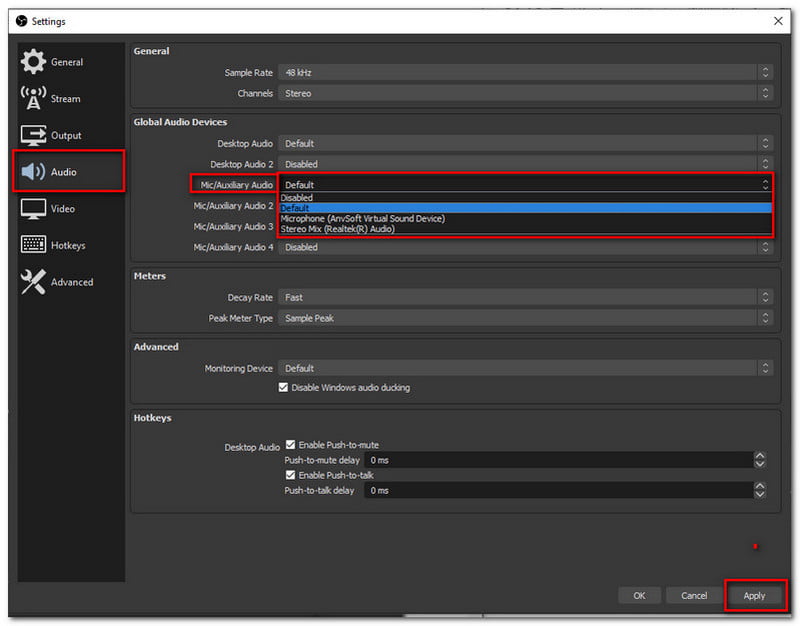
3. انقر فوق يتقدم زر. ثم اضغط على موافق للخروج من النافذة.
لمزيد من الحلول ل إصلاح OBS لا يسجل الصوت، يمكنك الرجوع إلى هذه المقالة.
الإصلاح 2: تعطيل جهاز Nahimic
تحتوي الأجهزة الأخرى ، مثل Nahimic ، على أدوات مساعدة صوتية خارجية مثبتة مسبقًا على النظام. قد يمنعك هذا الطرف الثالث المحدد من إضافة الصوت إلى عملية التسجيل الخاصة بك. يجب علينا تعطيل هذا الجهاز للتخفيف من مشكلتنا. كحل ، اتبع الخطوات التالية:
1. بالضغط نظام التشغيل Windows + R. على لوحة المفاتيح ، يمكنك الوصول إلى نافذة التشغيل.
2. حدد موقع وانقر نقرًا مزدوجًا فوق ملف خدمة ناهيميك.
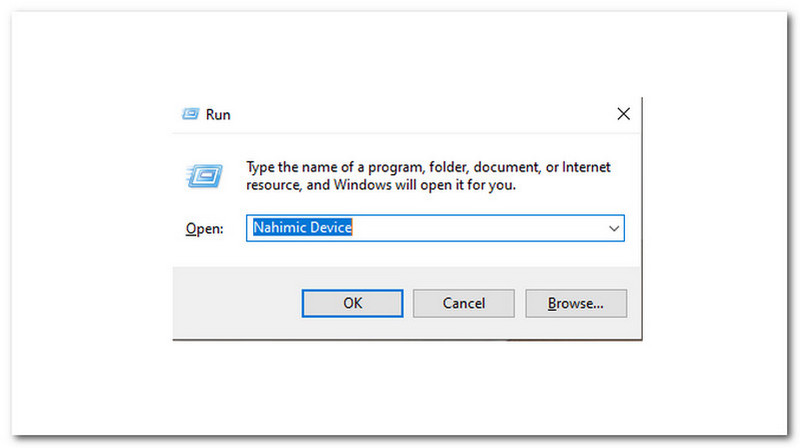
3. حدد عاجز من القائمة المنسدلة نوع بدء التشغيل.
4. في الجزء السفلي من علامة التبويب ، انقر فوق يتقدم زر.
5. بالنسبة للآخرين ، أعد تشغيل الكمبيوتر أو استخدم Root وحاول OBS Studio مرة أخرى.
الإصلاح 1: خفض إعدادات الفيديو
انتقل إلى إعدادات OBS Studio ، وحدد موقع الإخراج. من هناك ، يجب عليك ضبط وضع الإخراج على متقدم.
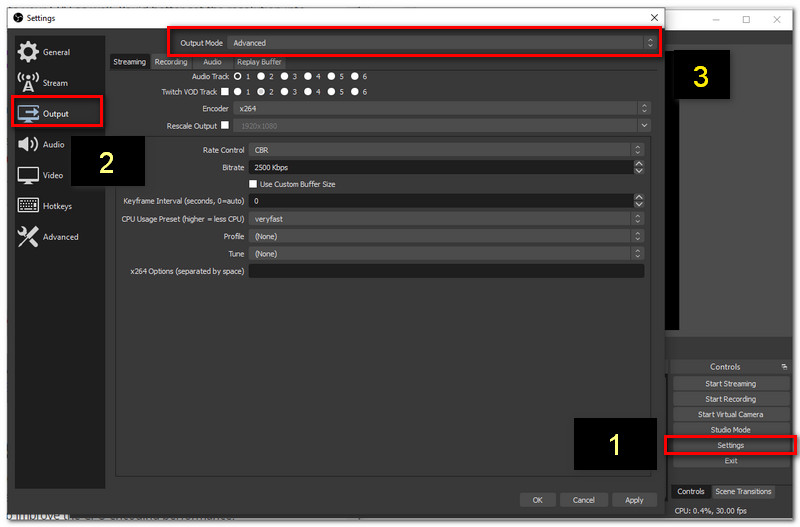
الإصلاح 2: تغيير الإعداد المسبق لاستخدام وحدة المعالجة المركزية
1. حدد موقع إعداد OBS، اذهب إلى وضع الإخراج. اتبع ال الإصلاح 1 التي يمكنك رؤيتها أعلاه.
2. من هناك ، انزل ، وسترى وحدة المعالجة المركزية الإعداد المسبق للاستخدام. يمكنك الآن تعيين القيمة كـ فائق السرعة أو سريع جدا.

حل إضافي: حرر مساحة وحدة المعالجة المركزية
من خلال إيقاف تشغيل البرامج غير الضرورية ، فإنك تقلل مساحة وحدة المعالجة المركزية لديك. سيمكنك هذا الفعل من تخفيف المشكلات مع OBS ، مثل المشكلة عند توقف التسجيل.
ما هو الغرض من أجهزة Nahimic مع OBS Studio؟
يمكن لأجهزة Nahimic أن تقدم تقنية صوت عالية الوضوح. هذا الجهاز قادر على تعزيز جودة الصوت والصوت. ومع ذلك ، فإن بعض أجهزة Nahimic تأتي مع طرف ثالث يمكن أن يسبب مشاكل في التسجيل في OBS.
هل تقدم OBS ميزات التحرير؟
يوفر OBS Studio وظيفة لتحرير الفيديو في الوقت الفعلي. إنه يوفر أكثر من مجرد مسجل فيديو. من خلال OBS Studio ، قد يكون لديك أيضًا غرفة تحكم للبث المباشر الخاص بك. هذا هو السبب في أنه أحد التعريفات القابلة للتطبيق لأداة الكل في واحد.
ما هو FPS الموصى به مع OBS؟
معدل الإطارات الموصى به مع OBS هو 30 إطارًا في الثانية أو 60 إطارًا في الثانية. ستمنحك معايير FPS هذه حركة أكثر سلاسة ولكن بطيئة. ومع ذلك ، إذا كنت من دفق اللعب ، فإن 60 إطارًا في الثانية هو الخيار الأفضل.
نحن نفهم ما إذا كنت ستبحث عنه بديل لـ OBS. الاستوديو لعملية أكثر فعالية. لهذا السبب سنقدم لك أحد أفضل البدائل لـ OBS. نريد مقابلتك في مسجل شاشة AnyMP4. هذا البرنامج هو حلول الانتقال للعديد من المستخدمين لعملية تسجيل بسيطة لكنها قوية. إنه يوفر ميزات رائعة ستساعدك في الأعمال المتراكمة الخالية من الإجهاد.
أكثر برامج تسجيل الفيديو خالية من المتاعب في السوق في الوقت الحاضر.
استنتاج
يمكننا أن نرى مشكلات مختلفة قد نواجهها في عملية التسجيل الخاصة بنا باستخدام OBS Studio. تماشياً مع ذلك ، قد تساعدك بعض الحلول في حل مشكلتك. نأمل أن تقدم هذه المقالة مساعدة كبيرة في حل المشكلات التي تواجهها. أيضًا ، يرجى تذكر مشاركتها مع مستخدمي OBS الآخرين الموجودين في نفس المواقف التي تواجهها. لذلك ، نأمل أن يكون لدينا المزيد من المستخدمين في المشاكل.
هل وجدت هذا مفيدا؟
382 الأصوات