أضواء كاشفة: دردشة AI, ألعاب مثل Retro, مغير الموقع, تم إلغاء حظر Roblox
أضواء كاشفة: دردشة AI, ألعاب مثل Retro, مغير الموقع, تم إلغاء حظر Roblox
يعد OBS أحد برامج تسجيل الفيديو الرائدة نظرًا لوظائفه وميزاته وإعدادات التخصيص المذهلة وخدمة العملاء الرائعة وتوافق النظام الأساسي وأدوات تحرير الفيديو القوية. أفضل ما في الأمر هو أنه يمكنك الاستمتاع بكل هذه الأشياء مجانًا. ومع ذلك ، قد تحدث مشكلة أيضًا خاصةً إذا لم تقم بتخصيص الإعدادات بشكل صحيح. واحدة من المشاكل الشائعة التي يمكن أن تواجهها هي برنامج ترميز OBS الزائد. يحدث هذا عادةً عندما يقوم المستخدم ببث طريقة لعبه. في معظم الأحيان ، تظهر رسالة خطأ في الجزء السفلي من البرنامج تفيد بأن الترميز محمّل بشكل زائد. يمكن أن يكون هذا مشكلة للمستخدم. لذلك ، نحن بحاجة إلى إصلاحه بسرعة.
تماشياً مع ذلك ، نجمع حلولاً مختلفة في إصلاح ملفات ترميز مثقل بـ OBS. دون مزيد من اللغط ، دعونا نرى ما يجب أن نفعله لجعل كل شيء على ما يرام.
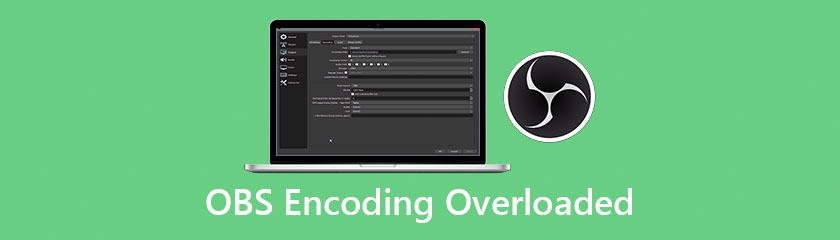
إن تقليل مخرجاتك هو العامل الحاسم لاستخدام وحدة المعالجة المركزية. الدقة العالية التي لديك ، زاد عدد وحدات البكسل التي يتعين على معالجك التعامل معها. يعني تقليل الدقة أنك تسمح لـ OBS بتقليص الفيديو الخاص بك قبل أن يتم إرساله إلى المشفر ، وبالتالي فإنك تضع ضغطًا أقل على وحدة المعالجة المركزية الخاصة بك. لتقليل الدقة ، إليك الأشياء التي تحتاج إلى القيام بها.
انقر إعدادات في الجانب الأيمن السفلي من الواجهة.
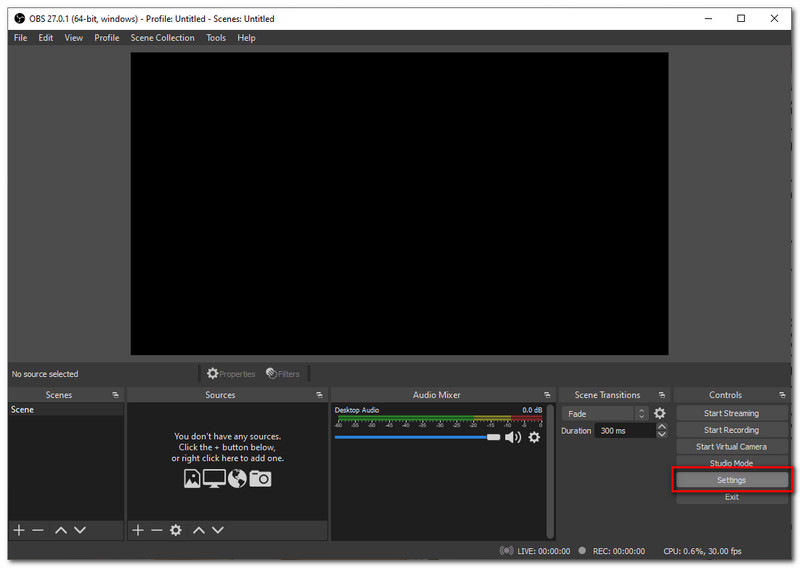
اذهب إلى فيديو علامة التبويب ثم انقر فوق الإخراج (تحجيم الدقة).
اخفض المعلمة من 1920 × 1080 ل 1280 × 720، انقر يتقدم. ثم ابدأ البث مرة أخرى ولاحظ ما إذا كانت المشكلة ستختفي.
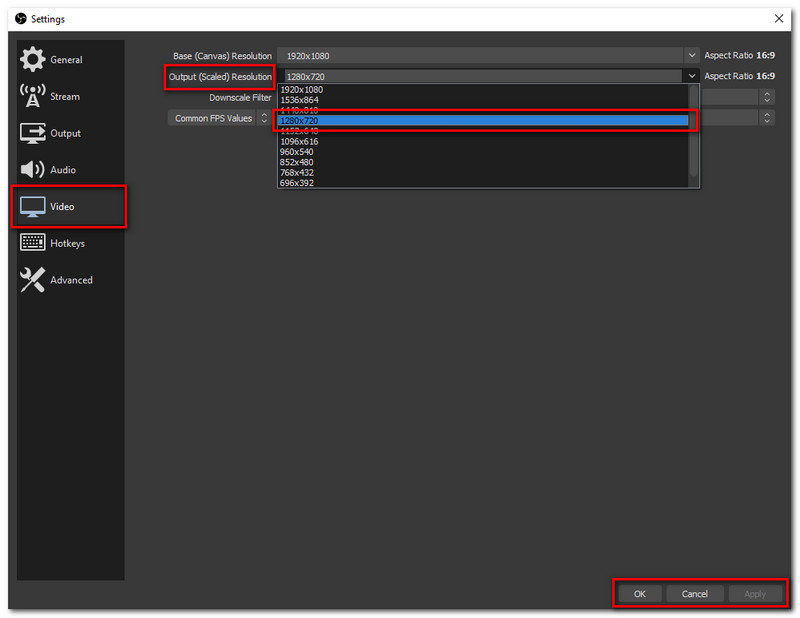
معلمة معدل الإطارات هي التي يتم تعيين عدد الإطارات التي تلتقطها في كل ثانية من فيديو اللعبة الأصلي. كلما زاد معدل عرض الإطارات لديك ، زاد الضغط على وحدة معالجة الرسومات. سوف يمنحك الالتقاط بمعدل إطارات مرتفع مثل 48 إلى 60 تأخيرًا لأن وحدة معالجة الرسومات الخاصة بك ستعرض اللعبة نفسها وفي نفس الوقت الفيديو الذي تقوم ببثه. هذا هو السبب في أنه يوصى بتعيين معلمة معدل الإطارات على 30 أو حتى 24 إطارًا في الثانية ، فلن يؤدي ذلك إلى تقليل الجودة. لخفض معلمة معدل الإطارات لـ OBS عند البث ، إليك الخطوات البسيطة لمساعدتك على القيام بذلك.
اذهب إلى جلسة وضعها في الجانب السفلي الأيمن من الواجهة تحت علامة التبويب التحكم.
حدد موقع ملف فيديو رمز ، من هناك انتقل إلى قيم FPS المشتركة في الخيار الأخير.
اخفض معلمة معدل الإطارات إلى 30 أو حتى 24.
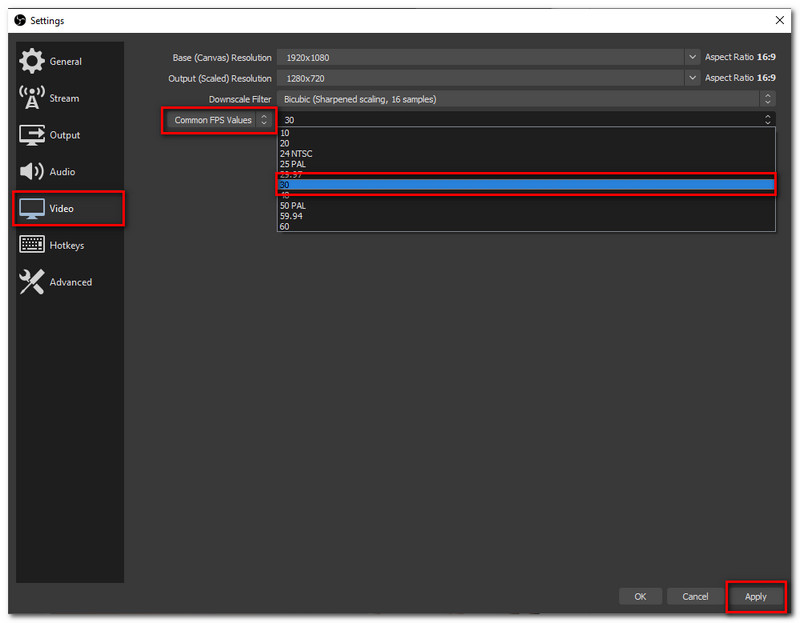
أعد تشغيل الدفق مرة أخرى وتحقق مما إذا كانت المشكلة قد اختفت بالفعل.
كما نعلم ، يستخدم OBS أفضل مكتبة تشفير فيديو مفتوحة المصدر- x264. إنه يوفر العديد من الإعدادات المسبقة التي تجعل استخدام وحدة المعالجة المركزية وجودة الفيديو متوازنة على النحو الأمثل. يشير الاختلاف في الإعدادات المسبقة إلى سرعة تشغيل جهاز التشفير. في هذه الحالة ، مصطلح سريع ليس سريعًا جدًا وسريعًا جدًا. لذلك ، إذا كنت تواجه تأخيرات بسرعة عالية جدًا ، فعليك تجربة تأخير أسرع. لتعيين إعداد مسبق لـ Encoder سريع جدًا ، إليك الأشياء التي تحتاج إلى تكوينها باستخدام إعدادات OBS الخاصة بك.
اذهب إلى إعدادات وضعها تحت علامة التبويب "التحكم" في الجزء السفلي من الواجهة.
ثانيًا ، افتح ملف انتاج | التبويب. في الجزء العلوي من الإعداد ، حدد موقع وضع الإخراج وتمكين متقدم الوضع.
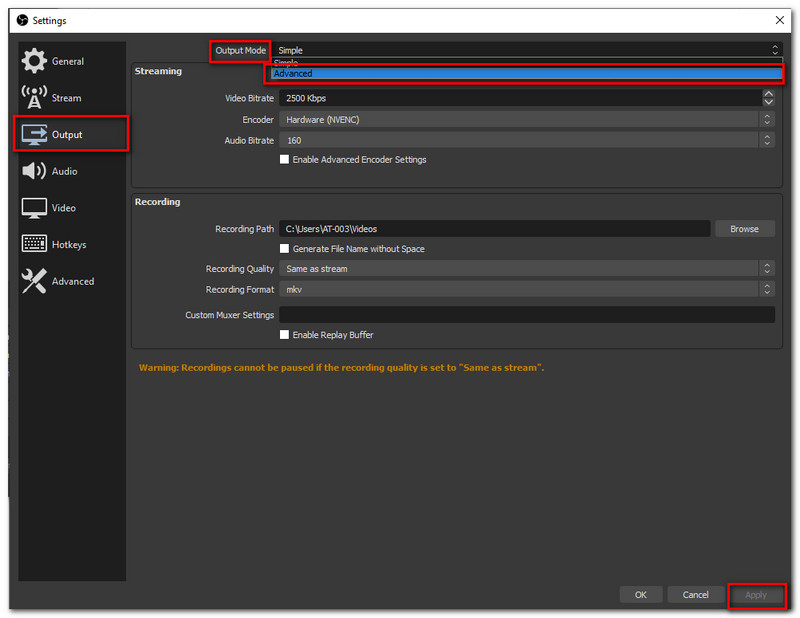
من المهم أيضًا التحقق من أن برنامج التشفير الذي اخترته هو البرمجيات (x264) وضبط الإعداد المسبق لاستخدام وحدة المعالجة المركزية إلى فائق السرعة.
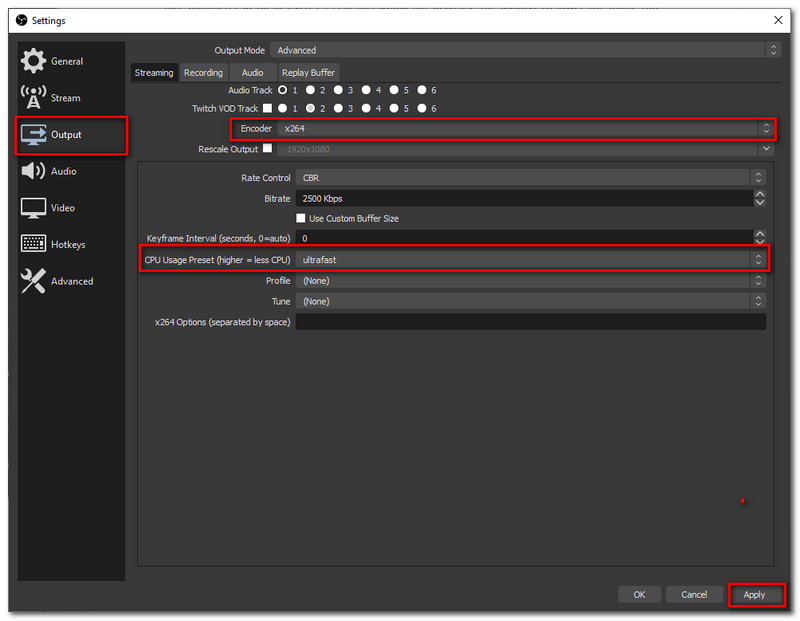
ثم انقر فوق تطبيق في أسفل الجانب الأيمن من الواجهة. أيضًا ، لا تنسَ محاولة التسجيل مرة أخرى ومعرفة ما إذا تم حل المشكلة.
إذا كنت لا تزال لا تعرف ، فسيسمح لك OBS باستخدام بدائل لـ x264 مثل MF أو Quicksync أو NVENC. إذا كان أي منها متاحًا على جهاز الكمبيوتر الخاص بك ، فيمكنك محاولة استخدامها. لمعرفة ما إذا كان هناك بديل ، إليك الخطوات التي يجب عليك اتباعها للقيام بذلك.
اذهب إلى إعدادات وتحديد موقع انتاج |. تأكد من أنك تحت علامة تبويب البث لتحديد موقع ملف التشفير.
انقر على التشفير لمعرفة ما إذا كانت هناك وحدات معالجة رسومات متاحة يمكنك استخدامها. في هذه الحالة، NVIDIA NVENC H, 264 متاح. انقر على يتقدم زر في الأسفل.
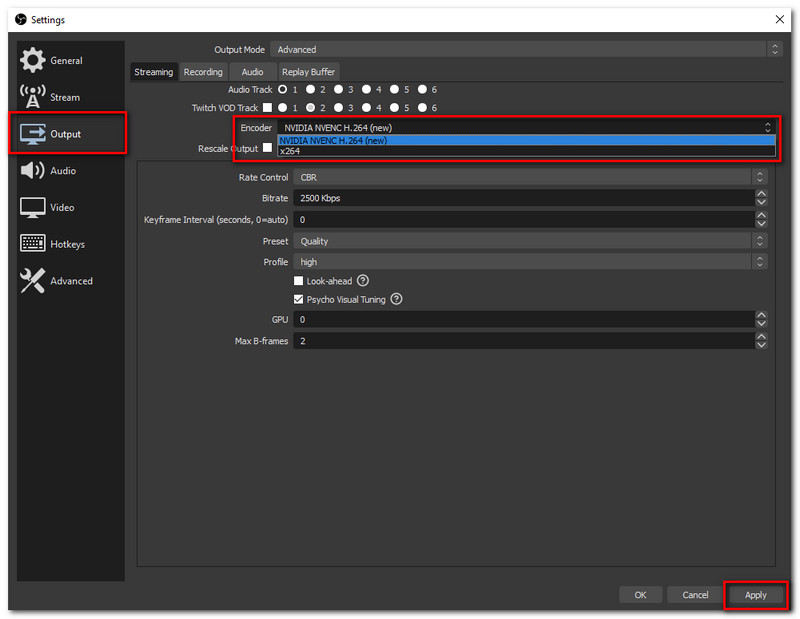
حاول مرة أخرى البث أو التسجيل لمعرفة ما إذا كان قد تم حل المشكلة.
يمكن أن يكون عدد كبير جدًا من أولويات وحدة المعالجة المركزية أحد الأسباب التي تجعل OBS يعرض Overload Encoder. لذلك ، يمكن أن يؤدي تعيين برامج أخرى دون الأولوية إلى حل المشكلة. للقيام بذلك ، إليك الأشياء التي تحتاج إلى القيام بها لتحديد أولويات العملية.
إذهب إلى ....... الخاص بك مدير المهام عن طريق الضغط نظام التشغيل Windows + R.، نوع موقع Taskmgr في مربع الحوار ، واضغط على يدخل.
إذا كنت الآن في مدير المهام ، فانقر بزر الماوس الأيمن فوق البرامج المحددة وحدد موقعها انتقل إلى التفاصيل.
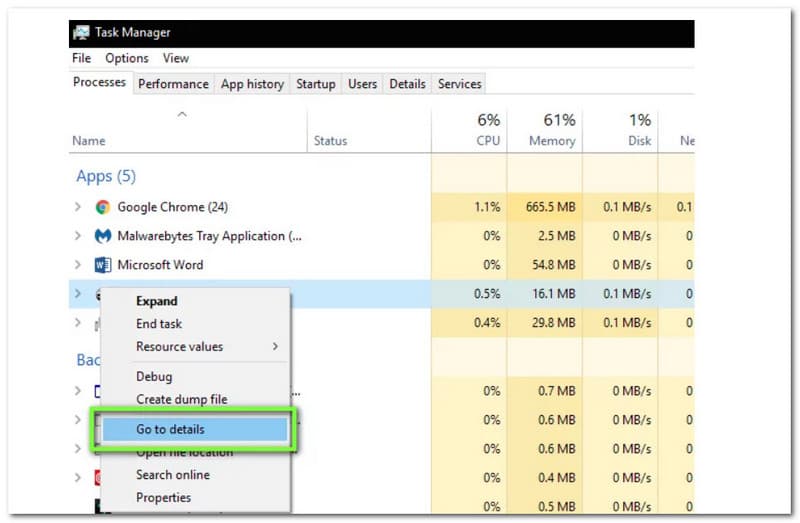
انقر بزر الماوس الأيمن فوق البرنامج المحدد وانقر فوق يضع أولويات، ومن بعد أقل من المعتاد.
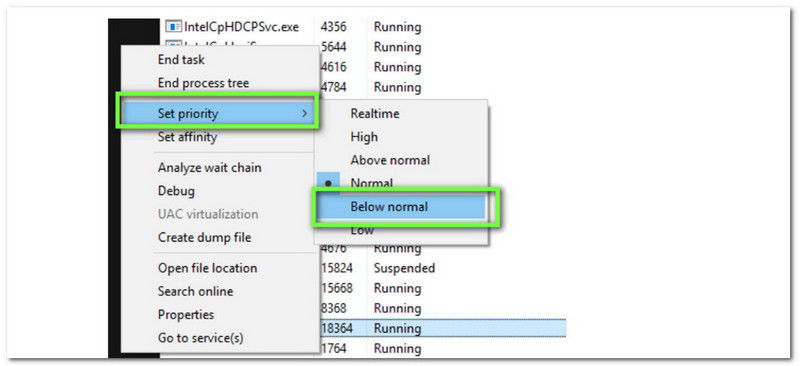
استمر في البث الخاص بك ومعرفة ما إذا كانت المشكلة قد ولت.
تحدث المشكلات تمامًا مثل التشفير المثقل باستخدام OBS عندما يتعذر على جهازك التعامل مع عملية البث والألعاب المتزامنة. إذا كان جهازك قديمًا ، فقد تتأخر العملية أو قد تقلل من جودة مخرجاتك.
إذا كنت ترغب في الحصول على أداء أفضل من أجل إخراج تدفقاتك بشكل أفضل ، فأنت بحاجة إلى معالج صلب مع 6 أو 8 نوى تشمل الجيل السابع إلى التاسع من Intel i5 أو i7 أو AMD متوسط المدى.
ملحوظة: إذا جربت جميع الحلول المذكورة أعلاه ومع ذلك استمرت المشكلة ، يوصى بشدة بالاتصال بخدمة عملاء OBS لحل المشكلة على الفور.
نحاول تقديم عدد قليل من الحلول الأكثر فاعلية حول كيفية إيقاف الترميز الزائد باستخدام OBS. ومع ذلك ، لا تزال المشكلة لم يتم حلها. يمكنك استخدام بدائل مثل مسجل الشاشة Aiseesoft. سيتيح لك مسجل الشاشة المذهل هذا تسجيل شاشتك ولعبك أثناء مواجهة أي مشاكل أو مشاكل. قل وداعًا لتحميل برنامج التشفير Aiseesoft Screen Recorder ، لأن مسجل الشاشة هذا يمتلك معالجًا متقدمًا للغاية يمكنه جعل التسجيل سلسًا قدر الإمكان.
دلائل الميزات:
● عدد قليل من مسجلات الشاشة التي يمكنها تسجيل شاشة وصوت أجهزة كمبيوتر MAC الخاصة بك.
● لا يحتوي على علامة مائية ، لذا يمكنك الحفاظ على الفيديو الأصلي نظيفًا كما ينبغي.
● اختيار المنطقة مسموح به هنا أيضًا. هذه ميزة مثالية خاصة إذا كنت لا تريد تسجيل شاشتك بالكامل من أجل الخصوصية.
● اختيار المنطقة مسموح به هنا أيضًا. هذه ميزة مثالية خاصة إذا كنت لا تريد تسجيل شاشتك بالكامل من أجل الخصوصية.
● مسجل الشاشة سهل الاستخدام ، حيث يتيح لك معالجة أي شيء بنقرة واحدة فقط.
استنتاج
في الختام ، فإن مواجهة مشكلة في استخدام OBS خاصةً عندما تقوم بالبث تمامًا مثل التحميل الزائد لبرنامج التشفير هو حقًا متاعب للجميع. لهذا السبب قدمنا لك حلولًا مختلفة يمكنك اتباعها لإصلاح المشكلة. ومع ذلك ، إذا لم يتم حل المشكلة بعد ، فهناك بديل لك - Aiseesoft Screen Recorder. أيضًا ، لا تنس مساعدة صديق من خلال مشاركة رابط هذه المقالة.
هل وجدت هذا مفيدا؟
243 الأصوات