أضواء كاشفة: دردشة AI, ألعاب مثل Retro, مغير الموقع, تم إلغاء حظر Roblox
أضواء كاشفة: دردشة AI, ألعاب مثل Retro, مغير الموقع, تم إلغاء حظر Roblox
يمكن أن تستغرق ملفات الفيديو أحيانًا مساحة تخزين عالية. هذا هو السبب في أن الضاغط هو أحد الميزات الأساسية التي يوفرها CamStudio. هذه الميزة مؤهلة للاحتفاظ بالفيديو الخاص بك في حجم ملف صغير لتوفير التخزين من جهازك. ومع ذلك ، هناك أوقات يكون فيها Compressor of CamStudio في مشكلة. إما أن يظهر الضاغط خطأً أو لا يستجيب أو لا يمكنه التسجيل. هذه المشاكل هي حقا متاعب للمستخدمين. فيما يتعلق بـ ، نجمع الحلول لمساعدتك في إصلاح ملف خطأ ضاغط CamStudio. يمكننا أيضًا أن نمنحك بديلاً لـ CamStudio وهو رائع لتسجيل الفيديو وتحرير الفيديو.
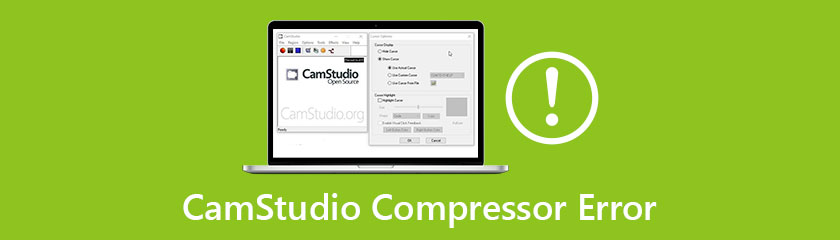
خطأ في ضاغط AVI مع CamStudio قد تحدث بسبب بعض المشاكل ، والقليل منها مذكور في الرموز النقطية.
● استخدام البرنامج الخاطئ لتشغيل تنسيق ملف AVI أو ربما الانقطاعات الناتجة عن تنزيل فيديو AVI الذي قمت بإنشائه أثناء تشغيل ملف AVI.
● هناك خطأ آخر وهو أخطاء النظام في التسجيل ويمكن أن تكون أعطال النظام سببًا في مواجهتك للمشكلة.
● قد يؤدي الضغط المفرط على نظامك إلى الإغلاق المفاجئ وقد يكون عاملاً في حدوث المشكلة.
تماشياً مع هذا ، نعلم أن الخطأ يمكن أن يعيقك عن أداء وظيفتك بفعالية. لهذا السبب بحثنا عن طريقة لحل هذه المشكلة. إليك الأشياء التي تحتاج إلى القيام بها لإصلاح أخطاء Camstudio أثناء إنشاء ملفات AVI.
قم بتنزيل برنامج إصلاح AVI تمامًا مثل أداة Yodot Repair على سطح المكتب.
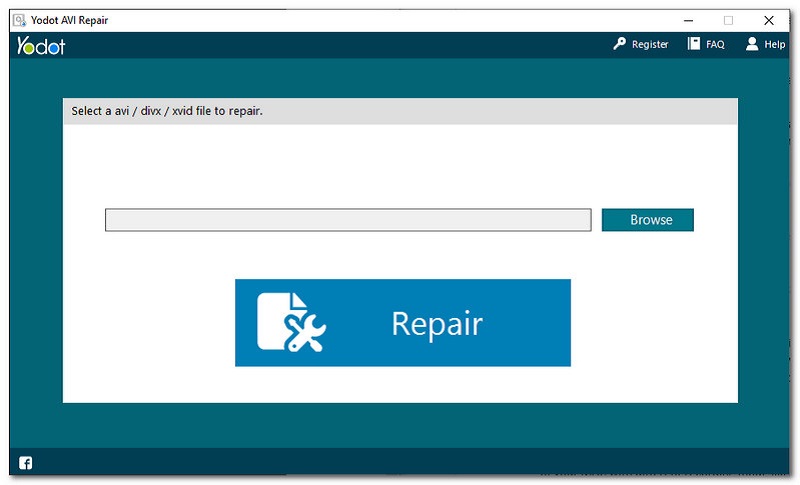
قم بتشغيل البرنامج المثبت وحدد موقع ملف تصفح أيقونة لتحديد ملف خطأ AVI.
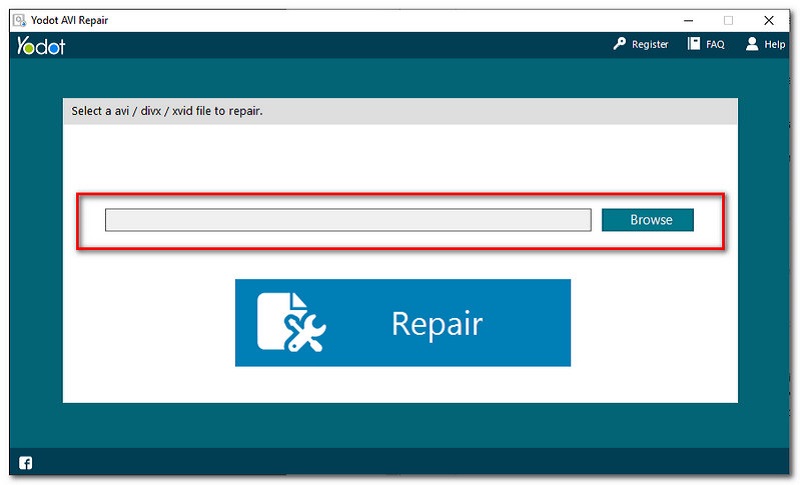
بعد تحديد ملف AVI الخاص بك ، يمكنك الآن النقر فوق ملف بصلح زر في الجزء الأوسط من الواجهة.
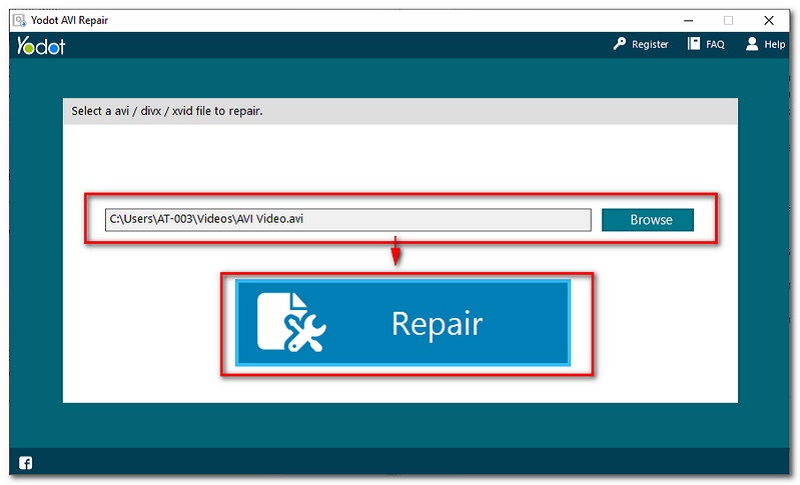
أخيرًا ، احفظ ملف AVI الثابت وحاول تشغيله. ثم قم بتشغيل CamStudio مرة أخرى للتحقق مما إذا كان يتم التسجيل بدون أخطاء.
XVID هو ضاغط ترميز لملفات الفيديو التي يمكن رؤيتها أيضًا في CamStudio. يمكن أن يساعدك برنامج الترميز الأخير هذا بالتأكيد في ضغط ملفاتك. ومع ذلك ، هناك تقارير من المستخدمين تفيد بأن برنامج الترميز الأخير هذا لا يستجيب بشكل صحيح. لا يقوم بعمله لضغط ملفك. تماشياً مع ذلك ، إليك الأسباب الرئيسية لعدم استجابة XVID والتي قد تؤدي أيضًا إلى إتلاف مقاطع الفيديو على CamStudio.
● أولاً في القائمة ، تم تثبيت XVID Codec بشكل غير صحيح على جهاز الكمبيوتر الخاص بك أو أن برنامج الترميز الخاص بك قديم لتشغيل مقاطع فيديو AVI في CamStudio. إذا كان الأمر كذلك ، فقد يؤدي بالتأكيد إلى إتلاف ملفات AVI الخاصة بك بشدة.
● لا يوجد برنامج ترميز XVID مثبت على جهاز الكمبيوتر الخاص بك بسبب التثبيت الخاطئ له.
لإرشادك في تثبيت أحدث برنامج الترميز في CamStudio ، إليك بعض الخطوات التي تحتاج إلى اتباعها لإصلاح مقاطع فيديو CamStudio AVI التي تحتوي على برنامج ترميز XviD غير مستجيب.
قم بتنزيل XVID Codec Compressor من الويب إلى جهاز الكمبيوتر الذي يعمل بنظام Windows.
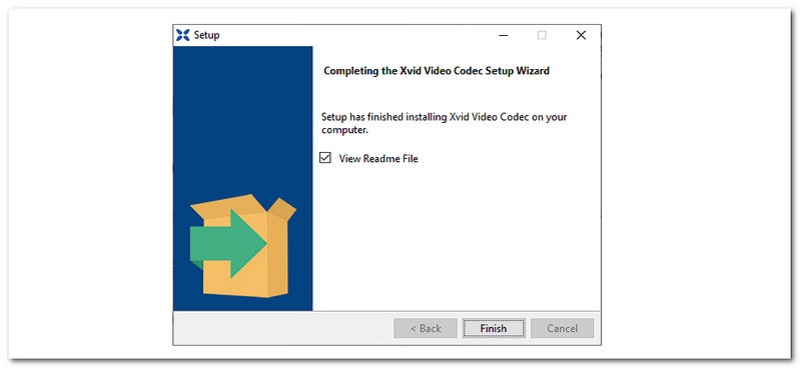
قم بتشغيل التطبيق المثبت. إذا كانت المشكلة لا تزال تحدث. انظر الحل في الجزء 1 واتبع الخطوات.
في هذا الجزء ، سنوضح لك كيفية إصلاح الأخطاء في تسجيل ملفات AVI باستخدام الضاغط الحالي في CamStudio. قد تحدث هذه المشكلة بسبب الإعداد أو التكوين غير الصحيح الذي قمت به باستخدام إعدادات CamStudio. فيما يتعلق بذلك ، سوف نقدم حلين لإصلاح هذه المشكلة المحددة التي يمكن أن تسبب الكثير من المتاعب في عملك. بدون مزيد من اللغط ، إليك الأشياء التي تحتاج إلى التفكير في القيام بها في إصلاح CamStudio لعدم تسجيل مقاطع فيديو AVI.
أولا ، اذهب إلى الخاص بك يبدأ وابحث عن CamStudio لفتحه.
بعد فتح CamStudio ، حدد موقع ملف خيارات في الجزء العلوي من الواجهة.
من هناك ، ستظهر مجموعة من الخيارات. كل ما تحتاجه لتجده هو ملف خيارات الفيديو.
حدد موقع ملف ضاغط وتغييره إلى فيديو مايكروسوفت 1. ثم انقر فوق "موافق" لإنهاء العملية.
أعد تشغيل CamStudio وأعد محاولة التسجيل.
ملحوظة: إذا جربت جميع الحلول ولكن المشكلة لا تزال تحدث ، فمن المقترح بشدة أن تذهب إلى خدمة العملاء في CamStudio لإصلاح مشكلة معينة على الفور.
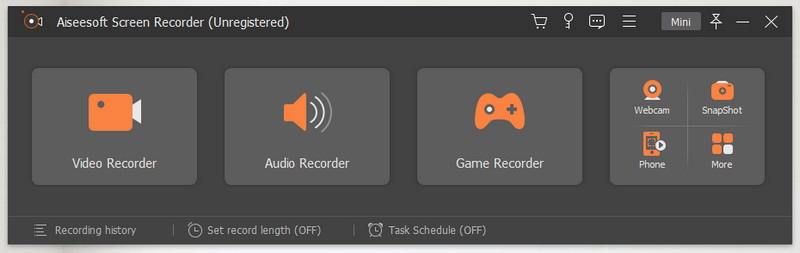
يعد مسجل الشاشة Aiseesoft. يقدم هذا البرنامج الرائع مجموعة متنوعة من الأدوات التي يمكنك استخدامها لتسجيل مقاطع الفيديو الخاصة بك. يسمح لك بتسجيل شاشتك في أي موقف مثل الفصول الدراسية عبر الإنترنت لحفظ جميع المعلومات التي تحتاج إلى تعلمها أو لعب لعبتك لمشاركتها مع منصات وسائط اجتماعية مختلفة. كل هذا يمكن القيام به بسهولة وبمخرجات فائقة الجودة وحفظ مخرجاتك مع العديد من تنسيقات ملفات الفيديو المدعومة.
علاوة على ذلك ، يعد Aiseesoft Screen Recorder أيضًا أحد مسجلات الفيديو القليلة التي يمكنها تسجيل شاشة MAC الخاص بك بأوضاع تسجيل مختلفة مثل ملء الشاشة أو تحديد منطقة أو منطقة معينة. أيضًا ، أحد الأشياء المدهشة حوله هو أنه سيتم الاحتفاظ بكل تسجيلاتك بالفيديو الأصلي بدون أي علامة مائية عليها. علاوة على ذلك ، يعد هذا حقًا بديلاً رائعًا لـ CamStudio والذي يمكن أن يجعل تجربة التسجيل الخاصة بك رائعة وفعالة.
لتوضيح مدى بساطة برنامج Aiseesoft Screen Recorder ، إليك بعض الخطوات لتعليمك كيفية التسجيل باستخدامه.
افتح Aiseesoft Screen Recorder للاطلاع على وظائفه وميزاته الكاملة. من هناك ، انقر فوق آلة تسجيل الفيديو وضعت في أول مربع وظيفة على الواجهة.
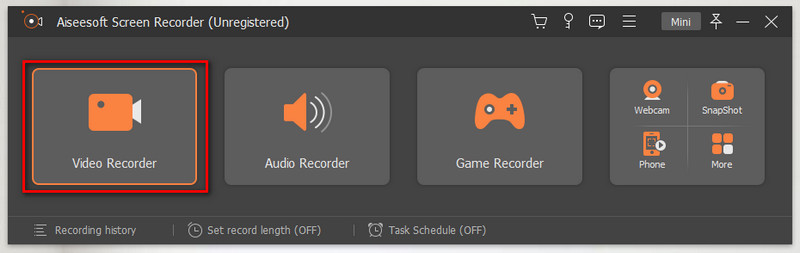
بعد ذلك ، قبل بدء التسجيل ، يمكنك اختيار وضع التسجيل الخاص بك في وظيفة المربع الأول للواجهة. يمكنك ضبطه شاشة كاملة أو يعدل أو يكيف شاشة معينة للتسجيل.
قم بتشغيل صوت النظام لتضمين الصوت في الفيديو الخاص بك.
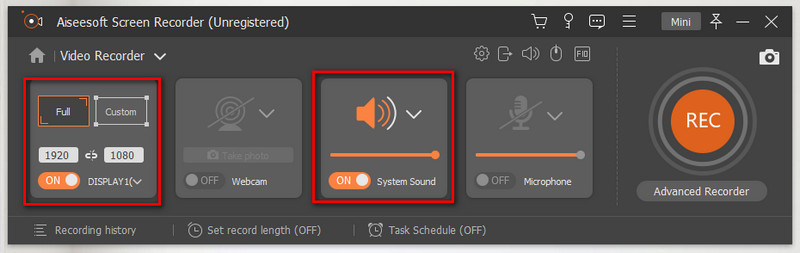
بعد ذلك ، يمكنك الآن النقر فوق ملف REC زر لبدء تسجيل الفيديو الخاص بك.
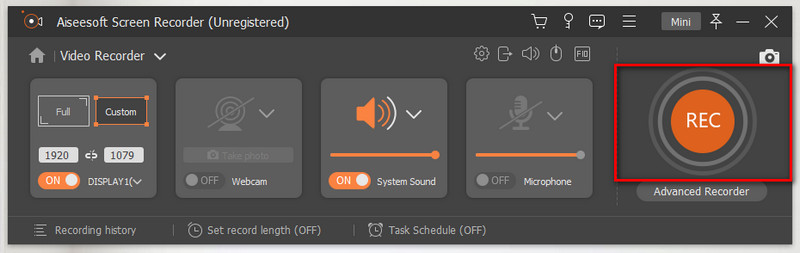
بعد ذلك ، إذا انتهيت من التسجيل ، يمكنك الآن النقر فوق قف الزر الموجود في علامة التبويب العائمة.

انقر على يحفظ زر لإنهاء التسجيل وتأمين ملفك.
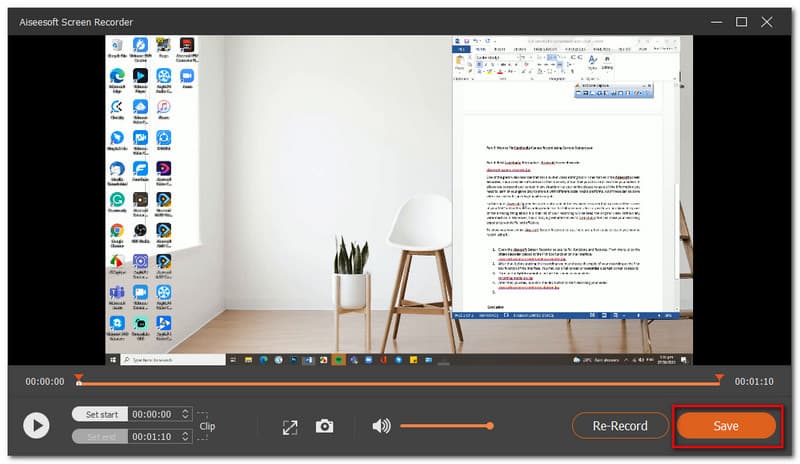
استنتاج
لذلك نستنتج أنه لا يمكننا منع المشاكل والمشاكل. قد يبدو الأمر مبتذلاً ، لكن لا يوجد برنامج مثالي لنا. أي برنامج في السوق به عيوبه الخاصة ، وكذلك CamStudio. المشكلات التي تتضمن ظهور خطأ في الضاغط أو عدم استجابة CamStudio أو عدم تمكنه من التسجيل. ومع ذلك ، يمكن حل هذه المشكلات عن طريق تكوين بعض إعدادات CamStudio أو مع نظامك. ولكن إذا كنت ترغب في استخدام أداة جديدة للقيام بالطحن ، فإن Aiseesoft Screen Recorder هو أفضل بديل لها. لأنه يقدم ميزات لا تصدق لك. أيضا ، شارك هذه المعلومات لمساعدة صديق.
هل وجدت هذا مفيدا؟
195 الأصوات