أضواء كاشفة: دردشة AI, ألعاب مثل Retro, مغير الموقع, تم إلغاء حظر Roblox
أضواء كاشفة: دردشة AI, ألعاب مثل Retro, مغير الموقع, تم إلغاء حظر Roblox
قد يكون من الضروري تسجيل شاشتك أثناء وجودك في اجتماع افتراضي أو دروس عبر الإنترنت أو منتديات رقمية. من خلال تسجيل الشاشة ، يمكنك حفظ نسخة كاملة يمكنك مشاهدتها مرة أخرى. وأحد البرامج التي يمكنك استخدامها في تسجيل شاشتك هو Snagit.
Snagit هو أحد أشهر مسجلات الفيديو وأكثرها استخدامًا في الوقت الحاضر. يتيح لك تسجيل شاشتك بالكامل والتقاط الصوت من سطح المكتب والميكروفون بجودة لا مثيل لها. ومع ذلك ، يفشل Snagit أحيانًا في تحديد الغرض منه. هناك حالات واجهها المستخدمون أن Snagit يوفر لقطة شاشة سوداء وتسجيلات. هذا هو متاعب لكثير منكم. لهذا السبب يريد هذا المقال مساعدتك في حل مشكلتك! سنقدم طرقًا مختلفة حول كيفية إصلاح Snagit شاشة سوداء على لقطات الشاشة الخاصة بك وتسجيلات الشاشة بطرق بسيطة فقط.
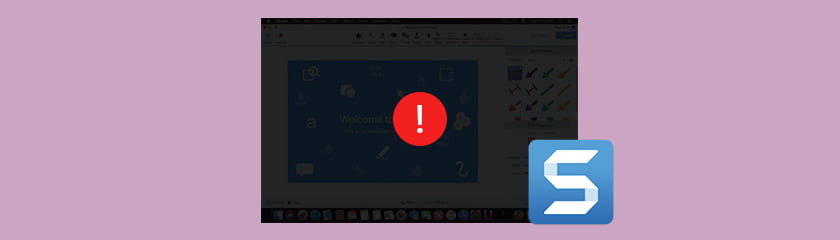
كشيء مبتذل ، قد يبدو أنه لا يوجد برنامج مثالي لتسجيل الشاشة ، وستحدث دائمًا مشاكل ومشاكل وعوائق في رحلتك. تماشياً مع ذلك ، أبلغ المستخدمون أنهم يواجهون شاشة سوداء في لقطة الشاشة أو تسجيلات الفيديو باستخدام Snagit. هذا هو السبب في أننا قمنا في هذه المقالة بإدراج المشاكل التي واجهها المستخدمون: أسبابها أو أسسها أو عوامل وجودها. فيما يلي بعض الأشياء التي قد تكون أسباب ظهور شاشة سوداء في سناجيت.
يعد تسريع أجهزة الرسومات أحد المكونات في جهاز الكمبيوتر الخاص بك الذي يستخدم أجهزة الكمبيوتر الخاص بك لأداء وظيفة بشكل أسرع مما هو ممكن. كما أنه يتيح عرضًا سلسًا للرسومات. إنه المكون الذي يسهل كل ما تفعله على جهاز الكمبيوتر الخاص بك.
هذا هو السبب أيضا Snagit لا يسجل الصوت.
Trusteer Rapport مفيد في حماية جهاز الكمبيوتر الخاص بك من أي هجمات للبرامج الضارة والتصيد الاحتيالي. بكلمات بسيطة ، إنه قسم أمان كمبيوتر مسؤول عن برامج الأمان. علاوة على ذلك ، فإنه يضيف أيضًا طبقة إلى أي برنامج مكافحة فيروسات تستخدمه. بشكل عام ، الغرض منه هو حمايتك من أي فيروس ضار يمكن أن يسبب مشاكل لجهاز الكمبيوتر الخاص بك.
Webroot (وحدة حماية الهوية) هو مضاد فيروسات يحمي جميع التفاصيل والمعلومات التي قد تشاركها على الإنترنت. كما أنه يحمي هذه المعلومات في كل مرة من مخاطر مواقع التصيد الاحتيالي والبرامج الضارة ، والتي قد تسرق معلوماتك.
يمكن عمل لقطة الشاشة السوداء التي تنتجها Snagit لأسباب وعوامل مختلفة تحتاج إلى طرق مختلفة للتكوينات. لكن لا تقلق ، لأننا سنقدم لك حلولًا مختلفة ستجعل مشكلتك ثابتة.
لتعطيل تسريع الأجهزة في نظام التشغيل Windows 10 ، إليك الخطوات البسيطة والقليلة للقيام بذلك.
انقر بزر الماوس الأيمن فوق سطح المكتب ، وحدد إعدادات العرض في الجزء السفلي من الخيار في علامة التبويب.
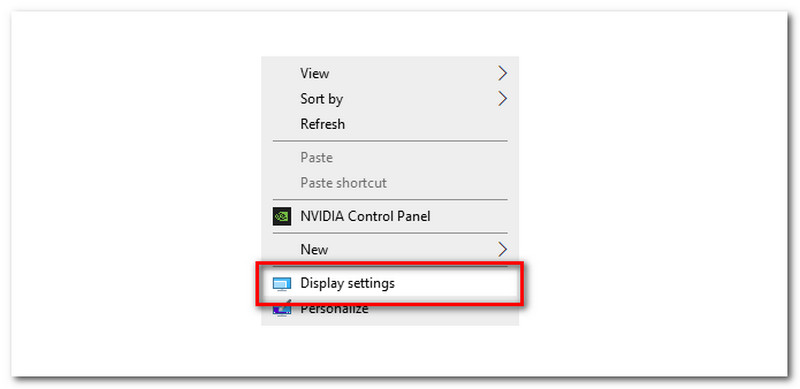
سترى علامة تبويب جديدة الآن ، قم بالتمرير لأسفل قليلاً حتى ترى إعدادات العرض المتقدمة، وانقر فوقه.
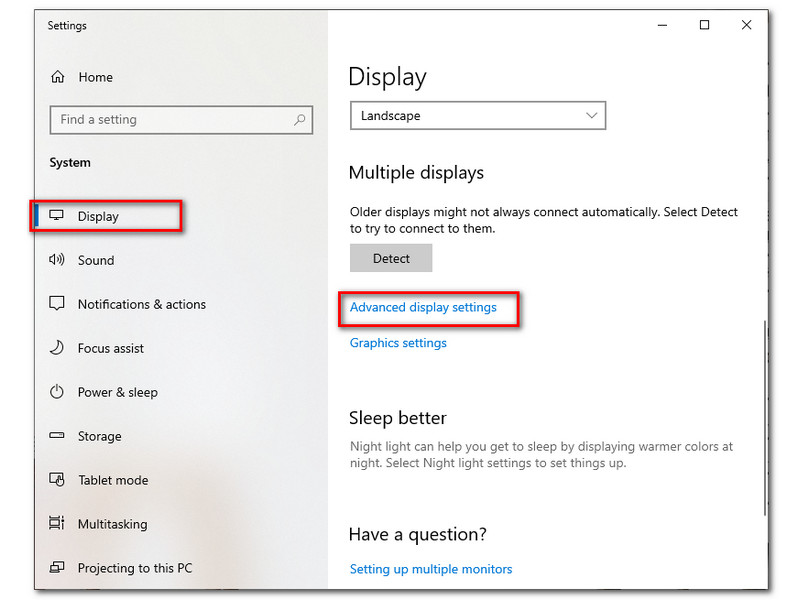
بعد ذلك ، سيقودك إلى علامة تبويب أخرى وكل ما عليك فعله هو تحديد موقع رابط خصائص المحول.
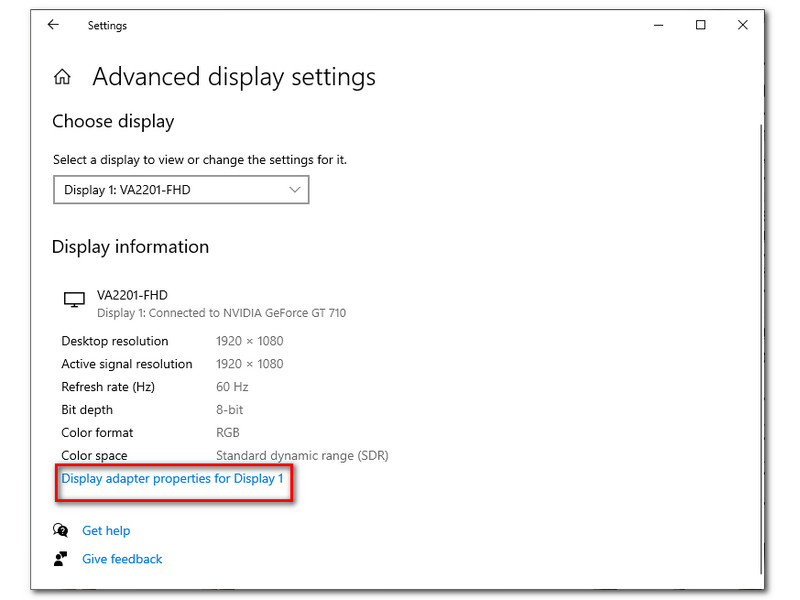
بعد ذلك ، من المفترض أن يفتح مربع خصائص الرسومات ، إذا ظهر ، فانقر فوق استكشاف الاخطاء التبويب. ومع ذلك ، إذا لم يكن الأمر كذلك ، فقم فقط بتحديث برامج تشغيل الرسومات الخاصة بك أخيرًا.
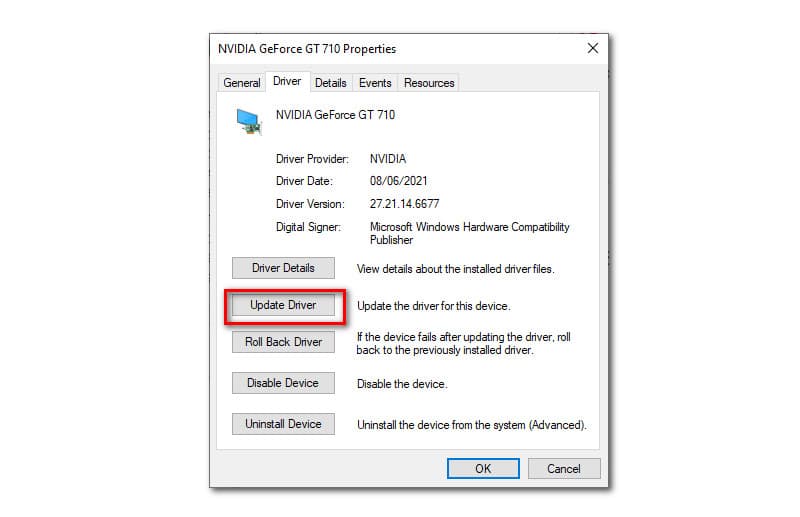
هناك أيضًا العديد من المشكلات في Trusteer Rapport التي يمكن أن تتسبب في ظهور شاشة سوداء في Snagit ، والقليل منها هو أن Trusteer Rapport لا يعمل ، وقد قمت بإزالة الرمز من شريط العناوين ، وهو ليس متصفحًا متوافقًا.
2.1 Trusteer Rapport ليس قيد التشغيل
لإصلاح هذه المشكلة ، اتبع الخطوة أدناه.
انقر على يبدأ زر وتحديد البرامج.
من البرامج ، حدد موقع Trusteer حماية نقطة النهاية.
لبدء البرنامج ، انقر فوق بدء Trusteer Endpoint Protection.
2.2 إزالة الرمز من شريط العنوان.
إذا قمت بإزالة الرمز من شريط العناوين ، فإليك الأشياء التي يجب عليك فعلها لإعادتها.
انتقل إلى زر ابدأ وحدد موقع البرامج.
ضمن البرامج ، انتقل إلى Trusteer حماية نقطة النهاية، ثم حدد الموقع Trusteer وحدة حماية نقطة النهاية.
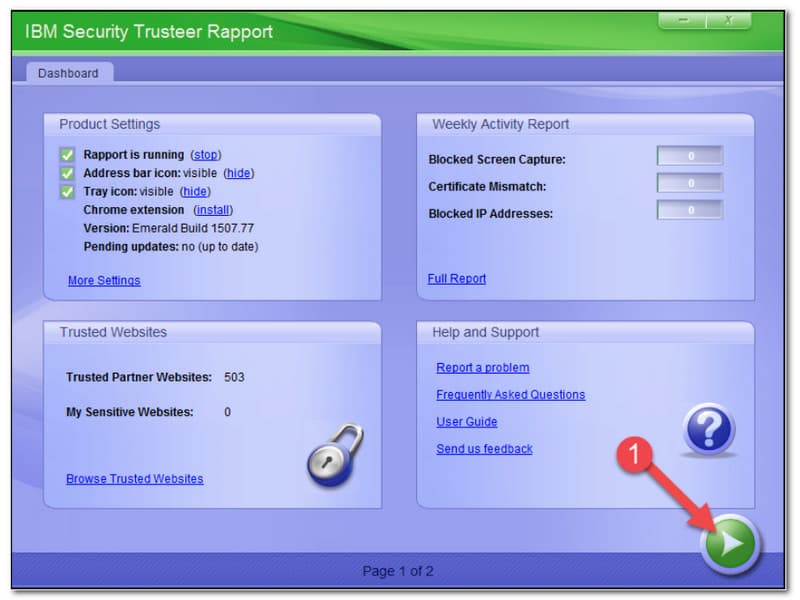
التالي إلى رمز شريط العنوان ، انقر فوق تبين.
أعد تشغيل الكمبيوتر ، وستعود الأيقونة.
2.3 توافق المتصفحات
يمكن أن يكون توافق المتصفحات أيضًا عاملاً يمكن أن يسبب الكثير من المشاكل لجهاز الكمبيوتر الخاص بك. من المهم أن تضع في اعتبارك أن Trusteer rapport يدعم المتصفحات التالية. ومع ذلك ، فهذه هي أكثر المتصفحات الموصى باستخدامها حتى يعمل Trusteer بشكل صحيح على جهاز الكمبيوتر الخاص بك.
● جوجل كروم
● Internet Explorer 11
● مايكروسوفت إيدج
ويبروت أحد الأسباب الأكثر شيوعًا التي تجعل تسجيلاتك ولقطة الشاشة تتحول إلى اللون الأسود. يجب عليك تعطيله لجعل الالتقاط أو التسجيل يعمل.
حدد تحديد الحماية إعدادات.
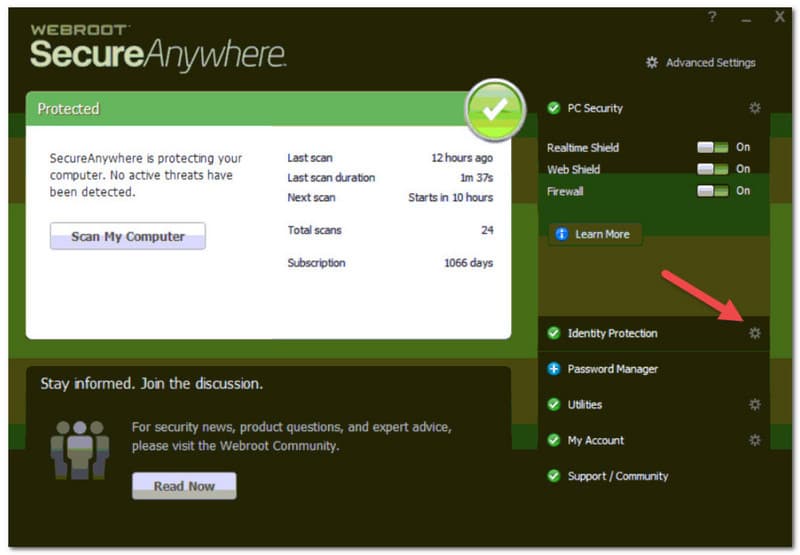
اذهب إلى علامة التبويب "حماية التطبيق". أضف Snagit32.exe. ثم اضبط السماح أو الحماية.
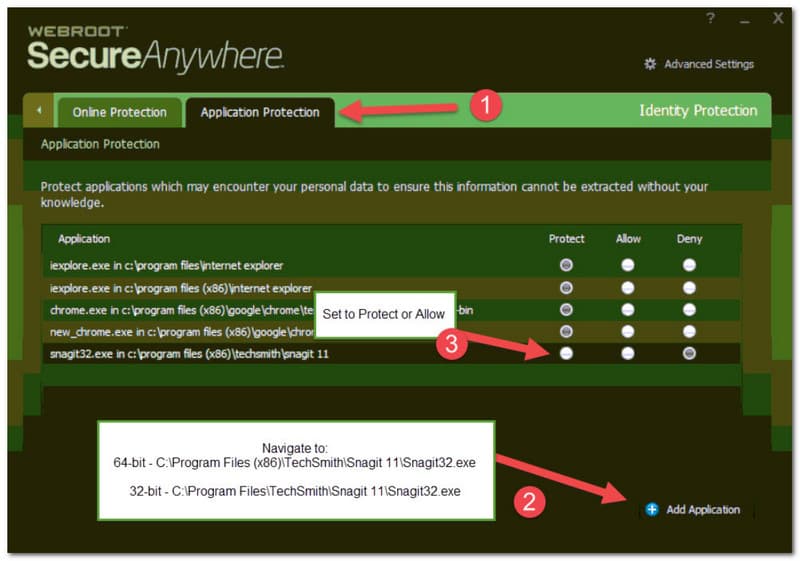
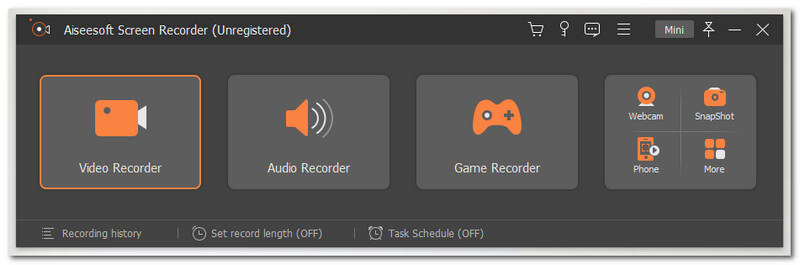
يعد التقاط شاشتك بشاشة سوداء أمرًا شاقًا. نحن نتفهم إحباطك. هذا هو السبب في أننا نقدم لك مسجل شاشة جديد ومفيد بديل لـ Snagit!
مسجل الشاشة Aiseesoft هو أيضًا أحد برامج تسجيل الشاشة الرائدة التي ستتيح لك التقاط شاشتك دون مواجهة أي مشكلة. هذا يعني أن هذه هي أسهل طريقة احترافية لتسجيل شاشتك. يتوفر هذا مع أجهزة الكمبيوتر التي تعمل بنظام Windows و Mac. بالإضافة إلى ذلك ، يمكن لهذا البرنامج المذهل أن يقدم لك كل ما تحتاجه تقريبًا لمواصلة ما تفعله. بعض من ميزاته المدهشة هي كما يلي:
يمكنك التقاط أي موقف باستخدام Aiseesoft Screen Recorder الرائع هذا ، على سبيل المثال ، إذا كنت ترغب في تسجيل مؤتمراتك عبر الإنترنت حتى تتمكن من مشاهدتها مرة أخرى ، أو يمكنك أيضًا تسجيل طريقة لعبك هنا. بشكل عام ، يعد هذا أحد أكثر مسجلات الشاشة مرونة في السوق. إلى جانب ذلك ، فإن تسجيل شاشتك يأتي أيضًا بإخراج فيديو عالي الجودة وإخراج صوتي. في الواقع ، هذا هو تعريف مسجل الشاشة الاحترافي. من ناحية أخرى ، يمكنك الاستمتاع بـ Aiseesoft Screen Recorder من خلال شرائه بسعر $31.00 لجهاز كمبيوتر واحد سنويًا. يمكن أيضًا إجراء معاملة الدفع على الفور من خلال Paypal و VISA و MasterCard و JCB و American Express والمزيد.
لتوضيح مدى سهولة استخدامه ، إليك الإرشادات أدناه التي يمكن أن تساعدك في تسجيل شاشتك.
إطلاق مسجل الشاشة Aiseesoft لرؤية وظيفتها الكاملة وواجهتها السلسة.
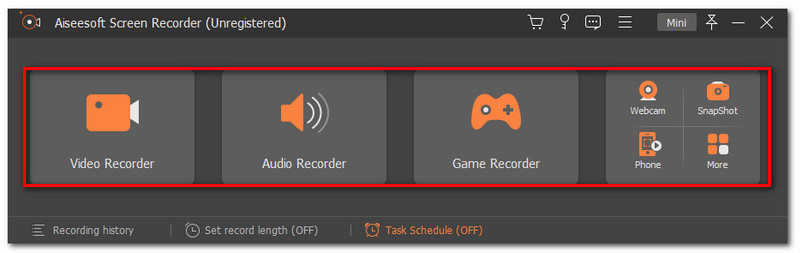
انقر آلة تسجيل الفيديو في المربع الأول من الواجهة.
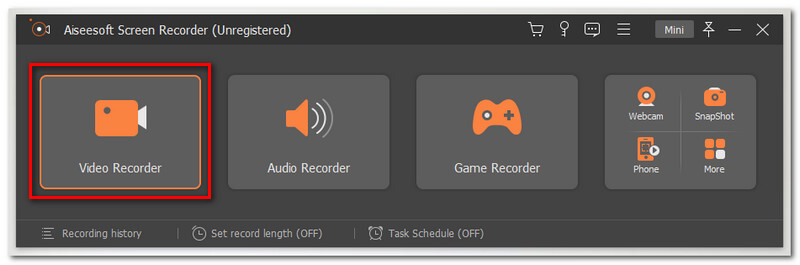
بعد ذلك ، يمكنك الاختيار مخصص أو ملء الشاشة قبل بدء التسجيل.
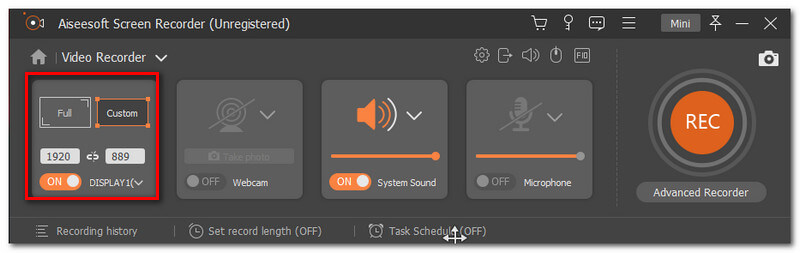
إذا اخترت شاشتك المفضلة ، فانقر فوق الزر REC في الجزء الأيمن من الواجهة.
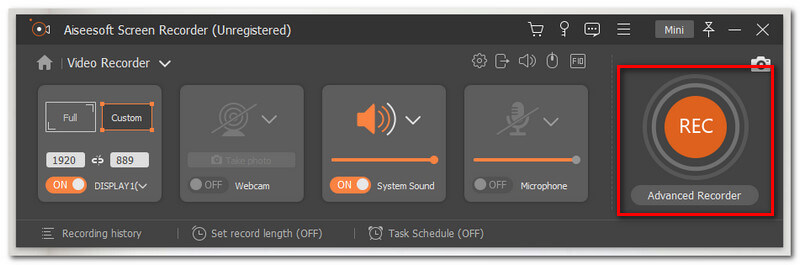
إذا كنت قد انتهيت من التسجيل ، فانقر فوق قف زر في الجزء السفلي من الشاشة. ثم ستظهر نافذة جديدة حيث يمكنك رؤية ملف يحفظ زر.
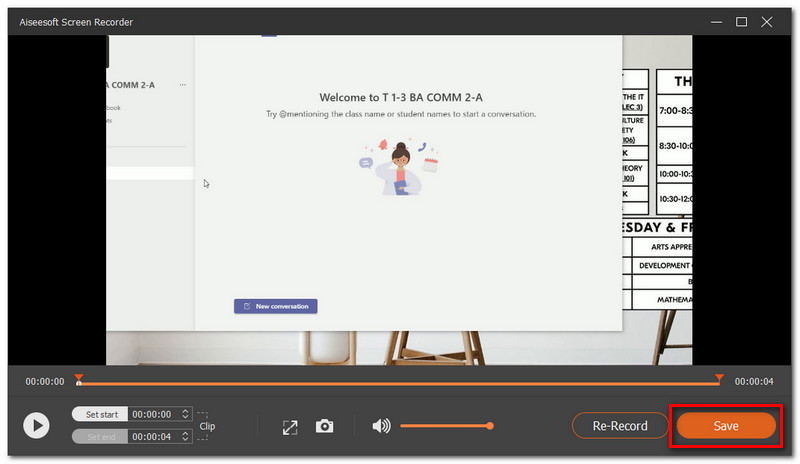
للمزيد من بدائل Snagit، يمكنك الرجوع إليهم في هذا المنشور.
استنتاج
نعلم جميعًا أن الشاشة السوداء في لقطة الشاشة باستخدام Snagit قد تكون ناجمة عن عوامل مختلفة. مثل تسريع أجهزة الرسومات و Trusteer Rapport و Webroot. شيء جيد ، هناك أيضًا طرق لحل المشكلة حتى تتمكن من متابعة ما تفعله. ومع ذلك ، لقد جربت جميع الحلول المذكورة أعلاه وما زلت تواجه نفس المشكلة ، يُقترح بشدة الاتصال بدعم TechSmith الآن لحل المشكلة على الفور. علاوة على ذلك ، يعد Aiseesoft Screen Recorder رائعًا أيضًا في تسجيل الشاشة والتقاطها. يمكن أن تقدم تقريبا كل ما قد تحتاجه. جربه الآن ، وتابع عملك مع Aiseesoft.
هل وجدت هذا مفيدا؟
259 الأصوات