أضواء كاشفة: دردشة AI, ألعاب مثل Retro, مغير الموقع, تم إلغاء حظر Roblox
أضواء كاشفة: دردشة AI, ألعاب مثل Retro, مغير الموقع, تم إلغاء حظر Roblox
يعد التقديم من خلال استخدام تسجيل الفيديو طريقة رائعة لتوفير الوقت والتأكد من صحة جميع المعلومات. غالبًا ما يستخدم المعلمون والمؤثرون هذه الطريقة. باستخدام برامج مذهلة ، ستصبح كل مهمة أسهل. ولكن ماذا لو كنت تواجه مشكلة في تسجيل الفيديو؟ ماذا يجب ان نفعل متى Snagit لا يسجل الفيديو؟ في هذه المقالة ، سنتناول الأسباب المختلفة لعدم قيام Snagit بتسجيل الفيديو الخاص بك وسنقدم لك عدة خيارات لحل مشكلتك.

لا يوجد تطبيق مثالي. ستكون المشاكل والمشكلات والمشكلات موجودة دائمًا في التجربة. في هذا الجزء ، قمنا بإدراج المشاكل التي واجهها المستخدمون: أسبابها أو أسسها أو عوامل وجودها.
إذا واجه المستخدمون عدم التزامن ، فقد يجعلون تشغيل مقاطع الفيديو على أجهزة الكمبيوتر غير عملي. إلى جانب ذلك ، هناك عدة أسباب لهذه المشكلة اعتمادًا على مكان حدوث المشكلة: داخل جهاز الكمبيوتر الخاص بك أو سناجيت بحد ذاتها. ومع ذلك ، لفهم موقفك ومشكلتك ، إليك قائمة مختصرة بالأسباب الشائعة لمساعدتك.
1. برامج تشغيل قديمة
غالبًا ما يتم إلقاء اللوم على برامج التشغيل القديمة عند وجود مشكلة في تسجيل الفيديو. وهذا هو سبب أهمية تحديثها باستمرار في جميع الأوقات.
2. جهاز توقيت الأحداث عالي الدقة (HPET)
HPET هو مؤقت الأجهزة الذي يؤثر على برامج تشغيل الفيديو لجهاز الكمبيوتر الخاص بك. عادة ما يمنعك من تسجيل مقاطع الفيديو. لاحقًا ، سنتحدث عن الأشياء التي يجب أن تتذكرها عند إصلاح هذه المشكلة.
3. مشاكل المستعرض
في بعض الأحيان يمكن أن تسبب المتصفحات مشاكل عند امتلاء ذاكرة التخزين المؤقت.
تعد إطارات الفيديو أمرًا بالغ الأهمية في التمييز بين جودة الفيديو الخاص بك. سيظهر متقطع أو ضبابي أو منخفض الجودة أو مكسور عند سقوط إطار الفيديو الخاص بك. قد يحدث هذا بسبب هجوم فيروسي أو إغلاق مفاجئ.
يمكن أن يكون الأداء الضعيف أحد نتائج استخدام برامج التشغيل القديمة أو مشاكل في تلبية متطلبات النظام. وبالتالي ، تأكد من أن جهاز الكمبيوتر الخاص بك يلبي متطلبات النظام الخاصة بـ Snagit. بالإضافة إلى ذلك ، يتيح لك الفيديو عالي الجودة تجربة مشكلات الأداء.
هذه هي المشكلة الأكثر شيوعًا في iMac Pro 2017 والإصدارات الأحدث أو MacBook Pro 2018 والإصدارات الأحدث. قد يحدث هذا عندما لا تزال تستخدم أحدث إصدار من Snagit. علاوة على ذلك ، تم حل هذه المشكلة بواسطة TechSmith ، كل ما عليك فعله هو تنزيل أحدث إصدار من Snagit.
قد تحدث هذه المشكلة بسبب الأداء المحدود للقرص الصلب: تكوين خاطئ للنظام أو تلف محرك الأقراص.
يمكن أن تكون الألوان غير الضرورية في الفيديو الخاص بك نتيجة تغير لون الشاشة أو تشويهها. ومع ذلك ، قد يكون هذا نتيجة لمشكلات البرامج والأجهزة. قد تكون هذه المشكلة غير مألوفة للغاية ويصعب القيام بها.
في المشاكل ، القضايا ، المواقف ، مع وصفها. ربما يكون بعضها هو مشاكلك فيما يتعلق بتسجيل مقاطع الفيديو الخاصة بك. تماشياً مع ذلك ، نقدم لك بعض خيارات استكشاف الأخطاء وإصلاحها لمحاولة إصلاح مشاكلك.
فيما يلي متطلبات نظام Snagit. تأكد من استيفاء المتطلبات للحصول على تجربة أفضل.
متطلبات نظام ويندوز:
● نظام التشغيل Microsoft Windows 10 أو Windows 8.1 أو Windows Server 2016 أو Windows Server 2012 R2.
● NET 4.6 أو أحدث.
● معالج أحادي النواة بسرعة 2.4 جيجا هرتز.
● 4 جيجا بايت من ذاكرة الوصول العشوائي وما فوق.
● مساحة 1 جيجا بايت على القرص الصلب لتثبيت البرنامج.
● للحصول على شاشة بدقة 4K ، نوصي بتثبيت Snagit 64 بت.
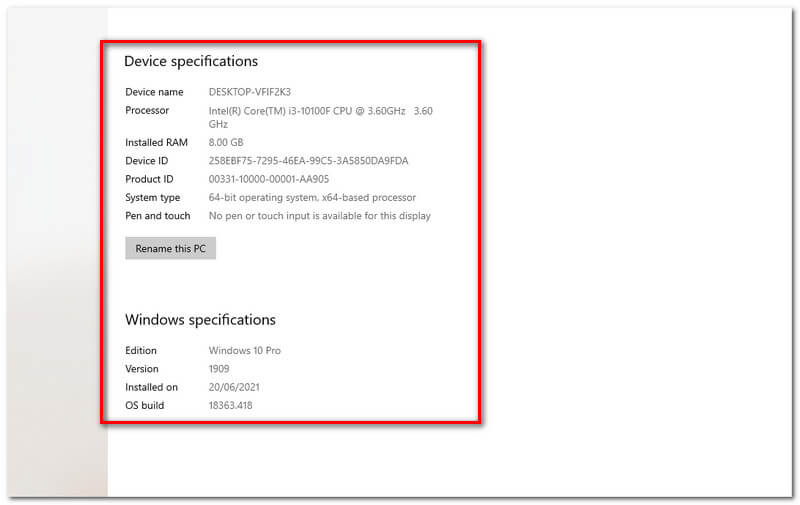
متطلبات نظام MacOS:
● macOS Big Sur (11) أو Catalina (10.15) أو Mojave (10.14).
هناك طرق وطرق مختلفة لحل مشكلة مزامنة الفيديو ، اتبع أي طريقة أدناه للتخلص منها:
الطريقة الأولى: تحديث برامج تشغيل الأجهزة القديمة
لا يتم تحديث بعض برامج التشغيل تلقائيًا ، فقد يتسبب ذلك في مشكلتك. في هذه الحالة ، يعد التحديث بانتظام أمرًا ضروريًا لمنع مثل هذه المشكلات.
لتحديث برامج تشغيل جهازك ، يرجى اتباع الخطوات أدناه:
صحافة نظام التشغيل Windows + S. واكتب مدير الجهاز في شريط البحث وفتح.
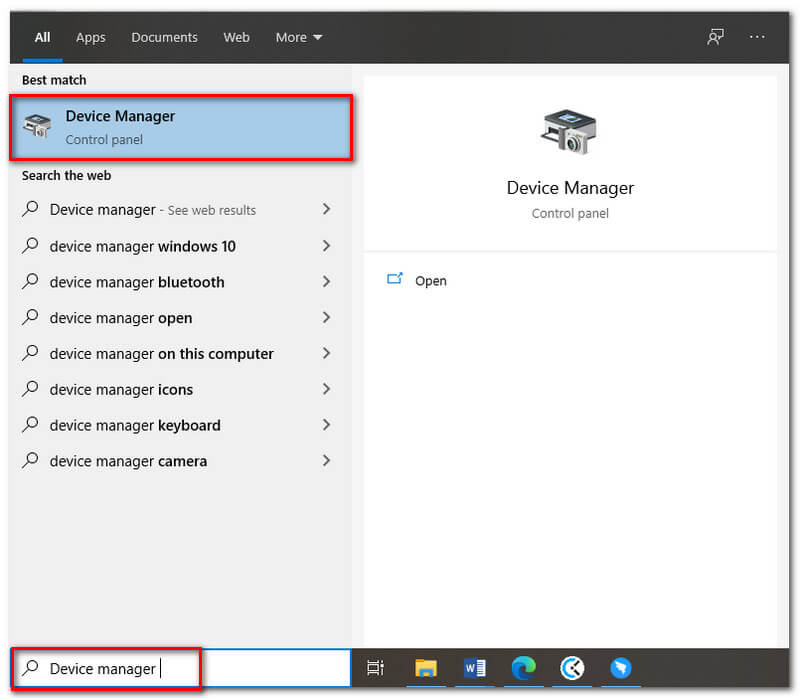
انقر نقرًا مزدوجًا فوق ملف يبدو, فيديو، و أجهزة تحكم اللعبة لتوسيع.
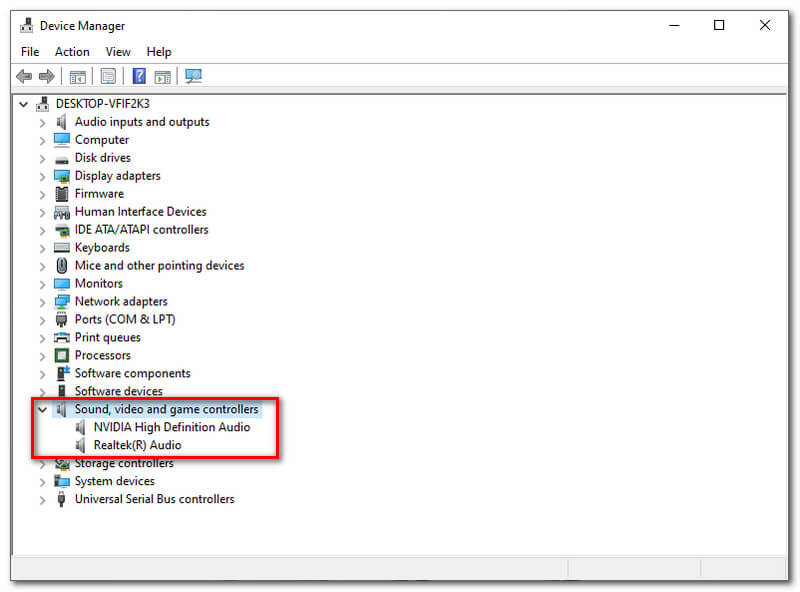
انقر بزر الماوس الأيمن فوق الصوت الخاص بك ، ثم انقر فوق تحديث السائق ومن بعد موافق.
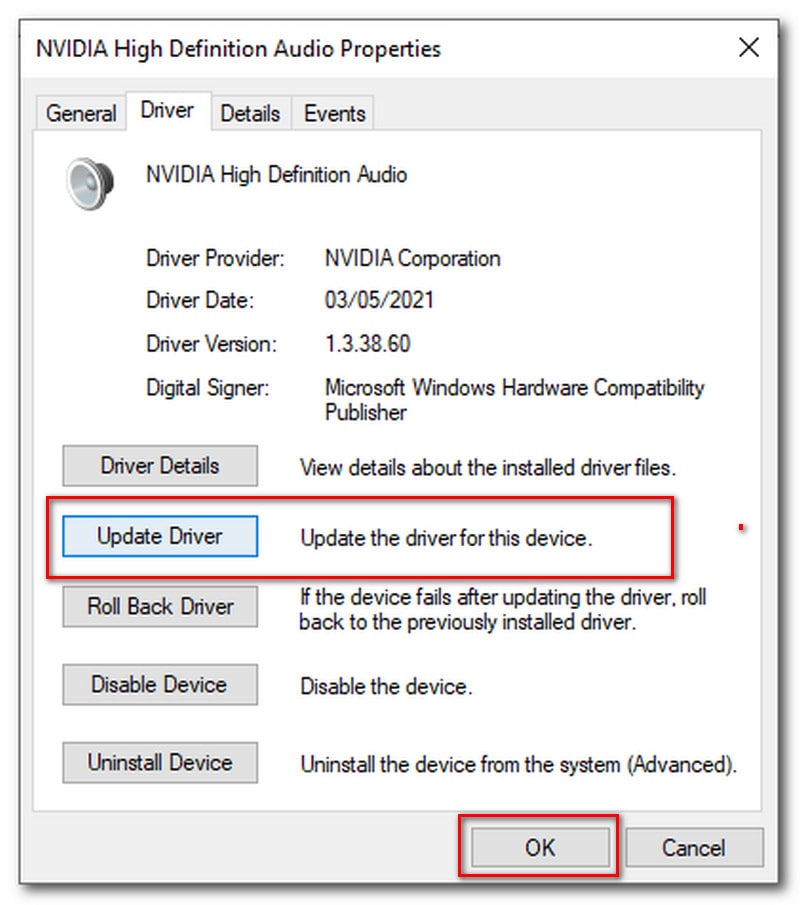
بعد ذلك ، انتظر حتى يتم تحديثه بالكامل.
الطريقة 2: تعطيل HPET
أدخل إعداد BIOS عن طريق إدخال ملف مفتاح BIOS. صحافة دل لتشغيل الإعداد هو مفتاح BIOS. مفاتيح BIOS الأخرى هي ؛ F1 ، F2 ، Del ، إلخ.
قم بتبديل إعداد HPET ، ضمن علامات تبويب BIOS المختلفة.
انظر إلى أي علامة تبويب متعلقة بالصوت تظهر على شاشتك.
سترى نافذة جديدة مع خيار تشغيل / إيقاف ، اختر إيقاف.
أخيرًا ، اختر إنهاء حفظ التغييرات وتحقق مما إذا كانت المشكلة باقية.
الطريقة الثالثة: إصلاح المستعرضات الخاصة بك
هناك ثلاثة حلول ممكنة لإصلاح المستعرض الخاص بك: قد يؤدي تحديث المتصفح ومسح ذاكرة التخزين المؤقت إلى تقليل المشكلة وتغيير المستعرض الخاص بك.
تم تعيين Snagit للتسجيل بجودة متوسطة افتراضيًا. يمكنك محاولة خفض إعداد الجودة إذا واجهت مشاكل في الأداء.
فيما يلي خطوات خفض إعداد الجودة:
بدء تطبيق.
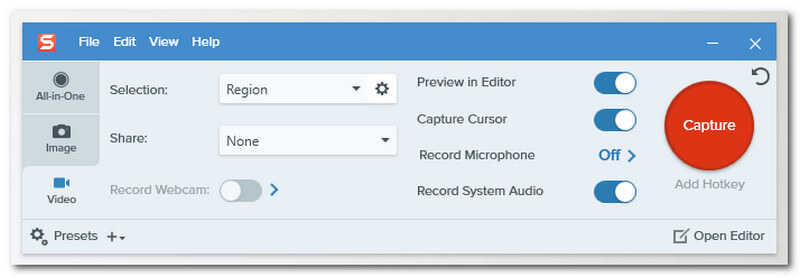
انقر على ملف، وتذهب إلى تفضيلات الالتقاط.
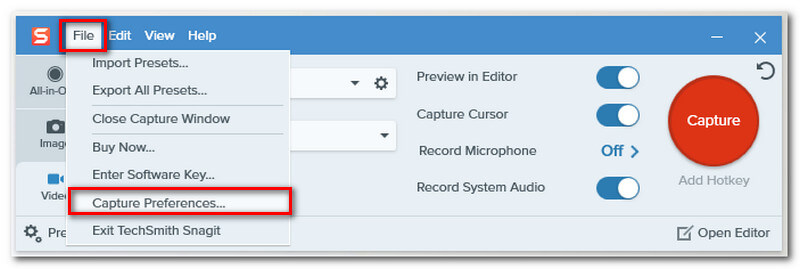
انقر على يأسر علامة التبويب في الجزء العلوي ، واضبط ملف جودة الفيديو إلى القائمة المنسدلة. أخيرًا ، انقر فوق موافق.
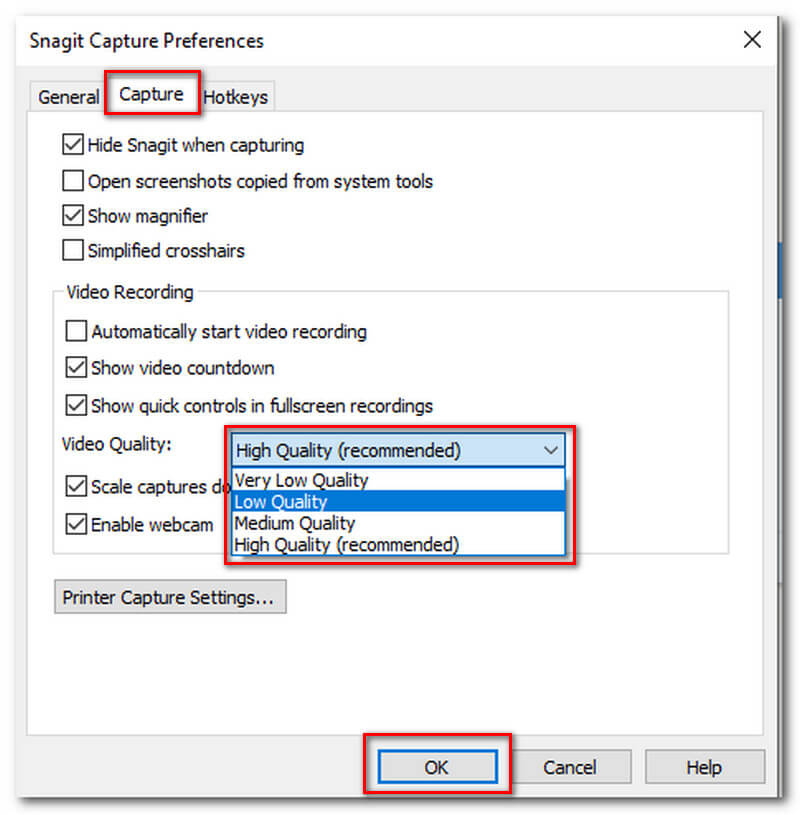
تحتوي معظم أجهزة الكمبيوتر المحمولة على خيار ضبط الأداء العام. للضبط: افتح لوحة التحكم > ضبط الطاقة والجري في أداء عالي.
هل سئمت من استخدام البرامج الإشكالية؟ إذا كان الأمر كذلك ، فنحن نقترح عليك تجربة برنامج جديد ، مثل مسجل الشاشة Aiseesoft. هذا هو أعظم بديل ل Snagit. يمكن أن يساعدك على تسجيل شاشتك أو كاميرا الويب الخاصة بك بإخراج عالي الجودة وبسهولة. AiseeSoft ليس مجرد مسجل ، ولكنه يحتوي أيضًا على ميزة حيث يمكنك تعديل التسجيلات الخاصة بك: إضافة نص ، أو تسميات توضيحية ، أو رحلة ، أو اقتصاص ، أو تحسين تدرج اللون عن طريق إضافة تأثيرات.
خطوات كيفية التسجيل باستخدام Aiseesoft Screen Recorder:
افتح تطبيق Aiseesoft.
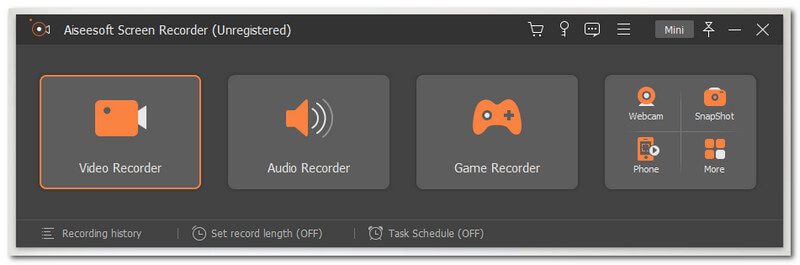
حدد ملف مسجل فيديوr زر الوظيفة في زر المربع الأول.
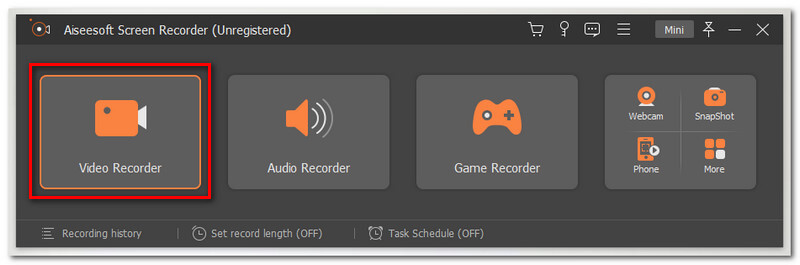
يُسمح لك باختيار الطول المفضل لشاشتك ، اختر ممتلئ أو العادة.
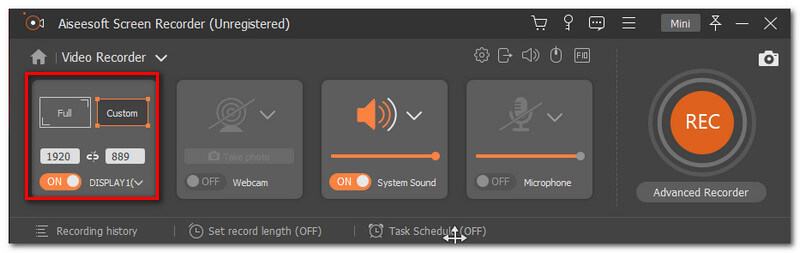
انقر على REC على الجانب الأيمن من الواجهة لبدء التسجيل.
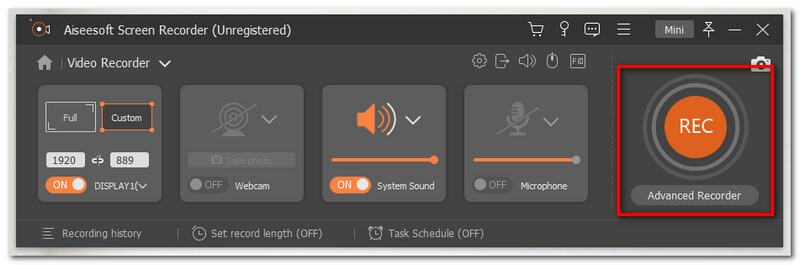
بعد الانتهاء من التسجيل ، انقر فوق قف في الجزء السفلي من الشاشة ، ستظهر علامة تبويب أخرى حيث يحفظ. يمكن العثور على الزر
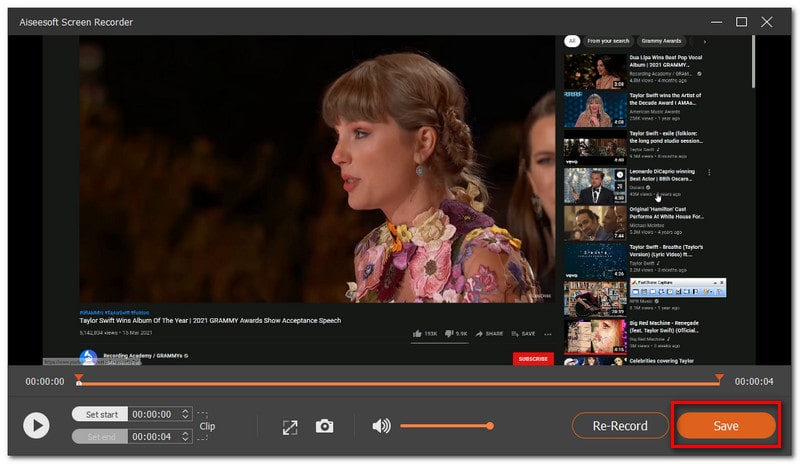
استنتاج
إن وجود مشكلة في استخدام أحد التطبيقات ليس مفيدًا في عملك ، تمامًا كما هو الحال عندما يكون لديك ملف Snagit لا يسجل الفيديو. هذا هو السبب في أننا قدمنا لك مشاكل مختلفة ومع حلول لمساعدتك في طحنك. علاوة على ذلك ، يعد اختيار أفضل البرامج أمرًا بالغ الأهمية. يمكن أن يساعدك التطبيق الصحيح على القيام بالعمل على الفور. إلى جانب ذلك ، قدمنا لك أيضًا أفضل بديل Snagit - Aiseesoft Screen Recorder.
هل وجدت هذا مفيدا؟
115 الأصوات