أضواء كاشفة: دردشة AI, ألعاب مثل Retro, مغير الموقع, تم إلغاء حظر Roblox
أضواء كاشفة: دردشة AI, ألعاب مثل Retro, مغير الموقع, تم إلغاء حظر Roblox
يعد اتخاذ قرار بشأن اختيار البرنامج المناسب لك أمرًا مناسبًا ، فنحن جميعًا بحاجة إلى اختيار أفضل التطبيقات بالنسبة لنا. عند اختيار المنتج المناسب لالتقاط شاشتك وتسجيلها ، نقدم لك البرنامجين اللذين سيساعدك في عملك بالتأكيد! و هي جينغ وسناجيت. إلى جانب ذلك ، سوف نعرض لك أيضًا أفضل البدائل عن الاثنين. سترى وظائفها وميزاتها وإيجابياتها وسلبياتها المختلفة. في جميع المجالات ، سنرى أيهما أفضل بالنسبة لك!

جدول المحتويات
جينغ و سناجيت على حد سواء الشاشة وتسجيل الفيديو. ومع ذلك ، لا يزالون يقدمون ميزات مختلفة يمكن أن تؤثر على معاييرك في اختيار الأداة الأفضل بالنسبة لك.

تُعرف TechSmith Capture سابقًا باسم Jing. تم إيقافه نتيجة لخطط Adobe للتخلص التدريجي من Flash في نهاية هذا العام (2020). هذا يعني أن متصفحات الويب لن تدعم تنسيق الفيديو الحالي SWF. ومع ذلك ، فهذه أداة مثالية للمبتدئين ، فهي تتيح لك التقاط الفيديو ، ولكنها لا تحتوي على ميزة تحرير الفيديو. يوفر هذا البرنامج أداة مجانية لالتقاط الشاشة وتسجيل الشاشة للجميع. هذا متوافق مع Mac و Windows.
سهل الاستخدام9.2
تحرير الميزات8.8
جودة لقطات الشاشة8.8
Snagit هي الأداة المثلى لالتقاط الشاشة وتسجيل الشاشة مع ميزة التحرير التي ستسمح لك بتحسين وتحسين وإضافة تأثيرات إلى صورك أو مقاطع الفيديو الخاصة بك. إذا كنت تبحث عن أداة تقدم لك العديد من الميزات ، فقد تكون هذه هي الأداة المناسبة لك. بشكل عام ، هذه أداة تقدم الخبرة لكل من لقطات الشاشة ومقاطع الفيديو.
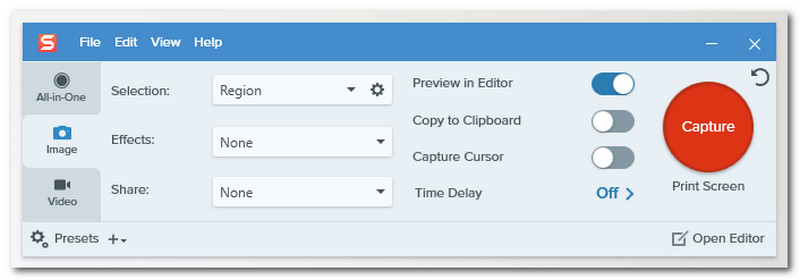
سهل الاستخدام9.1
تحرير الميزات9.5
جودة لقطات الشاشة9.4
أدناه ، سوف تكتشف الفرق الأعمق بين Snagit و Jing ، استمر في الاستكشاف!
قلنا أن Jing مخصصة للمبتدئين ، لأنها تقدم لك ميزات يمكن فهمها على الفور. بالنسبة إلى لقطات الشاشة ، يُسمح لك بالتقاط شاشتك الكاملة أو منطقة معينة من سطح المكتب. يمكنك أيضًا مشاركة لقطات الشاشة الخاصة بك مع خدمات TechSmith السحابية مثل Screencast أو حساب TechSmith Knowmia وحفظها في محرك الأقراص المحلي أو إحضارها إلى مستنداتك. لا يحتوي على ميزات لتحرير الفيديو ولكن يتم تحديث إخراج تنسيق الفيديو الخاص بـ Jing إلى .mp4.
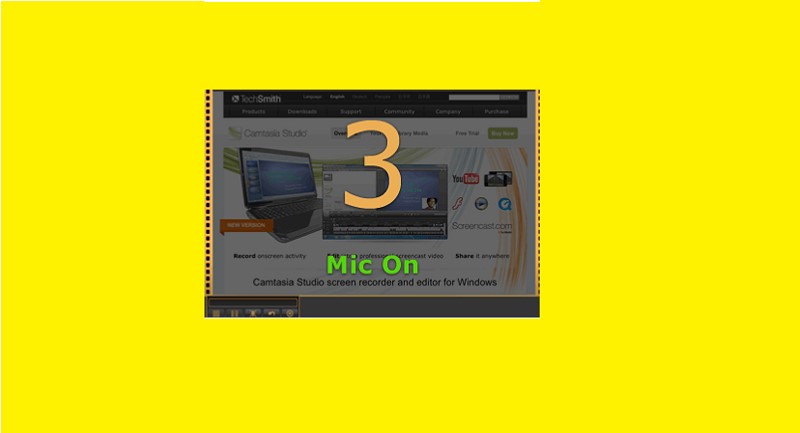
يسمح لك Snagit بتسجيل الأنشطة التي تظهر على الشاشة أو لقطات كاميرا الويب التي تدعم ملء الشاشة أو المنطقة المخصصة أو منطقة التمرير وفقًا لاحتياجاتك أو رغباتك. كما أنه يلتقط الصوت من الميكروفون وصوت النظام. بالنسبة لأولئك المحترفين الموجودين هناك ، فإن إضافة لقطات كاميرا الويب إلى فيديو screencasts مفيدة في عروضك التقديمية عبر الإنترنت. والانتباه إلى جميع عشاق الألعاب عبر الإنترنت ، يُسمح لك بتسجيل طريقة اللعب الخاصة بك باستخدام Snagit!
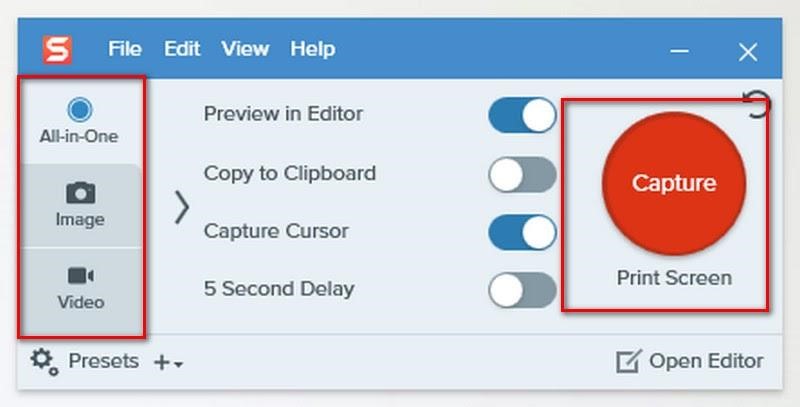
يحتوي Jing على أدوات بسيطة للتعليق التوضيحي للصور ، بما في ذلك سهم مثالي لإظهار الاتجاهات أو الخطوات ، وشكل مستطيل ، وقلم تمييز للتأكيد على المعلومات أو الكلمات المهمة ، ووسيلة شرح مع التحكم في وجه الخط وحجمه.
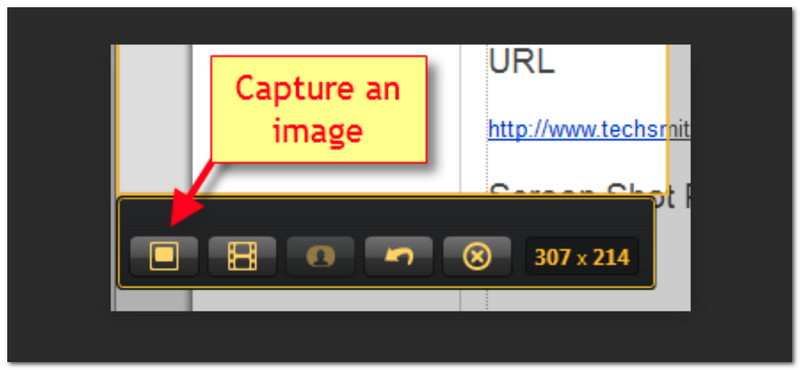
يمكّنك Snagit من تحرير لقطات الشاشة وتحسينها عن طريق إضافة نص إلى لقطات الشاشة ، وطمس أجزاء معينة ، والرسم يدويًا باستخدام القلم ، وتمييز النص أيضًا ، وإنشاء مخططات ، وتخصيص لقطات الشاشة الخاصة بك عن طريق إضافة ملصق ، ويسمح لك Snagit أيضًا بالتحويل أو ضغط لقطات الشاشة المعيارية في رسومات مبسطة أو مناسبة. إذا كنت بحاجة إلى عمل عرض تقديمي للصور ، فيمكن لأدوات التحرير في Snagit أن تلبي جميع احتياجاتك ومتطلباتك تقريبًا. بشكل عام ، هذه الميزات المذكورة أعلاه هي الأسباب التي تجعل Snagit برنامجًا رائعًا لالتقاط الشاشة.
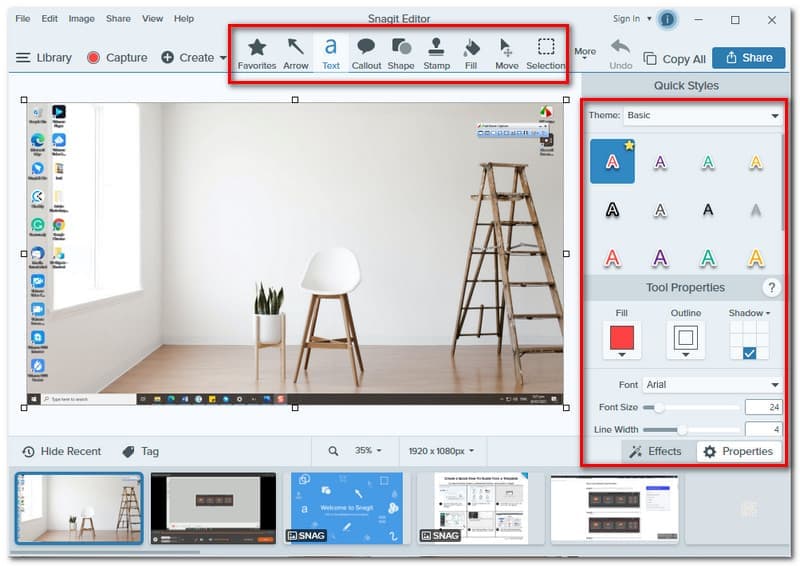
ربما يسأل البعض منكم ، أين يمكنك التعديل أثناء التسجيل. دعنا نتحدث عنها هنا. لا يقدم لك Jing ميزات التحرير لتسجيل شاشتك ؛ لا ينطبق هنا. فقط للتلخيص ، يسمح لك Jing فقط بتعديل لقطات الشاشة الخاصة بك.
في Snagit ، يُسمح لك بمهام متعددة: التحرير بينما لا تزال قيد التسجيل. في الواقع ، في Snagit ، يمكنك رسم خط وشكل وإضافة سهم وإدخال تسمية توضيحية والخطوة واللون والتراجع عن العملية باستخدام ممحاة لتحرير تسجيل الفيديو. هذه الميزة حيث يمكنك التعديل أثناء التسجيل ستكون مساعدة كبيرة في توفير وقتك.
| جينغ | سناجيت | |
| التسعير | حر | الفرد: US$49.99 الأعمال ، ترخيص واحد: US$49.99 التعليم ، ترخيص واحد: US$29.99 الحكومة ، ترخيص واحد: US$42.99 |
| ميزة | للمبتدئين. لقطة شاشة بأداة التحرير. تسجيل مرئي علي الشاشة. حفظ لتأمين الخدمات السحابية. | الكل في واحد. لقطة شاشة وتسجيل الشاشة. لقطة شاشة ومحرر فيديو. تحرير أثناء التسجيل. خدمات السحابة الآمنة للملفات. سجل iOS. حركة ذكية. إنشاء فيديو من الصور. |
| الايجابيات | يمكن الوصول إليها وبأسعار معقولة. سهل الفهم وسهل الاستخدام أقل تعقيدا. | تقدم الكثير من الميزات. أدوات فريدة للاحتراف. عروض الخصم المتراكمة. فعالية وكفاءة في عرض الصور. لديه محرر فيديو. |
| سلبيات | ميزات ووظائف محدودة. مشكلة في أمن الملفات. | المدفوعة / الاشتراكات. |
جينغ هو الأفضل لأولئك الأشخاص الذين يحبون الأشياء غير المعقدة. يعد Jing نوعًا من البرامج سهلة الاستخدام ويوصى به للمبتدئين ، على الرغم من أنه لا يمكنه توفير كل الأشياء التي تحتاجها ، مثل محرر الفيديو ، إلا أنه لا يعني أن هذه الأداة ليست الأفضل بالنسبة لك. الغرض الرئيسي من Jing هو مساعدتك في إصلاح لقطات الشاشة لعرضك التقديمي.
إذا كنت تبحث عن أداة يمكنها أن تقدم لك ما تحتاج إليه تقريبًا ، فإن Snagit هو الخيار الأمثل لك ، Snagit هو أفضل لقطة لالتقاط الشاشة ومسجل الشاشة. إنه يوفر ميزات فريدة للمساعدة في عرض العرض التقديمي الخاص بك بشكل احترافي. علاوة على ذلك ، فإن هذا البرنامج المدفوع هو التعريف المثالي للميزة الممتازة.
بشكل عام ، يعتبر كل من Jing و Snagit أفضل برنامج. يمكن أن يكونوا الخيار الأفضل إذا نظرت إليهم من منظور مختلف ، ولهذا السبب لديهم إيجابيات وسلبيات.
إذا لم تكن مهتمًا بـ Jing أو Snagit ، فيمكنك التحقق من أفضل بديل ، مسجل الشاشة Aiseesoft إلى جينغ أو سناجيت.
Aiseesoft Screen Recorder هو برنامج لنظامي التشغيل Mac و Windows يتيح لك التقاط الشاشة وتسجيل شاشتك لاجتماعات العمل والعروض التقديمية للفصل وتدفق الألعاب عبر الإنترنت. بكلمات بسيطة ، يمكنك استخدامه في جميع المناسبات ببضع نقرات.
ألق نظرة على الخطوات البسيطة حول كيفية استخدام برنامج Aiseesoft Screen Recorder:
افتح التطبيق لترى واجهة Aiseesoft البسيطة والأنيقة.
بعد ذلك ، سترى زر الوظيفة للتطبيق. اختر وظيفتك المفضلة التي تناسب احتياجاتك أو عملك.
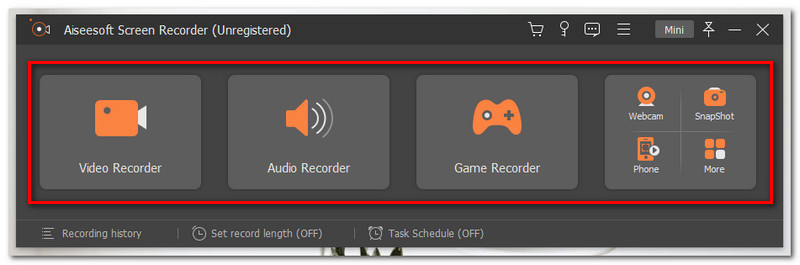
بعد ذلك ، سيظهر زر وظيفة آخر. انقر على REC الزر الموجود في الزاوية اليمنى من علامة التبويب لبدء التسجيل.

عند الانتهاء من التسجيل ، انقر فوق قف الزر الموجود في الجزء السفلي من الشاشة.

لتأمين التسجيل الخاص بك ، لا تنس حفظ الفيديو الخاص بك عن طريق النقر فوق يحفظ زر.
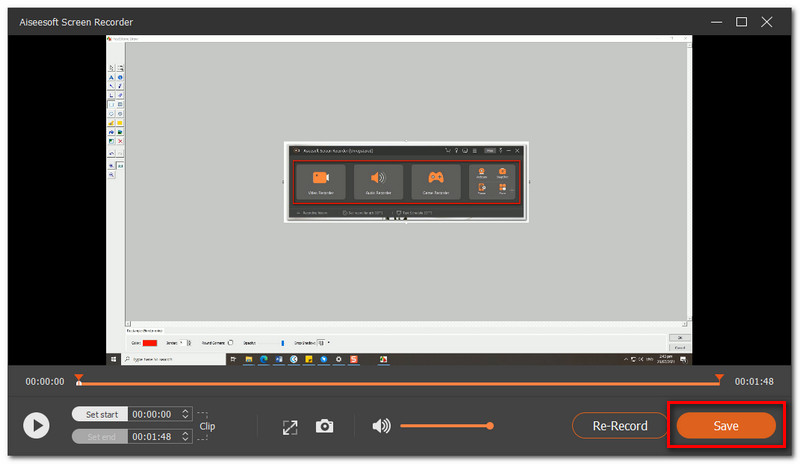
بعد النقر فوق الزر "حفظ" ، قد تعرف إعادة تسمية مقطع الفيديو الخاص بك واختيار موقع ملف حيث تقوم بتأمين مقطع الفيديو الخاص بك.
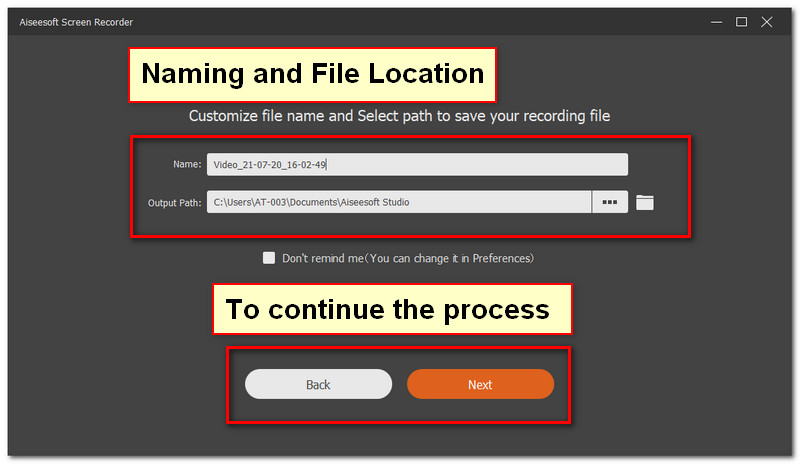
استنتاج
يعد اختيار أفضل أداة لعملك أمرًا ضروريًا. يمكن أن تكون التطبيقات التي نستخدمها عاملاً لنا لنصبح محترفين وأن نكون الأفضل في العمل. Snagit هو برنامج الكل في واحد ولكن يجب دفعه ، Jing مجاني ويقدم لك ميزات محدودة ، ويمكن أن يمنحك Aiseesoft نسخة تجريبية مجانية حتى تتمكن من تجربة ميزاته الفريدة. في الواقع ، سوف تساعدك هذه على تحقيق ذلك. ومع ذلك ، لا يزال القرار لك. قد تختار أفضل أداة لمساعدتك!
هل وجدت هذا مفيدا؟
198 الأصوات