أضواء كاشفة: دردشة AI, ألعاب مثل Retro, مغير الموقع, تم إلغاء حظر Roblox
أضواء كاشفة: دردشة AI, ألعاب مثل Retro, مغير الموقع, تم إلغاء حظر Roblox
يعد OBS Studio أحد أكثر برامج تسجيل الفيديو الرائدة في السوق في الوقت الحاضر. لأنه يمكن أن يقدم لك مجموعة متنوعة من الميزات أكثر مما يمكن أن يفعله مسجل فيديو بسيط. هذا صحيح. أصبح OBS خاصًا للعديد من المستخدمين بسبب قدرته على التكيف والمرونة. ومع ذلك ، لا يمكن منع العيوب وأوجه القصور. هناك حالات لا تعمل فيها وظيفة التقاط الشاشة في استوديو OBS بشكل صحيح. بدلاً من تسجيل الشاشة بأكملها ، يكون مربع الحوار باللون الرمادي فقط ، ولا يتم تسجيل أي شيء على الإطلاق. في الأساس ، ناتجك هو مجرد شاشة سوداء. فيما يتعلق بذلك ، نحتاج حقًا إلى فعل شيء لإصلاح المشكلة. لحسن الحظ ، نحن هنا للمساعدة. لقد جمعنا وبحثنا الكثير من الطرق لإصلاحها! بدون مزيد من اللغط ، ها هي مختلفة حلول شاشة سوداء OBS.

هناك أسباب مختلفة لماذا OBS يظهر شاشة سوداء أثناء التسجيل. هذه الأسباب المختلفة لها أيضًا حلول مختلفة. ومع ذلك ، من المهم معرفة وفهم تعريف المشاكل أولاً. بحيث تكون عملية التكوين أسهل وأقل إرباكًا. تمشيا مع ذلك ، قمنا بإدراج المشاكل وربما سبب حدوث المشكلة. سنعرض لك لاحقًا الحلول لكل مشكلة.
نعلم جميعًا أن الأجهزة أو الأدوات أو حتى البرامج القديمة يمكن أن توفرها لك. مثل الأداء السيئ ونتائج منخفضة الجودة. نقوم بذلك لتحسين جودة عملنا ، من جودة الأداء إلى أعلى جودة للمخرجات. وبالتالي ، يعد تحديث OBS Studio أحد أهم الطرق وأكثرها فعالية لإصلاح التقاط شاشة سوداء على OBS.
هذه المشكلة شائعة مع أجهزة الكمبيوتر التي تعمل بنظام Windows 10 والتي تواجه شاشة OBS السوداء في التقاط لعبتها. سوف يمنحك إعداد التكوين الخاطئ عبئًا في تسجيل شاشتك ، مثل الشاشة السوداء. لذلك ، يعد ضبط إعداد OBS Studio أيضًا جزءًا مهمًا في جعل العملية سلسة قدر الإمكان.
GPU هي دائرة إلكترونية تستخدمها أجهزة الكمبيوتر لتحسين سرعة عملية إنشاء رسومات الكمبيوتر وعرضها. بخلاف ذلك ، فإنه يلعب أيضًا دورًا كبيرًا في تحسين جودة جميع الصور ومقاطع الفيديو الخاصة بك. يجب أيضًا أن تضع في اعتبارك أن أجهزة الكمبيوتر لدينا تأتي بشكل عام مع وحدتي معالجة رسومات. أحدهما لأداء أفضل ، والآخر لتوفير الطاقة. في معظم الأوقات ، عندما تقوم بتشغيل برنامج كثيف الطاقة أو ألعاب فيديو ، سيستخدم نظامك دائرة GPU المنفصلة. شيء آخر يجب أن تتذكره ، شاشة OBS السوداء على Windows تحدث بسبب دائرة GPU منخفضة الأداء. ومع ذلك ، يمكنك فعل شيء حيال ذلك. انظر الحل أدناه.
تحدث هذه المشكلة بشكل أساسي عندما تحاول التقاط محتوى ويب لإدارة الحقوق الرقمية أو إدارة الحقوق الرقمية. يتضمن ذلك تسجيل الفيلم أو الحلقة المفضلة لديك على Netflix. لا يُسمح بتسجيل المحتوى من Netflix. على الرغم من أنه يمكنك فقط التقاط الصوت منه ، إلا أنك ستنتهي فقط بتسجيل شاشة سوداء أو حتى التقاط شاشة سوداء. نظرًا لأن الأمر يتعلق بالحقوق ، فلا يمكننا فعل أي شيء حيال ذلك. وإلا ، سوف تحتاج إلى استخدام بطاقة التقاط لهذا الغرض.
ربما تتساءل ، ماذا يعني ذلك بحلول عام 1903. حسنًا ، هذا هو تحديث Windows 10 May 2019. يقدم هذا الإصدار العديد من الميزات الجديدة. يقدم سمة أفتح لمنحك مظهرًا سلسًا وبسيطًا وحديثًا على قائمة ابدأ وشريط المهام ومركز الإجراءات. فيما يتعلق بذلك ، يتطلب OBS الإصدار 1903 حتى تمنع تسجيل شاشة سوداء.
بطاقة الرسوميات هي البطاقة المخصصة لتوفير عرض مرئي فائق الجودة من خلال معالجة البيانات الرسومية باستخدام ميزات ووظائف متقدمة.
أحد الحلول الخاصة بكيفية إصلاح شاشة OBS studio السوداء هو من خلال تحديث OBS الخاص بك إلى أحدث إصدار. لذلك ، يعد تحديث OBS الخاص بك إلى الإصدار 27 أو أعلى أمرًا ضروريًا ، لأن الإصدار القديم قد لا يعمل بشكل جيد. لإصلاح هذه المشكلة ، إليك بعض الأدلة التي ستساعدك في تحديث OBS الخاص بك.
إذهب إلى ....... الخاص بك ستوديو OBS. انقر على يساعد في الجزء العلوي من الواجهة ، وحدد موقع تحقق من وجود تحديثات.
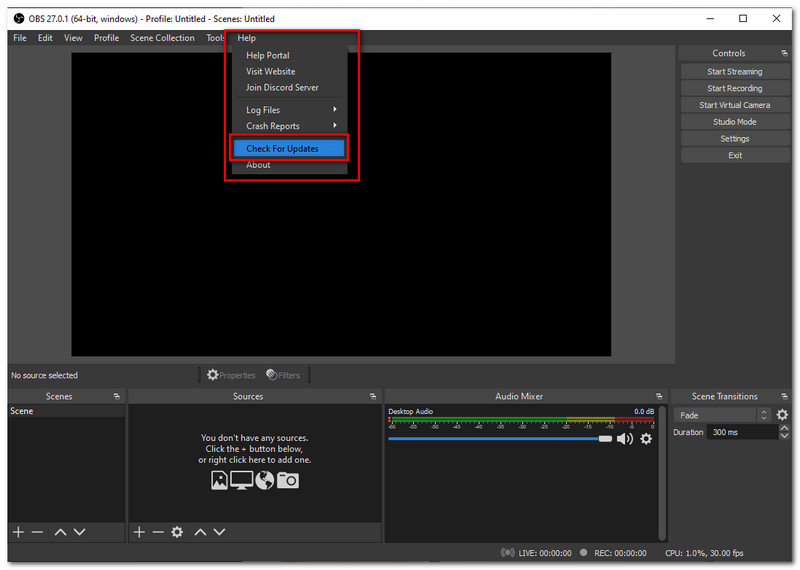
بعد ذلك ، ستحتاج فقط إلى الانتظار لبضع ثوان. ستظهر علامة تبويب تقول لا توجد تحديثات متاحة حاليًا في حالة عدم توفرها. ومع ذلك ، إذا كان هناك واحد متاح ، فسيتم تحديثه تلقائيًا بعد بضع دقائق.
الحل الثاني في إصلاح الشاشة السوداء على OBS هو تمكين وضع التوافق. هذا الحل مخصص لمستخدمي Windows 10 فقط. لمساعدتك في ذلك ، إليك الخطوات البسيطة للقيام بذلك.
انتقل إلى سطح المكتب لجهاز الكمبيوتر الخاص بك. حدد موقع وانقر بزر الماوس الأيمن على ملف ستوديو OBS أيقونة. من الخيار المعروض ، انقر فوق الخصائص.
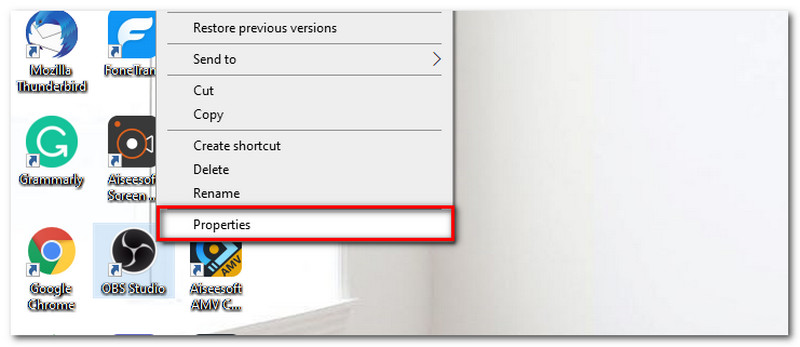
بعد ذلك ، انتقل إلى التوافق علامة التبويب في الجزء العلوي من علامة التبويب. من هناك ، يمكنك اختيار النظام الذي تريد أن تكون متوافقًا معه.
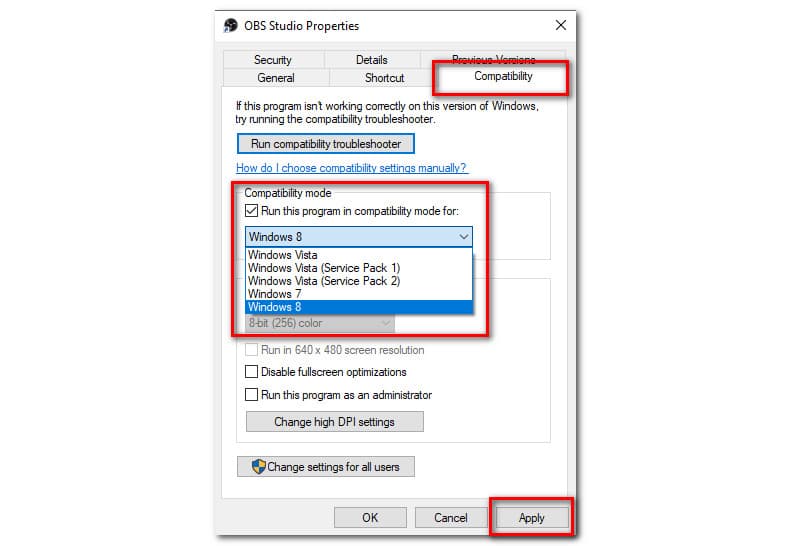
انقر يتقدم، ثم أعد تشغيل OBS Studio لتجربته مرة أخرى وللتأكد من إصلاح المشكلة.
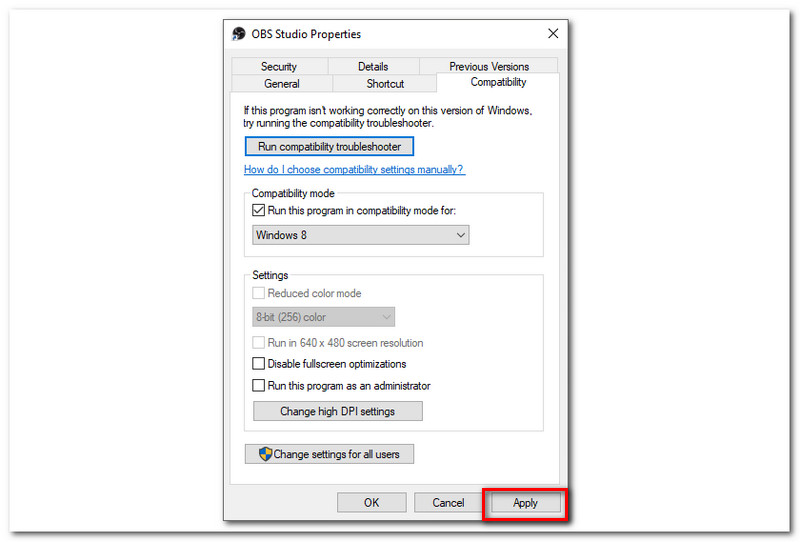
إذا كان أداء دائرة GPU بجهاز الكمبيوتر الخاص بك منخفضًا. قد تحتاج فقط إلى تعديله. لكي تكون محددًا ، يعد تبديل GPU الذي يستخدمه OBS أيضًا حلاً فعالاً لإصلاح مشكلتك مع OBS Studio. لمساعدتك في تكوينه ، ما عليك سوى اتباع الإرشادات أدناه.
أولاً ، عندما تواجه المشكلة ، من المهم أن تضع في اعتبارك أنه يجب عليك إيقاف تشغيل OBS أولاً.
بالعودة إلى جهاز الكمبيوتر الخاص بك ، انقر بزر الماوس الأيمن على نافذة سطح المكتب. ستظهر علامة تبويب حيث ستحدد ملف لوحة تحكم NVIDIA الخيار من القائمة المنسدلة المعروضة.
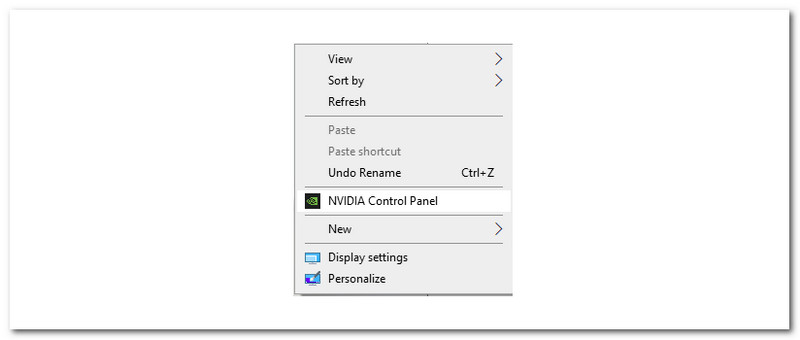
ثم انقر فوق ملف إدارة الإعدادات ثلاثية الأبعاد الخيار ضمن إعدادات 3D على الجانب الأيسر من شاشتك. حدد موقع ملف إعدادات البرنامج علامة التبويب إلى يضيف برنامج.
ستظهر علامة تبويب جديدة حيث يمكنك إضافة ملف ستوديو OBS، وانقر اضافة البرنامج المختار.
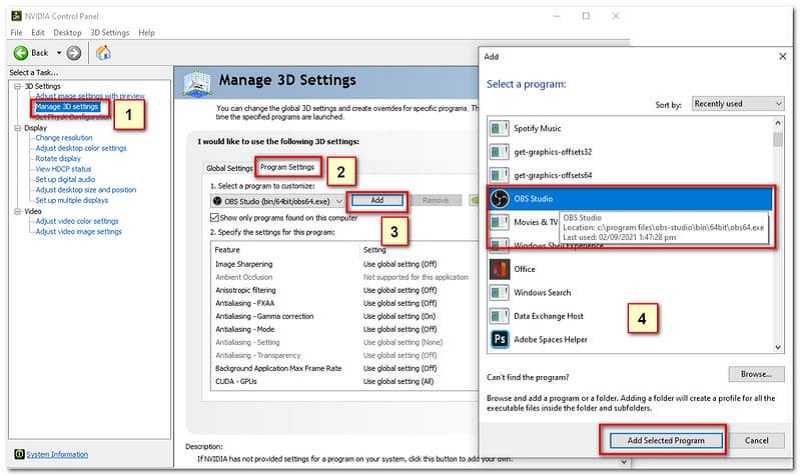
الحل الرابع في إصلاح الشاشة السوداء لـ OBS Studio هو تغيير بطاقات الرسوم التي يصل إليها OBS. للقيام بذلك ، إليك بعض الخطوات البسيطة جدًا لمساعدتك.
إذهب إلى ....... الخاص بك إعدادات Windows.
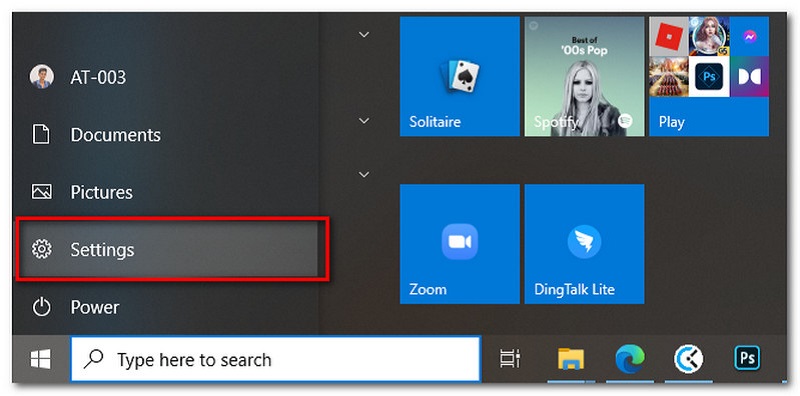
حدد موقع ملف نظام وانقر عرض. قم بالتمرير لأسفل وانقر فوق إعدادات الرسوم.
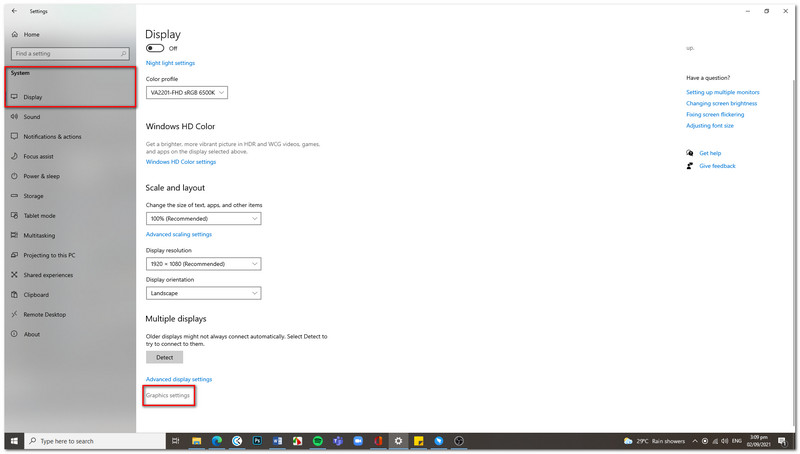
بعد ذلك ، انقر فوق تصفح ضمن تفضيل أداء الرسم. ثم ابحث عن ملف OBS القابل للتنفيذ.
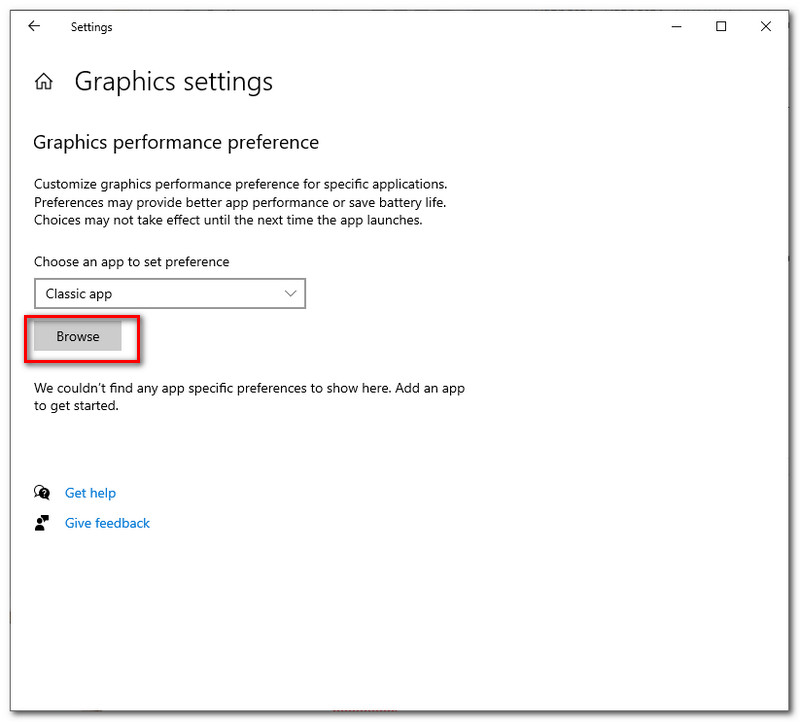
بعد النقر فوق OBS Studio. انقر فوق توفير الطاقة للتمكين عرض الالتقاط. إذا كنت تستخدمه لالتقاط Windows والتقاط اللعبة ، فيمكنك تعيينه على أداء عالي.
إذا جربت جميع الحلول المذكورة أعلاه ، فإن المشكلة لا تزال تحدث. نوصي بشدة بالاتصال بخدمة العملاء في OBS Studio لإصلاح مشكلتك بالتأكيد. إنهم من يعرف حقًا ما يحدث على برنامج OBS الخاص بك.
التصنيف الإجمالي: 4.8
السعر: $25.00
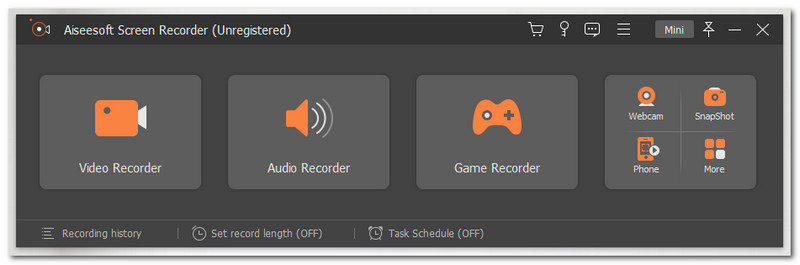
قد تفكر في استخدام مسجل فيديو جديد الآن. أخبار سارة ، نحن جاهزون بديلاً رائعًا لـ OBS Studio - وهو مسجل الشاشة Aiseesoft. يعد مسجل الفيديو هذا أحد البرامج الرائدة والحائزة على جوائز في السوق في الوقت الحاضر. يمكن أن يوفر لك كل وظيفة وميزة تبحث عنها في تطبيق مسجل الفيديو. مسجل الشاشة Aiseesoft يسمح لك بتسجيل شاشتك بالكامل في أحداث مختلفة ، مثل المنتديات عبر الإنترنت ، والعروض التقديمية عبر الإنترنت ، وحتى بث اللعبة أثناء تجربة شاشة سوداء على عكس OBS Studio. يمكن أن يضمن لك هذا البرنامج أيضًا إخراجًا عالي الجودة مع تسجيلاتك. يحتوي على ميزة تسمى تحديد المنطقة حيث يمكنك تخصيص أو تحديد المنطقة التي تريد تسجيلها على شاشتك.
دلائل الميزات:
● يمكنك تسجيل رحلتك في اللعب لمشاركتها مع أشخاص آخرين من خلال منصات اجتماعية مختلفة.
● لديه القدرة على تسجيل فيديوهات كاميرا الويب. هذا يعني أن حفظ مقاطع فيديو كاميرا الويب الخاصة بك عبر Skype أو TeamViewer ممكن هنا.
● تسجيل الصوت من جهاز الكمبيوتر الخاص بك ومن الميكروفون سلس وواضح للغاية. يدعم هذا المُسجل تسجيل الصوت الداخلي وصوت الميكروفون في جهاز Mac الخاص بك.
● الاحتفاظ بالفيديو الأصلي الخاص بك بدون أي علامة مائية.
● إعدادات المعلمة المنظمة.
● جدولة التسجيل الخاص بك يمكن أن يتم هنا أيضًا.
● يوفر ميزات تحرير متنوعة لتحسين مقاطع الفيديو الخاصة بك.
استنتاج
لتلخيص كل ذلك ، علمنا أن شاشات OBS السوداء يمكن أن تكون ناجمة عن مشاكل مختلفة لها حل أيضًا. مع التكوين المناسب لها ، قد يتم إصلاح المشكلة على الفور. ومع ذلك ، إذا ظهرت الشاشة السوداء مرارًا وتكرارًا. من المهم أن تطلب من خدمة العملاء في استوديو OBS حل المشكلة على الفور. يمكنك أيضًا استخدام برنامج جديد في التسجيل ، ومن المؤكد أن Aiseesoft Screen Recorder سيوفر لك كل ما تحتاجه تقريبًا. علاوة على ذلك ، لا تنس مشاركة هذه المعلومات مع الأشخاص الذين يعانون من نفس المشكلة مع OBS.
هل وجدت هذا مفيدا؟
242 الأصوات