أضواء كاشفة: دردشة AI, ألعاب مثل Retro, مغير الموقع, تم إلغاء حظر Roblox
أضواء كاشفة: دردشة AI, ألعاب مثل Retro, مغير الموقع, تم إلغاء حظر Roblox
يزداد عدد مستخدمي أجهزة iPhone بشكل هائل. وذلك لأن شركة Apple Inc. تضمن أنها توفر أفضل الميزات لنا جميعًا. تماشيا مع ذلك ، فإن نجاحهم في ارتفاع مستمر. يتمتع مستخدمو iPhone بمزايا من حيث تسجيل الصوت الخاص بهم. كما نعلم جميعًا ، يوفر أحدث إصدار من iPhone مسجل شاشة ومسجل صوت مدمجين. يمكن أن توفر هذه الميزات مخرجات جودة الصوت. لهذا السبب كنت تخطط ل شاشة التسجيل بالصوت على iPhone. أنت في المرحلة الصحيحة لأننا سنعرض لك بعض الطرق الفعالة. سنكتشف أفضل طريقة لاستخدام مسجل الشاشة المدمج في iPhone.
من ناحية أخرى ، نقوم أيضًا بإعداد اثنين من أفضل التطبيقات التي قد تستخدمهما تسجيل الصوت على جهاز iPhone الخاص بك. كل هذه تنتمي إلى هنا دون مزيد من ردود الفعل ، سنرى الآن التسجيل الفعال للصوت الخاص بنا.
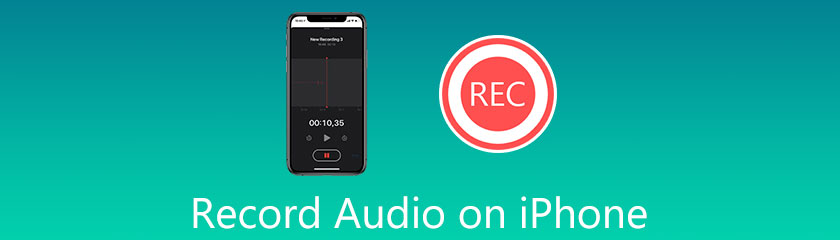
نظرًا لأننا نكتشف أفضل الطرق لتسجيل الصوت في جهاز iPhone الخاص بنا ، فسوف نعلم أن أحدث أجهزة iPhone تمتلك مسجل شاشة مدمج. هذه الميزة قادرة أيضًا على التقاط الصوت الداخلي. كما يأتي مع تعريفات عالية الجودة. هذا هو السبب في أن إخراج التسجيل عالي الجودة مضمون الآن من خلال استخدام مسجل الشاشة المدمج في iOS. يعد تسجيل شاشة iPhone بالصوت ميزة رائعة لنظام iOS. إنه أيضًا أحد الأسباب التي تجعل iPhone تقنية مرنة في كل العصور. سنرى الآن كيفية فحص التسجيل بالصوت الداخلي باستخدام جهاز iPhone.
افتح جهاز iPhone الخاص بك. من هناك ، اسحب لأعلى إلى الجزء السفلي من أجهزتك. ستظهر لك هذه الخطوة ملف مركز التحكم من جهازك.
من مركز التحكم، حدد موقع مسجل أيقونة. يمكننا رؤية الرمز في مربع الرمز الثاني في الجزء السفلي من مركز التحكم في iPhone. نحتاج فقط إلى النقر فوقه لبدء عملية التسجيل.
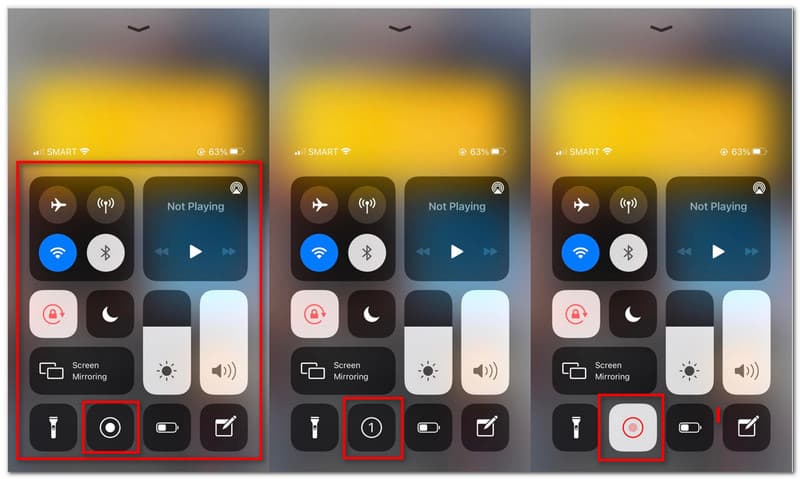
سترى الآن العد التنازلي لثلاث ثوان. يمكنك الآن تجهيز المرحلة التي ستقوم بتسجيلها. أيضًا ، نحتاج إلى التأكد من تمكين مستوى صوت iPhone الخاص بنا لالتقاط الصوت.
بعد العد التنازلي لثلاث ثوانٍ ، يجب أن تستمر عملية التسجيل الآن. قم بتشغيل الموسيقى أو الفيديو أو أي وسائط تريد التقاطها. دع التسجيل يعمل.
إذا انتهيت من تشغيل الوسائط التي تريد تشغيلها. تحتاج إلى النقر فوق رمز الإيقاف الآن ، والذي يمكننا رؤيته في المكان المحدد حيث يتم وضع رمز التسجيل.
سيتم الآن تلقائيًا حفظ إخراج التسجيل الخاص بك في ملف الصور. تحقق من ذلك للتأكد.
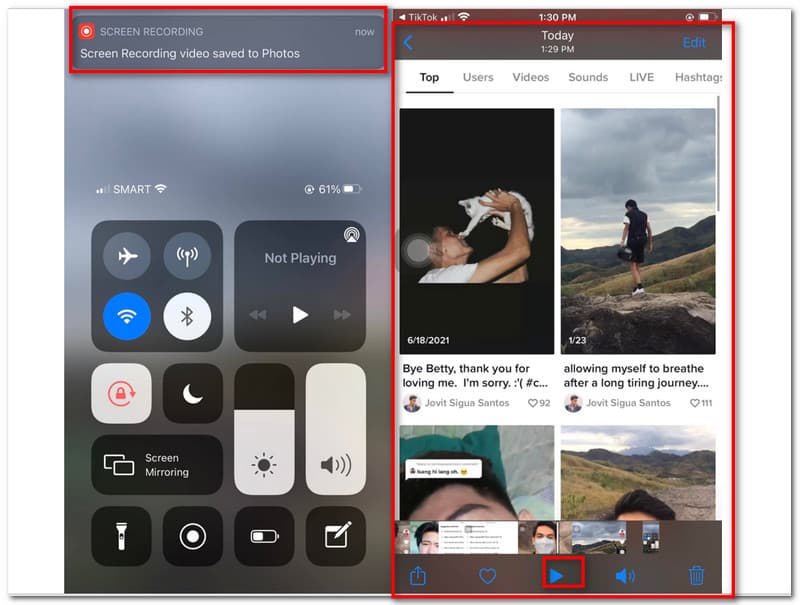
ننتقل الآن إلى طريقة أخرى لتسجيل الموسيقى أو أغنية على iPhone. يجمع الفريق العديد من مسجلات الشاشة التي قد تكون فعالة بالنسبة لنا. ثم ضاقت عليه إلى قسمين. لذلك ، في هذا الجزء ، سوف نقدم لك اثنين من أروع تطبيقات تسجيل الشاشة من متجر التطبيقات. بالإضافة إلى ذلك ، سيكون لدينا نظرة عامة على ميزاتهم لفهم ما قد يقدمونه لنا جميعًا. بعد ذلك ، سنشرع في كيفية الاستفادة منها واحدة تلو الأخرى. لذلك ، سنبدأ الآن البرنامج التعليمي.
أول تطبيق يمكننا استخدامه في التقاط الصوت القادم من iPhone الخاص بنا هو سجله! هذا التطبيق هو أحد الأدوات الشائعة التي يستخدمها العديد من مستخدمي iPhone باستمرار على مر السنين. إنها أداة قابلة للتكيف للغاية بسبب الميزات التي تمتلكها. وكإلقاء نظرة عامة ، يوفر هذا التطبيق ميزات فريدة مثل مسجل كاميرا الوجه ومسجل التعليقات. هذا يعني أنه يمكنك الآن التسجيل مع وجهك عليه من خلال استخدام Record It! تطبيق. يعد التعليق أيضًا ميزة رائعة قد تعمل على تحسين مخرجات التسجيل لدينا. ومع ذلك ، يقترح هذا الجزء معرفة كيفية استخدام التطبيق. نتيجة لذلك ، يرجى مراجعة التعليمات البسيطة أدناه لإرشادنا في تسجيل الصوت باستخدام Record It!
قم بتشغيل التطبيق على جهاز iPhone الخاص بك. عندما نبدأ التسجيل ، ستطلب التطبيقات القليل من الوصول على هاتفك. انقر على السماح زر في علامة تبويب المعالج المنبثقة كحل لذلك.
من الممكن أيضًا تعديل ملف الدقة, معدل البت، و معدل الإطار قبل العملية الأولية. يمكنك رؤية إعدادات المعلمات في الجزء العلوي من الواجهة. انقر فوقهم واحدًا تلو الآخر ، واختر إعداداتك المفضلة من القائمة المنسدلة.
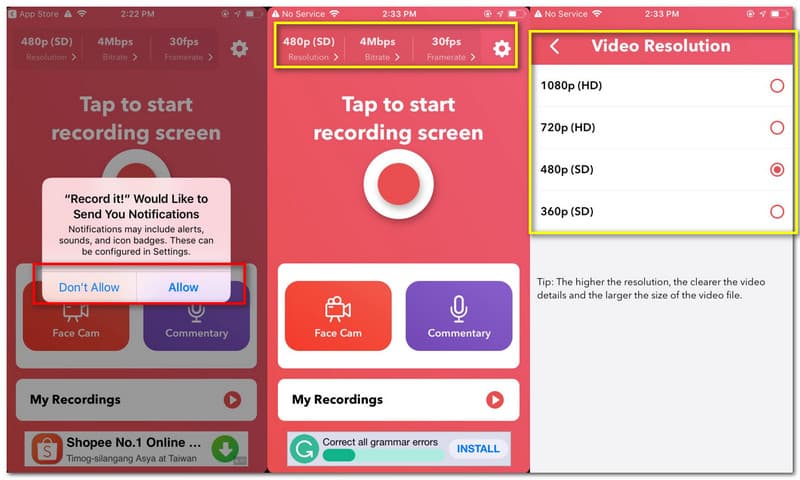
عندما نبدأ عملية التسجيل ، سنضغط الآن على ملف مسجل رمز من منتصف واجهة التطبيق.
بعد ذلك ، ستظهر علامة تبويب المعالج لإنهاء العملية. من هناك ، يجب عليك تمكين ميكروفون إذا كنت ترغب في التقاط صوت خارجي. ثم انقر فوق ملف سجله! يأسر لبدء العملية.
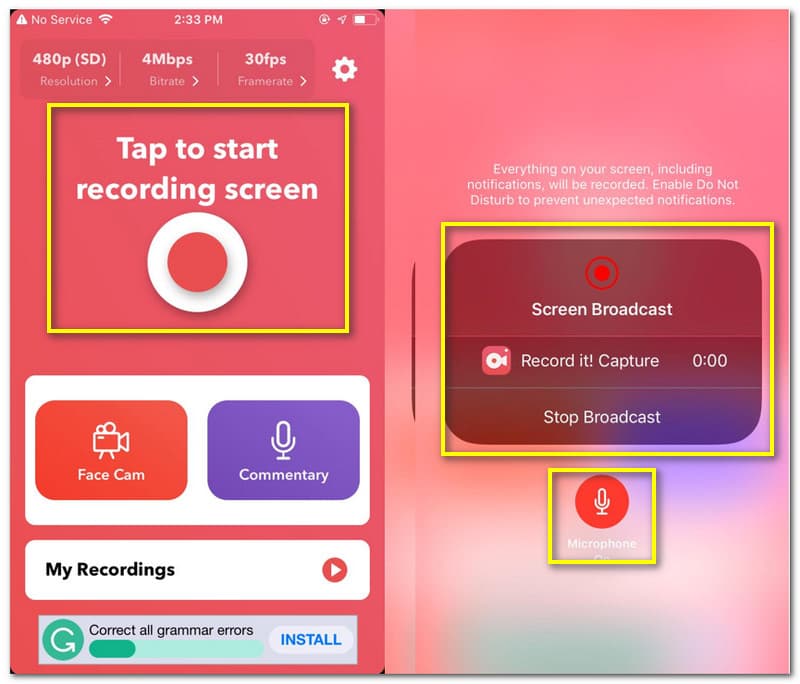
حان الوقت الآن للانتقال إلى مرحلة الوسائط التي تريد التقاطها. دع المُسجل يعمل حتى تنتهي من التسجيل.
الخطوة التالية هي إيقاف التسجيل. ارجع إلى تطبيق التسجيل وانقر فوق إيقاف التسجيل على الواجهة.
يمكنك الآن مشاركة الفيديو الخاص بك بعده أو تشغيله باستخدام المشغل المدمج الذي يقدمه.
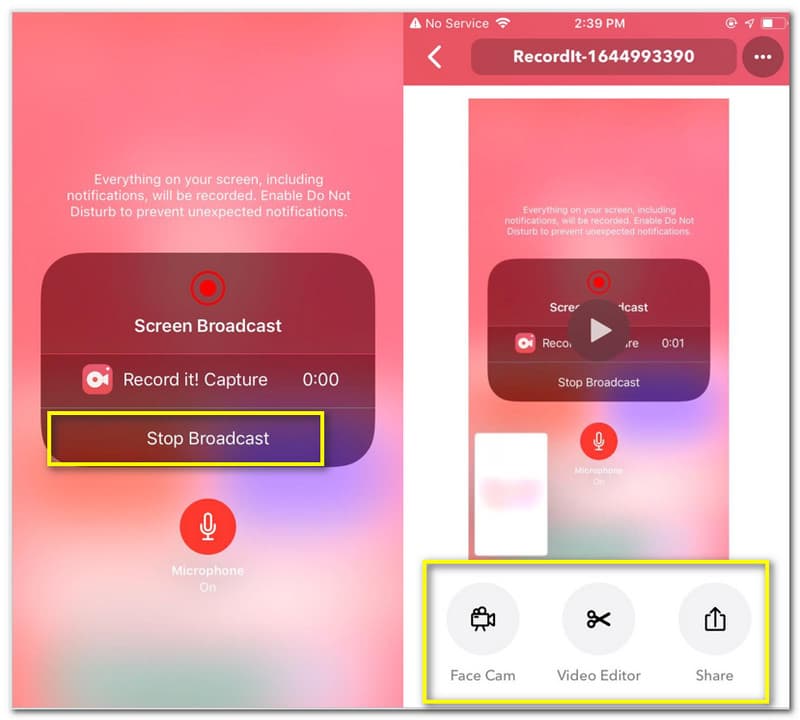
Go Record هو تطبيق آخر ينتمي إلى أفضل تطبيقات مسجل الشاشة وأكثرها فعالية. يأتي هذا التطبيق من استوديوهات Alloy Studios المذهلة. انها سيئة السمعة لميزة الضبط الدقيق. هذا يعني أنه يمكنك الآن التقاط الصوت على جهاز iPhone الخاص بك. كنظرة عامة على ميزاته ، فإنه يقدم مسجل Face Cam مشابه لـ Record It! الأمر الرائع في هذا التطبيق هو ميزات التحرير التي يقدمها. من ناحية أخرى ، سنرى الآن عملية التسجيل مع هذا التطبيق.
افتح ال سجل الذهاب تطبيق. سيطلب الوصول إلى الإخطارات الخاصة بك. انقر على السماح زر.
سترى ميزاته الرئيسية على الواجهة ، مثل كاميرا الوجه و تعليق. ثم ، انقر فوق ابدأ التسجيل في الجزء العلوي من الواجهة للتسجيل. ستظهر علامة تبويب ، اضغط على ميكروفون وانقر فوق ابدأ البث.
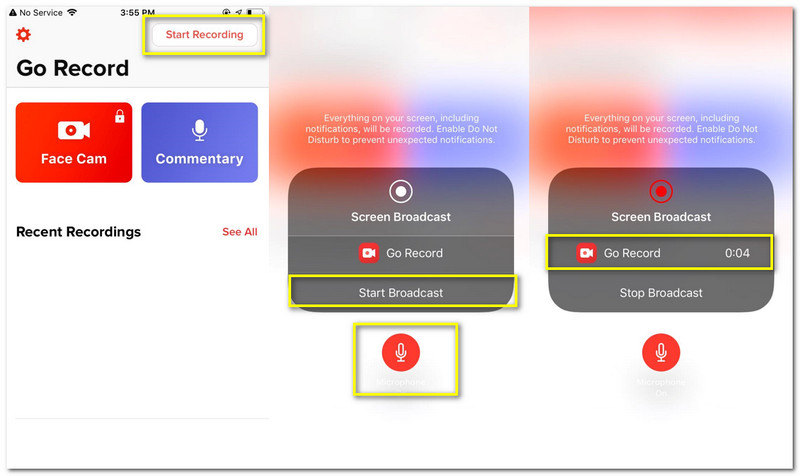
انتقل إلى الوسائط التي تريد التقاط الصوت فيها واترك المسجل يعمل إذا انتهيت من عملية التسجيل. ارجع إلى التطبيق ، ثم انقر فوق قف زر.
سينبثق إخطار يقول انقر لعرض تسجيل الشاشة. اضغط عليه لعرض الإخراج. سينقلك تلقائيًا إلى أدوات التحرير.
انقر على يشارك رمز في الجزء العلوي من الواجهة. ثم تحته ، انقر فوق حفظ في Camera Roll.
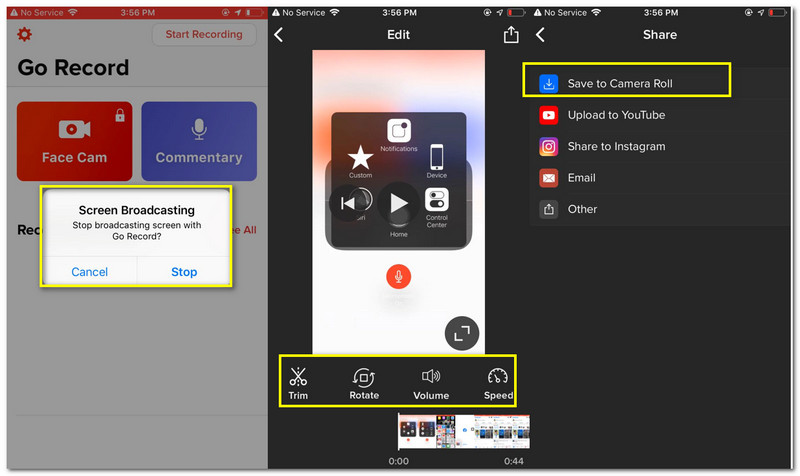
كيف تسجل الموسيقى على iPhone؟
أولاً ، اختر أي تطبيق تسجيل يمكنك استخدامه في التقاط الموسيقى التي تريد تسجيلها. ثم قم بتشغيل التطبيق على هاتفك. بعد ذلك ، انقر فوق ابدأ التسجيل زر قبل تشغيل المسار الذي تريد تسجيله.
لماذا لا يمكنني رؤية مسجل الشاشة المدمج على جهاز iPhone 6 الخاص بي؟
يحتوي جهاز iPhone 6 على إصدار iOS قديم للغاية. لا يحتوي هذا الإصدار القديم من iOS على مسجل شاشة مدمج. هذا يعني أنك ستحتاج إلى تحديث iOS الخاص بك أو وحدة جديدة من iPhone للاستفادة من الميزة المدمجة في مسجل الشاشة في iPhone.
كيف يمكنني تمكين الصوت الخارجي أو الداخلي في التسجيل؟
اذهب إلى إعدادات من هاتفك. حدد موقع ملف مركز التحكم، ومن بعد تخصيص الضوابط. الإجراء التالي الذي عليك القيام به هو تسجيل الشاشة من خلال التمرير على الإعدادات الخاصة بك. ثم اضغط على زائد ثم إضافة مسجل الشاشة.
استنتاج
يمكننا أن نرى العديد من الطرق التي يمكن أن تساعدنا في تسجيل الصوت باستخدام جهاز iPhone الخاص بنا. إحدى الأدوات العملية التي يمكننا استخدامها هي مسجل الشاشة المدمج لأجهزة iPhone. بالإضافة إلى ذلك ، يمكننا أيضًا رؤية اثنين من أكثر تطبيقات تسجيل الشاشة شيوعًا وعملية والتي يمكننا الحصول عليها من متجر التطبيقات. تقدم هذه الأدوات قدرات ووظائف مختلفة ، ولكن الأهم هو كفاءتها وعملية التسجيل الأقل تعقيدًا. إذا كان هذا المنشور يساعدك في عملك ، فلا تنس مشاركة هذا مع زملائك. أيضًا ، لدينا الكثير من المنشورات التي قد تساعدك في حل المشكلات المختلفة التي قد تواجهك. يرجى مراجعة موقعنا على شبكة الإنترنت لمزيد من المعلومات.
هل وجدت هذا مفيدا؟
317 الأصوات