أضواء كاشفة: دردشة AI, ألعاب مثل Retro, مغير الموقع, تم إلغاء حظر Roblox
أضواء كاشفة: دردشة AI, ألعاب مثل Retro, مغير الموقع, تم إلغاء حظر Roblox
تقدم Apple باستمرار أجهزة عالية الجودة. أحد الأدلة على ذلك هو أن أجهزة iPhone تمتلك ميزات فريدة. كما نعلم جميعًا ، تتمتع أجهزة iPhone بكاميرا وبطاقة صوت عالية الجودة من بين الأجهزة المحمولة الأخرى. لهذا السبب ، تعد أجهزة iPhone وسيلة ممتازة لحضور الاجتماعات والمنتديات والمزيد من الأحداث الافتراضية عبر الإنترنت. ليس ذلك فحسب ، بل تمتلك أجهزة iPhone أيضًا مسجل شاشة مدمج يمكننا استخدامه في التقاط جميع التفاصيل الأساسية في مهامك. هذا المسجل المدمج مفيد للغاية ويمكن أن يخفف من التدوين اليدوي للملاحظات. بالإضافة إلى ذلك ، فإن الاحتفاظ بسجل لاجتماعاتك مفيد أيضًا في ضمان جميع التفاصيل من خلال مشاهدته بشكل متكرر.
تماشياً مع ذلك ، ستكون هذه المقالة بمثابة دليل لمستخدمي iPhone الذين يخططون لفحص التسجيل على iPhone. أيضًا ، ستجيب هذه المقالة على الأسئلة المتداولة من مستخدم iPhone ، كيفية شاشة التسجيل على iPhone. لذلك ، سنعرف الآن خطوات صنعه.
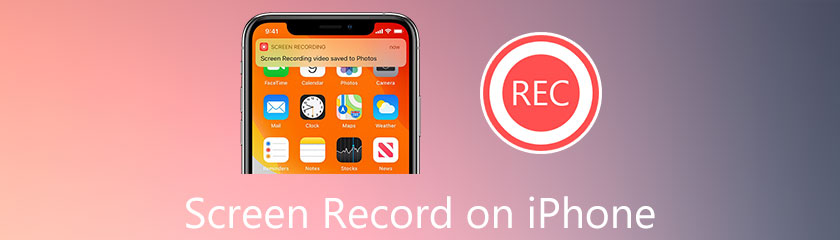
إصدار iOS يتحسن ويتطور باستمرار. إنه يمنح مستخدميه باستمرار ميزات رائعة. تتمثل إحدى ميزاته في مسجل الشاشة المدمج الذي يمكننا استخدامه لالتقاط شاشة iPhone الخاصة بنا. يتم تمكين هذه الميزات في نظام التشغيل iOS 11 والإصدارات الأحدث.
من خلال هذه الميزة ، يمكن إنشاء فيديو تعليمي بسهولة. ومع ذلك ، قد لا تمتلك هذه الميزة أكثر الميزات تقدمًا مثل الأداة الأخرى. ومع ذلك ، هناك شيء واحد مؤكد وهو أن هذه الأداة يمكن أن توفر دقة فيديو عالية الجودة ومخرجات صوتية عالية الجودة. هذا يعني أن كل إنتاجك يتم بشكل احترافي. تماشياً مع ذلك ، يمكنك الآن التحقق من الطرق البسيطة لجعل ذلك ممكنًا. فيما يلي التفاصيل والإرشادات التي نحتاج إلى معرفتها في تسجيل شاشة أجهزة iPhone الخاصة بنا.
في الجزء السفلي من جهاز iPhone 5/6/7/8 / X / XS / XR / 11/12/13 ، اسحبها لأعلى لرؤية مركز التحكم من جهازك. من هناك ، حدد موقع تسجيل الشاشة أيقونة تحته.
اضغط مع الاستمرار على رمز تسجيل الشاشة ثم سترى مفتاح وظيفة مختلف حيث يمكنك تعديل إعداد التسجيل الخاص بك. يتضمن الدوران إيقاف و تشغيل لك ميكروفون.
بعد ذلك ، يمكنك الآن النقر فوق ملف REC زر لرؤية العد التنازلي. من ذلك ، يمكنك الانتقال مباشرة إلى الوسائط أو الحدث الذي تريد التقاطه على شاشتك. دع أداة التسجيل الخاصة بك تعمل أثناء الطحن.
ثم يكون التسجيل جيدًا ، ويمكنك الآن النقر فوق ملف قف أيقونة. يمكننا رؤية هذا الرمز في نفس مربع أزرار التسجيل من مركز التحكم.
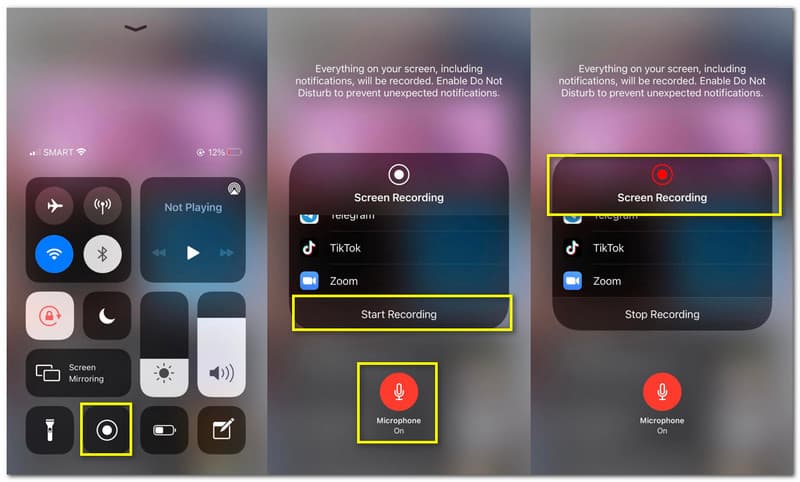
يرجى الذهاب إلى الصور ومعرفة ما إذا تم حفظ الفيديو الخاص بك من إنهاء العملية.
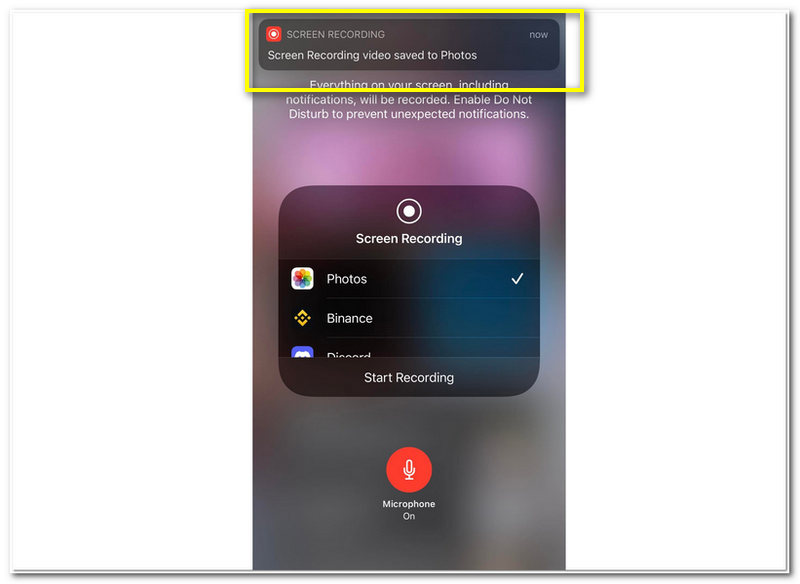
لتسجيل الشاشة على Windows ، سوف تحتاج برنامج مسجل شاشة Windows.
لا تقدم بعض أجهزة iPhone أداة مدمجة لتسجيل الشاشة. هذا بسبب إصدار iOS القديم الذي لديهم. إذا كان الأمر كذلك ، فنحن بحاجة إلى تطبيق رائع لتسجيل شاشتنا. تماشياً مع ذلك ، سنتناول 2 من البرامج الرائعة التي يمكننا استخدامها لجعل تسجيل الشاشة ممكنًا في هذا الجزء. بالإضافة إلى ذلك ، سيكون لدينا نظرة عامة على ميزاتها لمعرفة ما يمكننا الاستمتاع به حول تطبيق معين نستخدمه.
يشتهر Go Recorder بأنه أحد أروع مسجلات الشاشة في متجر التطبيقات. يمكنه التقاط شاشتك وصوتك من الأجهزة الداخلية والخارجية على جميع طرز iPhone تقريبًا مثل iPhone 13/12/11 / XS / XR / X / 8/7/6/5. يثق العديد من المستخدمين باستمرار في أداة تسجيل الشاشة هذه نظرًا لقدرتها على توفير مخرجات عالية الجودة. يتضمن ذلك فيديو عالي الدقة وإخراج صوت عالي الجودة. من ناحية أخرى ، فإن هذا التطبيق مشهور أيضًا كتطبيق تحرير. هذا صحيح لأنه يوفر أدوات تحرير يمكننا استخدامها مباشرة بعد عملية تسجيل الشاشة. سنرى الآن الخطوات البسيطة لاستخدامه لتسجيل شاشة iPhone الخاص بك.
قم بتشغيل ملف سجل الذهاب على جهاز iPhone الخاص بك لرؤية ميزاته الرئيسية على الواجهة. سترى ملف كاميرا الوجه و ال تعليق ميزة يمكننا استخدامها على الواجهة مع مهامنا.
لعملية التسجيل ، انقر فوق ابدأ التسجيل ، والذي يمكننا رؤيته في الجزء العلوي من الواجهة ، في الزاوية اليمنى القصوى.
ستظهر علامة تبويب منبثقة حيث يمكنك رؤية المركز يبدأ زر تطبيق التسجيل. ومع ذلك ، يمكننا أيضًا رؤية بعض أزرار الميزات في الحساب ، مثل ميكروفون. من هناك ، يمكنك قلبه تشغيل أو إيقاف حسب تفضيلاتك.
يمكنك الآن النقر فوق ابدأ البث زر لبدء عملية التسجيل رسميًا. ثم ستلاحظ وقتًا في علامة التبويب يرمز إلى عملية تسجيل الشاشة المستمرة. دع المسجل الخاص بك يعمل وقم بالطحن الذي تريد تسجيله.
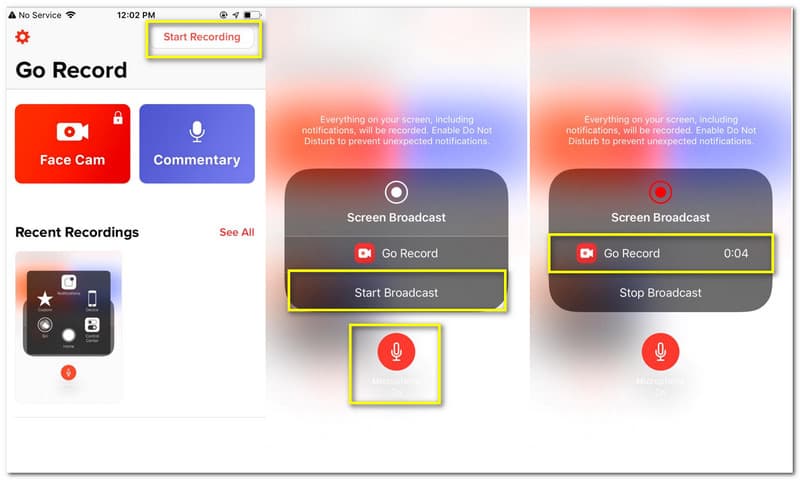
بعد القيام بجميع المهمات التي تحتاج إلى التقاطها ، ليس هذا هو الوقت المناسب للنقر فوق ملف قف زر من خلال العودة إلى التطبيق. سيظهر إشعار منبثق يفيد انقر لعرض مسجل الشاشة. انقر ، وسوف يقودك إلى ميزة التحرير للتطبيق.
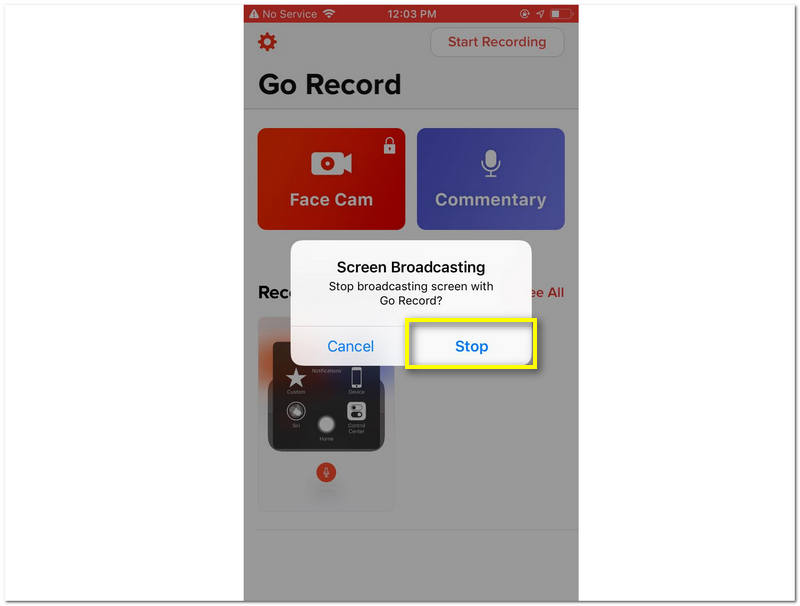
انقر على يشارك في الزاوية العلوية اليمنى من الواجهة. تحت ذلك ، حدد موقع حفظ في فلم الة التصوير لحفظ التسجيلات الخاصة بك في النهاية. يمكنك أيضًا مشاركتها مع منصات وسائط متعددة مختلفة مثل Instagram و Facebook.
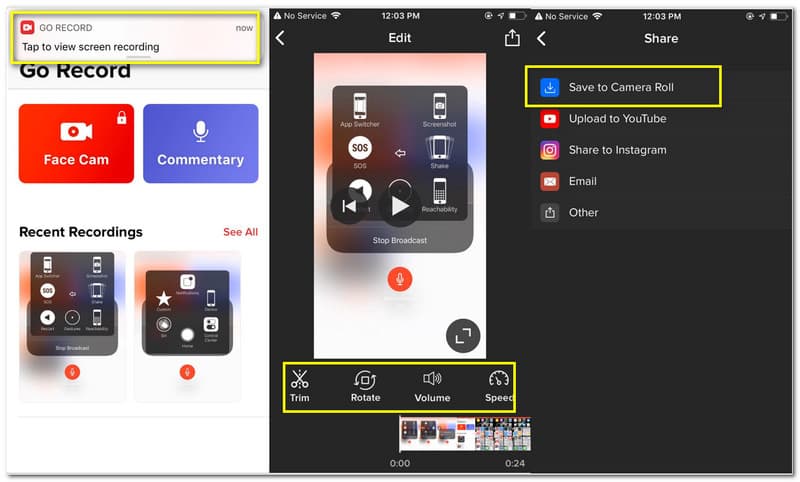
إذا كنت تريد تسجيل الشاشة دون تنزيل أي برامج أو تطبيقات ، فحينئذٍ يكون ملف مسجل الشاشة على الإنترنت هو الخيار الأفضل.
Record هو خيار ممتاز آخر لتطبيقات تسجيل الشاشة. إنه مشابه إلى حد ما لـ Go Record بسبب ميزاته الرئيسية. يمكنه أيضًا تسجيل شاشة iPhone الخاصة بك والتي يمكن أن تنتج تعريفًا عالي الجودة لمخرجات الفيديو والصوت. بالإضافة إلى ذلك ، فإنه يمتلك أيضًا بعض أدوات تحرير الفيديو التي تعتبر مثالية لتعديل مخرجات تسجيل الفيديو لدينا. سجل إنه تطبيق مجاني يمكننا الحصول عليه من متجر التطبيقات. يستخدمه العديد من المستخدمين باستمرار بسبب برنامج سهل الاستخدام. في الواقع ، حتى أكثر المستخدمين المبتدئين يمكنهم استخدام هذه الأداة دون التعرض لمضاعفات. هذا هو السبب في أنها تحظى بشعبية كبيرة كتطبيق مرن وقابل للتكيف للجميع. تماشياً مع ذلك ، سنبدأ الآن البرنامج التعليمي لتسجيل شاشتك. قد نرى أيضًا كم هو بسيط وخالي من المضاعفات.
افتح ال سجله التطبيق على جهاز iPhone الخاص بك.
لعملية التسجيل ، انقر فوق ابدأ التسجيل ، والذي يمكننا رؤيته في الجزء العلوي من الواجهة ، في الزاوية اليمنى القصوى.
سيعرض جهازك علامة تبويب منبثقة بها بعض أزرار الوظائف ، بما في ذلك ميكروفون. يمكنك تشغيله لالتقاط صوت خارجي لعملية تسجيل الشاشة.
انقر على ابدأ البث لبدء عملية التسجيل. دع التسجيل الخاص بك يعمل أثناء القيام بكل العمل الذي تحتاجه للتسجيل.
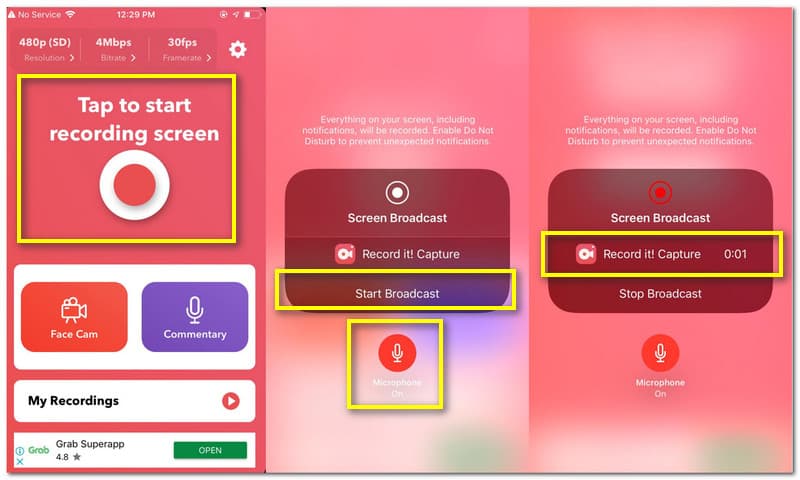
بعد بضع دقائق ، ارجع إلى التطبيق إذا كنت تخطط لإيقاف التسجيل. انقر على قف ، وسيظهر إشعار منبثق يفيد انقر لمشاهدة تسجيل الشاشة.
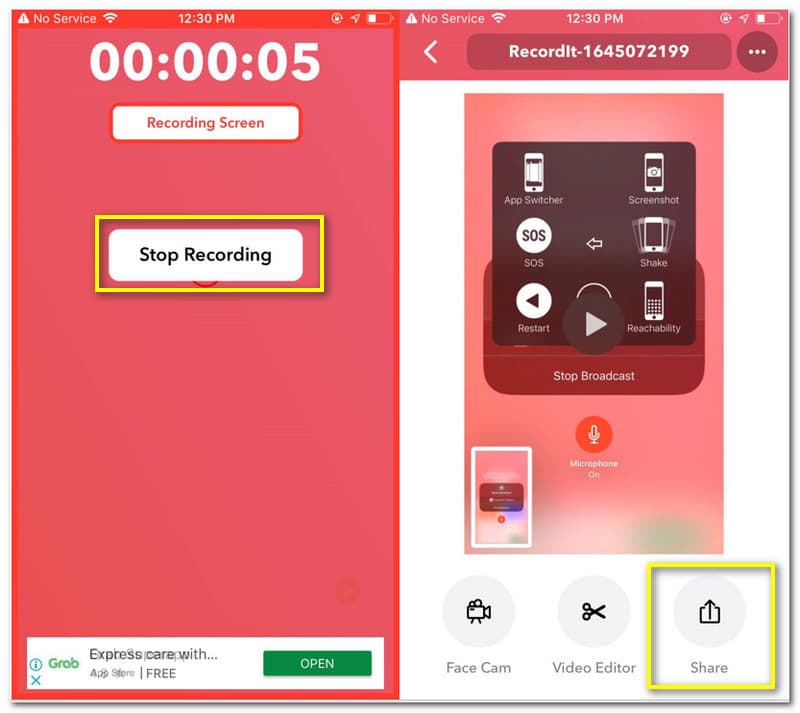
اضغط على يشارك زر لإحضاره مع الآخرين من خلال منصات التواصل الاجتماعي.
هل يمكن لمسجل الشاشة المدمج لجهاز iPhone التقاط الصوت الخارجي؟
نعم. يوفر مسجل الشاشة المدمج في iPhone ميزة لالتقاط الصوت الخارجي أثناء تسجيل شاشتك. ومع ذلك ، نحن بحاجة إلى القيام بشيء لتمكينه. اضغط مع الاستمرار على رمز تسجيل الشاشة من ملف مركز التحكم. ستظهر مجموعة جديدة من الوظائف الرئيسية. من هناك ، يرجى النقر فوق ميكروفون لتمكين العملية.
هل هناك طريقة لشاشة المسجل بنظام iOS 10 أو ما قبله؟
إصدار iOS 10 قديم بعض الشيء الآن. هذا يعني أن مسجل الشاشة المدمج غير متوفر مع هذا الإصدار. الوضع مشابه لنظام iOS 10 حتى iOS 12. وهذا هو السبب في أن الطريقة الوحيدة لتسجيل الشاشة على نظام iOS 10 الخاص بك هي تنزيل تطبيق رائع لتسجيل الشاشة يمكنك استخدامه. يمكنك تجربة بعض التطبيقات على App Store مثل Go Record أو the Record It!
كيف تسجل مكالمة هاتفية على iPhone؟
انقر على ابدأ التسجيل على تطبيق معين مثل Go Record أو Record It! اضغط مع الاستمرار على تسجيل زر للتأكد من أنه يمكننا تمكين ميكروفون. قد تسمح لنا هذه الخطوة بالتقاط حتى الصوت الخارجي. دع التسجيل يعمل أثناء المكالمة. ثم انقر فوق ملف قف زر. اذهب إلى الصور لرؤية النتائج.
استنتاج
لذلك ، يمكننا أن نستنتج أن تسجيل الشاشة على iPhone أصبح أمرًا سهلاً الآن. أصبحت هذه العملية ممكنة الآن لأن Apple Industry تمنح مستخدميها باستمرار وظائف قيّمة مثل أداة تسجيل الشاشة المدمجة. جزء ممتاز آخر حول هذه الأداة هو أنها يمكن أن توفر مخرجات عالية الجودة. بالإضافة إلى ذلك ، لدينا أيضًا تطبيقات تسجيل شاشة جاهزة للاستخدام على متجر التطبيقات مثل Record It! ويذهب سجل. هذه التطبيقات هي أيضًا أداة ممتازة لتسجيل شاشة iPhone الخاص بنا. نأمل أن يساعدك هذا المنشور في أداء مهامك. يمكنك أيضًا التحقق من موقعنا على الويب للحصول على مزيد من الإرشادات والبرامج التعليمية التي قد تحتاجها في عمليات الطحن المستقبلية.
هل وجدت هذا مفيدا؟
337 الأصوات