Zaostřeno: AI chat, hry jako Retro, měnič polohy, Roblox odblokován
Zaostřeno: AI chat, hry jako Retro, měnič polohy, Roblox odblokován
Pokud jste hudební nadšenec, možná znáte spoustu textů od různých umělců, jako je Taylor Swift a Post Malone. A přiznejme si to: beaty jejich písní jsou docela epické, že? Tento druh hudby můžete také vytvořit jednoduše pomocí Mixpadu. Běžně jej používají hudebníci, producenti, podcasteři a další audio profesionálové pro různé úkoly související se zvukem. Je k dispozici pro platformy Windows i macOS. Pokračujte ve čtení, abyste se učili jak používat software MixPad které vám pomohou mixovat, nahrávat a přidávat zvukové efekty jako profesionál.
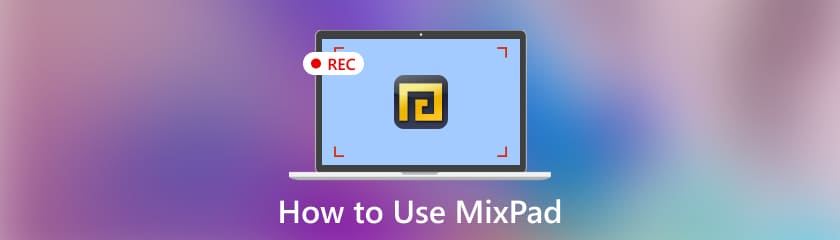
Začněte spuštěním nástroje na svém zařízení a přejděte na Nový projekt. Poté klikněte na Možnosti zvuku v rozhraní.
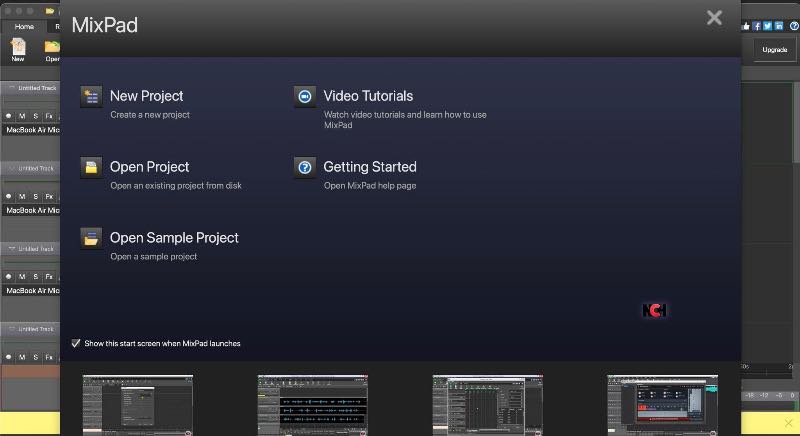
Nyní, Vyberte Nastavení stopy vám umožní vybrat si své preference ve vaší práci. Poté kliknutím na rozbalovací tlačítko zobrazíte možnosti.
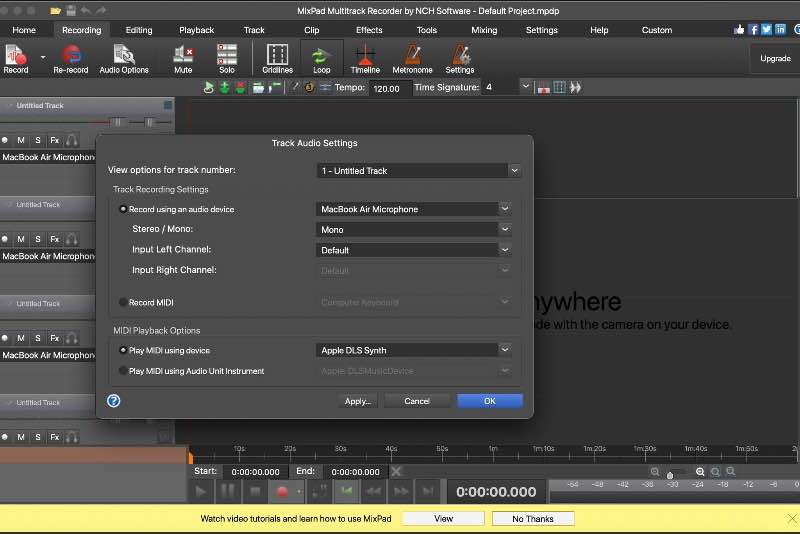
Vybrat Aplikovat kliknutím na Použít nastavení pro změnu všech skladeb. Pokud používáte externí mikrofony, nezapomeňte připojit mikrofon k počítači.
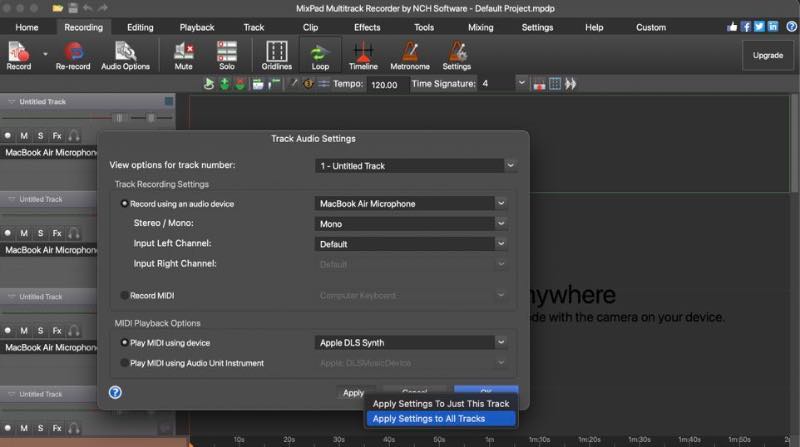
Tyto tři jednoduché kroky vám pomohou nastavit zvukový záznam. Takže se připravte na kliknutí na tlačítko nahrávání a vychutnejte si melodie, které se budou přehrávat, když procházíme podrobným průvodcem dokončením procesu nahrávání zvuku pomocí všestranného nástroje. MixPad.
Protože jste vše nastavili, klikněte na Záznam tlačítko na ovládacím panelu stopy pro nastavení cesty v pohotovostním režimu záznamu.
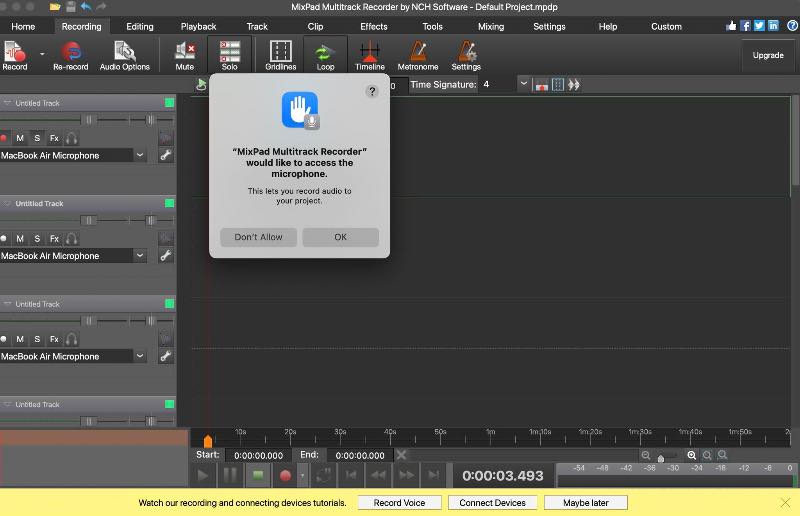
Zkontrolujte, zda měřič úrovně zvuku ve spodní části ovládacího panelu stopy ukazuje vstup; pak můžete pokračovat.
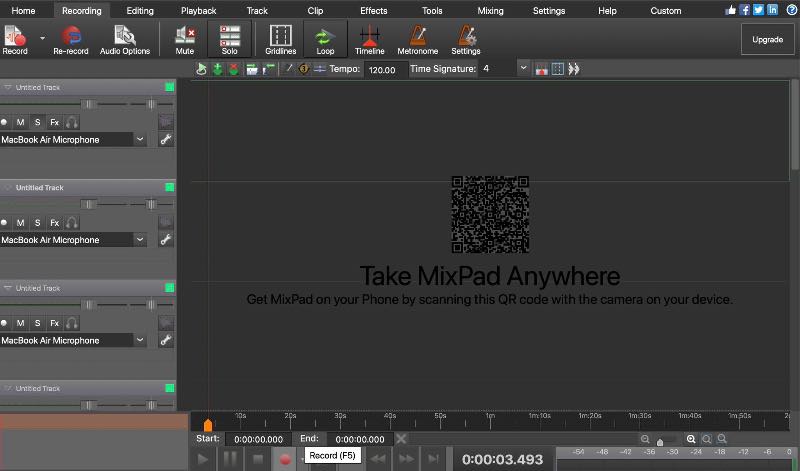
Nakonec zatlačte primární Záznam tlačítko pod rozhraním, pak MixPad zahájí proces nahrávání.
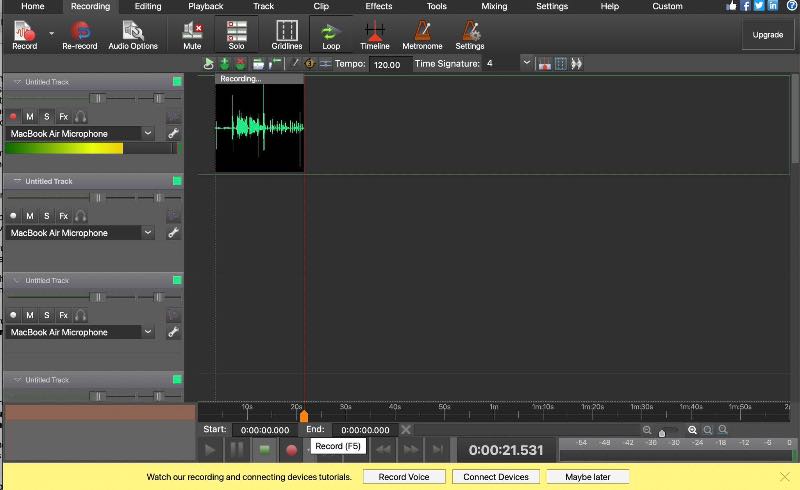
S tímto fantastickým nástrojem jste právě zvládli počáteční kroky ke spuštění nahrávání zvuku. Tady se nezastavíme; je čas vložit trochu magie do vašeho tvůrčího procesu. Následující kroky by se týkaly přidávání efektů do vašich nahrávek. Takže počkejte, až stisknete pauzu ve svém vzdělávacím dobrodružství; ponoříme se do světa inovací tím, že budeme pokračovat ve čtení dopředu.
Klikněte na Fx tlačítko v ovladačích stopy pro začlenění efektu do zvuku.
Nyní vyberte Přidat efekty možnost výběru a přizpůsobení zvukových efektů. Poté odpovídajícím způsobem upravte čísla. Kousek dortu, že?
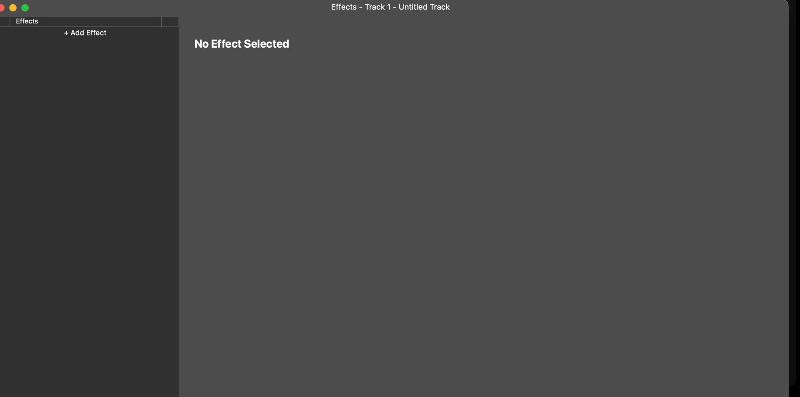
Chcete-li do zvuku vnést trochu zábavy, stiskněte tlačítko Create Beat. Poté si stáhněte a exportujte své další efekty, abyste vylepšili svůj zvuk.
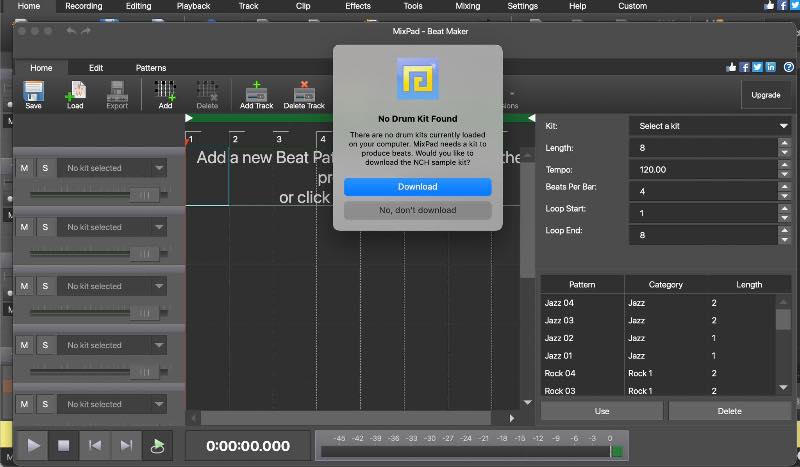
Kromě zvukových efektů vám tento nástroj umožňuje přetahovat a upravovat zvuk pouhým kliknutím. Ať už jde o ořezávání nebo přemisťování, vše máte na dosah.
Nakonec klikněte na Uložit projekt a exportujte a sdílejte svou práci, jakmile budete s efekty spokojeni.
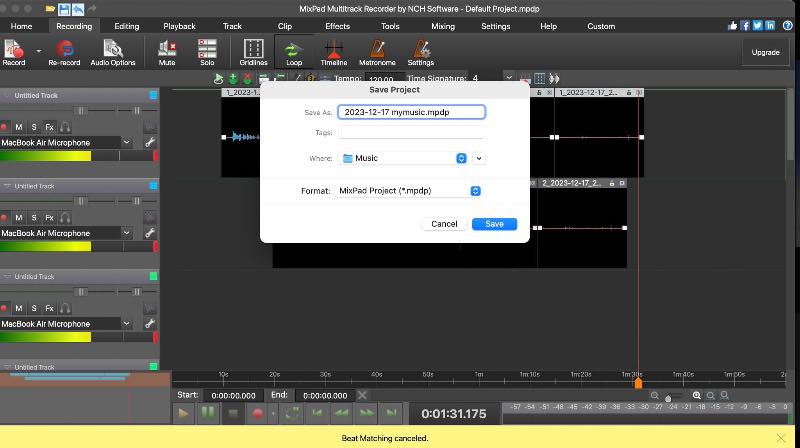
Snadno, ne? Pomocí tohoto nástroje nyní můžete vytvořit své mistrovské dílo jako vaši oblíbení zpěváci a hrát si s jejich písněmi. MixPad je rozšířený nástroj pro nahrávání zvuku, který pozdvihne vaši práci. Můžete se řídit tímto návodem MixPad a naučit se umění craftingu. Problém tohoto nástroje je však v tom, že má minimální pokročilé editační funkce, které nemusí být vhodnou volbou pro profesionály pracující na složitém zvuku.
Mohu používat MixPad zdarma?
Ano, MixPad nabízí bezplatnou verzi se základními funkcemi.
Je MixPad dobrý DAW?
MixPad může být dobrou volbou pro začátečníky; pro profesionály nebo uživatele s pokročilými požadavky na úpravy však mohou být vhodnější jiné špičkové DAW s rozsáhlejšími funkcemi.
Stojí MixPad peníze?
Bezplatná verze poskytuje základní funkce, zatímco placené verze, jako je MixPad Masters Edition, nabízejí další pokročilé funkce. Cena placených verzí je obvykle 139 dolarů.
AnyMP4 Screen Recorder vyniká jako výjimečný software pro nahrávání obrazovky, který se může pochlubit mnoha výkonnými funkcemi. Tento software vám umožňuje bez námahy zachytit a zaznamenat aktivity na obrazovce, které máte rádi, a zajistit tak špičkovou kvalitu zvuku. Tento nástroj dokáže nahrávat vysoce kvalitní zvuk a má uživatelsky přívětivé rozhraní. Pomocí jednoduchého průvodce krok za krokem a několika funkcí můžete zachytit a vytvořit své okamžiky na obrazovce s vynikajícím zvukem. Níže je jednoduchý návod, jak toho efektivně využít.
Začněte se registrovat do skvělého AnyMp4 Screen Recorder dostupného na oficiálních stránkách.
Otevřete na svém zařízení Screen Recorder. Poté vyberte Záznamník zvuku z hlavní nabídky.
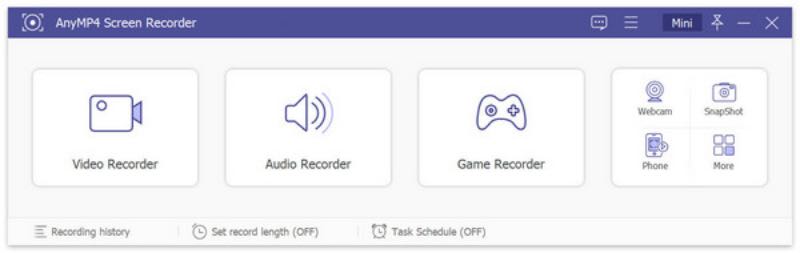
Nyní aktivujte Systémový zvuk a Mikrofon tlačítko pro záznam vašeho hlasu.
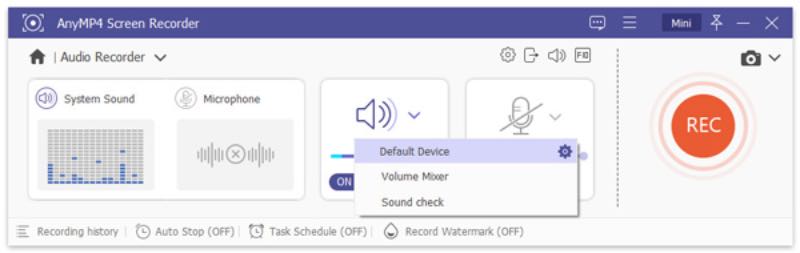
Chcete-li zahájit nahrávání, klepněte na tlačítko REC vpravo. Po dokončení klepněte na červenou Náměstí na levé straně pro zastavení nahrávání.
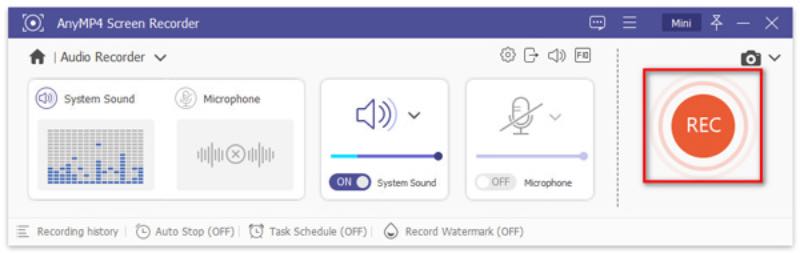
Po nahrávání máte možnost zobrazit náhled a upravit zvuk. Jakmile budete s výsledkem spokojeni, klikněte na tlačítko Uložit.
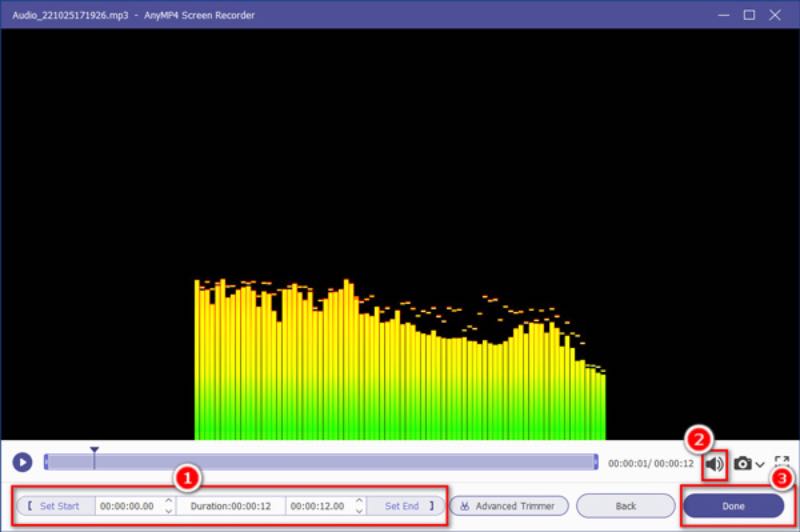
Tady to máte, jednoduché kroky, které vás provedou hladkým používáním fantastického AnyMP4 Screen Recorder. Tento neuvěřitelný nástroj dělá proces nahrávání hračkou a nabízí přátelské rozhraní pro úpravy, které vám umožní snadno a rychle vylepšit vaši práci. Nejlepší část? Můžete si užívat všechny tyto funkce, aniž byste utratili jediný dolar.
Závěr
Tento článek obsahuje vše potřebné, co vás navede jak používat software MixPad. AnyMp4 Screen Recorder také funguje dobře jako skvělá alternativa, která vám umožní vychutnat si hudbu a hrát si s ní jako profesionál. S těmito dvěma vynikajícími nástroji pro nahrávání můžete nyní flexibilně zachytit jakýkoli zvukový obsah na vašem počítači.
Pomohlo vám to?
491 Hlasy