Zaostřeno: AI chat, hry jako Retro, měnič polohy, Roblox odblokován
Zaostřeno: AI chat, hry jako Retro, měnič polohy, Roblox odblokován
Obecně platí, že nepřidělené místo nelze použít k ukládání dat přímo před jejich rozdělením na oddíly, takže většina uživatelů Windows rozdělí svůj pevný disk na různé oddíly pro ukládání různých dat. Oddíl lze vytvořit během nebo po instalaci systému Windows pomocí nástroje Správa disků, příkazu DiskPart nebo nástroje třetí strany.
oddíly v Průzkumníku souborů Windows. Potom se oddíly zobrazí jako nepřidělené místo navíc ve Správě disků. To znamená, že váš oddíl je ztracen nebo odstraněn, což je obvykle následováno vymazáním všech dat na něm. Jakmile k tomu dojde, musíte chtít obnovit ztracený oddíl ve Windows 10 získat zpět svá data.
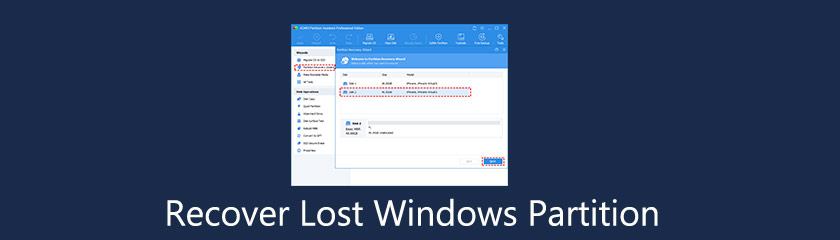
Než provedete obnovu oddílu v systému Windows 10, pojďme zjistit, proč se oddíl ztratí? Zde je seznam nejčastějších příčin:
◆ Nesprávný provoz. Můžete zadat nesprávné příkazy DiskPart nebo kliknout na některá neznámá tlačítka, aby byl oddíl omylem odstraněn.
◆ Poškozená tabulka oddílů. Tabulka oddílů znamená rozdíl v zaznamenávání všech informací o svazcích. Jakmile je tabulka oddílů poškozena nebo poškozena některými chybami, je snadné způsobit ztrátu oddílu.
◆ Špatné sektory. Oddíl s vadným sektorem nemusí být vaším počítačem rozpoznán, proto se zobrazí jako nepřidělené místo.
◆ Viry a malware. Pokud je váš počítač napaden viry nebo malwarem, bude pravděpodobně ovlivněn váš oddíl, což povede k jeho odstranění.
◆ Přerozdělení pevného disku. Při přerozdělování pevného disku budou odstraněny všechny existující oddíly na vašem disku.
Ve chvíli, kdy si uvědomíte, že se váš oddíl ztratí, nechovejte se unáhleně, protože jakékoli nesprávné operace mohou způsobit trvalou ztrátu dat. Přestože je obnovení smazaného oddílu snadné, stále musíte věnovat velkou pozornost následujícím upozorněním, abyste zvýšili šance na úspěšné obnovení oddílu.
◆ Nepřidávejte na pevný disk nová data. Pokud na něj budete i nadále ukládat data, ztracená data mohou být zničena nebo přepsána a poté již nebudou nikdy obnovena.
◆ Neměňte aktuální tabulku oddílů. Jak jsme zmínili výše, tabulka oddílů hraje zásadní roli, takže úprava aktuálního nastavení s sebou nese riziko, že zpackáte další dobré oddíly.
◆ Neformátujte pevný disk. Toto by měla být vaše poslední volba, protože formátování pevného disku znamená, že navždy ztratíte všechna data na ztraceném oddílu.
◆ Nevytvářejte nový oddíl. Vytvoření nového oddílu na ztraceném oddílu způsobí přepsání dat, která nelze obnovit.
Jak tedy obnovit smazaný oddíl ve Windows 10? Z výše uvedeného popisu vyplývá, že když dojde ke ztrátě oddílu, musíte být opatrní, abyste snížili pravděpodobnost, že data nebudou obnovena. Proto výběr snadno použitelného a profesionálního nástroje pro obnovu diskových oddílů může fungovat efektivně a efektivně. Zde vám velmi doporučujeme správce oddílů s názvem AOMEI Partition Assistant Professional. S uživatelsky přívětivým rozhraním a jednoduchým procesem ovládání má tento software dobrou pověst správa disků pro windows 10, 8, 7, XP, Vista a nejnovější Windows 11, dokonce i obnovení smazaných oddílů. Pokud jste počítačově zelená ruka, můžete postupovat podle níže uvedeného průvodce a vyzkoušet si to sami.
Nainstalujte a spusťte AOMEI Partition Assistant Professional. Vyberte „Průvodce obnovením oddílu“ v „Průvodci“ na levém panelu. Když se dostanete do nového okna, vyberte disk (zde vezměte jako příklad Disk 2), který chcete obnovit, a klikněte na 'Další'.
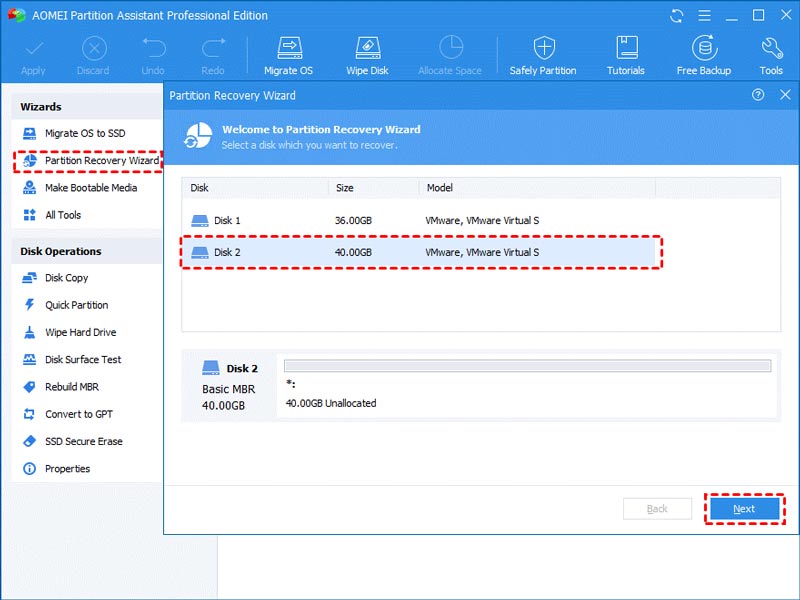
Poté uvidíte dva režimy vyhledávání. Doporučuje se, abyste poprvé vybrali Rychlé vyhledávání. Pokud selže, můžete přejít na úplné vyhledávání.
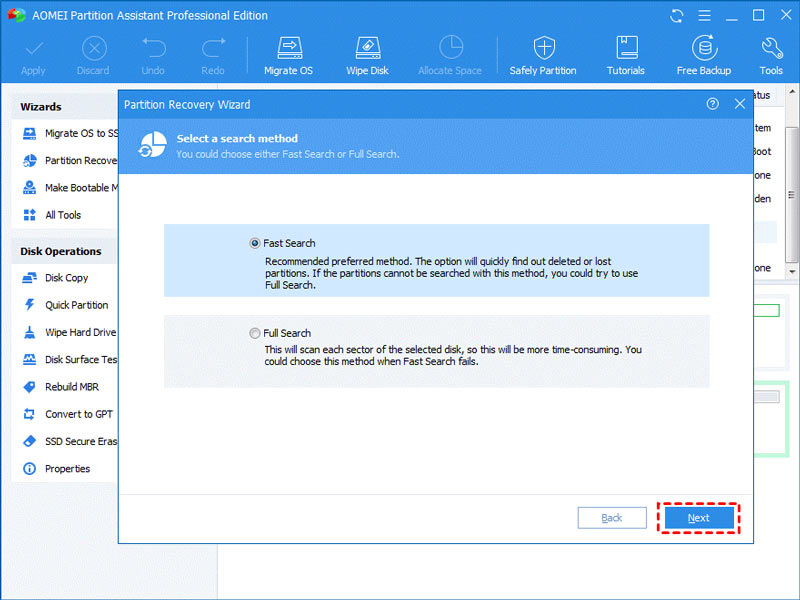
Jakmile bude odstraněný nebo ztracený oddíl nalezen, bude uveden následovně, poté vyberte ten, který chcete obnovit, a pokračujte kliknutím na „Pokračovat“.
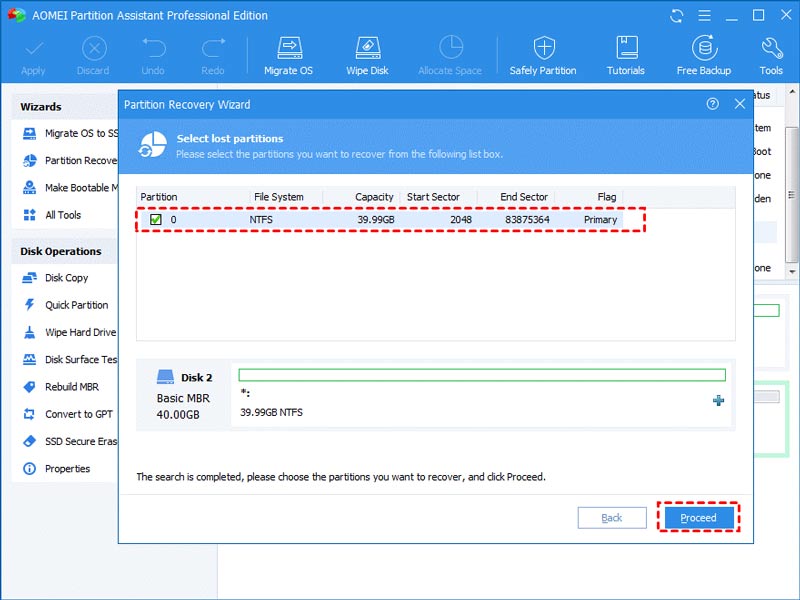
Pokud byly vaše oddíly úspěšně obnoveny, obdržíte zprávu s blahopřáním. Kliknutím na 'Dokončit' ukončete.
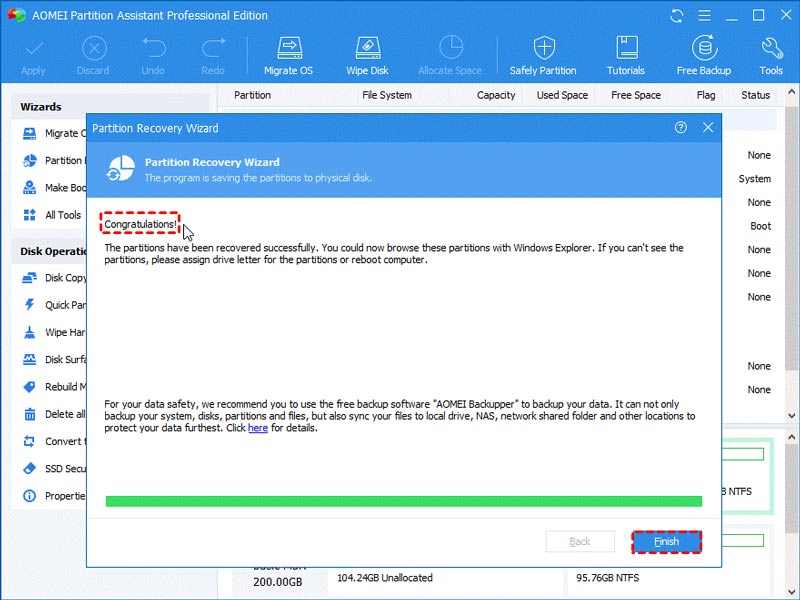
Poté můžete procházet Průzkumníkem souborů Windows a zkontrolovat, zda je ztracený oddíl obnoven nebo ne. Pokud byly na diskovém oddílu dříve uloženy soubory, zjistíte, že se soubory po obnovení oddílu také automaticky vrátí.
Závěr
Jak obnovit ztracený oddíl ve Windows 10? Jak vidíme, není těžké to udělat s pomocí AOMEI Partition Assistant Professional. Pokud máte problém s odstraněním oddílu, stáhněte si software AOMEI, abyste smazaný oddíl okamžitě obnovili s daty zpět. Navíc není špatným zvykem data pravidelně zálohovat, např. zdarma naklonovat HDD na SSD získat duplikát veškerého obsahu na původním disku nebo jen naklonovat oddíl, kam ukládáte nejdůležitější data.
Pomohlo vám to?
231 Hlasy