Zaostřeno: AI chat, hry jako Retro, měnič polohy, Roblox odblokován
Zaostřeno: AI chat, hry jako Retro, měnič polohy, Roblox odblokován
ScreenFlow je jistě výkonný a komplexní software pro nahrávání obrazovky a úpravu videa. Můžete se však nevyhnutelně setkat se scénáři ScreenFlow nefunguje správně jako zkušený uživatel. Mohlo by to být nepříjemné, pokud nevíte, jak problémy vyřešit. Proto byste si měli přečíst tento příspěvek. Uvedeme seznam běžných funkčních problémů ScreenFlow a ukážeme vám, jak je krok za krokem opravit. Kromě toho také doporučujeme vynikající alternativu k ScreenFlow. Můžete zjistit, zda jeho funkce vyhovují vašim potřebám.
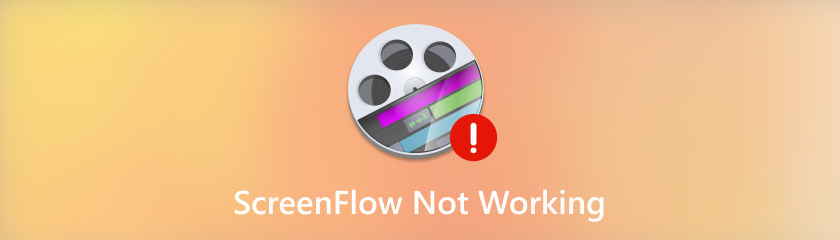
ScreenFlow je pozoruhodný software pro nahrávání obrazovky, ale někdy nemusí fungovat podle očekávání. Shromáždili jsme mnoho stížností od uživatelů a uvedli některé z nejčastějších problémů. Můžete je zkontrolovat a zjistit, zda jste se setkali s podobnými problémy.
ScreenFlow je obvykle schopen zachytit jakýkoli zvuk, který se přehrává na Macu nebo je k němu připojen. Někteří uživatelé však narazí na problémy při pokusu o záznam zvuku ze svých počítačů, USB mikrofonů, zvuku aplikací atd.
ScreenFlow se neočekávaně zhroutí a při spuštění softwaru se zobrazí zamrzlá obrazovka. Pokud k tomu dojde, můžete prozkoumat tyto faktory, jako jsou soubory mezipaměti, chyby programu nebo grafický ovladač Mac.
Problém s černým rámečkem je jedním z častých problémů, se kterými se v ScreenFlow setkáváme. K tomu může dojít, když se pokusíte přidat přechod nebo importované video; po stranách vašeho obsahu nebo plátna se objevují černé pruhy. Odborníci tvrdí, že je to způsobeno konfliktem s jedním ze souborů QuickTime, které ScreenFlow používá.
Závady v softwaru nebo problémy s počítačem jsou častěji hlavními příčinami toho, že ScreenFlow nefunguje správně. Můžete se tedy pokusit vynutit ukončení softwaru nebo restartovat počítač a zkontrolovat, zda problém přetrvává.
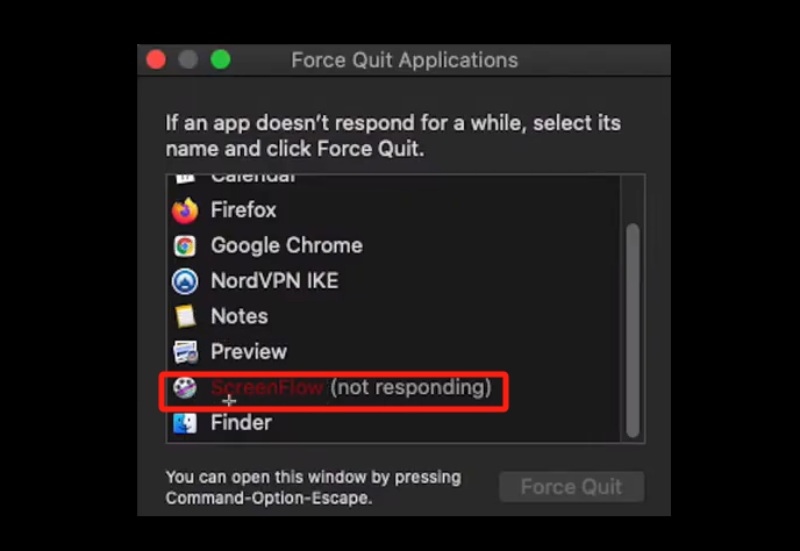
Jak vynutit ukončení ScreenFlow:
Na Macu stiskněte současně klávesy Command + Alt + Escape.
Vyberte ScreenFlow ze seznamu aplikací.
Klepněte na Vynutit ukončení.
Jak vynutit vypnutí Macu:
Stiskněte klávesy Command+Control+Power, dokud obrazovka vašeho Macu nezčerná a nerestartuje se.
Pokud jsou připojení k externímu mikrofonu nebo kameře uvolněná nebo vadná, může to vést k problémům, jako je nereaguje ScreenFlow, nezachycuje zvuk, zobrazuje se černá obrazovka atd. Před zapnutím se proto ujistěte, že všechna externí zařízení fungují perfektně. ke složitějšímu řešení.
Mezipaměť je místo pro ukládání často používaných dat pro ScreenFlow. Pokud narazíte na problémy, jako jsou poškozené soubory, pomalý výkon, ScreenFlow se nenahrávánebo neočekávané selhání, můžete problém vyřešit vymazáním souborů mezipaměti.
Otevřete Finder.
V horní části obrazovky klikněte na nabídku Přejít.
Vyberte možnost Přejít do složky a poté klikněte na Enter.
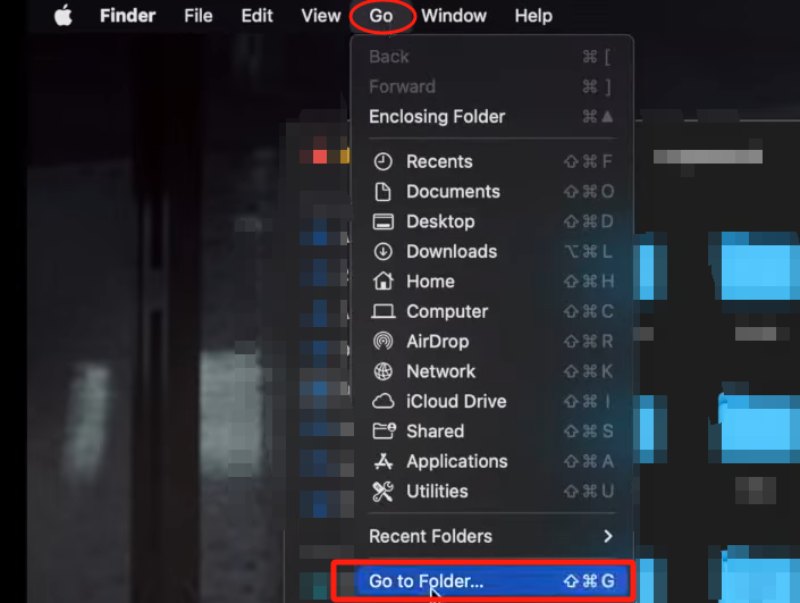
Vyberte a odstraňte všechny soubory s názvem „net.telestream.screenflow“.
Nakonec přejděte ke svému koši a vyprázdněte jej.
Když kliknete na tlačítko Record, software vyskočí zprávy, jako že nelze zaznamenat obrazovku. Může to být způsobeno tím, že jste zakázali přístup ScreenFlow ke kameře a mikrofonu. Problém můžete ověřit kontrolou nastavení oprávnění.
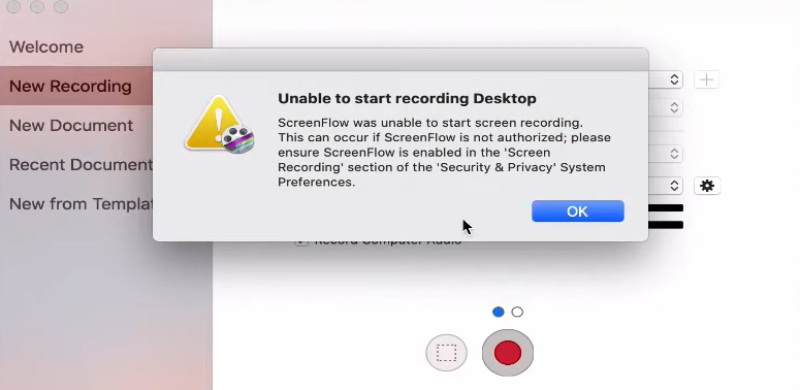
Přejděte na Předvolby systému > Zabezpečení a soukromí > karta Ochrana osobních údajů a klikněte na ikonu zámku.
Vyberte Accessibility z levého panelu a zkontrolujte, zda je ScreenFlow.Helper uveden na pravém panelu.
Pokud ne, klikněte na ikonu (+) a ve složce Aplikace vyberte ScreenFlow.
Zkontrolujte, zda je vybrána možnost Kamera a mikrofon.
Pokud používáte MacOS 10.15 Catalina nebo novější, musíte také povolit ScreenFlow, aby mohl nahrávat obrazovku.
Problém s černým rámečkem na ScreenFlow je způsoben hlavně konfliktem s jedním ze souborů QuickTime, které ScreenFlow používá. Nyní postupujte podle kroků a opravte to.
Ukončete ScreenFlow a přejděte na Macintosh HD > Library > QuickTime.
Vytvořte na ploše složku s názvem QuickTime Backup.
Přesuňte soubory, které jsou ve složce QuickTime, do QuickTime zpět na ploše.
Restartujte svůj Mac.
Ovladač grafiky je zásadní pro vizuální výstup na vašem Macu. Jakákoli chyba s grafickými jednotkami může způsobit problémy se záznamem obrazovky. Měli byste přejít do Předvolby systému Apple > Aktualizace softwaru a zkontrolovat, zda je k dispozici grafický ovladač pro aktualizaci. Pokud ano, klikněte na Aktualizovat nyní.
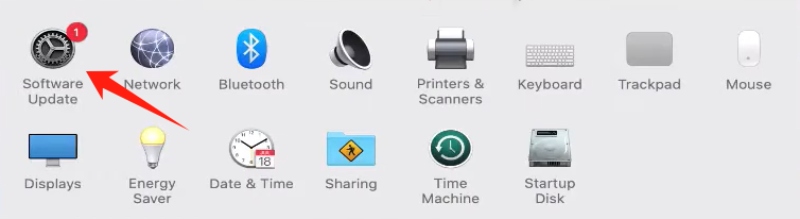
Jak mohu kontaktovat podporu ScreenFlow?
Podporu ScreenFlow můžete kontaktovat několika způsoby, včetně návštěvy stránky podpory ScreenFlow, přístupu na portál podpory Telestream (což je placená služba), odesláním e-mailu, telefonickým hovorem nebo pomocí funkce online chatu.
Jak mohu najít ztracenou nahrávku ScreenFlow?
Pokud jste pro svůj odkládací disk neurčili jiné umístění, bude výchozím nastavením Start Up Volume. Svou nahrávku najdete podle následujících kroků. Nejprve otevřete ScreenFlow a poté stiskněte a podržte klávesu SHIFT. Dále vyberte Nápověda > Otevřít složku Temp ve Finderu. Nakonec procházejte složky a najděte soubor s příponou .scc.
Jak opravit nefunkčnost zvukového ovladače ScreenFlow?
Zvukový ovladač ScreenFlow nemusí fungovat správně pro některé uživatele, kteří aktualizovali na ScreenFlow 7.3 nebo novější verze. Běžným řešením je aktualizovat váš Mac OS na 10.13.2 a pokusit se znovu nainstalovat ovladač zvuku Telestream.
Pokud vás nebaví stále znovu a znovu řešit problémy s nefunkčním ScreenFlow, můžete jako náhradu zvážit stabilnější software. Pro to, AnyMP4 Screen Recorder bude pro vás dobrou volbou. Je bohatý na funkce a snadno se používá. Můžete jej použít k nahrávání výukových programů, her, online kurzů, videokonferencí a mnoho dalšího. Navíc přichází s funkcemi úprav, které vám umožní okamžitě vylepšit vaše výtvory.
Zde jsou některé funkce AnyMP4 Screen Recorder:
◆ Bezproblémový a vysoce kvalitní záznam.
◆ Různé výstupní formáty.
◆ Podpora plánu nahrávání.
◆ Více možností rekordéru.
◆ Editory mediálních souborů.
Závěr
V tomto příspěvku jsme uvedli různé běžné problémy, se kterými se setkáváme při používání ScreenFlow, a poskytli jsme mnoho proveditelných řešení. Snad se příště setkáte ScreenFlow nereaguje nebo jakékoli jiné běžné problémy uvedené výše, budete je moci snadno zvládnout.
Pomohlo vám to?
477 Hlasy