Zaostřeno: AI chat, hry jako Retro, měnič polohy, Roblox odblokován
Zaostřeno: AI chat, hry jako Retro, měnič polohy, Roblox odblokován
Roztřesené video může způsobit potíže s úpravami, zejména pro mediální nadšence, jako jsou mediální influenceři, tvůrci videa a další technický produkční personál. Ke zmírnění problému je tedy nezbytný skvělý nástroj pro úpravy. V souladu s tím máme štěstí, že máme skvělý editační software, který nám může pomoci zmírnit vaši bolest. Pokud jste tedy jedním z lidí, kteří čelí stejné situaci, tento článek vám může pomoci. Představíme vám různé metody využívající různé stabilizátory videa. V souhrnu je jedno, jaké zařízení používáte, protože vás naučíme diverzifikovaný způsob stabilizace roztřeseného videa na počítačích, Android, iPhone, Windows, macOS a další.
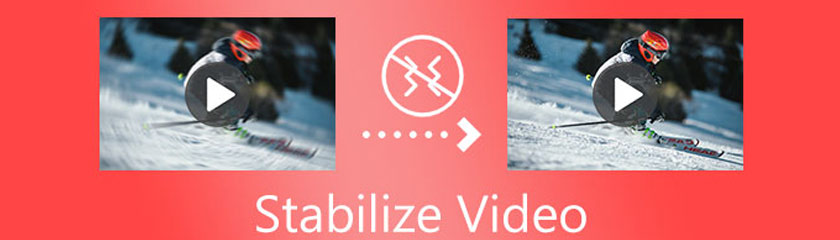
Obsah
Když začneme představovat skvělé způsoby, jak stabilizovat roztřesené video, začneme nejlepším softwarem. AnyMP4 Video Converter Ultimate je flexibilní software, který nám může nabídnout mnoho funkcí. Prvním účelem tohoto nástroje je převodník. Má však také mnoho schopností, které nám pomáhají v různých aspektech našich mediálních souborů. AnyMP4 Video Converter Ultimate má sadu nástrojů, kam patří funkce stabilizace. Společně se zesilovačem hlasitosti, 3D tvůrcem, GIF tvůrcem, editorem metadat médií a dalšími. Navíc se také super snadno používá a na krátkou dobu ho rychle zvládnou i začínající uživatelé. V souvislosti s tím se nyní podívejme na jeho schopnost efektivně a efektivně stabilizovat video.
Stáhněte si zdarma úžasné AnyMP4 Video Converter Ultimate na jejich oficiálních stránkách. Poté jej otevřete v počítači.
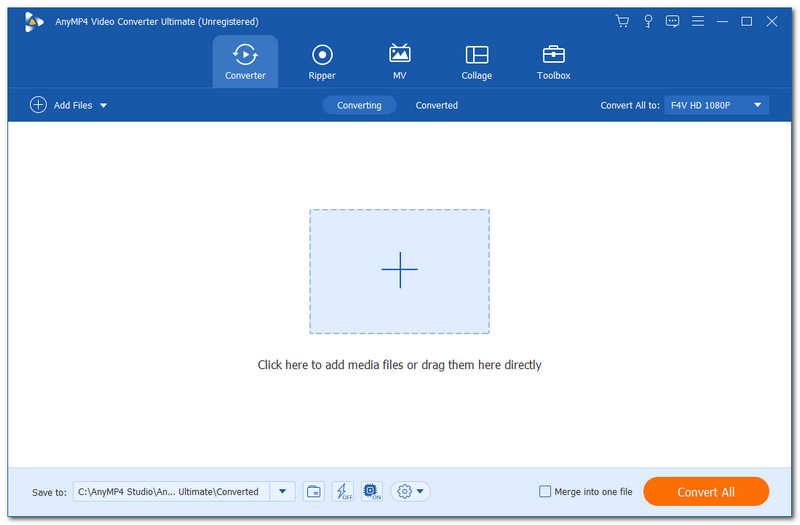
Nyní uvidíte čisté a intuitivní rozhraní s obrazovkou vašeho počítače. Přejděte do horní části nástroje ze softwarového rozhraní. Vyhledejte Toolbox, které můžeme použít na možnostech na pravé straně. Nyní můžete vidět obrovské funkce a nástroje, které můžeme použít pro naše video, ale potřebujeme pouze ty Video Enhancer v roztřesených video situacích. Po kliknutí na ikonu funkce se na obrazovce objeví menší karta.
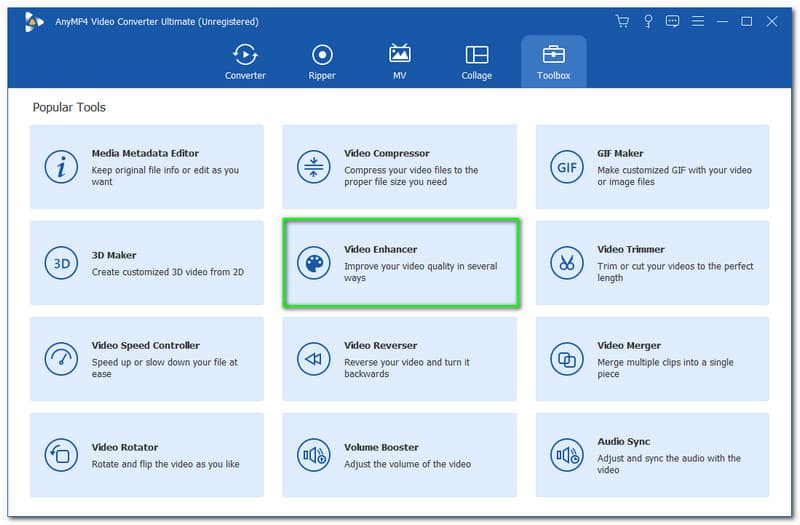
Můžete vidět a Plus ikonu uprostřed z menší záložky. Kliknutím na něj přidáte mediální soubory, které chcete vylepšit. Zobrazí se také karta Windows, kde můžete vidět své video soubory. Vyberte svůj soubor videa a klepněte na Otevřeno knoflík.
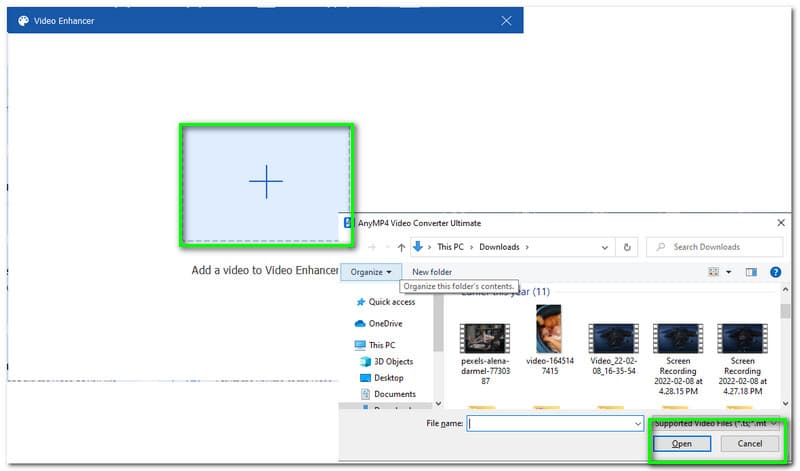
Poté bude opět existovat karta obsahující různá nastavení, která můžeme použít pro naše video. Můžete vidět rozlišení Upscale, optimalizovat jas a kontrast, odstranit šum videa a omezit chvění videa. Klikněte prosím na Omezte chvění videa vyplněním políčka nad ním.
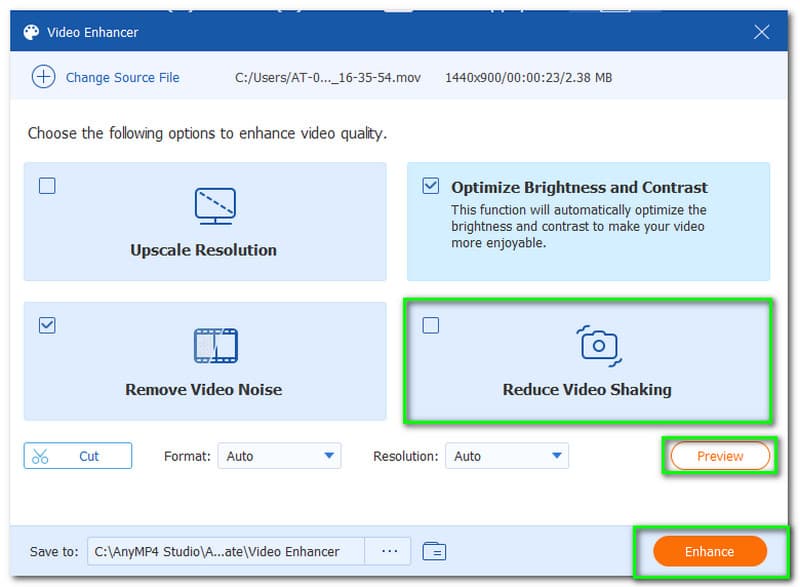
Vy si také vyberete Náhled vaše soubory, abyste zajistili každý detail s vašimi mediálními soubory. Klikněte na Náhled tlačítko a podstoupíte a Předkonverze proces. Poté bude na vaší obrazovce existovat přehrávač, který uvidí váš výstup.
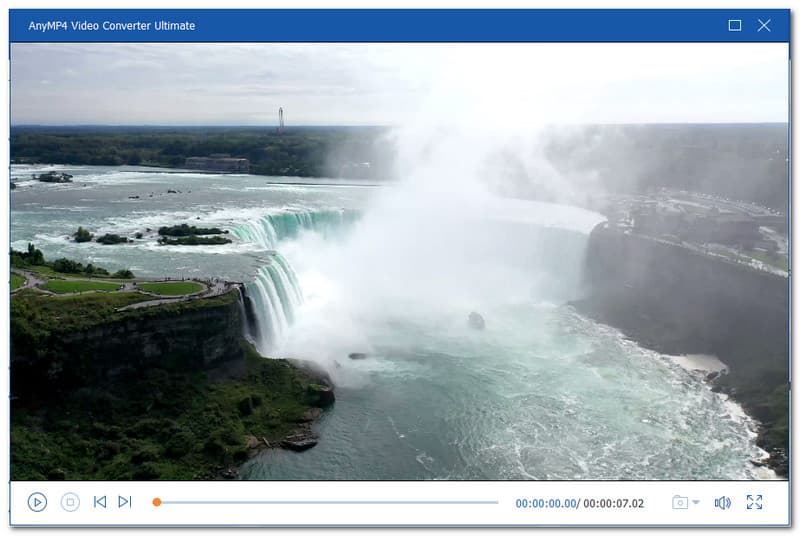
Poté, co jste zajistili každý detail vašeho výstupu, můžete nyní začít snižovat otřesy vašeho videa kliknutím na Zlepšit knoflík. Umožněte softwaru projít procesem vylepšení vašeho videa. Vaše video bude automaticky uloženo.
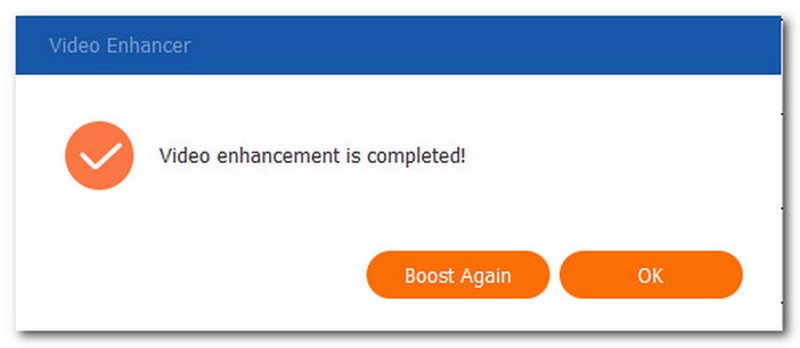
Nejjednodušší a nejfantastičtější software pro bezproblémovou stabilizaci vašeho roztřeseného videa je tady. Můžeme vidět, jak je možné vylepšit naše video s plným HD díky jeho technologii AI. Kromě účinnosti se nástroj také snadno používá. AnyMP4 Video Converter Ultimate je skutečně nejlepší stabilizátor videa pro každého.
Následující metoda je určena k tomu, aby stabilizace byla roztřesená u mobilních zařízení, jako jsou iPhone a Android. PowerDirector nabízí verzi pro mobilní zařízení. V dnešní době je jeho mobilní verze jednou z nejlepších aplikací pro iPhone a Android pro stabilizaci videa, což můžeme vidět na recenzích App Store a Play Store od jejích uživatelů. Kromě toho je tento nástroj také bezplatný stabilizátor videa, který nabízí působivé funkce. Nyní můžeme naše video vylepšit prostřednictvím této aplikace, aniž bychom potřebovali počítač. Cyberlink nabízí mnoho funkcí jako např Úpravy, Rychlost, Efekty, Vyhlazující pleť, atd. Nástroj také obsahuje funkce pro stabilizaci vašeho videa. V souladu s tím poznáme, jak efektivní je pro mobilní procesy.
Dostaň Cyberlink PowerDirector na App Store a Play Store. Poté spusťte aplikaci na svém smartphonu. Poté z rozhraní přidejte video, které potřebujete vylepšit. Klikněte na video a bude automaticky přidáno do vaší aplikace.
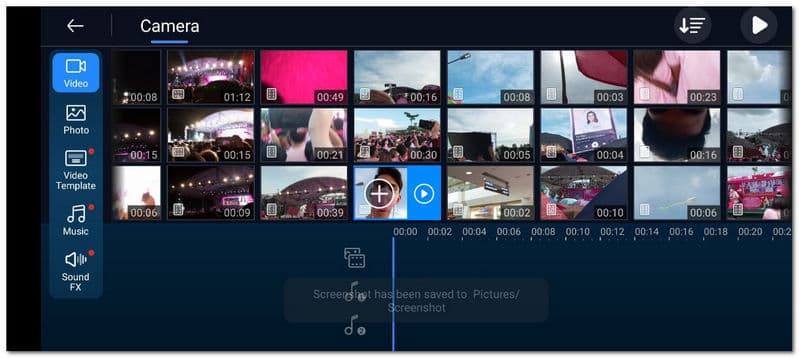
Dále klikněte na Šipka zobrazíte další nástroje, které můžeme použít pro vylepšení video souborů. V níže uvedené možnosti vyhledejte funkci ikony pro Stabilizátor a klikněte na něj. Poté nechte nástroj po několika minutách stabilizovat vaše video.
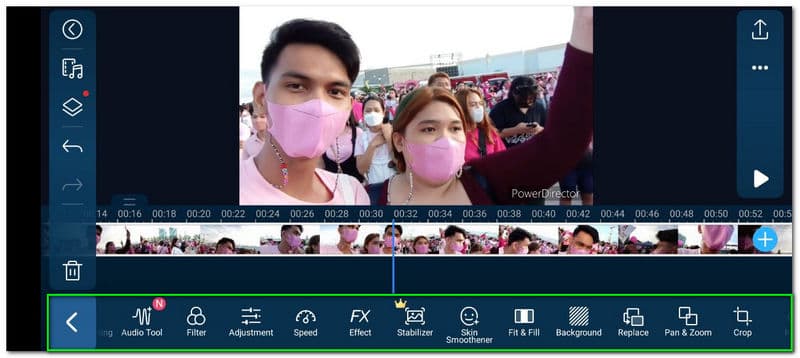
Pokud je vaše video v pořádku, můžete nyní kliknout na Uložit ikona v levém rohu rozhraní.
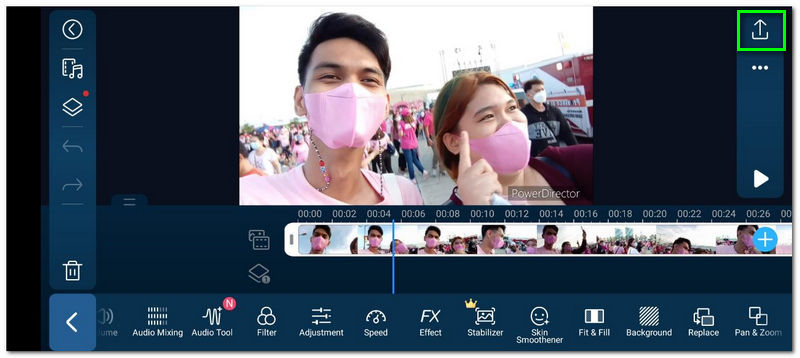
Nakonec zvolte proces ukládání. Své video můžete uložit do místních souborů nebo je přímo sdílet se svými sociálními médii a online úložištěm. Počkejte prosím na proces exportu a poté bude vaše video připraveno k přehrávání.
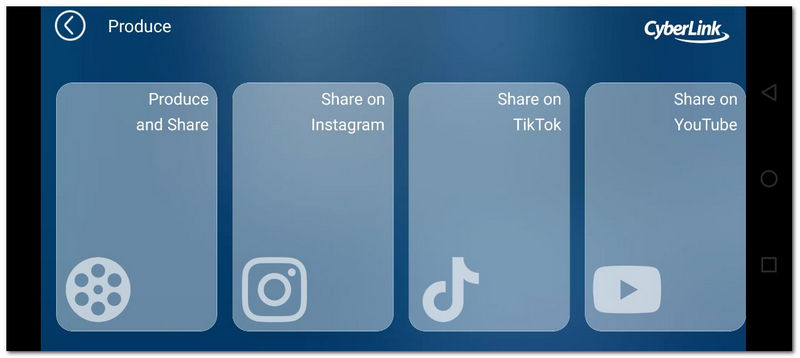
Tyto postupy jsou kroky, které musíme podniknout, abychom umožnili proces stabilizace s našimi chytrými telefony. Můžeme vidět, jak snadný a flexibilní je PowerDirector v našem úkolu. V rámci aplikace jsou však dostupné reklamy a některé funkce je nutné zakoupit.
Ve třetí metodě se naučíme, jak můžeme opravit roztřesené video pomocí jednoho z nejlepších editačních softwarů na trhu. Mluvíme o Adobe Premiere. Všichni víme, že nástroj pro úpravy má spoustu funkcí pro profesionální využití zkušeností s úpravami. To je důvod, proč mnoho mediálních nadšenců používá toto pro svůj grind. V této části se však naučíme jeho schopnost vylepšit video o chvějící se zážitek z natáčení.
Importujte svůj roztřesený mediální soubor výběrem Zvolte soubor, pak Import z prohlížeče médií. Poté přetáhněte video soubory na panel projektu. Poté pokračujte na Efekty funkce softwaru.
Odtud klikněte na Video efekty část. Pokud to uděláte, získáte seznam možností. V rozevíracím seznamu vyhledejte funkci pro Zkreslení. V rámci této funkce použijte Warp stabilizátor zahájit proces vylepšování.
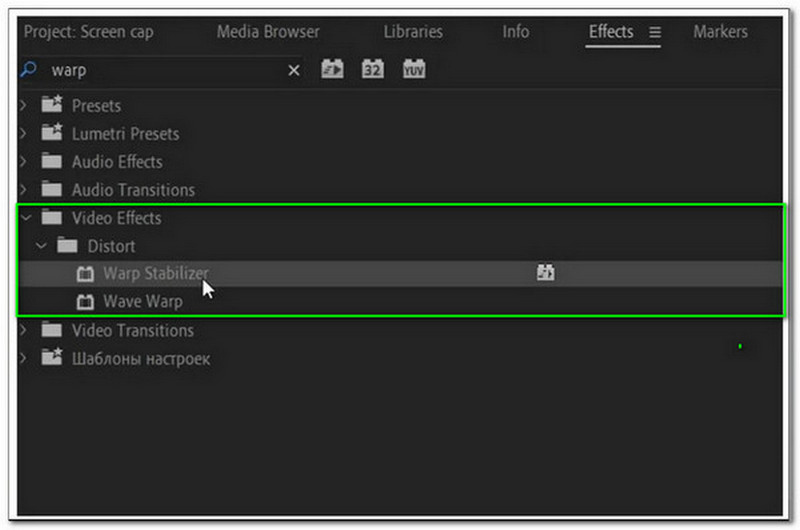
Po druhém kroku bude softwaru nějakou dobu trvat, než vyhodnotí váš mediální soubor. Pak je nyní čas na úpravu Hladkost roztřeseného videa.
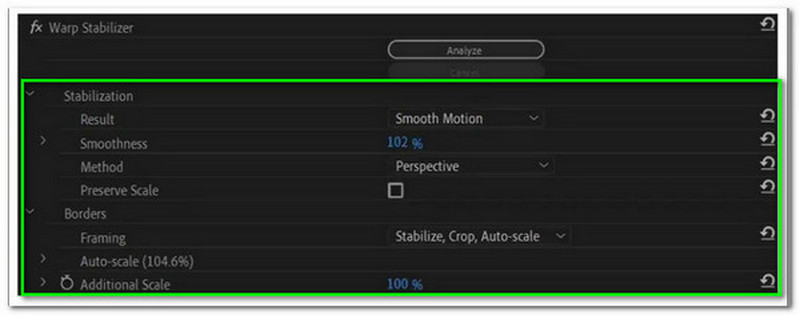
V dalším kroku vyberte Stabilizace, kterou můžeme vidět na liště možností. Pak najděte Výsledek vybrat si mezi Žádný pohyb nebo Plynulý pohyb. Po těchto věcech vaše video není připraveno k vykreslení.
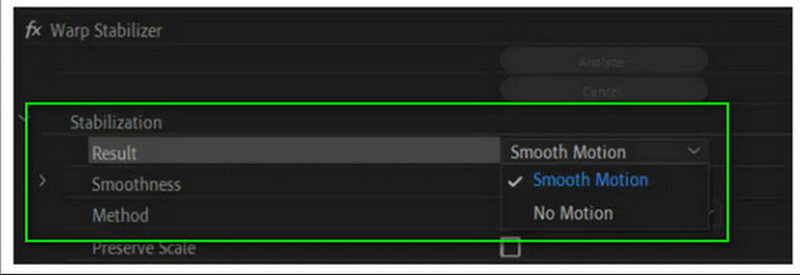
Všechny tyto kroky jsou věci, které musíme udělat, abychom proces umožnili. Pokud však ztratíme přehled, existuje možnost, že budeme v procesu zmatení. Jak všichni víme, Premiere má vynikající funkce, které nám mohou pomoci s jakýmkoliv aspektem úpravy médií, ale nedoporučuje se to novým uživatelům.
V další části nyní poskytneme uživateli macOS způsob, jak používat jeden z největších stabilizátorů videa pro Mac. Jak všichni víme, zařízení Mac jsou fascinující zařízení pro úpravy a nyní uvidíme schopnost iMovie jako stabilizátor videa.
Spusťte prosím iMovie na svém počítači. Začněte proces přidáním videa, které potřebujete vylepšit. Nyní uvidíte video na rozhraní, dvakrát na něj klepnete a uvidíte různé možnosti úprav videa, jako je funkce Stabilizace.
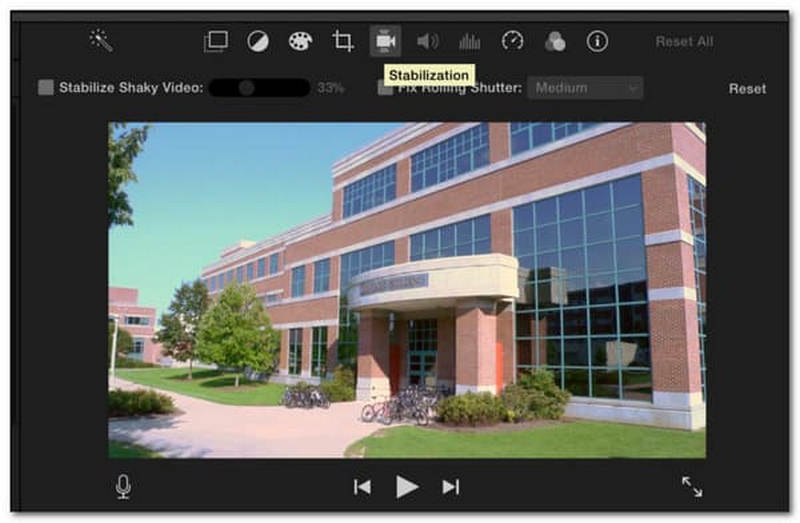
V Nastavení, najděte Stabilizace roztřeseného videa ikonu, která softwaru umožní analyzovat vaše video.
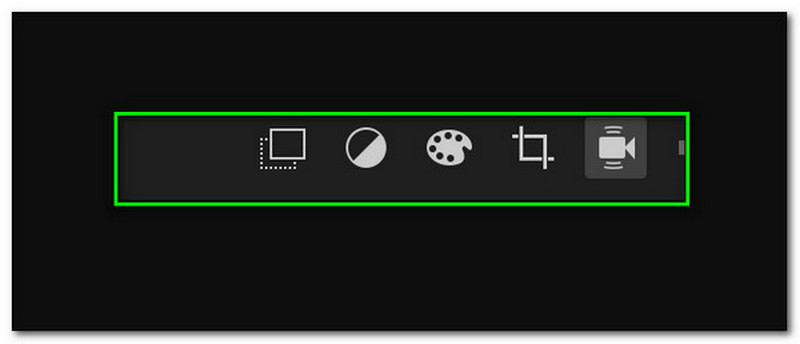
Pomocí posuvníku upravte stabilizaci. Nastavte jej podle svých preferencí.
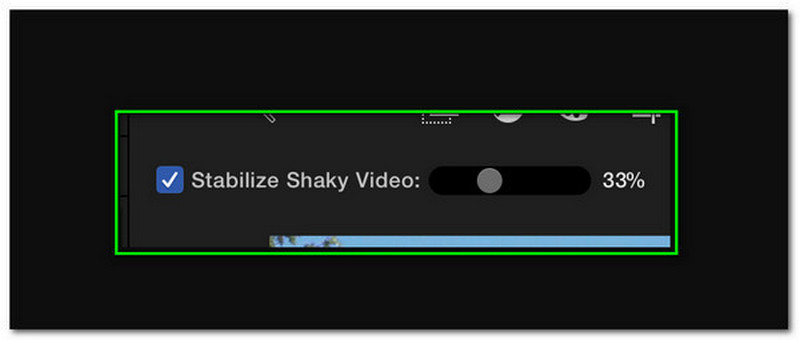
Po úpravě videa je nyní dobré jít na to Vývozní a uložte jej pomocí počítače.
Tento proces je přístupnější než Adobe Premiere, ale mnohem náročnější než použití AnyMP4 Video Converter Ultimate. Metoda je však stále účinná, zejména u uživatelů macOS.
Kolik bude stát prémie za PowerDirector?
Seznam plánů PowerDirector bude stát $4.08. Zakoupením jeho prémiové verze budete moci využívat všechny jeho funkce, včetně stabilizátoru.
Mohu stabilizovat video během nahrávání?
Existuje mnoho způsobů, jak můžeme vaši nahrávku na místě stabilizovat. Máme různé vybavení, které můžeme použít, jako je přenosný ruční stabilizátor. Toto vybavení vám umožní mít na něj kameru a nahrávat při jejím používání. Na druhou stranu kamery iOS mají vestavěný stabilizátor s kamerou. To znamená, že nyní můžeme mít okamžitě neochvějné video.
Je možné nastavit rámování pouze na stabilizaci?
Ano. Rámování je možné nastavit na stabilizaci. Na premiéře přejděte na Warp stabilizátor otevřít Hranice. Pak se prosím podívejte na Rámování a změnit to na Pouze stabilizovat.
Závěr
Vidět různé editační nástroje dokazuje, jak snadný je proces stabilizace našeho roztřeseného videa. Můžeme vidět jejich vlastnosti a proces, který nám mohou poskytnout. Nyní je čas vybrat si, co bude pro vás nejvhodnější. Vyzýváme vás také ke sdílení tohoto příspěvku, abyste pomohli ostatním uživatelům, aby jejich videa vypadala profesionálně.
Pomohlo vám to?
311 Hlasy
All-in-one video konvertor, editor, vylepšovač upscalovaný pomocí AI.
